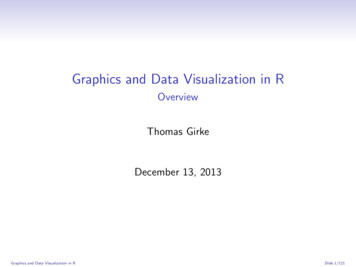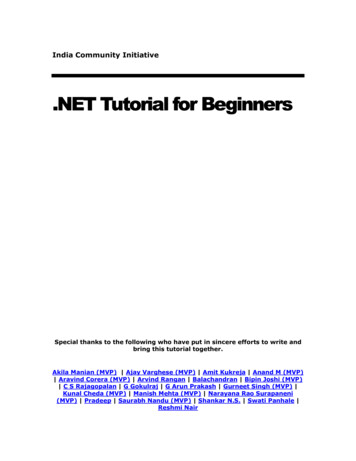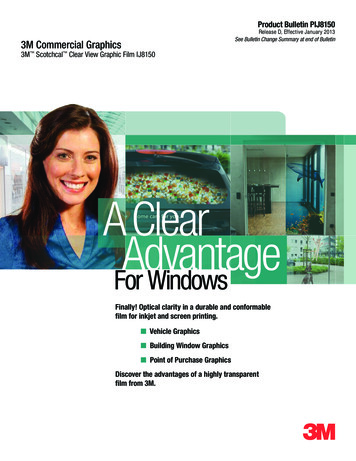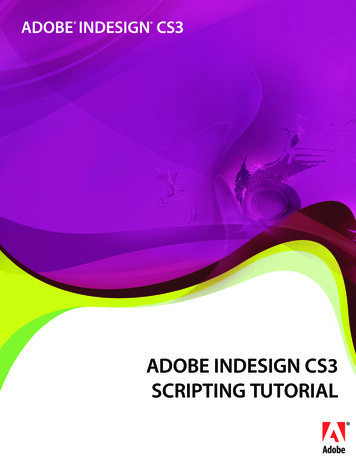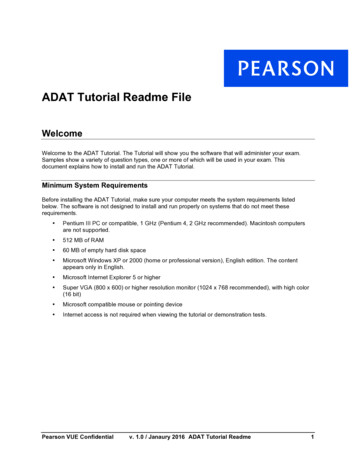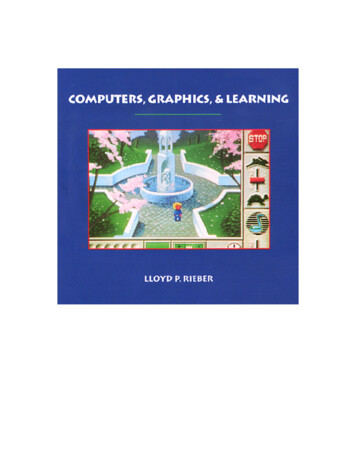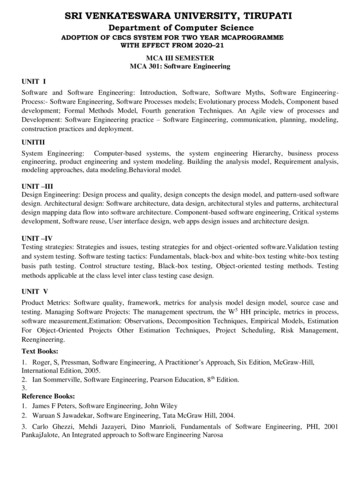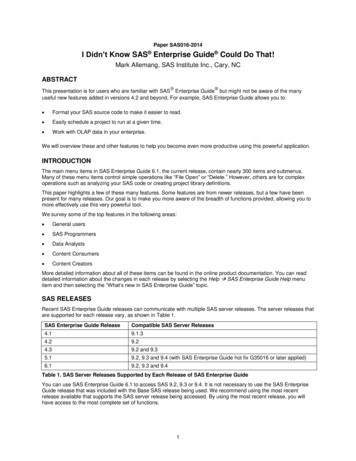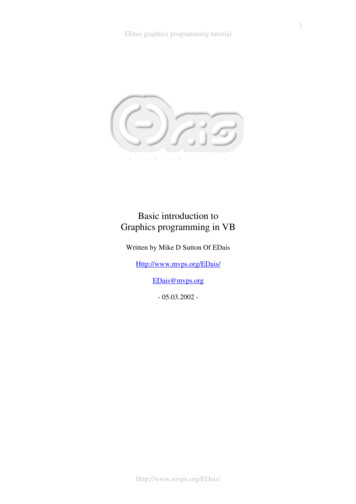
Transcription
1EDais graphics programming tutorialBasic introduction toGraphics programming in VBWritten by Mike D Sutton Of EDaisHttp://www.mvps.org/EDais/EDais@mvps.org- 05.03.2002 -Http://www.mvps.org/EDais/
2IntroductionEDais graphics programming tutorialVB graphics programmingI was asked recently where on the site one should go to find a basic introduction tographics programming in VB, and I realised that there was nothing that really coveredthe basics; things that once you’re messing around with more advanced things youtend to take for granted (and indeed I had done in my other tutorials on the subject.)As such I’m writing this tutorial with no assumed knowledge (hopefully) apart from avery basic knowledge of VB programming in general.Chapter 1 - The picture boxChapter 2 - Basic drawingChapter 3 - Customising drawingChapter 4 - Working with images (Bitmaps)Chapter 5 - Image manipulationChapter 6 - Introduction to the APIChapter 7 - Migrating to API drawingChapter 8 - Customising drawing and Image manipulation with the APIChapter 9 - System coloursChapter 10 - Further readingHttp://www.mvps.org/EDais/
3Chapter IEDais graphics programming tutorialThe picture boxFirst thing’s first, before we can draw any kind of graphics we’ll need to draw it ontoso I’ll introduce you to your best friend when graphics programming – the picture boxcontrol.Drop one on a form now and let’s have a look at itNote: The Image control is not the same as the picture box control and will not allowyou do the same thingsOk, it doesn’t look like much but let’s have a quick look at some of its properties.The “Appearance” property is the first one we’ll look at. If you go to change itsvalue, you’ll see that it turns into a little drop down menu with two options; flat and3D. Changing the property to flat makes the border of the picture box just a singleline rather than the ‘bevelled’ effect we get with the 3D property. Don’t worry thatthe background colour of the picture box changes when you change this property; it’sa known problem.The next property is “AutoRedraw” but we’ll come back to that later as it’s quite animportant and useful one, the same with the “AutoSize” property.“BackColor” allows you to change the background colour of the picture box, you caneither pick from the system colours of pick from a palette. If you want another colourthat doesn’t appear on either section then you can opposite-click on any of the bottomtwo rows of squares on the palette tab and that will bring up a colour picker whereyou can select or enter your own HSL or RGB colour references.Next we have “BorderStyle”, which will either show or hide the border of the picturebox.Now there’s a whole load more properties listed but for the time being we’re notinterested in most of them so just scroll down until you come to the Picture property.When you go to edit that value, you’ll see that a small ellipsis (.) button appears nextto the property value, clicking on this will bring up an open dialogue where you canfind the picture you want to put into the control. The control natively supports theBitmap image formats (.BMP, .DIB, .ICO and .CUR), Jpeg (.JPG), Gif (.GIF) andMetafiles (.EMF and .WMF). Once you’ve chosen an image then it should appear inthe picture box background.Now we have an image embedded in the control we can go back and have a look atthe “AutoSize” property, changing this now will automatically scale the picture box tothe size of the background image.At the moment that’s all we’ll deal with as far as the properties go, there are someother useful ones but you can pick those up as you go along.Http://www.mvps.org/EDais/
4Chapter I IEDais graphics programming tutorialBasic drawingNow you’re familiar with the control we’ll be using to draw on, we can dive into thecode and actually do some drawing. At this point it’s worth mentioning that thedrawing methods used in this section aren’t very efficient but hopefully very easy touse and learn. At the risk of introducing bad practice into your code at an early level,I’ll go through them anyway since a basic knowledge of what the controls have tooffer is important. Once you get more adept with graphics programming you’ll usemore efficient methods of drawing and use these less and less if at all. To this end, atthis point you either have the choice of learning the basics then moving on to the moreadvanced stuff later (highly recommended), or you can just jump straight onto theadvanced methods now (or if you’ve had some prior experience doing graphicsprogramming in VB), which you’ll find in chapter 6.At this point I’ll assume you want to learn the basics so let’s get stuck in. First up,drop a picture box and command button on the form, arrange them to taste (just makesure you can see both!) then double click the button and you’ll be whisked to the codeview.In case you’re not familiar with computer graphics, any image displayed on themonitor is made up of lots of small points of light called “Pixels” (picture elements.)When doing any kind of drawing to the computer screen you’re using pixels, howevera lot of time you don’t have to worry about the individual pixels. For instance youdon’t have to specifically set every single pixel making a line or polygon, instead youcan use pre-made functions that do this for you.PixelsThe picture box contains some basic graphics routines to get us started and it’sfunction to draw a pixel is called PSet() (Pixel set): PSet (X, Y), ColourLets give it a whirl; type this into your command button’s click event:Picture1.PSet (10, 10), 0Run the application (F5) and hit the command button. If you look really closely atthe top left hand corner of the picture box then you should see a tiny black dot –Success, you’ve drawn a pixel!Http://www.mvps.org/EDais/
5EDais graphics programming tutorialAt this point you may be scratching your head since a couple of things may seem oddat this point depending on how much you’ve thought about it. First off, we told ourpixel to be draw at point (10,10) (coordinates are measured from the top left of thecontrol starting from (0,0) as the top-left-most pixel) where as the one we just drewwas placed at (1,1) instead. Secondly the last parameter is the colour but I put theparameter as 0, how that that be a colour?Ok, first question first. VB controls have a rather annoying (if you ask me) scaleproperty that changes how the coordinate system and thus the drawing routines work.By default the scale mode on the picture box is set to “Twips” which are roughlyequal to one fifteenth of a pixel each. As such when we specified that the pixel bedrawn at (10,10), VB interpreted this in the control’s scale mode of Twips andconverted it to Pixels, which comes out to (0.666,0.666). Pixels coordinates cannot befractional since they relate to absolute positions on the screen, so they’re rounded tothe nearest integer coordinates (1,1).To change this, go back into design mode and change the picture box’s “ScaleMode”property to “3 - Pixel”. Now when you run the application again, you’ll see that thepixel is drawn correctly at pixel (10,10).Now, let’s deal with that colour problem. In VB, colours are passed around asnumbers, Long (32-bit) integers to be more accurate, and using them we can defineany RGB colour. The easiest way of defining colours are the VB colour wvbBlackvbWhiteHowever if we want other colours then we can use the RGB() function: RGB(Red,Green, Blue) - Each channel value is defined in the range 0 - 255 where 0 indicatesthe lowest intensity and 255 indicates the highest intensity. I.e. RGB(32, 32, 32)would be a dull grey colour, where as RGB(255, 128, 0) would be bright orange.Let’s change the PSet() call to be a bit more colourful:Picture1.PSet (10, 10), vbRedThis time you should see a red pixel being drawn instead of the black one. Don’tworry for the time being why 0 Black, you can always experiment with that later.Now you’ve mastered pixels, we can move on to drawing simple shapes. The firstone we’ll deal with is lines which, surprisingly, is done by using the Line() method:Line (Xa, Ya)-(Xb, Yb), Colour, FlagsBasically there’s little more to learn here over the PSet() function, it just takes twocoordinates (For each end of the line), a colour and some optional flags. These flagsHttp://www.mvps.org/EDais/
6EDais graphics programming tutorialspecify what the function should do but we’ll come back to these in a second thoughafter trying out the basic function. Stick this in your click event, after the PSet() call:Picture1.Line (5, 15)-(25, 15), vbBlueNow when you run the application and click on the button you’ll see a small blue linebeing drawn beneath the pixel - Cool!. Well, maybe not, but its progress!Now back to those flags that I was talking about earlier. You can draw three differenttypes of ‘line’ with the one function; the flags define which you want. When thisproperty is left blank then the default line is drawn, however the “B” flag indicatesthat VB should draw a rectangle between the two coordinates rather than a straightline. Finally, the “BF” flag indicates that VB should draw a filled rectangle betweenthe two coordinates.To demonstrate this, paste these two calls into the bottom of your subroutine, whichshow both properties:Picture1.Line (5, 20)-(25, 25), vbYellow, BPicture1.Line (5, 30)-(25, 35), vbMagenta, BFIt’s a somewhat weird method this one since it uses very unusual calling conventionbut unfortunately this is just the way they work since they’ve been carried throughsince the early versions of BASIC in the same way for compatibilities sake.In the same was as we have the ability to draw lines on the picture box, was can alsodraw circles which is accomplished via, yes you guessed it, the Circle() method:Circle (X, Y), Radius, ColourNote; It does actually have more properties than just these to define segments of acircle and things like that but we’ll not bother with these right now.The coordinate passed to the function defines the Centre of the circle rather than thetop left as with the other functions, put this into your subroutine and let’s see it inaction:Picture1.Circle (45, 20), 15, vbGreenThis draws a green circle with a 15-pixel radius at the point (45,20).The last thing to deal with in this chapter is text which is drawn using the unlistedPrint() method: Print TextPicture1.Print "Hello, world!"The text is drawn at the ‘current point’ of the control, which is set via the “CurrentX”and “CurrentY” properties and by default it set the position that the last drawingoperation finished.Picture1.CurrentX 2Picture1.CurrentY 40 ' Set the current positionPicture1.Print "Look, some text!"Http://www.mvps.org/EDais/
7EDais graphics programming tutorialThe colour of the text is defined by the “ForeColor” property, while the font size andstyle can be changed via the “Font” object property or “Font*” properties at runtime.So now you can draw pixels, lines, boxes, filled boxes, circles and text in any numberof colours.Http://www.mvps.org/EDais/
8Chapter I I IEDais graphics programming tutorialCustomising drawingSome of the shapes that we can draw can be customised by using them in conjunctionwith the other properties of the picture box object. For instance, by changing the“FillStyle” property we can create a filled circle.In case you’ve not come from the last chapter then so far we have a form with apicture box and button on, and the following code:Private Sub Command1 Click()Picture1.PSet (10, 10), vbRedPicture1.Line (5, 15)-(25, 15), vbBluePicture1.Line (5, 20)-(25, 25), vbYellow, BPicture1.Line (5, 30)-(25, 35), vbMagenta, BFPicture1.Circle (45, 20), 15, vbGreenEnd SubChange the “FillStyle” property on the picture box to “0 - Solid” and run theapplication again. Hmm, now the box and circle are filled in black, not the colour wespecified. This is because it’s filling using the fill colour of the picture box, this canbe changed through the “FillColor” property of the picture box, change that tosomething more colourful and try it again. All of these properties of the picture boxcan be changed on the fly at runtime as well as at design time; you just need to specifyone of the following CrossvbDiagonalCrossIn this case we don’t want the box draw with the “B” flag to be filled, so for that we’llset the fill mode as transparent but solid for the circle. Add this line to the beginningof the subroutine to set the fill style to transparent.Picture1.FillStyle vbFSTransparentHttp://www.mvps.org/EDais/
9EDais graphics programming tutorialNow add this line before the call to Circle() so it will be filled solidly:Picture1.FillStyle vbFSSolidSimilarly the “DrawStyle” property will change the way the lines are drawn in thesame way the “FillStyle” property changes the way the fills are drawn. The drawstyle is defined as one of the following bInvisiblevbInsideSolidThe “DrawMode” property changes the way the drawings are combined with theexisting image. Here you see each of the draw modes when a red filled rectangle isdrawn over a green filled rectangle (both have solid black askPenvbNotXorPenvbNopHttp://www.mvps.org/EDais/
10EDais graphics programming otvbMergePenvbWhitenessIf this all looks pretty confusing and/or useless then don’t worry, most of the timeyou’ll never need to both with this anyway and when you do simply write a testapplication and cycle through the available draw modes until you find one that doeswhat you want. There is logic behind the seemingly random colours in the aboveimages based on Boolean mathematics.Http://www.mvps.org/EDais/
11Chapter I VEDais graphics programminging tutorialWorking with images (bitmaps)In the same way as you can change the drawing styles at runtime, you can also load apicture at design time, this is through the LoadPicture() function. To use it, simplysend LoadPicture() the full path to your image and it will put the image into thepicture box (it actually creates a copy of the image in memory, then assigns that to thepicture box, the original file is not linked to the object in any way)Set Picture1.Picture LoadPicture("C:\MyPic.bmp")If you’ve set the AutoSize property to True then this line will automatically scale thecontrol to the size of the picture you’ve specified. If the file doesn’t exist then you’llget a runtime error, you can always check to see if it exists with either the Dir() orFileLen() functions:Private Function FileExist(ByRef inFile As String) As BooleanFileExist CBool(Len(Dir(inFile)))End FunctionPrivate Function FileExist(ByRef inFile As String) As BooleanOn Error Resume NextFileExist CBool(FileLen(inFile) 1)End FunctionOnce you’ve loaded the image into the control you can draw over the top of it usingthe methods we’ve covered in the previous chapters including using different drawmodes. For instance to invert the entire image you can load the image into thecontrol, set the draw mode to invert and draw a white filled rectangle over the entireimage using the Line() function:Picture1.AutoSize TruePicture1.ScaleMode vbPixels ' Set the scale mode to pixelsPicture1.Picture LoadPicture("C:\MyPic.bmp")Picture1.DrawMode vbInvert ' Set invert draw modePicture1.FillStyle vbInvisible ' Line() does the fill for us with the "BF" flagPicture1.Line (0, 0)-(Picture1.ScaleWidth, Picture1.ScaleHeight), vbWhite, BFYou may notice at this point that your image is flashing when you load and invert thepicture and the image is lost when you move it off the screen. This is because whenWindows is told to re-draw your control it simply redraws what it knows about whichis just the background picture, everything you draw on top is simply there temporarilyas an overlay.To change this we can enable the “AutoRedraw” property that I mentioned earlierwhich forces Windows to remember what we’ve draw on the picture box (Even whenit’s been covered by another window or moved off the screen), and some other usefulthings like only redrawing when it won’t ‘tear’ the image in middle of a refresh (thisis why the picture was flickering before.)The down side of auto-redraw is that it does require more memory to use than astandard picture box, so only use it when you absolutely have to. In cases where youwant your own drawing to appear in a picture box but don’t want to use auto-redrawthen put your drawing routine in the Paint() event of the picture box and turn off auto-Http://www.mvps.org/EDais/
12EDais graphics programming tutorialredraw, this will fire your drawing code off when Windows is told to re-paint thecontrol.Note; This can sometimes cause flickering if it’s called in quick succession, the onlyway of getting round this (apart from enabling auto-redraw) is to subclass thewindow and catch it’s “WM PAINT” message, but that’s a somewhat more advancedtopic, beyond the scope of this tutorial. If your drawing is quite complex and takestoo long to draw by calling it every time the window is refreshed then in these casesit’s best to simply use auto-redraw.To clear this drawing when auto-redraw is enabled, you can use the Cls() method ofthe picture box, which will revert the image back to its background picture only:' Clear the drawingCall Picture1.ClsOn the other hand if you want to lock the drawing so it remains even when Cls() iscalled then you can set the background picture to be the current screen image:' Lock the drawingSet Picture1.Picture Picture1.ImageFinally, if you need to save the image back out to disk then you can use theSavePicture() method: SavePicture(Picture, FileName)So you could add this line to the end of the current subroutine:' Write the inverted image to diskCall SavePicture(Picture1.Image, “C:\InvPic.bmp”)If you’ve already locked the image then you can use the Picture property rather thanthe Image property but it’s up to you, the function will accept either.Note; This method will only allow you to save uncompressed .BMP images to disk, forcompressed/paletted Bitmaps you have to write the images out to disk manually butthat’s beyond the scope of this tutorial. If you want to pursue this later then have alook at my “Basic introduction to DIB’s (Device Independent Bitmaps)” tutorial afteryou’re more familiar with graphics programming in general.To save a .JPG image you can use the IJL, which is over on www.Intel.com and forother formats you’ll need to either use a third party control or write your own file I/Oroutines for that format, you can usually find all the information you need on otherimage formats over on www.Wotsit.org.So now you know how to load and image into a picture box, edit it, display it properlyand finally save the edited version out to disk again.Http://www.mvps.org/EDais/
13Chapter VEDais graphics programminging tutorialImage manipulationWe’ve covered how to draw a pixel into a picture box with PSet() and so now it’stime to introduce it’s partner in crime; Point() which retrieves the colour at a pixel:Point (X, Y)In the same way we defined colours before, the colour returned will be as a Longinteger specifying the RGB colour. At this point it’s probably best to into a littlemore detail as to how the colour is stored and thus how we can get it back into aformat that we can deal with. A Long integer is 4 bytes long (32-bit) in memory andeach of the lower three bytes are used to store the colour channels. You can see thisby using the Hex() function:Call MsgBox(Hex(RGB(&H11, &H22, &H33)))This will display “332211” which shows us that Red is being stored in the low byte,green in the next and finally blue in the next. The high byte is not often used apartfrom in special situations, which I’ll cover later.From this little evaluation we can then go about getting the colour values back fromthe long, while other languages have bit shifting functions that would make retrievingthe colour values easy, VB does not but we can ‘fake it’ with a little understanding ofbitwise mathematics.Take for instance the number 1; in binary this is written as 00000001 as only thelowest bit place is in use (The bit places representing 128, 64, 32, 16, 8, 4, 2 and 1respectively, to get the value a binary value holds simply add up the bit places markedwith 1’s)Now, let’s shift that value left once and see what we get: 00000010 and in decimalthis is 2. Hmm, interesting, it’s exactly twice the original value. Let’s see if this rulecontinues if we shift left again: 00000100 which in decimal as 4 so the rule’s worked.Now if we shift this value right once we get 00000010 which is half the originalvalue, and again this rule sticks for any right bit shift.So we now know that bit shifting is simply multiplying or dividing a value by 2, if wewant to shift 2 places it’s (2*2), 3 places (2*2*2) etc, this can be generalised intosaying to shift left or right we either multiply or divide the value by (2 Places) ( Raised to the power) respectively.It’s also worth noting at this point that it’s faster to use VB’s integer divide rather thanthe floating point version for this and it also crops and values that may drop beneaththe decimal point. For instance; 00001111 (15) bit shifted right 2 places would equal00000011.11 (3.75) with a floating-point divide and would be rounded to the nearestinteger 00000100 (4), which is the wrong value. Using the integer divide instead weget the desired value of 00000011.This has covered basic bit shifting (Don’t worry if it’s a bit confusing right now,especially if you’ve not worked with binary before) and now to move on to the otherprinciple of bit masking. To bit mask, we simply take a value and mask out the partthat we want using a Boolean And operation.Http://www.mvps.org/EDais/
14EDais graphics programming tutorialThe way the Boolean And operation works is that it compares the bits of the twovalues and only returns the subset of those bits that are set in both values, i.e.:0 And 0 00 And 1 01 And 0 01 And 1 1So when working with a full byte that process is just repeated for each bit within thebytes: 00110011 And 00001111 00000011Now, the Long colour value is stored as:00000000BBBBBBBBGGGGGGGGRRRRRRRRSince these values are getting quite large, I’ll now start to use Hex (base 16) ratherthan Binary (base 2) instead otherwise it will be unreadable. As such, this value canalso be defined as:00BBGGRRWhere:R RedG GreenB Blue0 Not usedIf you’re unfamiliar with Hex then don’t worry, for this section all you’ll need toknow is that Binary 00000000 Hex 00 and Binary 11111111 Hex FF.So to get the red part only we need to mask out the lower 8 bits, for which we can usethis mask:000000FF00BBGGRR And 000000FF 000000RR RRGreat, that’s got Red sorted out so lets try the same thing with Green:00BBGGRR And 0000FF00 0000GG00 GG00Unfortunately this has left us with some trailing zero’s, which when converted todecimal change the value completely. As such we much first perform a bit shift right8 places on the colour value, then mask it:00BBGGRR 8 0000BBGG0000BBGG And 000000FF 000000GG GGAnd similarly with the blue channel, we must first bit shift it right 16 places and thenmask it:Http://www.mvps.org/EDais/
15EDais graphics programming tutorial00BBGGRR 16 000000BB000000BB And 000000FF 000000BB BBWow, you’d never have though converting a colour would be so difficult since they’reso easy to make!Putting this into VB code looks something like this:Red Colour And &HFFGreen (Colour \ (2 8)) And &HFFBlue (Colour \ (2 16)) And &HFFHowever, since the operation is quite slow, we can speed to routine up by simplyusing the results of these calculations instead, and so we get this faster version:Red Colour And &HFFGreen (Colour \ &H100) And &HFFBlue (Colour \ &H10000) And &HFFPhew, two pages of text for those simple three line. Hopefully it made some sensethough, if not then look it over when you’re more familiar with Boolean and bitwisemanipulation.Ok, now we have the ability to extract these values, let’s put it into practice in asimple demonstration to adjust the brightness of an image. If you haven’t alreadythen put a picture box and command button on the form, and put an image into thepicture box (you don’t have to, but it will be more interesting than just a flat colour.)Make sure the picture box’s scale mode is set to pixels then double click the button todrop you into its click event handler.We’ll need a couple of loop variables to iterate through all the pixels in the image, thefirst loop to go from the left to right and the second loop within the first to go top tobottom, so declare two loop variables:Dim ScanX As Long, ScanX As LongNow, for each pixel we’re going to need to extract the colour so we’ll need a Longinteger for that, and then we’ll in turn need to break that down into 3 channel valuesso for that we’ll use Short Integers (we could also use bytes, but they require morework as they overflow easily causing runtime errors when we adjust their valueslater):Dim TempCol As LongDim cRed As Integer, cGreen As Integer, cBlue As IntegerNow we’re ready to go, so start by creating the two loops:For ScanX 0 To Picture1.ScaleWidth - 1For ScanY 0 To Picture1.ScaleHeight - 1Next ScanYNext ScanXHttp://www.mvps.org/EDais/
16EDais graphics programming tutorialOk, so far so good. Now we must get the colour at this pixel, we can use Point() forthis:TempCol Picture1.Point(ScanX, ScanY)And now we can use our new found bit manipulation knowledge to break this downinto its source channel components:cRed TempCol And &HFFcGreen (TempCol \ &H100) And &HFFcBlue (TempCol \ &H10000) And &HFFTo brighten the colour all we need do is add a small amount to the existing colourvalue but we must also check to see that the resulting value doesn’t get too big(overflow):cRed cRed 50If (cRed &HFF) Then cRed &HFFYou can do the same on the other two channels now too.We must now pack these new values together into a long colour value, we’ll use theRGB() function for this:TempCol RGB(cRed, cGreen, cBlue)And finally draw it back to the picture box with PSet():Picture1.PSet(ScanX, ScanY), TempColAnd that’s all there is to it! It you run the application now and hit the button you’lleither see the picture box updating gradually or it will freeze while the work is beingdone and only update the entire image once depending on if auto-redraw is enabled ornot. You can force a redraw at any time by calling the picture box’s Refresh method,a common place to put that is in the first loop either before or after the second loop soit only updates the picture box when a whole line is drawn.Here’s the final source code:Private Sub Command1 Click()Dim ScanX As Long, ScanY As LongDim TempCol As LongDim cRed As Integer, cGreen As Integer, cBlue As IntegerPicture1.ScaleMode vbPixelsPicture1.AutoRedraw TrueFor ScanX 0 To Picture1.ScaleWidth - 1For ScanY 0 To Picture1.ScaleHeight - 1TempCol Picture1.Point(ScanX, ScanY)cRed TempCol And &HFFcGreen (TempCol \ &H100) And &HFFcBlue (TempCol \ &H10000) And &HFFcRed cRed 50If (cRed &HFF) Then cRed &HFFHttp://www.mvps.org/EDais/
17EDais graphics programming tutorialcGreen cGreen 50If (cGreen &HFF) Then cGreen &HFFcBlue cBlue 50If (cBlue &HFF) Then cBlue &HFFTempCol RGB(cRed, cGreen, cBlue)Picture1.PSet (ScanX, ScanY), TempColNext ScanYCall Picture1.RefreshNext ScanXEnd SubAt this point, we’ve covered the basics of graphics programming in VB and you nowhave all you’ll need to do pretty much anything you want to. The problem with thesemethods though is that they are so slow and so we can turn to the Win32 API drawingmethods to give us better performance, the next chapters will deal with convertingyour existing VB6 drawing code to use the API methods and hopefully get us betterperformance.Http://www.mvps.org/EDais/
18Chapter V IEDais graphics programminging tutorialIntroduction to the APIBefore I start going into any code, it’s probably best to give you a brief explanation ofsome of the terminology and concepts behind the API.What is the API?API stands for “Application Programming Interface” and is basically a library ofuseful functions that sit behind Windows that we can tap into and use them from ourown applications. To use one of these API functions we must first add a “Declare” tothat function, telling our application where to find the function and what parametersit’s expecting us to send it, much in the same way as each Function or Subroutine wecreate in VB has a header line with the list of parameters.A VB Function header would look something like this:Function MyFunc(ByVal inA As Long) As LongWhere as an API Function declaration looks like this:Declare Function MyFunc Lib “SomeLib.dll” (ByVal inA As Long) As LongAs you can see there is not a huge amount of difference, it’s just prefixed with the“Declare” keyword since it’s an external function, and we have to give it a “Lib” orlibrary name which is simply where the function is located so VB can find it.Don’t worry if this seems a little confusing, luckily there’s an easy way to get thesefunction declarations, Visual Studio (and I presume stand-alone versions of VisualBasic too?) is shipped with a little helper application called the API viewer. To usethis application you can either launch it from the start menu, or in VB go to the AddIns menu and select “Add-In Manager”. You should see a list of available Add-Insand somewhere on there should be the “VB 6 API-Viewer”. If not then luckily all isnot lost - Head over to www.AllAPI.net and grab a copy of their API-Viewerapplication, which is pretty much an equivalent of the standar
the basics; things that once you're messing around with more advanced things you tend to take for granted (and indeed I had done in my other tutorials on the subject.) As such I'm writing this tutorial with no assumed knowledge (hopefully) apart from a very basic knowledge of VB programming in general. Chapter 1 - The picture box