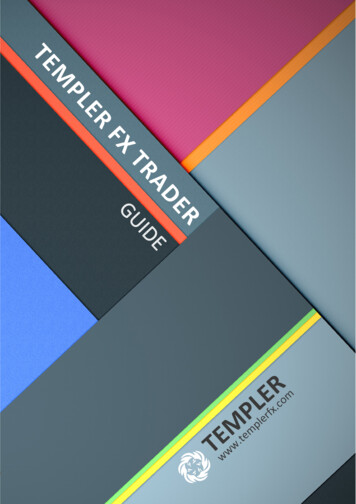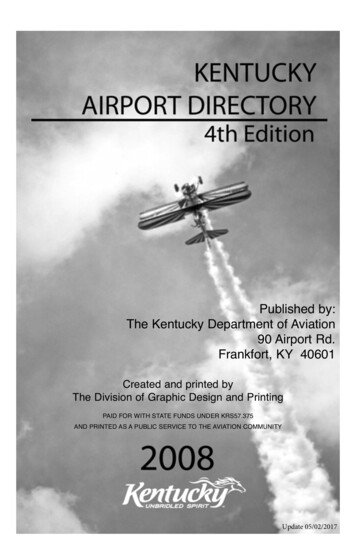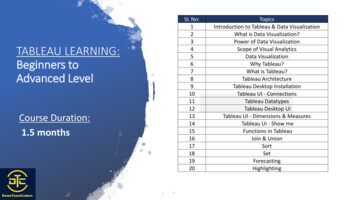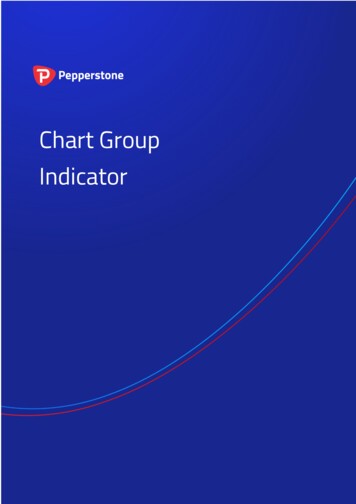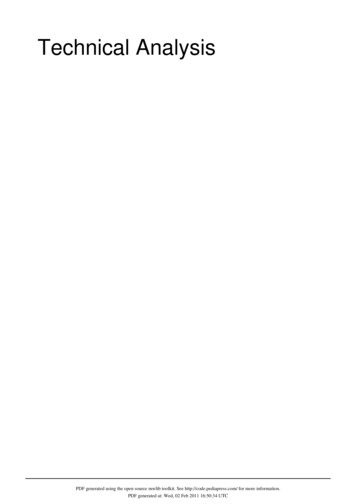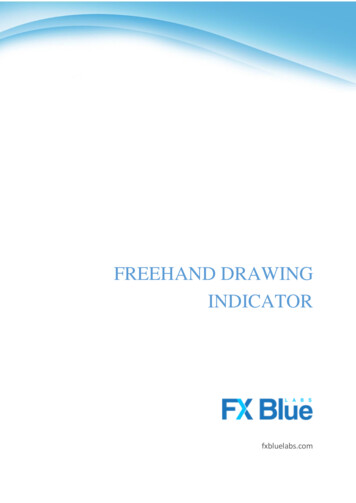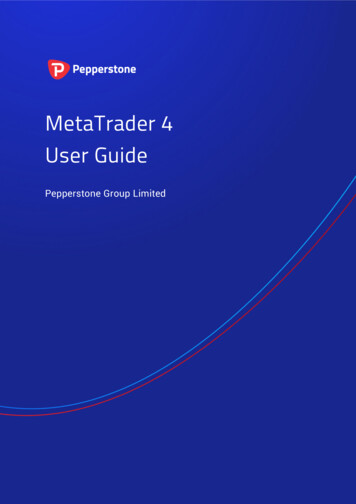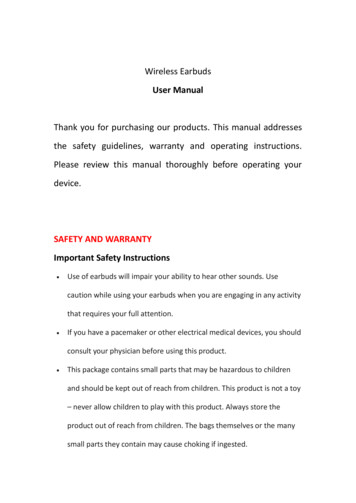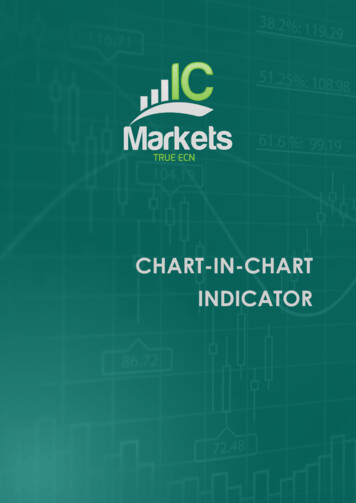
Transcription
CHART-IN-CHARTINDICATOR
CHART-IN-CHART INDICATOR1.Overview . 22.Using the Chart-in-Chart indicator . 32.1Adding the indicator to a chart . 32.2Choosing the symbol . 32.3Inverting prices . 32.4Drawing style and colours . 32.5Current price . 42.6Trade levels . 42.7Technical indicators . 4Page 1 of 5
CHART-IN-CHART INDICATOR1.OverviewThe Chart-in-Chart indicator shows the price action for an additional symbol in a sub-window on themain chart. You can add multiple copies of the indicator to a chart in order to show multiple extrasymbols.In the following example the main EURUSD chart has sub-windows showing GBPUSD, AUDUSD, andJPYUSD:You can choose to invert prices, e.g. so that USDJPY is shown as JPYUSD (as in the above example).Although the sub-window cannot provide the full functionality of a main MT4 chart, you can addpopular technical indicators such as moving averages and envelopes to the display, and you canchoose to display the levels of open positions and pending orders.Page 2 of 5
CHART-IN-CHART INDICATOR2.Using the Chart-in-Chart indicator2.1Adding the indicator to a chartYou add the Chart-in-Chart indicator to a chart in the usual MT4 way, either by dragging it from theNavigator onto a chart, or by double-clicking on it in the Navigator. You can also use standard MT4features such as adding the indicator to your list of Favorites, or assigning a Hotkey to it.You need to turn on the “Allow DLL imports” setting in the “Common” tab of the indicator’s options:2.2Choosing the symbolYou set the symbol to display using the Symbol parameter in the Inputs tab.The symbol must be present in the MT4 market watch, and you should include any suffix which youraccount has for symbol names, e.g. EURUSD To display more than one symbol, you simply add multiple copies of the indicator to the chart.2.3Inverting pricesYou can invert prices by turning on the option on the Inputs tab. For example, this will convertUSDJPY into JPYUSD.2.4Drawing style and coloursYou can use the Inputs tab to choose between different drawing styles: Price candles Line showing close price only Lines showing high and low pricesYou can set the colour of the candle “wick”, or of the close or high and low lines, using the first ofthe colour parameters. For candles, you can also set different colours for up (“bull”) and down(“bear”) bars.Page 3 of 5
CHART-IN-CHART INDICATORHovering the mouse over a candle, or over the close or high and low lines, displays a pop-up tooltipgiving the price values at that point in time.2.5Current priceBy default, the indicator will draw a horizontal line showing the current (bid) price. You can changethe colour of this line using the setting on the Inputs tab. Changing the colour to “none” turns off theline.2.6Trade levelsYou can turn on the display of trade levels: Entry price for open positions s/l and t/p of open positions Entry price for pending ordersEach of these settings has a different colour parameter on the Inputs tab. Choosing a colour otherthan “None” turns on the display of this information. Hovering the mouse over one of these lines willthen show information about the open position or pending order.(If you invert prices, then the display of trade levels is also inverted. For example, a USDJPY buy willbe shown as a JPYUSD sell, and a buy-limit will be shown as a sell-stop.)2.7Technical indicatorsThe sub-window cannot provide the full functionality of a main MT4 chart – for example, you cannotdrop an indicator from the Navigator onto the sub-window in order to add it to the price display forthe extra symbol –but you can choose to include some popular technical indicators in the pricedisplay.The Inputs tab contains 5 blocks of settings which you can use to define technical indicators. Each ofthese has a choice of indicator, a colour, a line-style, and parameters for the indicator.The indicators which are available are as follows: SMA (simple moving average) EMA (exponential moving average) Bollinger bandPage 4 of 5
CHART-IN-CHART INDICATOR Envelope based on SMA Envelope based on EMA Parabolic SAR Yesterday’s daily (D1) close price Yesterday’s daily (D1) high and low pricesThe meaning of the “parameter 1” and “parameter 2” settings depends on the type of indicator:Technical indicatorParameter 1Parameter 2SMAPeriod for moving average(not used)EMAPeriod for moving average(not used)Bollinger bandsPeriod for moving averageNumber of deviationsEnvelope (SMA or EMA)Period for moving averageDeviation %Parabolic SARStep valueMaximum valueD1 close(not used)(not used)D1 high and low(not used)(not used)Page 5 of 5
2.1 Adding the indicator to a chart You add the Chart-in-Chart indicator to a chart in the usual MT4 way, either by dragging it from the Navigator onto a chart, or by double-clicking on it in the Navigator. You can also use standard MT4 features such as adding the indicator to your list of Favorites, or assigning a Hotkey to it.