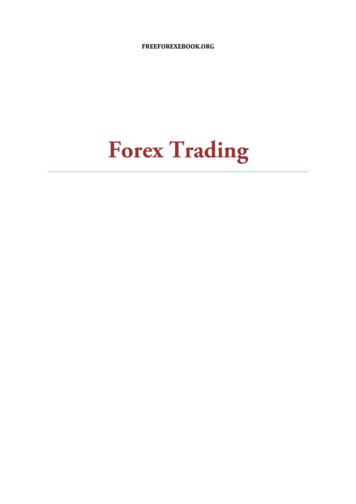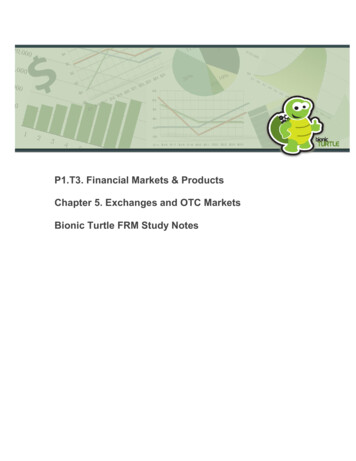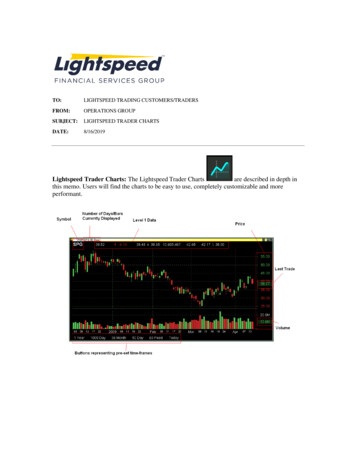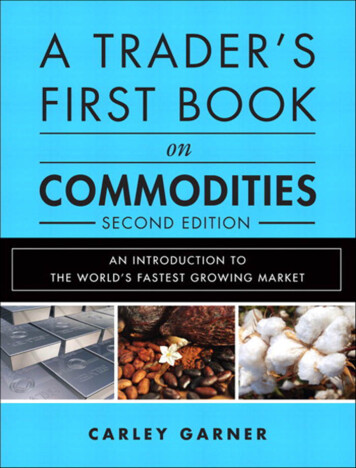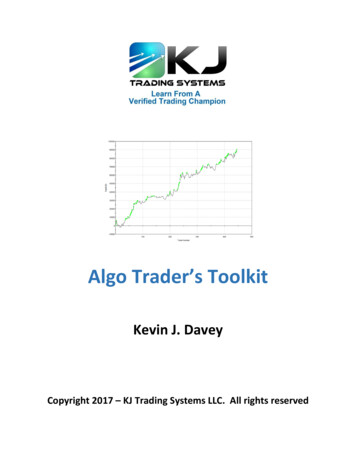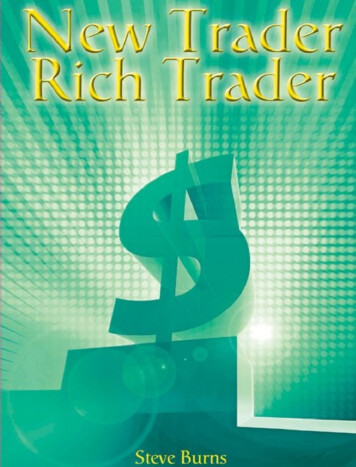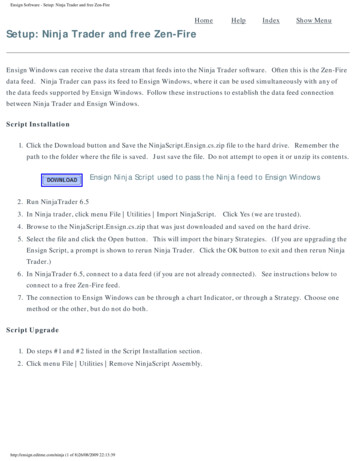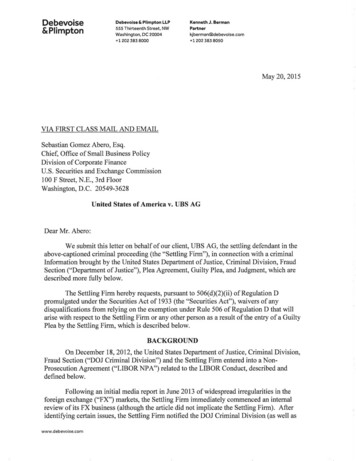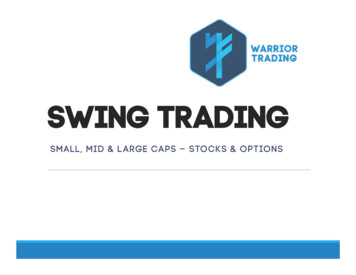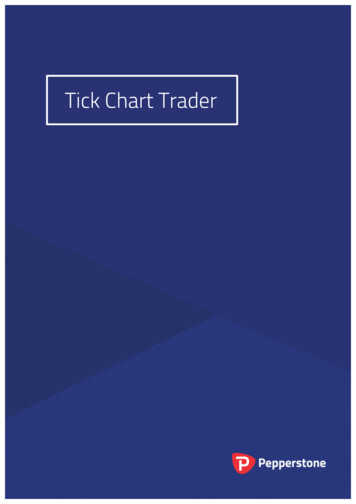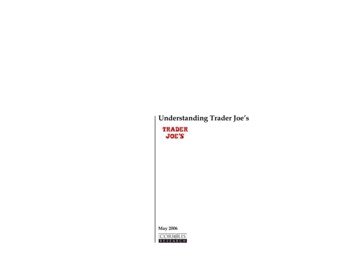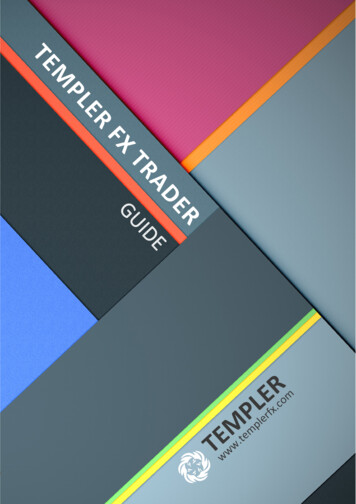
Transcription
TEMPLERFXTRADERGUIDEPplermMetE.TwwwRcomEL fx.
TEMPLERwww.templerfx.comTABLE OF CONTENTS1234556810Modify an exiting position111214141517Chart toolbar18
TEMPLERwww.templerfx.comDOWNLOADING TEMPLER FX TRADERSTEp 1STEp 2STEp 3 Download TemplerFX Trader by clicking this link. Run the templer4setup.exe file the same way you launch any Windows program. Tick "Yes" to continue. Then press the Next button.Templer FX Trader setup: installation in Progress1
TEMPLERwww.templerfx.comFIRST LOGIN TO TEMPLER FX TRADER LOGIN TO TEMPLER FX TRADERTo start your Templer FX Trader platform, simply click on the TemplerFX icon that appears on yourdesktop.If you’re a first-time Templer FX Trader user you’ll be prompted to fill in your username andpassword. You received your username and password by email after you completed the registrationprocess.2
TEMPLERwww.templerfx.com CHANGING THE LANGUAGEIf you wish to change your language of operation, simply click the view menu tab and choose theLanguage option. After choosing your preferred language, restart the Templer FX Trader platform. CHANGING YOUR pASSWORDIn order to maintain a high level of security, it is important to change your password from time to time. Inorder to change your password, click on the Tools menu and choose Options. After clicking on the Changebutton, a new window will open. In this window you can change your password.3
TEMPLERwww.templerfx.comAfter clicking on change you will be able to change your password: FORGOT pASSWORDIf you have forgotten your password, please contact your Account Manager or support byemail (support@templerfx.com), Live Chat or phone ( 44 20 33557076).4
TEMPLERwww.templerfx.comTRADING WITH TEPMLER FX TRADER CHOOSING TRADING INSTRUMENTSMarket Watch Window (Instruments Window)The Market Watch window is where you can see your chosen instruments and their quotes. To open theMarket Watch window click CTRL M or access it from the View tab and choose the item called: Market Watch.After choosing / adding the Market Watch window, it will appear in the left side of your platform:5
TEMPLERwww.templerfx.comAdding / Removing InstrumentsTo add or remove instruments from the Market Watch window, simply right click anywhere in the windowand choose the Symbol option.6
TEMPLERwww.templerfx.comA window will open with instrument groups which you can choose from. From this window you can addor remove instruments from Market Watch.For example: in the Forex group, you will ind the major currency pairs - you can choose which pairs youwant to appear in the Market Watch window.The yellow marked pairs are the ones that are visible in the Market Watch window. To remove a pair yousimply choose the pair and click on the Hide button.The grey marked pairs are the ones that are not visible in the Market Watch window. To add a pair, choosethe pair you want to add and click on the Show button.7
TEMPLERwww.templerfx.com OpENING / CLOSING pOSITIONSOpen a New PositionTo open a new position, simply double-click the Instrument you wish to trade with and it will open a newOrder Window. if you cannot see the Market Watch window, simply activate it by going to the View taband clicking on Market Watch.After double-clicking the instrument you wish to trade, an Order Window will open:8
TEMPLERwww.templerfx.comIn the Order Windows you have the following fields:Symbol: Here you can choose the trading instrument you wish to trade.Volume: Choose how many lots you wish to buy from the specific instrument. Each instrument has adefault Lot size.In the above example, the EUR / USD pair is the chosen instrument which has a default lotsize of 100,000 and the chosen volume is 0.01 lot (which equals 1,000).Stop-Loss (optional): Choose a stop-loss price in which you wish to exit your trade.WHAT IS STOP LOSS?Stop-Loss Orders are used to limit the trader's losses if the market moves against their position.The trader sets the maximum amount (in terms of pips) that he or she is willing to lose on acertain trade. When that specified price is reached, the position is closed automatically.Take Pro it (optional): Choose a take profit price in which you wish to exit your trade.WHAT IS TAKE PROFIT?Conversely, Take Profit Orders are used to lock in the trader’s profit if the market movesfavorably. The trader sets - in advance - the price at which he or she wants to close his or herposition.9
TEMPLERwww.templerfx.comComment (optional): Write a comment for a specific trade:Type: There are two types of trades:1. Instant Trade - opens a position instantly2. Pending Order - opens a future position in a desired price (see Pending Orders section)To trigger the trade, after filling the order according to the above fields, simply click on the Buy / Sell.The position is now listed in the Trade tab of the Terminal window.Close an Existing PositionIn order to close a position, double-click the position listed in the Trade tab of the Terminal window.This will open the position you wish to close.10
TEMPLERwww.templerfx.comClick on the Close Order button which appears under the Buy / Sell buttons.Partial Closing of a PositionWhen closing an exisiting position, you have the option to close part of the position and not all of it.For example: if you bought 1 Lot of euR/uSd and wanted to sell 0.7 lots (keeping 0.3 lots open), yousimply choose the amount you wish to sell (0.7 lots) in the Volume field and then click Close. MODIFY AN EXISTING pOSITIONTo modify an existing position, double-click the position in the Trade tab.After double-clicking the position, in the Position Window, click on the Type drop-down list and chooseModify Order.11
TEMPLERwww.templerfx.comModify your order and click Modify. pENDING ORDERS (ENTRY STOp / ENTRY LIMIT ORDERS)Pending orders, also known as Entry Stop and Entry Limit Orders, are orders which are triggered openwhen the market reaches a desired market price.There are 4 different types of Pending Orders (Entry Orders): Entry Limit BuyAn order to open a Buy position at a lower price than the price at the moment of placing the order. Entry Limit SellAn order to open a Sell position at a price higher than the price at the moment of placing the order. Entry Stop BuyAn order to open a Buy position at a price higher than the price at the moment of placing the order. Entry Stop SellAn order to open a Sell position at a price lower than the price at the moment of placing the order.12
TEMPLERwww.templerfx.comThis illustration explains how to use the above Entry orders:In order to place a Pending Order, open the Order Window by double-clicking the instrument you wishto trade in the Markets Watch window.Then choose the pending order item from the drop down list related to the Type field:Fill in the Volume, Stop-Loss and Take Profit fields as you would when opening a regular position.13
TEMPLERwww.templerfx.comIn the Pending Order Box, choose the type of pending order you wish to execute:1. Buy Limit (Entry Limit Buy)2. Sell Limit (Entry Limit Sell)3. Buy Stop (Entry Stop Buy)4. Sell Stop (Entry Stop Sell)After choosing the order type, choose the rate you wish to enter the trade and the expiration date of the order.This is done in the At Price field and Expiry (Expiration) field.After filling all above fields, click on the Placebutton to place your pending order.Modifying a Pending OrderTo modify a pending order, simply click the pending order which appears in the Trade tab in the TerminalWindow. in the order window that opens, you can now modify the price you wish to enter the trade aswell as the stop-loss / take profit fields. USING MT4 CHARTSHow to Open a Chart on MT4?In the Market Watch window, right click on the wanted instrument and choose Chart Window.14
TEMPLERwww.templerfx.comA Chart window, with the chosen instrument, will open.Types of ChartsMetaTrader 4 allows you to choose between three different chart types: Line Chart Bar Chart Candlestick ChartLine ChartThe Line Chart is the most basic type of chart. The line shown in the chart connects single prices over aselected period of time. The most popular Line Chart is the daily chart. Although any point in the day couldbe plotted, most traders focus on the closing price, which they consider the most important; however,this presents an immediate problem: when using a daily Line Chart, one cannot see the price activity thatoccurred during the rest of the day.Bar ChartEach vertical bar represents one period of price activity from the chosen period, which could be as shortas 1 minute for intraday charts or as long as several years for historical charts. On a daily chart, the verticalbar represents one day’s trading whereby: The top of the bar represents the market’s high price The bottom of the bar represents the low price15
TEMPLERwww.templerfx.com The left hash mark on the bar indicates the opening price The right hash mark on the bar indicates the closing priceCandlestick ChartThe Candlestick Chart is closely related to the Bar Chart, as it also represents the four major prices: high,low, open and close. Each candle represents a timescale of your choice. The following timescales areoffered by different chart software:1 min, 15 min, 30 min, 1 hour, 2 hour, 4 hour, 8 hour, daily, weekly and monthly.For example, in the below 4 hour chart, each candlestick represents 4 hours of trading range and isdisplayed as “open” or “closed”.16
TEMPLERwww.templerfx.com An open candlestick represents a higher close than open and is shown in blue. A closed candlestick represents a lower close than open and is shown in red.Each candlestick consists of two components (the real body and the shadows): The real body is the thick part of the candlestick that represents the open and the close. The thin lines above and below the real body are the shadows that represent the session’s priceextremes. The upper shadow (above the real body) measures the high of the session and the lower shadow(below the real body) measures the low of the session.MT4 CHART FUNCTIONALITIESAfter opening a desired chart there are many chart features that the MT4 platform offers. These featurescan be found in the Chart Toolbar and the Periodicity Toolbar.After choosing the above toolbars, they will appear in the upper bar. pERIODICITY TOOLBARWith the Periodicity Toolbar, you can choose the timescales of your chosen chart.M11 Minute ChartM5Minute ChartM15 15 Minute ChartM30 30 Minute ChartH11 Hour ChartH44 Hour ChartD1 Daily ChartW1 Weekly ChartMN Monthly Chart17
TEMPLERwww.templerfx.com CHART TOOLBARThe chart toolbar offers a lot of functions, such as:1. Choosing between chart types:a. Bar Chartb. Candlestick Chartc. Line Chart2. Zooming in and out on a specific section in a chart3. Adding different technical indicators to your chart (see image below):18
.LxfP lerpmME w.teTww,ON1URE com,PZUK6WNDMO, L 076 6CO.T4XE7RE 355 280 ERFTL1SK 20 3 71 MPR0ETYO 44 0226 L: 44 FO@ INTE X::FA AILEM
MetaTrader 4 allows you to choose between three different chart types: Line Chart Bar Chart Candlestick Chart Line Chart The Line Chart is the most basic type of chart. The line shown in the chart connects single prices over a selected period of time. The most popular Line Chart is the daily chart. Although any point in the day could