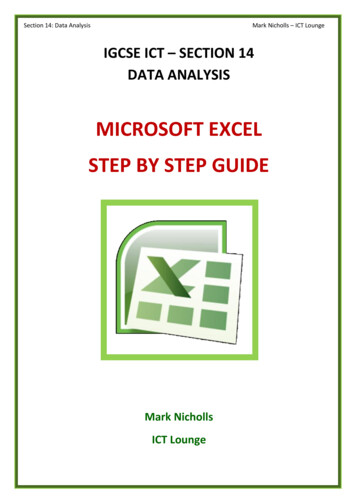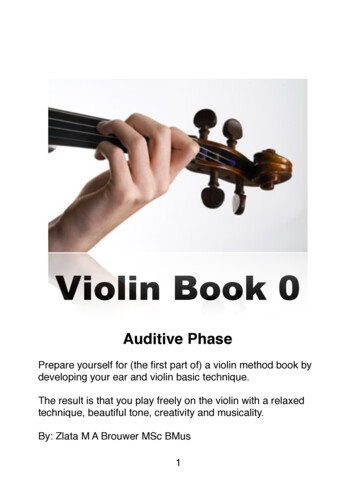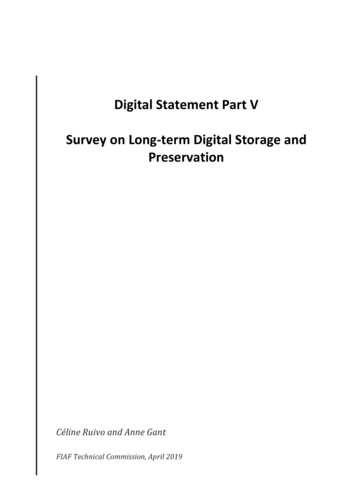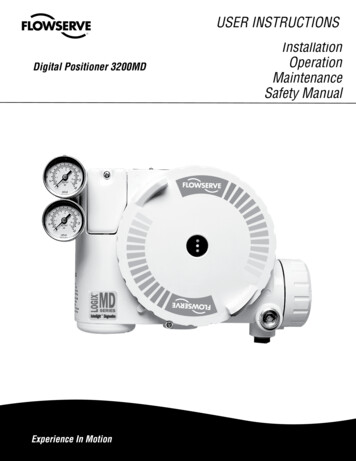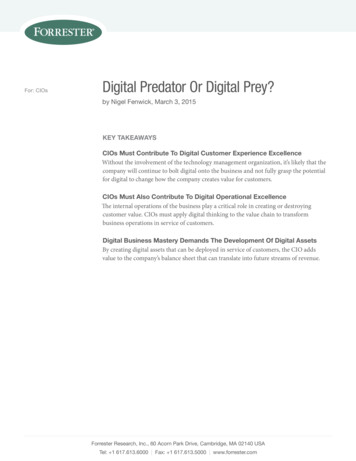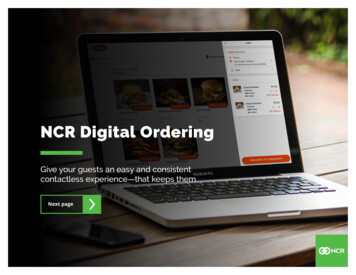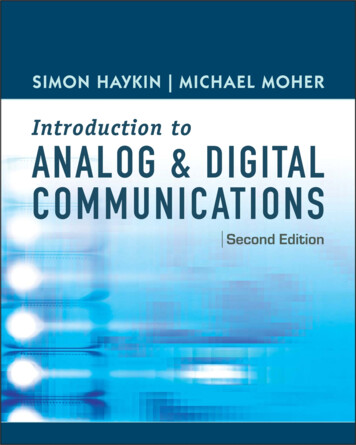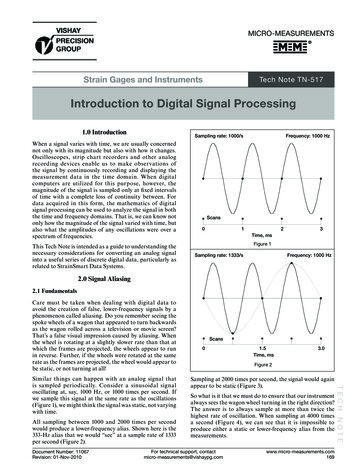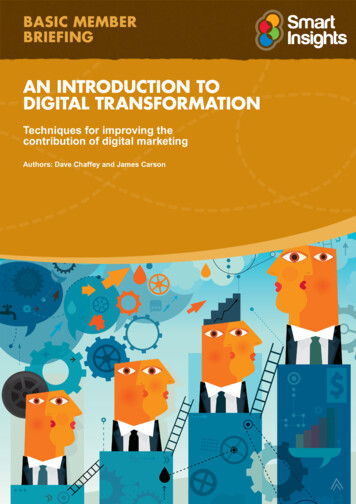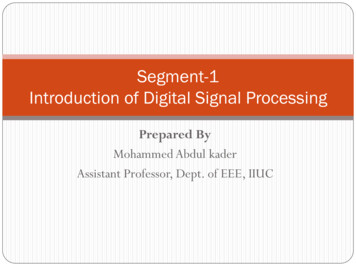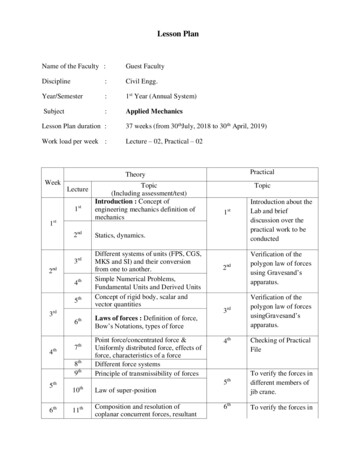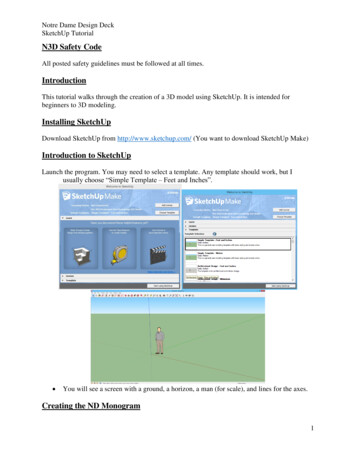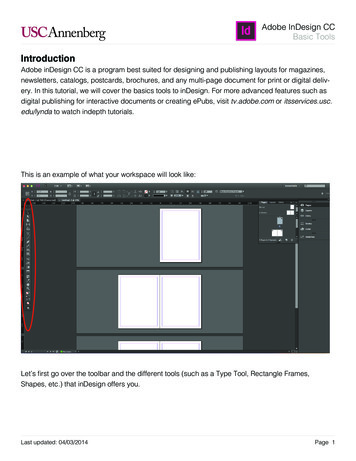
Transcription
Adobe InDesign CCBasic ToolsIntroductionAdobe inDesign CC is a program best suited for designing and publishing layouts for magazines,newsletters, catalogs, postcards, brochures, and any multi-page document for print or digital delivery. In this tutorial, we will cover the basics tools to inDesign. For more advanced features such asdigital publishing for interactive documents or creating ePubs, visit tv.adobe.com or itsservices.usc.edu/lynda to watch indepth tutorials.This is an example of what your workspace will look like:Let’s first go over the toolbar and the different tools (such as a Type Tool, Rectangle Frames,Shapes, etc.) that inDesign offers you.Last updated: 04/03/2014Page 1
Adobe InDesignInDesign CCCCAdobeTools and theirfunctionsBasicToolsAll the InDesign toolsand their functions“Black mouse” is used to select and move everything around.“White mouse” is used to select what’s inside of a frame and move a picturearound within its frame. (More on page 3.)“Type tool” is used to createa text boxandofaddtype andto yourdocument.select what’sinsidea framemovea picture(Morepageits4).frame. (More on page 4.)aroundonwithin“Line tool” is how you create a line. (More on page 5.)“Add anchor point tool” is only to be used when editing the frame or a pictureor shape. (More on page 6.)“Pencil tool” allows you to draw on your InDesign document with your mouseas if it’s a pencil. (More on page 7.)“Rectangle frame tool” is what you use to put a picture on your document.(More on page 8.)“Rectangle tool” is what you use to make a simple rectangle (or any othershape). (More on page 10.)Last updated: 10/30/2013Last updated: 04/03/2014Page 1Page 2
AdobeInDesignCCCCAdobeInDesignTools and their functionsBasic ToolsAll the InDesign toolsand their functions, continued“Gradient tool” is what you would select if you wanted to add a gradient toyour object. (More on page 11.)“Note tool” allows you to select text and add a “note” to it that will hide whenyou want it to. (More on page 12.)“Eyedropper tool” allows you to match the color of a shape or line exactly to acolor used somewhere else. (More on page 13.)“Hand tool” allows you to move around the document (up, down, or side toside) without zooming in or out.“Zoom” allows you to zoom in and out of a page, which can be done faster bypressing or - while holding command.“Fill and stroke” control the color of the your shape, and the outline around theshape, respectively. (More on page 14.)This turns the grid on and off; the same can be accomplished by pressing the“W” key.Last updated: 10/30/2013Last updated: 04/03/2014Page 2Page 3
Adobe InDesign CCTools and their functionsAdobe InDesign CCBasic ToolsType toolTo make a text box, select the Type tool, click on the point where you want the text box to start,and drag it out. Double click inside the text box to begin typing.font sizeparagraph alignmentleading(left, centered,right, justified, etc.)(the spacingbetween lines)underlinedall capssuperscriptsubscriptsmall caps crossthroughindent the first line of the paragraph“Type on a Path”If you want your text to be in a curvy line, you first need to create the path. Use the pencil (seethe “Pencil tool” on page 7 for more help) and draw the path that you want to type on.1. Create your path.3. Click on the beginning of the path anddrag your mouse along until the end (orwherever you want the text to stop).Last updated: 10/30/2013Last updated: 04/03/20142. Enter “Type on a Path” mode.4. Begin typing.w you type ons hoiapis.athhT. This is how you.Page 4Page 4
AdobeAdobeInDesignInDesignCCCCTools and theirfunctionsBasic ToolsLine toolSelect the Line tool, and click and drag to form your line.Everything about your line can be edited at the top:line thicknessline ine designPagePage 55
Adobe InDesign CCInDesignCCToolsAdobeand theirfunctionsBasic ToolsAdd anchor point toolYou can adjust the shape of your object by moving around its “anchor points,” which are thewhite points that appear around it when you hover over it with the white mouse.Black mouseWhite mouseTo change the shape of the object, simply move around the anchor points with the white mouse.This.becomes this!1. To add an anchor point, click and hold thepen tool to turn it into the add anchor pointtool.2. Click along the edge of the frame to addmore anchor points.3. Move the new points with the white mouse!If you want to get rid of an anchor point,click and hold the pen tool again andselect “delete anchor point tool” instead,and every anchor point you select willdisappear.Last updated: 10/30/2013Last updated: 04/03/2014Page 6Page 6
AdobeInDesignAdobeInDesignCCCCTools and Basictheir functionsToolsPencil toolAfter you have selected the “pencil tool,” click and drag your mouse on your page as if youwere controlling a real pencil. Here is an example of a heart, drawn with the pencil tool:1.2.You can see the individual anchor points by hovering over your shape with the white mouse (asshown in figure 2). Here, you can move the points around to perfect your shape (or try, at 014If you would like to erase parts of your drawing, turnthe pencil into an eraser:PagePage7 7
Adobe InDesign CCTools andtheirfunctionsAdobeInDesignCCBasic ToolsRectangle frame toolThis is what you’ll use to put pictures on your page.1. Select the “rectangle frame tool” andclick and drag your mouse to create theshape of your picture.3. You’ll notice that your picturemight have gotten cut off. Youcan either expand the frame bydragging the dots around thepicture outward, like so:3.13.23.32. Place your picture into the frame:(Double clickon your picture,or select it andclick “open.”)Or you can fit the picture to its frame.Notice this icon in the top right corner ofyour screen:continued on page 9Last updated: 10/30/2013Last updated: 04/03/2014Page 8Page 8
Adobe InDesign CCAdobeBasicInDesignToolsCCTools and their functionsRectangle frame tool, continuedBy clicking “fill frame proportionally,” this.will turn into this.Enlarging and shrinking a pictureThere are two good ways to change the size of a picture. One is to drag out the corners ofthe frame, as seen in figures 3.1 and 3.2 while holding shift and command. You must holddown both shift and command to maintain a picture’s proportions!You can also change a picture’s size by changing the percent values for its height andwidth, up at the top:You can turn thepicture on an angleAnything less thanby adjusting this100% will shrinknumber.the picture, andanything greaterthan 100% willenglarge it.As long as thischain stayslinked, it willgrow and shrinkproportionally.Last updated: 04/03/2014Last updated: 10/30/2013Page 9Page 9
Adobe InDesign CCInDesignCCToolsAdobeand theirfunctionsBasic ToolsRectangle toolThis is what you’ll use to create shapes.1. Select the “rectangle tool” and click and drag to create your shape.2. If you would like it to be anything besides a rectangle, you can convert the shapehere:You can also join pictures together by openingup pathfinder in Window Object & Layout Pathfinder:The “add” buttoncombines shapestogether:Play around with theother buttons and seewhat other shapes youcan make!Last updated: 10/30/2013Last updated: 04/03/2014Page 10Page 10
Adobe InDesign CCAdobe InDesign CCTools and their functionsBasic ToolsGradient toolIf you have a shape that you want to apply the gradient effect to quickly, select the shape andclick on the “gradient tool.”This box will pop up, allowing you to adjust the properties of the gradient.Last updated: 10/30/2013Last updated: 04/03/2014Page 11Page 11
Adobe InDesign CCAdobeCCTools andInDesigntheir functionsBasic ToolsNote toolPretend this paragraph of placeholder text is actually your homework assignment.Ovit quid ut porem quiaerum ad qui bea coribus isiti optincta debis quis sus alibus,ut ent omnis acesequi dolupit qui quatem reptatur, siminis enistis totatis accus adiconem sitiae dipsam aut quod mosti inctiur QUOTE alita que nonsequid unt es doluptusdoloria tionsequiate veliciissit maion cum ipidest labo. Por ma non pore, cum utestiaquidellabore nossimp eribea sit ipsanim usanimoditem quis sit, officiam hil expelitenimpor rovidunt, atur, nim hilluptatia iumquia aut explit hiliquos dero et moles eosDecide where youwant to put a “note,”select the note tool,and click on thatword:When you click outside the textbox, an orange spot will appear on the part youhighlighted to let you know there’s a note there. Double click the spot to open“notes.” If you want to get rid of that note, simply click the trash can icon.Last updated: 10/30/2013Last updated: 04/03/2014Page 12Page 12
AdobeInDesignInDesignCCCCAdobeTools and theirfunctionsBasicToolsEyedropper toolThis tool allows you to pick up the exact color of something in a picture. Let’s say you want tomake a circle the exact color of a Lakers jersey:1. Highlight the circle.2. Make sure you’re on the “fill” color option, rather than the stroke. (This will change the colorof the whole circle, rather than just the outline.) If the box on the top left isn’t already coveringthe box on the bottom right, click on the top left box.NoYes3. With the circle selected, selectedthe “eyedropper tool” and clickinside the Lakers jersey. The circlewill go from empty to that exactshade of purple.If this is a color you think you will want to use over andover again, you might want to turn it into a swatch. Withthe circle still selected, at the top of the page, click on the“new swatch” icon.You can always access your swatches by going toWindow Color astPage1313Page
Adobe InDesign CCInDesignCCTools Adobeand theirfunctionsBasic ToolsFill/Stroke toolsThis is how you change the color of your object of text.There are two boxes -- the top left one controls the fill (meaning, the inside of the shape), andthe bottom right one controls the stroke (outline). Whichever one is on top is the one that isbeing affected by the changes you make.Changes outlinecolorChanges fill colorDouble click whichever box you want to change and the color picker will come up. Pick thecolor and click okay.You can also change an object’s color by highlighting it and selecting a swatch. (For moreinformation about swatches, refer to page 13.)Last updated: 10/30/2013Last updated: 04/03/2014Page 14Page 14
Adobe InDesignInDesign CCCCAdobeTools and theirfunctionsBasicToolsKeyboard ShortcutsW: turns grid on and offV: black mouse (almost everything)A: white mouse (inside of pictures)T: create a text box (or allows you to start typingin whatever text box the mouse is alreadyhovering over, but that’s the same as doubleclicking in that text box)I: the eyedropper (to match the color ofsomething perfectly)H: allows you to scroll in any direction withoutusing a mouseZ: turns the mouse into a magnifying glass, soyou can either click to zoom individual times orselect a specific region to zoom into a lot more : when you’re using the white mouse to edit theframe of a picture, this adds pen points-: the same thing as above but it allows you tosubtract the pen pointsCOMMAND A: highlights everythingCOMMAND R: shows/hides the rulersCOMMAND Y: brings up the text in a separateboxCOMMAND I: spellcheckCOMMAND O: open a different fileCOMMAND S: save fileCOMMAND B: opens box with the “ignore textwrap” optionCOMMAND G: groups objectsCOMMAND : zoom inCOMMAND -: zoom outCOMMAND 0: zooms to fit the page perfectly(and holding down OPTION centers zooms to fitLast updated:updated: 04/03/201410/30/2013Lastthe whole spread perfectly)COMMAND [: sends backwardsCOMMAND ]: sends forwardsCOMMAND OPTION C: forces a text box orpicture to fit only around what’s in it (easy wayto make sure the black lines around a picture tomatch exactly where the picture ends, or to getrid of a red plus in a text box) -- this can also bedone by double clicking on the corner of the textbox or picture frameCOMMAND SHIFT G: ungroupsCOMMAND SHIFT [: sends something to thebackCOMMAND SHIFT ]: sends something to thefrontCOMMAND SHIFT : increases the font size ofwhatever’s highlighted (literally just discoveredthis now!)COMMAND SHIFT : decreases the font ofwhatever’s highlightedCOMMAND SHIFT V: paste without formattingCOMMAND SHIFT OPTION V: paste in placeCOMMAND SHIFT dragging the corner ofanything: makes the object bigger or smallerHolding down shift allows you to select multipleobjects at once, or if you want to selecteverything in one part of the page, start froma point where the mouse isn’t on anythingmoveable and drag it over everything you wantto select. Holding down option while you dragsomething copies it.Page 1515Page
30.10.2013 · Adobe InDesign CC ast updated: 04032014 Page 1 asic Tools Introduction Adobe inDesign CC is a program best suited for designing and publishing layouts for magazines, newsletters, catalogs, postcards, brochures, and any multi-page document for print or digital deliv-ery. In this tutorial, we will cover the basics tools to inDesign. For more advanced features such asFile Size: 1MBPage Count: 15