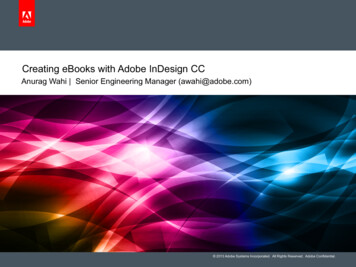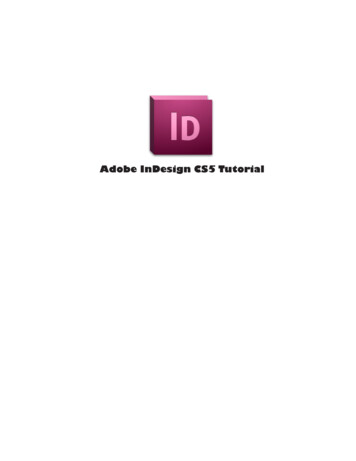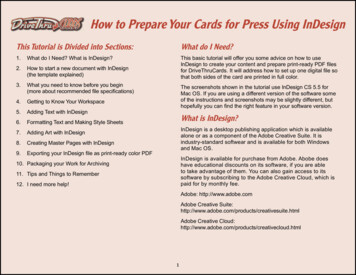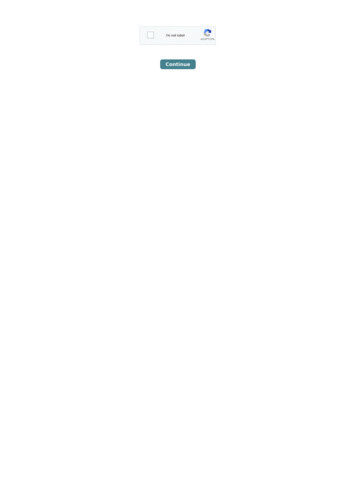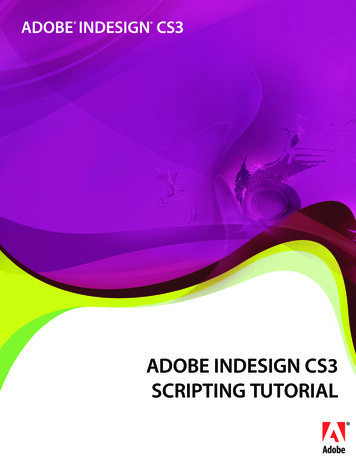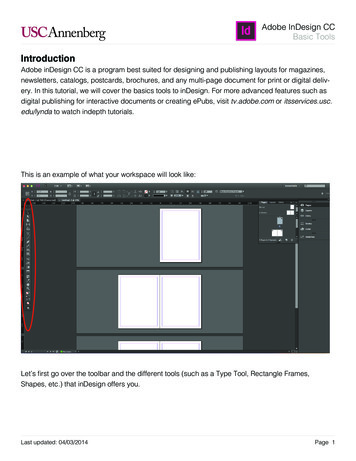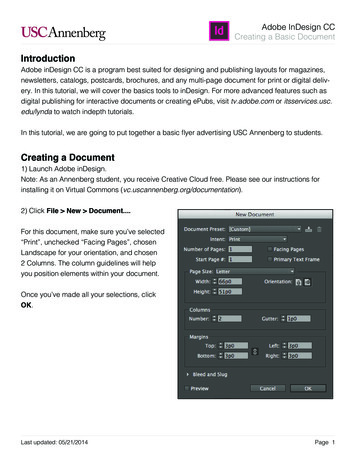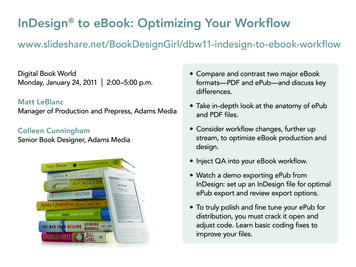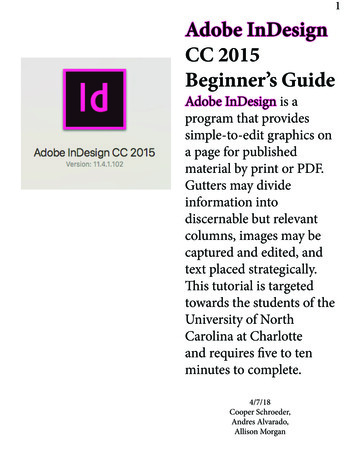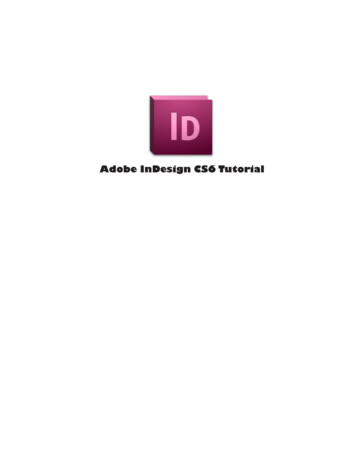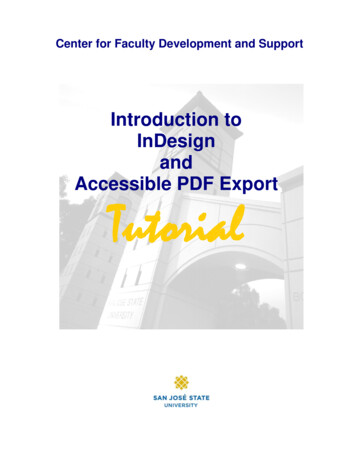
Transcription
Center for Faculty Development and SupportIntroduction toInDesignandAccessible PDF ExportTutorial
Introduction to InDesign and Accessible PDF ExportObjectives. 3A.Create Content . 41.Select A language . 42.Create a new document . 43.Understand your pasteboard . 44.Change the measurement unit . 45.Create your grid system of margins and columns . 56.Frequently used tools in the Toolbox. 57.Create Layers . 68.Create and manipulate text assets . 69.Flow text manually . 610. Create Styles . 611. Place and manipulate image assets . 712. Apply effects to assets of image or text . 813. Create background graphics or Master . 8B.Tag Assets . 914. Create and apply Tags . 915. Add Alt text to tags of image assets. 916. Export to PDF . 10C.Validate and Repair Accessibility. 1117. Manual checks before Full Accessibility check. 1118. Run the Full Accessibility check . 1119. Fix wrong tags. 1120. Add missing alternative text . 1221. Fix wrong tab (reading) order . 12Center for Faculty Development and Support2
Introduction to InDesign and Accessible PDF ExportObjectivesInDesign is a professional page-layout software that enables developers to create printed collateralsfrom flyers to publications. It also has the capability to export the collaterals as PDF files forrepurposing on the Internet, such as dissemination for mobile devices, web sites, or simply as emailattachments. PDF documents will contain all the layout formats as well as fonts from the InDesignsource file. In addition, the Acrobat Reader, a free plug-in to read PDF documents from Adobe, alsohas a text-to-speech screen reader that reads the content.To achieve this goal of repurposing your InDesign digitally, your ultimate goal is to prepare anInDesign file is accessible that will also export as an accessible tagged PDF. Here are some majorreminders on creating an accessible file effectively:1. In InDesign – create contenta. Specify a languageb. Create a Tag list corresponding to Acrobat Professional’s tagging conventionc. Use Styles for formatting Character and Paragraph assets.d. Create content elements according to the reading order if possible.e. Avoid using outlined type or outlined drop caps or stick-up caps because they are images.2. In InDesign – tag content assetsa. Tag content elements to create a content structure tree.b. Add Alt text to images.3. In Acrobat Professional – validate and repair accessibilitya. Check language specification.b. Run screen reader Read Out Loud on the reading order and Alt text.c. Run Full Accessibility Check and repair according to the generated Accessibility Report.Phase1Create ContentinInDesignPhase 2Tag Elements andAdd Alt TextinInDesignPhase 3Check andRepairAccessibility inAcrobatProfessionalCenter for Faculty Development and Support3
A.Create Content1. Select A language1. After launching InDesign and BEFORE you create anew document, go to the Type menu and selectCharacter. The Character panel appears on the right.2. In the Character panel navigate to the Languagefield. Select the appropriate language by opening thedrop down menu of the Language field.2. Create a new document1. In the New Document window, select yourdocument preferences such as number ofpages, any facing spreads, folded size ofyour document, orientation, etc.2. By default, the preference for number ofcolumn is 1 and .5 in for margins. You canselect the preferences for number ofcolumns and margins measurement here,however you can change them later.3. Click OK when done.3. Understand your pasteboard1. Pasteboard is where you will place, create, and edit all your assets visible to printing. Hereare some examples of documents in the Pasteboard.4. Change the measurement unit1. Go to the View menu and select Show Rulers.2. Right click on the Rulers above your Pasteboard. Thedrop down menu appears. Select your preference.3. Do this step for BOTH of the horizontal and verticalrulers. The units change on the rulers accordingly.Center for Faculty Development and Support4
5. Create your grid system of margins and columns1. Go to the Layout menu and select Margins and Column. The Margins and Columns windowappears.2. Select the increments according to your layout requirements/sketch.3. Click the Chain icon if you want the top and bottom margins locked to the same increment.Select the number of columns in your grid. Select the Preview check box to preview results inPasteboard.4. Note: If you are doing multiple pages with the same grid, you should prepare the margins andcolumns in a Master. You can find the Master in the Pages panel. Click and drag theappropriate Master to the corresponding Page to apply the elements of your Master.6. Frequently used tools in the Toolbox1. Notice the tools are in groups. Tool icons that have a black triangle at the lower right cornershave more than one tool. Click and pause for a second to see the group of tools window appear.Center for Faculty Development and Support5
7. Create Layers1. Go to the Window menu to find all your Panels.Each Panel will appear as a floating window. Youcan dock all the Panels on the right-hand side.2. Open the Layers panel.3. Create three layers: background; image; text8. Create and manipulate text assets1. Select the Type tool in the Toolbox to create a text frame.2. Click and drag a text frame with your cursor, align your textframe with your column if necessary.3. Input the headline or body text in the text frame.4. When you select the Type tool in the Toolbox, theCharacter/Paragraph Formatting Controls Panel appears ontop of the pasteboard.5. To change the attributes of your text, highlight the text to be changed, go to the ControlsPanel as shown in the above figure. You will find similar features between the CharacterFormatting Controlsthat is the top layer, and the Paragraph Formatting Controlsthat is the bottom layer. Activate the layers by clicking on the two icons of Characteror Paragraph .9. Flow text manually1. For headline or quotea. If you see the red box with a plus sign appear at the end ofyour text frame that means you have hidden overflowingtext.b. Click on the lower right or lower middle anchor point of thetext frame and extend the frame to show all the text until thered box turns into a blue empty box.2. For Body copya. If you are flowing text for body copy in a multi-columnlayout, you should click on the red box and load the hiddentext to your cursor , and then click and unload to reflowthe text in the next column. If you have created columnswith the Margins and Columns feature, the reflowed textwill fill up the next column automatically.10.Create Styles for text1. Open the Character Styles panel under Types and Tables. The Character and ParagraphStyles window appears.Center for Faculty Development and Support6
2. Click on the Create New Style iconto set your font attributes. The Character StyleOptions window appears. To start, select the layer of Basic Character Formats to enter yourpreferences for font attributes. Click OK when done with defining your options.3. To apply the Style, first highlight your text in the pasteboard then select your preferred Stylein the Character/Paragraph panel. Change of the Style appears in your text frame.11.Place and manipulate image assets1. Select the Image layer in the Layer panel under the Window menu.2. Go to the File menu and select Place. The file directory window appears. Locate your imagefile and click Open.3. Your cursor will change to a paint brushindicating it has been loaded with your selectedimage. Click to place your image in your pasteboard. Your image appears in full size.4. If you need to fit a certain part of the image to a pre-determined content frame size that issmaller than your image, first create the content frame with the Frame tool in the Toolbox.Place the image.Center for Faculty Development and Support7
5. Use the Directional Selection Toolin the Toolbox to select the entire image that mightextend beyond the blue content frame. Your selected image appears in the brown outlinedimage frame but only the part appears within the blue outlined content frame will be visibletherefore you need to drag the image around to determine your visible area of the image.6. To scale the size of image: First select the blue content frame with the image with yourSelection Toolresize. Then select the Scale toolin the Toolbox and click on the image to7. You can also use the Free Transformtool to resize or rotate your assets. Press the Shiftkey at the same time if the resizing needs to be proportional with this tool.12.Apply effects to assets of image or text1. Select the frame of your asset, such as the text frame of your headline.2. Right click on the frame and the Options menu appears. Navigate to Effects. and select fromthe list of options in Effects. The Effects window appears and you can access all effects here.13.Create background graphics or Master1. Select the Background layer.2. Place the logo lockup PS file from PA.3. Position it according to your layout. Resize if necessary with the Scale tool from the Toolbox.4. NOTE: If you have more than one page that requires the logo, or any other assets, to appearconsistently in the pages, you should create a new Master in the Pages panel for these assets.5. To create the Master, right click on the None Master icon and select New Master in thepop-up options window.Center for Faculty Development and Support8
6. Name your Master with Prefix and Name, such as L for prefix and Logo Master for the name.A new pasteboard for the Master appears with the samedimension as your page.7. Place the logo, or any assets in this pasteboard. You haveto apply your Master to the desired page in order to makethe content visible in printing.8. To apply the Master, drag the icon of your new Masterand drop it over your desired page in the Page section ofyour panel. The Master’s content will appear in yourselected page. Repeat this drag and drop step for thepages that need this Master.B.Tag Assets14.Create and apply Tags1. In order to export your document successfully in an accessibleformat you will need to create a structure tree for your content.2. Go to the Window menu and select Tags. The Tags panelappears.3. Select New Tag from the Tags panel.4. Click on the New Tag icon and enter a name for that tag. Uselower cases and no more than one word.5. Click on the color swatch on the left to select a color for thistag.6. To apply a tag, drag and drop the tag to your asset and theframe of the asset will assume a tint of the same tag color.For example drag and drop the dark blue heading1 tag to your text frame of your headline, thebackground of your text frame will have a tint of dark blue.7. Make sure all assets are tagged.8. NOTE: If you want to create a tag list for PDF exporting purpose, then you would want tocreate tags with the same names as they are in Acrobat Professional.15.Add Alt text to tags of image assets1. In order to export successfully as an accessible document you need to add descriptions to yourimage assets because this will benefit readers using a text-to-speech software, a screen reader,to understand your content since images are not text.2. Make sure you already have tagged all your assets, especially the image assets.3. Go to the View menu and navigate to Structure and select Show structure if not alreadyselected.4. In the Structure window all the tagged items that you created earlier appear in an ordered list.Select and right click on the figure tag of yourasset and select New attribute The NewAttribute window appears.5. In the New Attribute window enter Alt forname (case sensitive) and provide a textequivalent description of your image in theValue text box. Click OK when done.Center for Faculty Development and Support9
6. The Alt text appears below your figure tag.16.Export to PDF1. Save document.2. Go to the File menu and select Export.3. In the Export PDF window, check the selection of Create Tagged PDF. If you prefer yourfacing pages appear as one page (spread) you would want to select Spreads.Center for Faculty Development and Support10
C.Validate and Repair Accessibility17.Manual checks before Full Accessibility check1. Running these checks manually will expedite your Full Accessibility check later.2. Languagea. Go to the File menu and select Properties or Document Properties. The Propertieswindow appears.b. Select the Advanced tab and navigate to the bottom Reading Options and select English,or other preferred language as your language specification in the pop down menu.3. Tagsa. Go to the Advanced menu and navigate to Accessibility and select Add Tags toDocument if it is highlighted.4. Alt texta. Move your cursor over an image to check if the Alt text that you entered is popping up ina tooltip like text box above the image.18.Run the Full Accessibility check1. Go to the Advanced menu and navigate to Accessibility and select Full check. TheAccessibility Full Check window appears.2. In the Checking Options select Adobe PDF as the name and select all the check boxes forgeneral requirements and click the Start Checking button.3. If Adobe Acrobat found any possible problems, a message dialog box would appear to ask youto view a report. Click OK. The Accessibility Report appears on your left. (If you pass theAccessibility check, a message of congratulations will appear.)4. In the Accessibility Report you are likely to encounter the following kinds of problem solving.5. IMPORTANT: There is no Undo or Save in this the Touchup Reading Order process.Remember to close the Touchup Reading Order window and save your steps.19.Fix wrong tagsTag button1. Sometimes assets are wrongly taggedor recognized (during the conversionfrom InDesign to Acrobat) such as afigure recognized as text, or vice versa,etc.2. Go to the Advanced menu andnavigate to Accessibility.3. Select the Touchup Reading Orderoption. The Touchup Reading Orderwindow appears on the left.4. Click and drag a blue rectangle withyour cross-hair cursor to select theobject/s with the wrong Tag. The Tagbuttons in the Touchup ReadingOrder window become active.5. Click on an appropriate Tag buttonand the Tag of the selected object/s will change accordingly.Center for Faculty Development and SupportTab number11
6. If you do not want an object to be recognized, you can select the Background tag for thatobject. As a result the object will no longer be highlighted.7. Close the Touchup Reading Order window and save. Run the Accessibility Full Checkagain.20.Add missing alternative text1. Examples for this problem could be multiple: an image in your document did not havealternative text embedded in the authoring application or certain text assets were mistakenlyrecognized as a figure/image during the conversion process.2. Go to the Advanced menu and navigate to Accessibility. Select the Touchup Reading Orderoption in the options list. The Touchup Reading Order window appears on the left. Elementsof your documents appear highlighted with tags and reading order number.3. If you see a figure tag says “Figure – No alternate text exists.” right click on the Figureobject and select Edit Alternative Text Enter the description in the text box and click OK.8. Close the Touchup Reading Order window and save. Run the Accessibility Full Checkagain.21.Fix wrong tab (reading) order1. Go to the View menu and navigate to Navigation Panels and select Order in the expandedlist. The floating Order panel appears.2. In the Order panel, click on the Plus sign next to a label to collapse the list of reading order.The Plus sign now is a Minus sign.3. Click and drag the Box icon up or down to correct the reading order. While dragging, you willsee a black arrow followed by a horizontal line adhered to your cursor, indicating a possiblelocation for insertion. Release and drop your dragged icon at that location. The reading ordernumber of that object will change accordingly.4. Close the Touchup Reading Order window and save. Run the Accessibility Full Checkagain.Center for Faculty Development and Support12
To achieve this goal of repurposing your InDesign digitally, your ultimate goal is to prepare an InDesign file is accessible that will also export as an accessible tagged PDF. Here are some major reminders on creating an accessible file effectively: 1. In InDesign - create content a. Specify a language b.