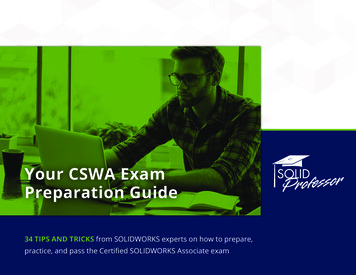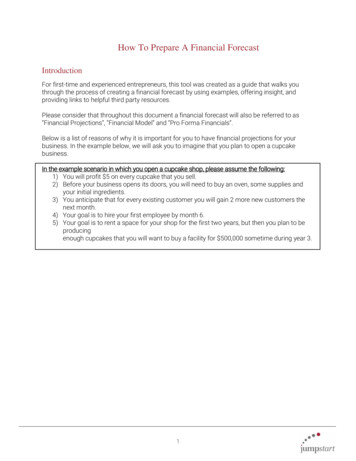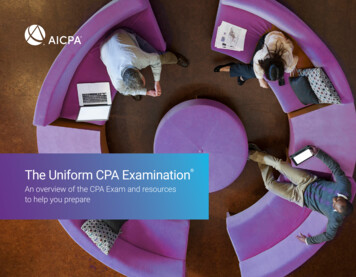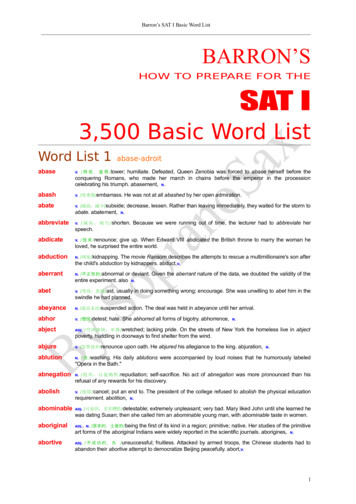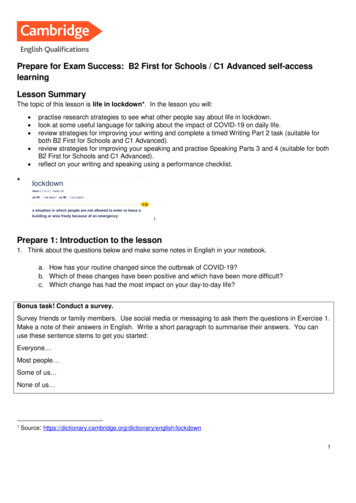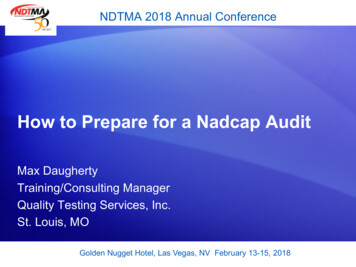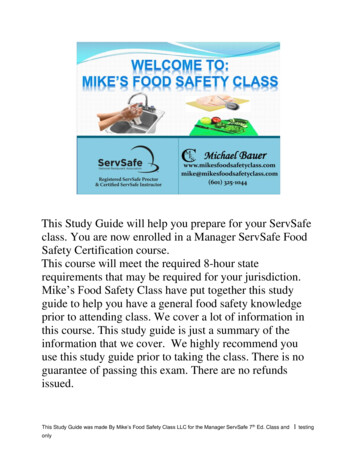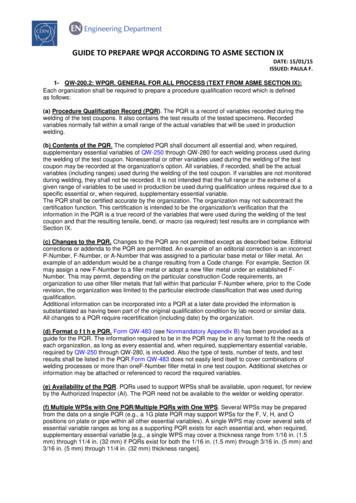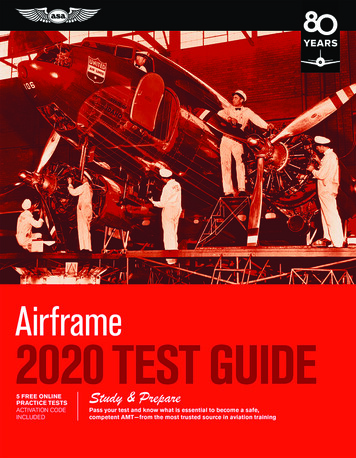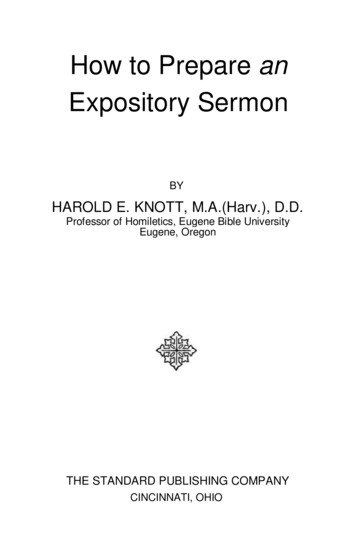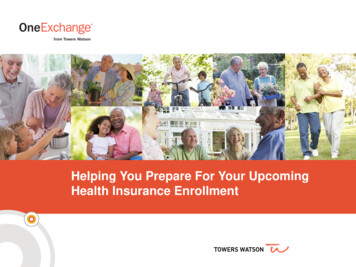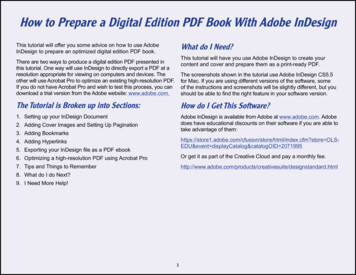
Transcription
How to Prepare a Digital Edition PDF Book With Adobe InDesignThis tutorial will offer you some advice on how to use AdobeInDesign to prepare an optimized digital edition PDF book.What do I Need?This tutorial will have you use Adobe InDesign to create yourcontent and cover and prepare them as a print-ready PDF.There are two ways to produce a digital edition PDF presented inthis tutorial. One way will use InDesign to directly export a PDF at aresolution appropriate for viewing on computers and devices. Theother will use Acrobat Pro to optimize an existing high-resolution PDF.If you do not have Acrobat Pro and wish to test this process, you candownload a trial version from the Adobe website: www.adobe.com.The screenshots shown in the tutorial use Adobe InDesign CS5.5for Mac. If you are using different versions of the software, someof the instructions and screenshots will be slightly different, but youshould be able to find the right feature in your software version.The Tutorial is Broken up into Sections:How do I Get This Software?1. Setting up your InDesign DocumentAdobe InDesign is available from Adobe at www.adobe.com. Adobedoes have educational discounts on their software if you are able totake advantage of them:2. Adding Cover Images and Setting Up Pagination3. Adding ml/index.cfm?store OLSEDU&event displayCatalog&catalogOID 20719954. Adding Hyperlinks5. Exporting your InDesign file as a PDF ebook6. Optimizing a high-resolution PDF using Acrobat ProOr get it as part of the Creative Cloud and pay a monthly fee.7. Tips and Things to e/designstandard.html8. What do I do Next?9. I Need More Help!1
1. Setting up your InDesignDocument2. Adding Cover Images andSetting Up PaginationFor your convenience, we have created a few template files fordifferent standard book sizes to make your layout work easier.You can find these templates under the DIGITAL TITLESsection of your publisher menu under Preparing Your Bookfor Digital Download.Before you begin any method of PDF export described, make sureyour front and back cover files are the first and second pages of yourPDF digital edition. You can add two pages at the beginning of yourinterior text file document, and then place your cover images on thosepages. Save your document before you begin the next step.Setting up your file is nearly identical to setting up a book for printbut the specifications are much looser. If you plan to produce bothprint and digital editions, you should set up your book files to printspecs and then produce a digital book from the same files.Next, you will want to change the pagination of the cover pages toRoman numerals (i, ii). This is a good idea to do because the coverpages won’t goof up the interior book block pagination. Those pagenumbers will still reference the Table of Contents.First, using the Pages palette,expand the palette optionsfrom the icon in the upper rightcorner of the palette. Navigatedown to and select Numbering& Section Options.(For more information about the mechanics of setting up yourInDesign file for print, e.g., creating Master Pages, importing andstyling text using Style Sheets, and placing art, see the CurrClicktutorial for InDesign in the Preparing Your Book for Print menu in thelink for PRINT TEMPLATES & TUTORIALS.)The Numbering & Sectionoptions dialog box pops up.Under Page Numbering, selectthe Roman numerals from thedrop-down menu. Click OK.2
2. Adding Cover Images andSetting Up Pagination (continued)3. Adding BookmarksThe entire book now changes toRoman numeral pagination. To fixthis, you will need to select page iii(page 3) in the Pages palette, force aSection start, and repaginate the restof the book using Arabic numerals.To make navigating through a largePDF book easier, bookmarks can bemade in your InDesign document,which can be exported and usedin your final PDF digital edition.A good use of bookmarking is toplplace one at the first page of everychchapter in your book, so readerscacan jump straight to the chapter ofththe book where they last left it.With page iii selected in the Pagespalette, expand the palette options,and navigate down to Numbering &Section Options again. This time,check Section Start. Make sure the Start PageNumbering at: field is set to 1. Then in the Styledrop-down under Page Numbering, select theArabic numerals.YoYou will need to open your Bookmarkspalette. To find and open it, pull downpaththe Window menu from the top of yourscscreen,navigate down to Interactive, then select Bookmarks fromththe expanded contextual menu. A check box next to the list iteminindicates that palette as being open in your workspace.Now if you check your Pages palette, yourpagination should be correct.3
3. Adding Bookmarks (continued)Next, navigate to the text in your document that you would like toassign as a bookmark. Highlight that text with your cursor. Then,to create a new bookmark, either click the page icon at the bottomof the box next to the Trash Can icon in the Bookmarks palette,or expand the menu options from the top right-hand corner of thepalette and select New Bookmark.The text you have highlighted will now appear in the Bookmarkspalette list. An anchor icon will appear to the left.You will need to proof this list and rearrange as necessary. Tomanage the bookmarks in your document, use this palette.Bookmarks will appear on this list in the order they are made,not in the order they occur in the document. To reorder yourbookmarks, expand the menu from the top right-hand cornerand choose Sort Bookmarks. This automatically rearranges thebookmark entries by page order as they occur in the document.You can also create hierarchies inthe Bookmark palette. To make asub-level bookmark, you can dragand drop a bookmark on the list andnest it underneath another. See thescreenshot below for an example.If you are also preparing your digital book for export in the epub format, you can make InDesign autogeneratea Table of Contents for the front or back of your book, which automatically adds and inserts bookmarks inyour document based on your TOC information. Find out more about these mechanics under the DIGITALTITLES section of your publisher menu. Choose the Epub & Mobi Export link.4
4. Adding HyperlinksIn some digital books, you may want to add links between pagesthat occur in your document, such as links from the entries in yourTable of Contents to your chapter starts, or links to destinationsoutside your document, such as a web URL. In Adobe InDesign,you can dictate link sources from text or a placed art file. Linkdestinations can be to other locations inside the same document, toother documents, to an email address, or to a web URL.Adding links between pagesAssigning hyperlinksbetween pages in yourdocument (or multipledocuments) is very easyusing InDesign. We’llbegin here by making ahyperlink from the first linkof the Table of Contentsto the chapter in the bookit should jump to.In this tutorial, we’ll cover linking within the same document, andlinking from inside your document to an outside web URL.If you choose to add interactivity to your digital edition, make sure totest each created link in your final PDF after export.Using your text cursor,highlight your sourcetext. Then expand themenu of your Hyperlinkspalette from the icon inthe top right-hand corner.Select New Hyperlink.You will need to open your Hyperlinkspalette. To find and open it, pull downthe Window menu from the top of yourscreen, navigate down to Interactive,then select Hyperlinks from theexpanded contextual menu. A checkbox next to the list item indicatesthat palette as being open in yourworkspace.The New Hyperlinkdialog box will open.Expand the Link To:options by expandingthe drop-down menu.Choose Page as yourlink destination.5
4. Adding Hyperlinks (continued)Now set your Destinationinformation. If youexpand the Documentdrop-down, you will seea list of all the savedInDesign documentsyou currently have open.You can choose fromthis list if you are linkingto the document youare currently workingin, choose a differentdocument that isalready open, or chooseBrowse. to find andopen a different InDesigndocument to assign yourlink destination to.You can test your newhyperlink by selectingit in your Hyperlinkpalette, expanding theHyperlink menu options,and selecting Go toDestination. Your pageview should jump to thedestination you havejust assigned.Make sure that you haveset your destinationpage number to reflectthe page number of thesource on your TOC. You should also choose your Zoom settingshere. If you have already created a Style Sheet for formatting yourhyperlink text, you can expand the Character Style drop-down menuand choose your style. When you have completed your Destinationand Appearance details, click OK. Your new hyperlink will appear inthe Hyperlink palette.6
4. Adding Hyperlinks (continued)Adding links to web URLsmailto://, etc.).There are several ways to add hyperlinks to URLs in your document.Once you become familiar, you will find the way that works best foryou.When you have completed your Destination and Appearance details,click OK. Your new hyperlink willappear in the Hyperlink palette.Another way to create ahyperlink to a URL is to chooseNew Hyperlink from URL fromthe expanded menu options ofthe Hyperlink palette. The linkwill automatically generate andwill appear in the list on yourHyperlink palette. Should youchoose this method, make sureto select that URL on your list andreview the Hyperlink Options andHyperlink Destination Optionsassociated with it. Check tomake sure your Destination andAppearance details are correctbefore proceedingUsing your text cursorto select your sourcetext, expand theoptions menu of yourHyperlinks palette byclicking the top-righticon. From the list,select New Hyperlink.The New Hyperlinkdialog box will open.Expand the Link To:drop-down menu andselect URL. The URL inthe Destination field canbe any valid Internetaddress (http://, ftp://,7
5. Exporting Your InDesign file as a PDF ebookNow that you’ve completed setting up your book for print, exporting it as a digital PDF ebook is easy!There are three ways to make an optimized digital edition from your InDesign file:1. Export a PDF directly from InDesign, adjusting your PDF export settings to make them appropriate for viewing on a computer, atablet or other mobile device.(This method will be covered in the following pages.)2. Use your print-ready PDF and optimize it in Acrobat Pro using the Preflight Print Production Tool. When you open the Preflight tool,make sure to choose the Online Publishing (optimize for quality) profile under the Digital Printing and Online Publishing profile options.(This method will also be covered in the following pages.)3. Export a postscript file from InDesign or Acrobat Pro for processing in Acrobat Distiller. This method uses a custom profile setting,called a .joboption file, made in Distiller.(Although this method tends to make more stable files that are less prone to errors than ones exported directly from InDesign, it willnot be covered here.)Please do not use any Security settings in your digital edition export. The ability to copy/paste or print the digital edition can bemanaged under the File Security settings in your Product File information when you upload the book. Any security settings imposed onyour uploaded digital edition will hinder our automatic watermarking process during customer check-out.8
5. Exporting Your InDesign file as a PDF ebook (continued)The Export to Interactive PDFdialog box will open. Adjust yoursettings to match the settingsshown in the screenshot to theright. Especially important is tochoose JPEG Compression, notJPEG 2000 compression underthe Image Handling setting.Many devices don’t render imagesusing JPEG 2000 compression,so it’s best not to set the file up forpotential viewing errors.Export a PDF directly from InDesignAlthough the Preflight tool in Acrobat Pro ismore comprehensive in its profile settings,and Distiller tends to make more stable PDFsthan direct InDesign exports do, the processwe’ll be overviewing in this section is thedirect export method.With your newly paginated file open, selectExport from the File drop-down menu.An Export dialog box will open. Navigate tothe location you would like to save your newPDF, rename it so as to not overwrite anyother files, and then make sure Adobe PDF(Interactive) is selected as the Format.Once you have adjusted yourexport settings, click OK. AWarning dialog box may pop upat this point, to warn you that colorshifting may occur in the processbecause your CMYK file will beconverted to RGB values. Thisconversion process is necessary,so just click OK.Make sure to proof your new PDF when it’s complete.9
6. Optimizing a high-resolution PDF using Acrobat ProThe Preflight dialog box will open.Expand the profiles for Digitalprinting and online publishing, andchoose Online publishing (optimizefor quality). Then click the Analyzeand fix button at the bottom righthand corner of the box.Using the Preflight Print Production toolYou can take a high-resolution PDF and process it for web and deviceviewing by using this tool in the full version of Adobe Acrobat. Again,your file should include the front and back covers at the front of thedocument and have pagination that sets those pages off from the restof the book.Open your PDF file in Adobe Acrobat. Depending on the version ofAcrobat that you are using, you can either expand the Tools panefrom the upper right-hand corner of your window, expand the PrintProduction tools and navigate down to Preflight (Version X) or pulldown the Advanced menu from the application bar, and navigate downto Preflight (Versions 9 and earlier).A dialog box will open, prompting you to save the file. Make sure tochange your file name slightly so as not to overwrite your high-resolutionprint PDF file. Click Save.
This tutorial will offer you some advice on how to use Adobe InDesign to prepare an optimized digital edition PDF book. There are two ways to produce a digital edition PDF presented in this tutorial. One way will use InDesign to directly export a PDF at a resolution appropriate for viewing on computers and devices. The other will use Acrobat Pro to optimize an existing high-resolution PDF. If .