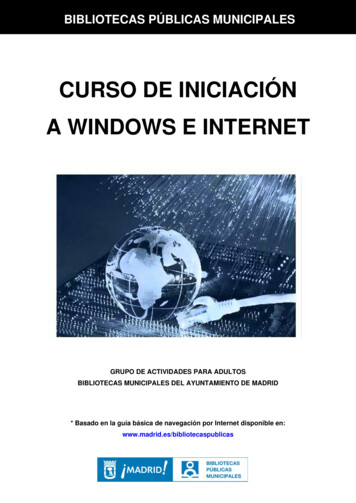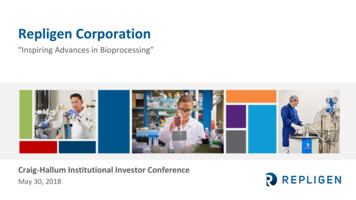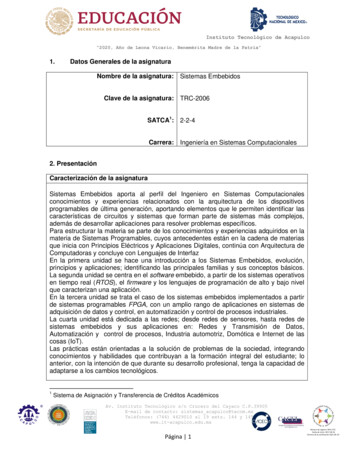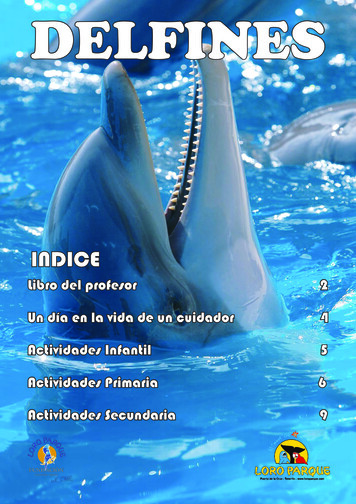Transcription
Introducción a los procesadores de textosOpenOffice.org WriterElaborado pr Tecniber-5Revisado, enero 2012
Introducción a los processadores de textos: OpenOffice.org WriterSumario de contenidos1. Introducción . 32. La pantalla de trabajo. 4La barra de menús. 4Las barras de herramientas . 5Las reglas . 6La barra de estado. 6Formas de visualizar un documento. 73. Manipular un documento. 8Crear un documento . 8Guardar un documento . 8Guardar el documento actual con un nombre diferente. 9Cerrar un documento . 9Abrir un documento existente. 104. Desplazarse por el documento / Seleccionar texto. 11Desplazarse por el documento con el ratón . 11Desplazarse por un documento con el teclado. 11Seleccionar texto de un documento con el ratón. 12Seleccionar texto de un documento con el teclado . 12Seleccionar texto de un documento con el teclado y el ratón. 125. Cortar / Copiar texto. 13Cortar texto (moverlo) . 13Copiar texto . 136. Dar formato al texto. 14Formato de caracteres . 14Formato de párrafo . 17Formato de documentos: Diseño de páginas . 247. Imprimir un documento . 27Imprimir partes de un documento. 288. Ortografía y gramática . 29Autocorrección . 29Corrección ortográfica y gramatical. 29Buscar y/o reemplazar palabras. 31Buscar . 31Reemplazar . 329. Tablas . 33Crear tablas . 33Desplazarse en una tabla . 33Seleccionar elementos de una tabla . 34Modificar tablas. 34Formato automático . 3710. Insertar imágenes i formas. 38Imágenes . 38Dibujo . 39Tecniber-51
Introducción a los procesadores de textos: OpenOffice.org WriterConvenciones de este manualEn este manual aplicamos las convenciones tipográficas, de uso del teclado y del ratón, siguientes: Se entiende por botón principal del ratón, el botón izquierdo del ratón en configuracionespara diestros, y el botón derecho en configuraciones para zurdos.Se entiende por botón secundario del ratón el botón derecho en configuraciones para diestros, y el botón izquierdo en configuraciones para zurdos. Siempre que indiquemos clic, doble clic, dos clics, tres clics y no se indique el botóndel ratón con que se hace, se entiende que debe realizarse con el botón principal delratón. Siempre que hacemos referencia a una opción de un menú, se indicará la secuenciapara llegar al menú deseado escribiendo el nombre del menú y submenú en letra cursivay separados por /. Por ejemplo, Formato/Párrafo indica, hacer clic en el menú Formato, y a continuación, hacer clic en la opción Párrafo Las referencias a opciones, cuadro de diálogo, ventanas, botones, listas desplegables yotros elementos que pueden aparecer en pantalla se representan con letra cursiva, comopor ejemplo: Clic en el botón Aceptar. Siempre que hacemos referencia al menú contextual de un objeto se entiende que hayque activarlo haciendo clic con el botón secundario del ratón. Seleccionar un objeto o elemento significa hacer clic con el botón principal del ratón sobre el objeto o elemento; o utilizar la correspondiente tecla o combinación de teclas quenos sitúan en el objeto o elemento. Arrastrar significa hacer un clic con el botón principal del ratón y sin soltar, mover el ratón, y llegados al objetivo deseado, soltarlo. Algunas instrucciones se activan mediante combinaciones de teclas. En este manual serepresentan por la serie de teclas que debemos pulsar, unidas por un signo . Por ejemplo, Ctrl A indica que debemos pulsar la tecla Ctrl, y sin soltarla, pulsamos la tecla A. Las figuras en las que aparece la pantalla del ordenador muestran su aspecto real segúnse desarrollan las distintas tareas, pero es posible que en vuestro equipo sean diferentes, ya sea por la configuración de vuestro sistema operativo, o de la versión de la aplicación que utilizáis.Tecniber-52
Introducción a los processadores de textos: OpenOffice.org Writer1. IntroducciónUn procesador de textos es básicamente una aplicación que permite introducir un texto enun sistema informático, hacerle modificaciones e imprimirlo o publicarlo a Internet.A disposición de los usuarios encontramos varios programas que permiten realizar estasfunciones. Por ejemplo citaremos, por un lado, Word, incluido en el paquete integrado Microsoft Office, software de propiedad1 de la empresa Microsoft, y por otro Writer, incluidoen el paquete integrado OpenOffice.org, versión de software libre2 del paquete ofimáticoStar Office, propiedad de la empresa Sun Microsystems.En estos apuntes trataremos los aspectos más básicos de los programas procesadores detextos. Basaremos nuestras explicaciones en el programa Writer versión 3.3.1Software que determina las condiciones bajo las cuales el usuario puede ejecutarlo, copiarlo o modificar el código fuente. (según la definición del Termcat: http://ww.termcat.net)2 Software que permite al usuario ejecutarlo sin ninguna condición, distribuir cópias, modificar el código fuente para perfeccionar su funcionamiento o adaptarlo a usos concretos, y difundir los resultados de estas modificaciones (según la definición delTermcat: http://ww.termcat.net)Tecniber-53
Introducción a los procesadores de textos: OpenOffice.org Writer2. La pantalla de trabajoBarra de menúNombre del documentoBarra de títuloCierra programaCierra documentoBarra de herramientas estàndardBarra de herramientas formatoRegla horizontalPunto de inserción (posición de edición)Barra de desplazamientoverticalRegla verticalEl marco del texto se puedeactivar o desactivar, seleccionando en la barra de menúsVisualiza / Límites del texto.Barra de desplazamiento horizontalBotones dedesplazamientoBarra de tareasLa barra de menúsBarra de estadoAumenta o disminuye el tamañovisual del texto (Zoom)Un menú es una lista de órdenes que podemos seleccionar con un clic del ratón o mediantelas teclas del teclado.La barra de menús es una barra situada en la parte superior de la pantalla que agrupa pormenús (Archivo, Edita, Ver ) las distintas órdenes para manejar el programa. Esta barra sepuede personalizar añadiendo o suprimiendo menús y se puede cambiar de sitio, pero no sepuede ocultar.Para activar un menú, hacemos un clic del ratón en el menú deseado y, a continuación, clicen la opción de submenú adecuada, o pulsamos la tecla Alt y, a continuación, la respectivaletra subrayada de la opción deseada.Tecniber-54
Introducción a los procesadores de textos: OpenOffice.org WriterBarra de menúsAl hacer clic en las opciones que después del nombre tienenpuntos suspensivos, se abre un cuadro de diálogo.Al hacer clic en las opciones que tienen después del nombreun triángulo negro, se abre otro menú.Al hacer clic en las opciones que no están destacadas no seactiva nada (solo se pueden utilizar en situaciones determinadas)Las barras de herramientasLas barras de herramientas permiten organizar mediante menús o botones las órdenes deWriter de forma que se activan haciendo un clic con el ratón sobre el botón correspondiente.Las barras de herramientas se pueden personalizar fácilmente añadiendo o suprimiendomenús y/o botones, crear barras totalmente personalizadas, esconderlas, mostrarlas o desplazarlas.Hay dos barras de herramientas que generalmente se muestran en pantalla:Barra de herramientas estándarBarra de herramientas de formatoSegún la posición que ocupan en pantalla, las barras de herramientas se clasifican en:a) Barra de herramientas acoplada: es aquella que está adherida a un borde de la ventana del programa, es decir, está situada debajo de la barra de títulos o en el borde izquierdo, derecho o inferior de la aplicación y no se puede cambiar de tamaño.b) Barra de herramientas flotante: es aquella que queda por encima del documento y sepuede cambiar de tamaño.Para mostrar u ocultar una barra de herramientas, seleccionamos en la barra de menúsVer/Barras de herramientas y hacemos clic en el nombre de la barra de herramientas quequeremos mostrar u ocultar, o bien, hacemos clic con el botón secundario del ratón en cualquier barra de herramientas y escogemos en el menú emergente la barra de herramientasque deseamos mostrar u ocultar. Si la barra de herramientas es del tipo flotante, la podemosocultar haciendo clic en su botón Cerrar (X).Si queremos mover una barra de herramientas hay que tener en cuenta que hay dos tiposde barras: acopladas y flotantes:Si la barra de herramientas es del tipo acoplada:a) Hacemos clic en el controlador de movimiento (zona en línea punteada situada al principio de la barra de herramientas).Controlador de movimientoTecniber-55
Introducción a los procesadores de textos: OpenOffice.org Writerb) Arrastramos la barra de herramientas a una nueva posición.Si la barra de herramientas es del tipo flotante:a) Clic en el título de la barra de herramientas.b) Arrastramos la barra de herramientas a una nueva posición.Nota: si se arrastra la barra de herramientas hasta a un borde de la ventana del programa, se convertirá en unabarra de herramientas acoplada, y si hacemos doble clic en la barra de título volverá a la posición inicial.Las reglasRegla horizontalMarcador de sangría de primera líneaCambia el margen izquierdoMarcador de sangría izquierdaPermite elegir el tipo de tabuladorCambia el margen derechoMarcador de sangría derechaLa regla horizontal muestra y permite cambiar los valores de los marcadores del párrafo quetiene el punto de inserción, es decir, del párrafo donde estamos situados. Esto permite cambiar los valores de las sangrias, marcas de tabulación, margen izquierdo, margen derecho yanchos de columnas arrastrando los marcadores correspondientes sobre la regla horizontal.También permite establecer tabulaciones haciendo clic en el botón del extremo izquierdoque permite seleccionar el tipo de tabulador y, a continuación, haciendo clic en la regla parasituar una tabulación.Regla verticalMarcador margen superiorLos marcadores de la regla vertical muestran los valores de los márgenes superior e inferiorde las páginas y el alto de las filas en las tablas. Para ajustar estos valores, arrastramos losmarcadores en la regla vertical.Nota: los marcadores de márgenes solo se visualizan en Vista Formato de impresión.Marcador margen inferiorLa barra de estadoEs la barra situada en la parte inferior de la ventana del documento y muestra informaciónsobre una operación que se está realizando o la posición del punto de inserción.Número de página donde está el cursor / número total de páginas.Al hacer doble clic sobre el cuadro de diálogo “Estilo de página: por defecto”Muestra el idioma de corrección ortográficaAl hacer clic, pasa del método de escritura inserción (INSRT)a sobre escritura (OVER)Muestra información sobre las operaciones activas(1) (2)Visualiza las páginas de una en una o más de unaAumenta o disminuye el tamaño visual del texto (Zoom)(1) Indica las distintas formas como podemos seleccionar un texto:Estándar (STD): Si esta es la opción activada, para seleccionar un texto pulsamos el botón izquierdo delratón y arrastramos por encima del texto.Tecniber-56
Introducción a los procesadores de textos: OpenOffice.org WriterExtensible (EXT): Si esta es la opción activada, cuando hacemos clic en el documento se seleccionadesde donde estaba el cursor inicialmente hasta la posición que hemos hecho clic.Añadir (ADD): Si esta es la opción activada, podemos seleccionar bloques de texto en forma discontinua(es igual que si en la posición STD continuásemos señalando pulsando la tecla CTRL).Bloques (BLK): Si esta es la opción activada, podemos seleccionar en forma de bloques rectangulares.(2) Cuando modificamos un documento aparece un "*" para indicarnos que el documento contiene cambiosque no se han gaurdado y que, en consecuencia, si cerramos el documento sin guardarlo, se perderán.También aparece cuando abrimos un nuevo documento y aún no lo hemos guardado por primera vez.Formas de visualizar un documentoEn Writer disponemos de las vistas Formato e Impresión y Formato web a las cuales accedemos mediante el menú Visualiza de la barra de menús. Formato e Impresión: vista adecuada para editar el documento tal como se imprimirá. Formato web: vista adecuada para leer el documento en pantalla, no se muestran losmárgenes y adapta el ancho del documento a la ventana. Pantalla completa: oculta la barra de menús y todas las barras de herramientas, exceptoun menú que permite salir de esta vista, para poder disponer de más espacio de visualización. Para volver a la vista anterior, hacemos clic en el botón Cerrar pantalla completao pulsamos la tecla Esc.Tecniber-57
Introducción a los procesadores de textos: OpenOffice.org Writer3. Manipular un documentoCrear un documentoCuando abrimos Writer, se muestra una pantalla de trabajo vacía, en blanco, donde podemos escribir nuestro texto. Si al teclear el texto, se cometen errores, se pueden corregir conla tecla Supr si el error está inmediatamente a la derecha del punto de inserción o con la tecla Retroceso si el error está inmediatamente a la izquierda del punto de inserción; de estaforma se borra carácter a carácter. De todas formas se recomendable:1. Escribir el texto teniendo en cuenta que:a) Al finalizar una línea, no hemos de pulsar la tecla Intro para ir a la línea siguiente,ya que el procesador de texto lo hace automáticamente. Solo se pulsa Intro paraindicar fin de párrafo, es decir, pulsamos Intro para hacer un punto y a parte.b) No hacer Intro para separar párrafos, ya que hay una opción específica para hacer esta operación (Formato/Párrafo/Ficha sangría y espaciado y seleccionamosEspaciado).2. Corregir lo escrito con el corrector ortográfico.3. Dar formato (cambios de letras, alineaciones, sangrías ).4. Guardar el documento.Nota: durante la introducción del texto y en función de lo que hayamos escrito, Writer propondrá,cuando lleguemos al tercer carácter, una palabra que podría corresponder a la que estamos apunto de escribir. Si la propuesta es correcta, acabaremos la palabra pulsando Intro. Si la propuesta es incorrecta, seguimos escribiendo normalmente. Por ejemplo, si ya hemos escrito“condiciones”, al empezar a escribir “con” el programa propondrá “condiciones”. Al pulsar Introla palabra se escribe entera automáticamente. Si por el contrario queríamos escribir “consulta”,entonces continuaremos escribiendo normalmente.Esta característica de escritura se conoce como Autocompletar. La podemos desactivar, seleccionado en la barra de menús Herramientas/Opciones de corrección automática.,/Ficha Completar palabras y desmarcamos la casilla de verificación Habilita completar palabras.Si estamos trabajando con un documento y queremos abrir uno nuevo, pero sin salir del actual, disponemos de tres posibilidades: Clic en el botón Nuevode la barra de herramientas estándar. Hacer Ctrl N (Pulsamos la tecla Ctrl y, sin soltarla, la tecla N). Seleccionamos en la barra de menús Archivo/Nuevo/Documentos de texto.Si tenemos dos o más documentos abiertos, podemos pasar de uno a otro mediante la opción Ventana de la barra de menús y escogiendo el documento deseado.Guardar un documentoEl documento que tenemos en pantalla está en la memoria RAM del ordenador. Si salimosdel procesador de textos y no lo guardamos en algún soporte informático adecuado (discoduro, disquete, USB ), lo perderemos. Para guardarlo disponemos de tres posibilidades: Clic en el botón Guardarde la barra de herramientas estándar. Seleccionamos en la barra de menús Archivo/Guardar. Pulsamos Ctrl S.Tecniber-58
Introducción a los procesadores de textos: OpenOffice.org WriterSe abre el cuadro de diálogo Guardar como:Sube un nivelCarpeta activaLleva al directorio por defecto.Crea una carpeta nueva.La primera vez que guardamos el documento tenemos que:1. Seleccionar el lugar donde queremos guardar. Hacemos doble clic sobre la carpetadonde queremos guardar el archivo. Si queremos guardar el archivo en una carpetaque no se muestra en pantalla o en algún otro dispositivo, como en un disquete hacemos clic en el botón Subir un nivel hasta encontrarlo. Por defecto, el archivo se guarda en la carpeta activa.2. Dar nombre al documento. El nombre puede ser cualquiera, con un máximo de 255caracteres, puede tener espacios, pero no símbolos como / \ * . : ; ? . Escribimos el nombre en el cuadro Nombre del archivo.Nota: Por defecto, nos propone Sin título 1.3. El documento se guarda por defecto con el formato estándar de Writer. Si nos interesa guardarlo con otro formato como Texto, Web, versiones anteriores de Word ,hay que cambiar la opción por defecto por la deseada en el cuadro Tipo de archivo.Nota: Writer añade al final del nombre la extensión .odt La extensión o tipo de un archivo sirve para identificar el tipo de programa con que se ha hecho un archivo.Guardado el documento, cuando lo guardemos otra vez, ya no se abrirá el cuadro de diálogoGuardar como, se guardará directamente con el nombre, lugar y tipo dados la primera vez.Si quisiéramos cambiar algunas de estas características, tendríamos que utilizar la opciónde la barra de menús Archivo/Guardar como y guardar para que se abra el cuadro de diálogo Guardar como y poder cambiar la opción u opciones deseadas.Guardar el documento actual con un nombre diferente1. Seleccionamos en la barra de menús Archivo/Guardar como.2. En el cuadro Nombre del archivo del cuadro de diálogo Guardar como, escribimos elnombre del duplicado.3. En el cuadro Guardar en indicamos donde queremos que se guarde el duplicado.4. Clic en el botón Guardar.El documento que queda en pantalla es el duplicado, el documento original se ha cerrado.Cerrar un documentoSi queremos cerrar un documento y seguir en el programa, tenemos tres posibilidades: Hacer clic en el botón Cerrar (X)Tecniber-59
Introducción a los procesadores de textos: OpenOffice.org Writer Hacer Ctrl F4. Seleccionamos en la barra de menús Archivo/Cerrar.Si el documento no ha sufrido ninguna modificación desde la última vez que lo guardamos,se cerrará automáticamente. Si ha habido alguna modificación (un único espacio ya es unamodificación) y no la hemos guardado el programa preguntará:El documento xxx se ha modificado. ¿Desea guardar los cambios?Si contestamos Guardar, el documento se guarda y se cierra.Si contestamos Descartar, las modificaciones no se guardan y el documento se cierra.Si contestamos Cancelar, las modificaciones no se guardan y el documento queda abierto.Abrir un documento existenteUn archivo que ya ha sido guardado y cerrado se puede volver a abrir mediante:1. Hacemos clic en el botón Abrirde la barra de herramientas estándar, o seleccionamos en la barra de menús Archivo/Abrir, o Ctrl O.2. En el cuadro de diálogo Abrir seleccionamos el archivo.Si el archivo no está a la vista, seleccionamos la carpeta que lo contiene y, a continuación, clic en el botón Abrir o hacemos directamente doble clic sobre la carpeta. Siel archivo está en una carpeta que no se muestra en pantalla o en algún otro dispositivo, como en un disquete hacemos clic en el botón Subir un nivel hasta encontrarlo.Nota: Si estamos en la carpeta que tiene el archivo y no está a la lista comprobamos que enel cuadro Tipo de archivo está el tipo de archivo que queremos abrir; si no está hacemos clic en la punta de flecha de lista desplegable de este cuadro y seleccionamos eltipo o la opción Todos los archivos.3. Seleccionado el archivo, hacemos clic en el botón Abrir.Nota: también podemos abrir el archivo haciendo doble clic sobre el archivo.También podemos abrir un documento guardado recientemente utilizando la lista de archivos recientesSeleccionamos en la barra de menús Archivo/Documentos recientes, y a continuación, hacemos clic en el nombre del archivo que queremos abrir.Tecniber-510
Introducción a los procesadores de textos: OpenOffice.org Writer4. Desplazarse por el documento / Seleccionar textoDesplazarse por el documento con el ratóna) Para desplazarse dentro de la pantalla, clic con el botón izquierdo del ratón en la posición a donde queremos ir.b) Para desplazarse fuera de la pantalla poco a poco, clic en las flechas de la barra dedesplazamiento horizontal o vertical, y para ir con mayor rapidez arrastraremos elcuadro de desplazamiento de la barra correspondiente.Flecha desplazamiento vertical (arriba poco a poco)Cuadro desplazamiento vertical (arriba/abajo más rápido)Barra desplazamiento verticalFlecha desplazamiento vertical (abajo poco a poco)Edición anterior (por defecto, página anterior)Navegación: navega por la selecciónEdición siguiente (por defecto, página posterior)Flecha desplazamiento horizontal (derecha poco a poco)Barra desplazamiento horizontalCuadro desplazamiento horizontal (iquierda/derecha más ràpido)Flecha desplazamiento horizontal (izquierda poco a poco)Desplazarse por un documento con el teclado , Un carácter a la izquierda, un carácter a la derecha. , Una línea arriba, una línea abajo.Inicio, FinPrincipio de línea, Final de línea.RePág, AvPágUna pantalla arriba (anterior), una pantalla abajo (siguiente).Ctrl , Ctrl Una palabra a la izquierda, una palabra a la derecha.Ctrl , Ctrl Párrafo anterior, Párrafo posterior.Ctrl Inicio, Ctrl FinPrincipio del documento, Final del documento.Si el cursor está dentro de una tabla, la primera pulsación, mueve elcursor al inicio o final de la celda, la siguiente pulsación al inicio o final de la tabla y la siguiente pulsación al inicio o final del documento.F5Abre un cuadro de diálogo Navegador que permite ir a distintos objetos. Así para ir a una página en concreto, basta escribir el número dela página a donde queremos ir y pulsamos Intro.Ctrl RePágCambia el cursor entre el texto y la cabecera.Tecniber-511
Introducción a los procesadores de textos: OpenOffice.org WriterCtrl AvPágCambia el cursor entre el texto y el pie de página.Mayúscula F5Vuelve a la posición anterior. Si acabamos de abrir el documento, sitúa el puntero en la posición donde se encontraba en el momento decerrar el documento.Seleccionar texto de un documento con el ratónUn texto cualquieraClic al principio del texto y arrastramos hasta tener todo el texto seleccionado.Una palabraDos clics en cualquier lugar de la palabra.Una fraseTres clics en cualquier lugar del párrafo.Un párrafoCuatro clics en cualquier lugar del párrafo.Todo el documentoSeleccionamos en la barra de menús Edición/Seleccionar todo.Nota: una selección que se inicia en una tabla, no puede seguir fuera de la tabla, y una selección queempieza fuera de una tabla incluirá la tabla completa (una selección no puede empezar fuerade una tabla y contener una parte de una tabla).Seleccionar texto de un documento con el tecladoTexto específicoMayúscula la correspondiente combinación de teclas de desplazamiento.Todo el documentoCtrl A.Seleccionar texto de un documento con el teclado y el ratónUn texto cualquieraClic al principio del texto, nos desplazamos al final del texto, pulsamos la tecla Mayúscula y, sin soltarla, clic en esta posición.Un texto rectangularAlt arrastramos hasta tener todo el texto seleccionado.Texto no consecutivo Pulsamos la tecla Ctrl y, sin soltarla, seleccionamos los bloques detexto deseados.Tecniber-512
Introducción a los procesadores de textos: OpenOffice.org Writer5. Cortar / Copiar textoCortar texto (moverlo)Podemos cambiar cualquier bloque de texto de una posición a otra del mismo documento oa otra de otro documento1. Seleccionamos el texto.2. Seleccionamos en la barra de menús Edición/Cortar, o hacemos clic en el botón Cortar de la barra de herramientas Formato o pulsamos Ctrl X.3. Situamos el cursor en el lugar de destino.4. Seleccionamos en la barra de menús Edición/Pegar, o hacemos clic en el botón Pegarde la barra de herramientas Formato o pulsamos Ctrl V.También podemos mover texto de una posición a otra del mismo documento seleccionandoel texto y, una vez seleccionado, hacemos clic en cualquiera parte de la selección y sin soltar el botón principal del ratón (por defecto el izquierdo) arrastramos el texto hasta su destino.Copiar textoPodemos copiar cualquier bloque de texto de una posición a otra del mismo documento o aotra de otro documento1. Seleccionamos el texto.2. Seleccionamos en la barra de menús Edición/Copiar, o hacemos clic en el botón Copiarde la barra de herramientas Formato o pulsamos Ctrl C.3. Situamos el cursor en el lugar de destino.4. Seleccionamos en la barra de menús Edición/Pegar, o hacemos clic en el botón Pegarde la barra de herramientas Formato o pulsamos Ctrl V.También podemos copiar texto de una posición a otra del mismo documento seleccionandoel texto, y una vez seleccionado, pulsamos la tecla Ctrl, y sin soltar el botón principal delratón (por defecto el izquierdo) arrastramos el texto hasta su destino.Tecniber-513
Introducción a los procesadores de textos: OpenOffice.org Writer6. Dar formato al textoEscrito el texto, lo ajustaremos al papel, destacaremos algunas palabras o párrafos, cambiaremos el tipo y/o el tamaño de letra, separaremos los párrafos Nota: aunque la utilización del formato se puede hacer mientras se escribe el texto o una vez escrito,es aconsejable primero escribir todo el texto y después dar formato.Algunas de estas acciones se aplican a caracteres, mientras que otras se aplican a todo elpárrafo.Formato de caracteresSon aquellas funciones de formato que actúan únicamente sobre el carácter o conjunto decaracteres previamente seleccionados. Podemos imprimir nuestros documentos según lasfuentes que se han instalado en el sistema.Cambios en el tipo de letraUn tipo de letra es un conjunto de letras, números, símbolos y signos de puntuación quetienen un diseño particular. Writer soporta muchos tipos de fuente como por ejemplo las TrueType que son las fuentes que aparecen en un documento impreso exactamente con elmismo aspecto con que se muestran en pantalla. Estas fuentes pueden aumentar o disminuir de tamaño.El tamaño de un carácter se mide en puntos. Un punto es 1/72 de pulgada, es decir 0,035cm, y el tamaño puede ir de 1 a 1638 puntos, según el tipo de fuente seleccionada.Los atributos pueden ser:NegritaCursivaColor de fondoBordeSubrayado sencilloSubrayado sólo palabrasSubrayado dobleSubraya
Visualiza las páginas de una en una o más de una Aumenta o disminuye el tamaño visual del texto (Zoom ) (1) Indica las distintas formas como podemos seleccionar un texto: Estándar (STD): Si esta es la opción activada, para seleccionar un texto pulsamos el botón izquierdo del ratón y arrastramos por encima del texto. Introducción a los procesadores de textos: OpenOffice.org Writer .