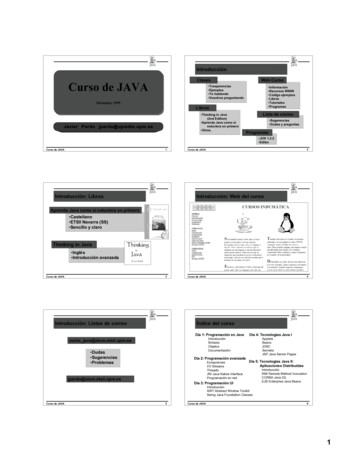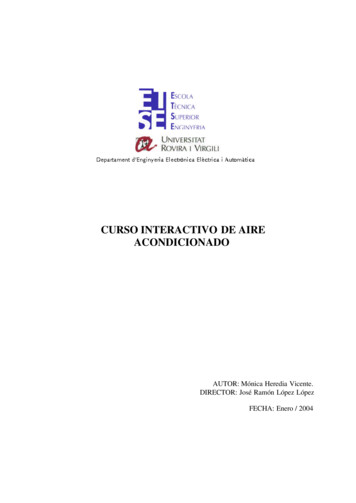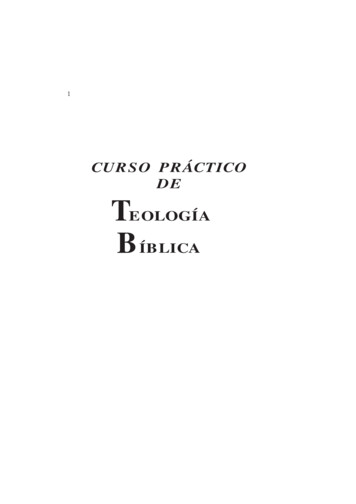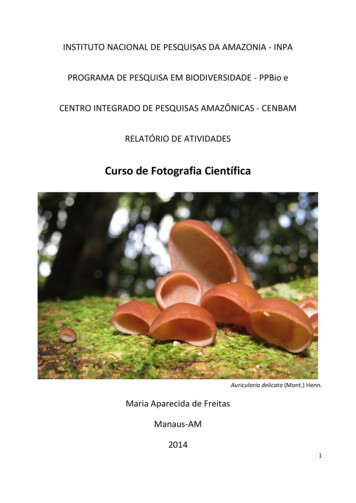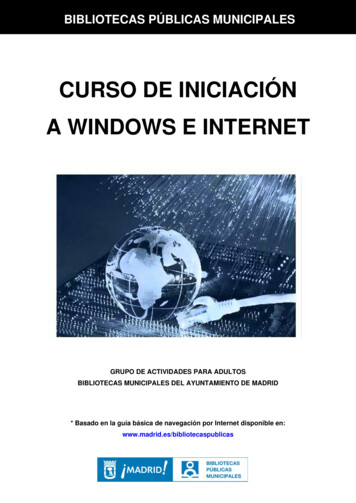
Transcription
BIBLIOTECAS PÚBLICAS MUNICIPALESCURSO DE INICIACIÓNA WINDOWS E INTERNETGRUPO DE ACTIVIDADES PARA ADULTOSBIBLIOTECAS MUNICIPALES DEL AYUNTAMIENTO DE MADRID* Basado en la guía básica de navegación por Internet disponible en:www.madrid.es/bibliotecaspublicas
CURSO DE INICIACIÓN A WINDOWS E INTERNETÍNDICEPRIMERA SESIÓN: EL ORDENADOR. UN AMIGO . 11.1 HARDWARE .11.2 SOFTWARE .4SEGUNDA SESIÓN: ENTORNO WINDOWS Y WORD . 52.1. WINDOWS .52.2. WORD .7TERCERA SESIÓN: INTRODUCCIÓN A INTERNET, PRIMEROS PASOS . 133.1 ¿QUÉ ES INTERNET? . 133.2 ¿CÓMO FUNCIONA? .133.3 ¿CÓMO ACCEDER? .133.4 ¿QUÉ PUEDO HACER EN INTERNET? . 133.5 EL NAVEGADOR .143.6 ELEMENTOS DE INTERNET EXPLORER . 163.7 OTROS ELEMENTOS ÚTILES . 21CUARTA SESIÓN: BÚSQUEDAS . 234.1 LOS CONTENIDOS DE INTERNET . 234.2. LOS BUSCADORES .234.3 TIPOS DE SITIOS WEB Y WEB 2.0. . 284.5. EL OPAC DE LA BIBLIOTECA . 32QUINTA SESIÓN: EJERCICIOS DE REFUERZO . 33BIBLIOGRAFÍA PARA EL CURSO DE INTERNET . 34ANEXO: ¿QUÉ HACER EN INTERNET?: . 37TRÁMITES Y GESTIONES . 37MEDIOS DE COMUNICACIÓN . 38OCIO EN TU CIUDAD .39EL SABER NO OCUPA LUGAR . 40VIAJAR MEJOR .42TU GENTE MÁS CERCA .43JUGAR, JUGAR Y JUGAR . 44DE COMPRAS .44BÚSQUEDA DE EMPLEO. 45ENCUESTA PARA DETERMINAR EL NIVEL DE LOS USUARIOS . 46
CURSO DE INICIACIÓN A WINDOWS E INTERNETPRIMERA SESIÓN: EL ORDENADOR. UN AMIGO1.1 HARDWAREAntes de entrar en Internet, necesitamos familiarizarnos con el vehículo que nos daráacceso a navegar por la red: el ordenador. Está constituido por varios elementos físicos que,en conjunto, llamamos hardware. Veamos los más importantes: El ratón. Está formado por dos botones y una rueda en el centro. Al desplazarlo porla mesa, verás que una flecha en la pantalla -puntero- sigue tus movimientos en elordenador. Cuando quieres seleccionar algo en la pantalla que te interesa, basta conhacer click o pulsar el botón izquierdo.El botón derecho se utiliza menos, pero al pulsarlo sobre distintos elementos, seabrirá un menú donde elegir funciones tan usadas como el “Copiar”, “Pegar” o“Guardar”.La ruedecita central nos permite visualizar toda la información de un documento opágina web, cuando es tan larga que no cabe en la pantalla de un solo vistazo (si vesque no está activa, pincha en cualquier lugar de la página y prueba luego).Para ejercitarte con el ratón, accede a esta .htm La pantalla o monitores. Es un dispositivo de salida (interfaz), que muestra datos oinformación al usuario. El teclado. Parecido a las antiguas máquinas de escribir, pero con algunascaracterísticas propias. Lo veremos con más detenimiento más adelante. La CPU. La caja exterior del ordenador contiene varios elementos que no vemos,pero que son imprescindibles para su funcionamiento: el hardware. Entre ellos estánla fuente de alimentación, las tarjetas (gráfica, de sonido, de red), el disco duro, laplaca base o el procesador –CPU-. Verás también en su parte externa un lector deCDs, una disquetera y lo que se conoce como “puertos USB”, donde podremosintroducir un lápiz óptico para grabar información, entre otras cosas.1
CURSO DE INICIACIÓN A WINDOWS E INTERNETRepaso al tecladoMuchas de las teclas alfanuméricas contienen 2 o 3 caracteres que aparecen rotuladossobre la tecla. Para obtener el carácter que aparece en la esquina superior izquierda de lasteclas, se presiona primero la tecla Shift y sin soltarla, se presiona inmediatamente la teclaen cuestión. /Para obtener el carácter que aparece en la esquina inferior derecha, se presiona primerola tecla Alt GR (Alternativa Gráfica) y sin soltarla, se presiona inmediatamente la tecla encuestión. @Para obtener letras mayúsculas podemos proceder de dos maneras:1. Presionar primer la tecla Shift, y sin soltarla presionar la tecla en cuestión.2. Presionar la tecla Bloq Mayús (Bloque de Mayúsculas) y tras soltarla cualquier teclaque presionemos aparecerá en mayúsculas. Cuando presionamos la tecla BloqMayús se enciende en el extremo superior derecho del teclado un led verde queindica que están activadas las mayúsculas.Los números se pueden escribir usando las teclas que están casi en el borde superiordel teclado, o usando el bloque numérico que se encuentra al extremo derecho del teclado.Para usar dicho bloque, este debe estar activado. Hay una tecla en este bloque con larotulación Bloq Num (Bloque Numérico), al presionarla se enciende un led. Por lo tanto siesta luz no esta encendida y queremos activar el bloque numérico primero debemospresionar la tecla Bloq Num para activarlo.2
CURSO DE INICIACIÓN A WINDOWS E INTERNETLa tecla Intro o Enter: no cabe duda que es la más importante de todo el teclado. En loseditores de textos, a semejanza de las máquinas de escribir, se usa para pasar a lasiguiente línea y situarse al principio de la misma. En el resto de situaciones, se utiliza paraconfirmar operaciones, aceptar entradas de datos, procesar envíos de información, entrar aprogramas o secciones de éstos, reanudar operaciones detenidas y, en definitiva, para todolo que implique dar el visto bueno a una acción de la aplicación activa.La tecla Espacio, Space, Espaciador, Barra Espaciadora: en la edición de textosañade un espacio en blanco en el lugar donde se halla el cursor de edición.Las teclas de posicionamiento del cursor están en una pequeña división rectangularsituadas entre el teclado alfanumérico y el bloque numérico.Hay dos bloques bien dieferenciados:1. El que está más arriba está formado por seis teclas que, deizquierda a derecha y de arriba a abajo, albergan: Insertar,Inicio y Retroceso Página en la primera línea, Suprimir, Fin yAvanza Página.2. El que está más abajo tiene cuatro teclas: Flecha Arriba, FlechaIzquierda, Flecha Abajo y Flecha Derecha.La tecla Insertar, Insert o Ins se utiliza casi únicamente en la edición de textos, dondesu pulsación permite alternar entre el modo de inserción y el modo de sobreescritura de loscaracteres tecleados. En el primero, si se escribe un carácter en la posición de otro yaexistente, el nuevo ocupa la posición del antiguo y éste se desplaza un lugar hacia laderecha; en el segundo modo, al efectuar la misma operación el nuevo carácter ocupaigualmente el lugar del antiguo pero este último es suprimido.La tecla Suprimir o Supr en la edición de textos se emplea para borrar el carácter a laderecha del cursor.Las teclas de desplazamiento del cursor son las ocho restantes de este panel que,como sus nombres indican, sirven para desplazar el cursor de edición en diversasdirecciones y variando la amplitud del salto: Las flechas Izquierda o Left, Derecha o Right, Arriba o Up y Abajo o Down lomueven una sola posición en la dirección elegida. Inicio o Home y Fin o End a cada extremo de la línea actual, y Re Pág y Av Páguna página de edición anterior o posterior respecto a la posición del cursor. Laaltura de estas páginas las define cada editor de textos de una forma diferente.Para borrar caracteres se utilizan las teclasSupr: borra un carácter a la derecha del cursor:3
CURSO DE INICIACIÓN A WINDOWS E INTERNETBackspace o Delete: borra un carácter a la izquierda del cursor:1.2 SOFTWAREEl software es el conjunto de los componentes lógicos necesarios que hacen posible larealización de tareas específicas, en contraposición a los componentes físicos que sonllamados hardware.Dento del software destacamos los sistemas operativos que es la estructura quepermite el funcionamiento del resto de programas. Existen diversos tipos de sistemasoperativos: Mac OS X, Ubuntu, Windows, etc. Nosotros vamos a ver en la siguiente unidadel sistema operativo Windows que es el más extendido.Entre las aplicaciones informáticas que puede albergar un sistema operativo están:-Procesadores de texto. Sirven para crear y editar textos. Nosotros veremos en lasiguiente unidad Word.-Hojas de cálculo. Para realizar operaciones aritméticas y otras operacionesmatemáticas más complejas. Son hojas de cálculo: Excel, Numbers, Calc, etc.-Procesadores de imagen. Se utilizan en la edición de imágenes y fotografías. Entreellos destacan: Photoshop, Paint Shop Pro, Gimp, etc.-Sistemas gestores de bases de datos. Para crear y editar bases de datos. DestacanAccess, Base, Filemaker, etc.4
CURSO DE INICIACIÓN A WINDOWS E INTERNETSEGUNDA SESIÓN: ENTORNO WINDOWS Y WORD2.1. WINDOWSComo ya dijimos en la unidad anterior Windows es un Sistema Operativo. Fue creado en1985 por la empresa Microsoft como complemento para MS-DOS en respuesta al crecienteinteres en las interfaces gráficas de usuario. La versión más reciente es Windows 8 peronosotros vamos a estudiar la versión Windows XP que fue lanzada hacia mediados del año2000.Tras enceder el ordenador (aceptar las normas y meter nuestra clave en el caso de queestemos usando un PC de la biblioteca) nos va a a salir lo que se conoce como elescritorio. Es un fondo sobre el que hay pequeños iconos –que son accesos directos a losprogramas que más se usan- y una barra inferior –barra de tareas- en cuya parte izquierdahay una tecla llamada “Inicio”.Es la pantalla de presentación de Windows, el sistema operativo de Microsoft quepermite que el ordenador funcione, interconectando todos sus elementos, y a ti te sea fácilacceder a su información a través de lo que se conoce como “ventanas”, que dan nombre alsistema. Cada vez que abras algún programa: el navegador, Word. en la barra de tareas sequedará una pestaña indicando que lo tienes abierto, pinchando sobre esas teclas podráspasar de un programa a otro sin necesidad de cerrarlos.Cada persona, según sus necesidades, tendrá instalados en Windows unos programas uotros: Word, Excel, Photoshop. Nosotros vamos a conocer con detalle en este curso unode ellos, Internet Explorer, el navegador de Internet.Maximizar, minimizar y restaurar ventanas5
CURSO DE INICIACIÓN A WINDOWS E INTERNETLos botones de Maximizar, Minimizar y Restaurar se encuentran situados en laesquina superior derecha de la ventana, junto con el botón que empleamos para cerrar lasventanas. Los botones de Maximizar y Restaurar ocupan la misma posición y si apareceuno, desaparece el alternativo.Si usamos el botón Minimizar, parece que la ventana se cierra. En realidad sigueabierta y oculta y se convierte en un botón con el mismo nombre, situado en la Barra detareas (parte inferior de la pantalla).Por ejemplo, si abrimos la ventana de la papelera de reciclaje y la minimizamos lapodremos ver en la Barra de tareas de la siguiente forma.Para volver a verla, sólo hemos de pulsar el botón izquierdo del ratón sobre ella yvolveremos a verla con su tamaño anterior.El botón Maximizar agranda el tamaño de la ventana para que ocupe toda lapantalla.El botón Restaurar se alterna con el botón Maximizar y permite volver la ventana asu estado anterior antes de maximizarla o minimizarla.Se obtiene un resultado parecido haciendo doble clic en la barra de título.El botón Cerrar cierra la ventana.Para profundizar un poco en todo lo anterior, podéis visitar esta página con vídeos yconsejos acciones ii plan si/acercate tic/cursosonline archivos/acercatealastic/30 mujer/2 3 2.aspMi PC6
CURSO DE INICIACIÓN A WINDOWS E INTERNETEn el escritorio verás un icono llamado “Mi PC”. Si lo abres -pinchando dos veces sobreél con el ratón-, podrás ver todos los lugares o unidades donde se puede guardarinformación en tu ordenador: el disco duro –unidad C-, una carpeta llamada “Misdocumentos”, la disquetera –unidad A-, el lector/grabador de CDs o DVDs, y si los tuvierasconectados, los discos extraíbles, como el lápiz óptico.Para tener bien organizada la información y no tocar nada que no debamos, usa siemprela carpeta “Mis documentos” para guardar tus archivos. Si usas uno de los PCs delAyuntamiento, recuerda que tendrás que venir con un disquete o un lápiz óptico paraguardar la información que te quieras llevar a casa.Cuando vayas a guardar algún archivo, se te abrirá una ventana para que selecciones ellugar donde lo quieres guardar y en ese momento, te será útil conocer las distintas partesmencionadas.2.2. WORDMicrosoft Word es uno de los procesadores de textos más populares del mundo. Nacióen 1983 como programa para MS-DOS y se ha ido actualizando constantemente. La últimaversión de este programa para Windows es Microsoft Word 2010. Nosotros en este cursovamos a usar la versión del año 2003.Las explicaciones que siguen a continuación se basan en un curso de Word de AulaFácil. Puedes consultar el curso completo en la siguiente tmAbrir el programa7
CURSO DE INICIACIÓN A WINDOWS E INTERNETTenemos varias opciones para abrir el programa:Inicio – Programas – Microsoft Word Pulsamos el botón Inicio que se encuentra en la esquina inferior izquierda de lapantalla Nos desplazamos a Programas Nos desplazamos a Microsoft Office Hacemos clic sobre Microsoft WordUtilizar el acceso directo: Buscamos el acceso directo en escritorio que tiene este icono: Hacemos doble clic para abrir el programaVentana de WordEs como todas las ventanas del sistema Windows.Barra de título. Se muestra el nombre del programa acompañado del nombre deldocumento en actual uso.Barra de menú. Posee una serie de opciones para manejar los programas. Losnombres de éstas suelen ser similares y están colocadas en un orden parecido entreunos programas y otros.Barra de botones. Nos permite realizar acciones o combinaciones de acciones delas que se hacen desde la barra de menú.Reglas. Las poseen programas de dibujo y procesadores de texto. Sirve,lógicamente, para calcular medidas en la pantalla.8
CURSO DE INICIACIÓN A WINDOWS E INTERNETBarras de desplazamiento. Sirven para desplazarnos dentro del documento, ya quela inmensa mayoría de los casos no suele caber en la pantalla.Barra de estado. Suele tener muchos usos, como informar sobre el documento(páginas, sección, línea, etc.), señar algunas opciones del programa (idiomapredeterminado, estado de la ortografía) o decir si están apretadas ciertas teclas(insertar).Seleccionar textoEs frecuente en Word tener que seleccionar el texto antes de utilizar otros comandos.Veamos algunas formas sencillas de marcar el texto para, por ejemplo, para darle formato.Seleccionamosunapalabrapulsando dos veces sobre la mismaNos situamos a la izquierda de lalínea y cuando el cursor setransforma en una flecha pulsamosel botón del ratónNos situamos a la izquierda igual queantes y cuando aparece la flechapulsamos dos veces.Para seleccionar todo el texto. Nossituamos igual a la izquierda ycuando aparece la flecha pulsamostres veces.Igualmente podemos seleccionar eltexto pulsando sobre el principio dela zona que deseamos seleccionar ymanteniendo pulsado el botón delratón movernos al otro extremo de lazona.9
CURSO DE INICIACIÓN A WINDOWS E INTERNETCopiarUna de las funciones más típicas y utilizadas de los programas es la de Copiar.Para realizar una copia de una parte del documento, seguimos los siguientes pasos: Marcamos la parte del textoque deseamos copiar. Pulsamos Edición y Copiar. Otra opción es pulsar el botónDERECHO del ratónseleccionar Copiar enmenú que aparece.yel Nos situamos en el puntodondequeremosqueaparezca la copia Y pulsamos Edición y PegarCortarSe utiliza cuando lo que deseamos es cortar una parte del documento y ponerlo en otra. Seleccionamos el texto o la zona quequeremos quitar. Pulsamos Edición y Cortar10
CURSO DE INICIACIÓN A WINDOWS E INTERNET Marcamos el punto donde deseamosque aparezca la parte del documentoque estamos moviendo. Pulsamos Edición y Pegar. Lomismopodemosrealizarloempleando el botón DERECHO delratón.Insertar ImágenesEl programa Word, además de textos, nos permite insertar imágenes, gráficos y dibujos.Para insertar una imagen: Pulsar Insertar en la Barra de menú. Pulsar Imagen y Desde archivoTendremos que escoger la imagen deseada dentro de las carpetas de nuestroordenador, por lo que, antes de nada, debemos localizarla en el equipo por medio de lasiguiente ventana:11
CURSO DE INICIACIÓN A WINDOWS E INTERNETGuardarLa opción Guardar archiva el fichero con el mismo nombre sustituyendo el ficheroanterior. Hay que tener cuidado ya que podemos borrar sin remedio la versión anterior de undocumento que deseábamos mantener. Pulsamos Archivo en la Barrade menú. Seleccionamos GuardarLa opción Guardar como nos permite asignar un nuevo nombre al fichero. Pulsamos Archivo sobre laBarra de menú Y pulsamos sobre GuardarComoSuele ser recomendable guardar cada cierto tiempo el trabajo realizado.Tenemos que seleccionar dónde guardamos el fichero: podemos guardarlo en unacarpeta del ordenador, o bien en una memoria USB (pendrive).12
CURSO DE INICIACIÓN A WINDOWS E INTERNETTERCERA SESIÓN: INTRODUCCIÓN A INTERNET,PRIMEROS PASOS3.1 ¿QUÉ ES INTERNET?Según la RAE, Internet es una red informática mundial, descentralizada, formada porla conexión directa entre computadoras u ordenadores mediante un protocolo especial decomunicación. Lo que en lenguaje más llano podríamos definir como una red mundial en laque millones de ordenadores se hallan interconectados. Es una gran autopista por la quecirculan todo tipo de datos: Imágenes, texto, sonidos, videos. En ella se puede encontrarinformación sobre casi cualquier cosa. Sólo hay que tener claro lo que queremos buscar ycomo buscarlo.3.2 ¿CÓMO FUNCIONA? Como hemos dicho, Internet es una gran autopista en la que millones deordenadores se encuentran conectados entre sí; a unos los llamamos clientes, y aotros servidores. El navegador: es el programa informático a través del cual es posible visualizar losdiferentes contenidos de Internet y moverse por los servidores web de todo el mundoa través de Internet: como por ejemplo el Internet Explorer, Firefox.3.3 ¿CÓMO ACCEDER?Hoy en día, existen muchas maneras de conectarse a Internet, aunque dos son lasprincipales: Conexión ADSL: que puede ser fija, en el domicilio, asociada una línea de teléfono; obien móvil, por medio de un dispositivo que acoplamos a nuestro ordenador. Vía WIFI: son aquellas zonas en las que es posible conectarse a una red gratuita conacceso a Inernet, detectada por nuestro portátil o dispositivo móvil (teléfono,tableta.), como sucede en muchas bibliotecas, centros comerciales, hoteles,instituciones educativas etc. Conexión de datos por teléfonos móviles a través de redes 3G/GPRS.3.4 ¿QUÉ PUEDO HACER EN INTERNET?Internet tiene un impacto profundo en el trabajo, el ocio y el conocimiento a nivelmundial. Gracias a la web, millones de personas tienen acceso fácil e inmediato a unacantidad extensa y diversa de información en línea. Pero, además de la ingente masa deinformación que pone Internet a nuestra disposición, también es una herramienta con la que13
CURSO DE INICIACIÓN A WINDOWS E INTERNETinteractuar con otros usuarios, instituciones, etc. Así, Internet nos ofrece una amplia gamade cosas que podemos hacer. Y cada vez más. Aunque sería muy difícil enumerar todasellas, vamos a mostrar algunas que contribuirán a hacer la vida más sencilla, y con las quesegún nos adentremos más en este fascinante mundo, usaremos más a menudo. Trámites y Gestiones: Con Internet ya no es necesario ir a algunos organismos ahacer trámites, así nos evitaremos rellenar formularios, hacer colas en ventanilla, etc.Ahora, desde el ordenador podemos realizar muchos de esos engorrosos trámites.No todos se podrán hacer online, en algunos casos habrá que desplazarse pararealizarlos. Medios de comunicación: casi todos los periódicos, radios y cadenas de televisión,tanto nacionales como extranjeras, cuentan con su propia página web. Ocio: ver la dirección de un restaurante, su carta y sus precios; mirar la cartelerapara ver que películas u obras teatrales hay en este momento; e incluso, comprarentradas, sin esperar colas. Saber, conocimiento: desde enciclopedias en línea, hasta la enseñanza a distanciade universidades y academias. Viajar: obtener información sobre lugares, alquilar coches, reservar hoteles o,implemente, comprar el billete de avión más barato. Tu gente más cerca: comunicarse en tiempo real, chatear, ver y hablar con amigosy seres queridos a través de videocámara. También escribir correos electrónicos (emails) o compartir fotografías, documentos, etc. Unirse a las redes sociales. Jugar: a cualquier cosa, en Internet hay sitios con juegos gratuitos de todo tipo:partidas de ajedrez, damas, póker, mus, preguntas y respuestas, batallas. Compras: libros, CDs, DVDs. lo que se te ocurra. También puedes hacer la compradel supermercado y que te la traigan a casa. Incluso participar en subastas paracomprar objetos más baratos pujando por ellos.3.5 EL NAVEGADOREl servicio más utilizado de Internet es la Web, seguido de cerca por el correoelectrónico. Cuando hablamos de entrar en Internet o navegar por Internet nos estamos14
CURSO DE INICIACIÓN A WINDOWS E INTERNETrefiriendo en realidad a la Web. Para poder acceder a la Web necesitas un programallamado navegador.La información en la Web está disponible mediante páginas web, estas páginasestán escritas internamente en lenguaje HTML. Para transformar ese lenguaje en páginasWeb visibles hace falta un programa, a estos programas se les llama navegadores obrowsers (en inglés). Son programas complejos que realizan muchas funciones, si biendesde sus inicios han sido gratuitos y se pueden descargar de la Web. El navegador másutilizado es Internet Explorer (IE). Otros navegadores serían el Mozilla Firefox, Chrome,Safari u Opera, entre otros. Vamos a ver cómo se maneja Internet Explorer aunque losconceptos básicos son los mismos para los demás. Para iniciarlo, tenemos 2 opciones:1. La primera es desde el botón de inicio situado en la parte inferior izquierda de lapantalla, siguiendo los siguientes pasos:-Pulsa inicio.-Posiciónate en Programas.-Pulsa Internet Explorer.2. El otro camino, más sencillo, es hacer doble clic sobre el icono del escritorioque tiene forma de e y es azul. Éste es el icono de Internet Explorer.15
CURSO DE INICIACIÓN A WINDOWS E INTERNET3.6 ELEMENTOS DE INTERNET EXPLORERAl arrancar IE aparece una pantalla como esta. Para que conozcas los nombres delos diferentes elementos los hemos puesto en color rojo y los vamos a ir describiendo enorden.Así podrás saber, en el resto del curso, a qué nos referimos cuando hablemos de laBarra de menús o de la Barra de direcciones.a) La barra de título: Está en la primera línea de la pantalla, con fondo azul y enella aparece el título de la página web seguida por el literal Windows InternetExplorer. No confundir este título con la dirección de la página web (URL). Eltítulo de la página web suele ser una descripción del contenido de la página16
CURSO DE INICIACIÓN A WINDOWS E INTERNETb) La barra de direcciones: contiene la dirección URL de la página actual. En elárea del texto podemos escribir una nueva dirección, basta colocar el cursorhacer clic y teclear la nueva dirección. Para ir a la página pulsar la tecla Intro.De este modo, en el área de texto escribiremos la URL, la dirección de Internet.Por lo general, su estructura es la siguiente: http://www.nombre.com-La forma http corresponde a Protocolo de Transferencia de hipertexto, que esun protocolo necesario para visitar las páginas web.-WWW son las siglas de World Wide Web-La extensión son las 2 o 3 últimas letras que se colocan detrás del últimopunto y nos indican algunos atributos de la dirección: .es indica que la web es de nacionalidad española. .com indica que la dirección pertenece a una web comercial. .org indica que la dirección pertenece a una web no lucrativa.Normalmente, todos los navegadores entienden que cualquier dirección web(URL) se escribe con el http:// delante, por lo que no va a ser necesario escribirloen la mayoría de los casos. Así, sólo tendremos que poner a la hora de escribiruna URL:www.nombre.extensiónPor ejemplo, www.madrid.es Así, podemos ver que las URL son como nuestrosnúmeros de teléfono, y al igual que cada casa tiene asignado uno, cada páginaweb tiene asignada una URL. Si quieres ponerte en contacto con una casa lohaces marcando ese número, y si quieres visitar una página lo haces escribiendosu URL.En la barra de direcciones también nos vamos a encontrar una serie de botonesque nos facilitarán la navegación entre las distintas páginas que vayamosvisitando:oAdelante y atrás. Otros botones que debemos conocer son losrepresentados por dos flechas horizontales de color azul o gris, unaseñalando a la izquierda y la otra a la derecha:Son los botonesde adelante y atrás. Con estos botones avanzaremos o retrocederemosentre las distintas páginas que ya hemos visitado, sin necesidad de volver aescribir la dirección web. Por ejemplo, imaginemos que buscamos un libropara comprar y hemos estado visitando diferentes páginas web que vendenlibros. Si queremos ver cuánto costaba el libro en la penúltima librería virtual17
CURSO DE INICIACIÓN A WINDOWS E INTERNETen la que estuvimos hacemos dos veces click sobre la flecha de atrás yvolveremos a esa página sin necesidad de escribir de nuevo la dirección. Ypor el contrario, si una vez visto el precio queremos seguir en la página quehabíamos dejado, pulsamos 2 veces click en el botón de adelante yvolveremos a ella. Es tan sencillo como pasar las páginas de un libro.oActualizar. Uno de los botones centrales tiene forma de hoja con dosflechas verticales en verde. Cuando pulsemos este botón volveremos acargar y actualizar los contenidos de la página que estamos visitando. Estoes útil cuando visitamos páginas que están en constante renovación, comopor ejemplo, un periódico digital. Sus noticias se van renovando, por lo quepara ver las nuevas noticias que se han ido subiendo, deberemos dar albotón de actualizar. También es efectivo cuando intentamos entrar en unapágina que tarda mucho en cargar, ya que al pulsar actualizar, es muyprobable que la página se cargue correctamente.oDetener. Otro de los botones que hay en el área de herramientas, con unaX en rojo. Su función es la de detener la carga de la página que queremosvisitar, bien porque tarda mucho en cargar y queremos actualizarla, o bienporque nos hemos equivocado de dirección, y al pulsar el botón,cancelamos la dirección que íbamos a visitar.c) Barra de menús, algunas de las funciones más interesantes son:oArchivo: Nuevo-Pestaña/ventana: abre una nueva pestaña o ventana con laque poder trabajar. Guardar como. te permitirá guardar una copia de la página web entu disco duro, de esta forma podrás verla sin estar conectado ymodificarla o trabajar sobre su código más adelante. Imprimir: Utiliza este botón para imprimir la página que se estávisualizando actualmente.oEdición: Copiar: copia el texto o imágenes seleccionados. Pegar: pega el texto o la imagen seleccionada anteriormente en otrodocumento. Seleccionar todo: selecciona todo el contenido de la página con porsi queremos copiarlo en otro documento.18
CURSO DE INICIACIÓN A WINDOWS E INTERNET Buscar en esta página: busca la palabra que le digamos dentro de lamisma página que estamos visualizando.d) Barra de Favoritos:Cuando encontramos una página que nos interesa lo más sencillo es agregarlaa nuestros Favoritos. Es decir, guardarnos su dirección. Cuando queramosvisitar esa
- Procesadores de texto. Sirven para crear y editar textos. Nosotros veremos en la siguiente unidad Word. - Hojas de cálculo. Para realizar operaciones aritméticas y otras operaciones matemáticas más complejas. Son hojas de cálculo: Excel, Numbers, Calc, etc. - Procesadores de imagen. Se utilizan en la edición de imágenes y fotografías .