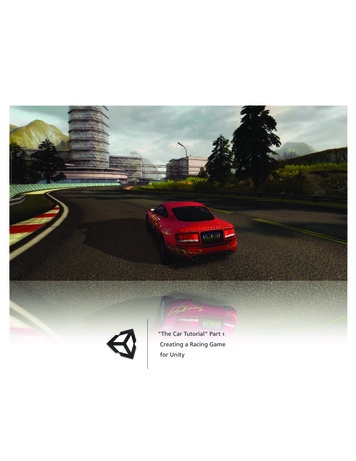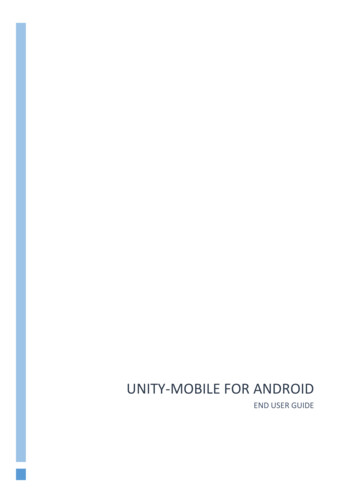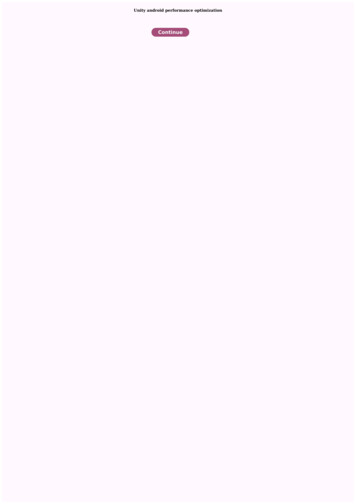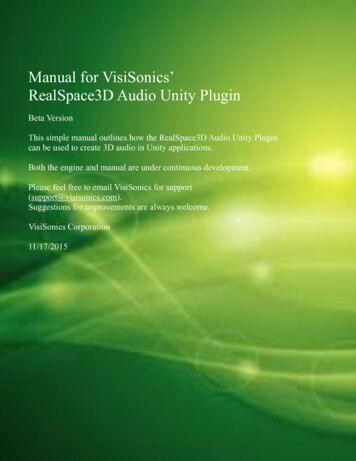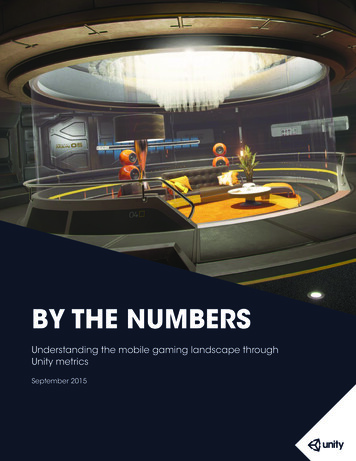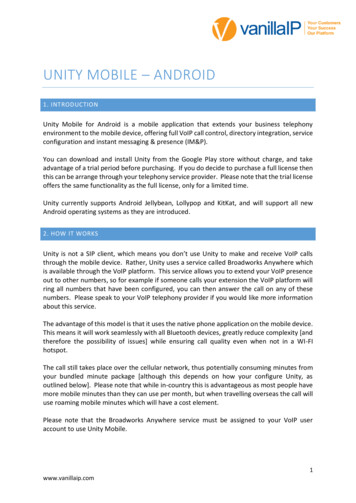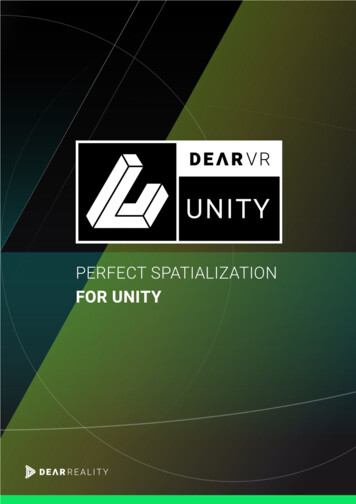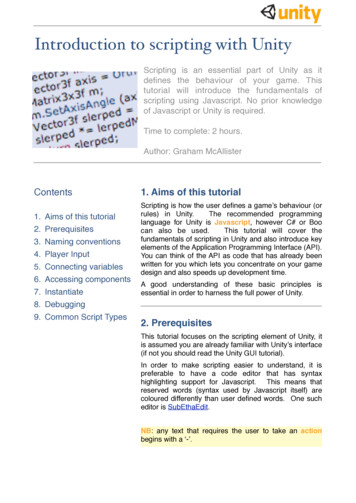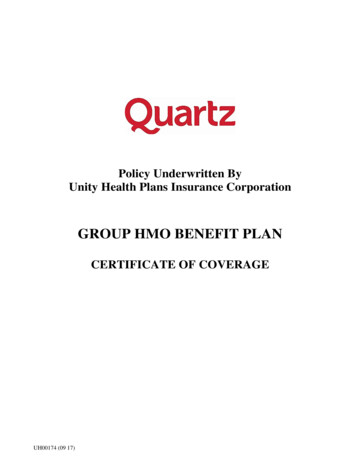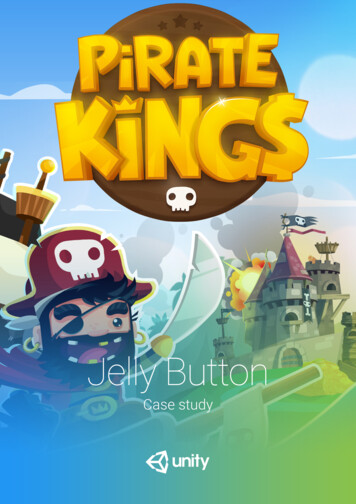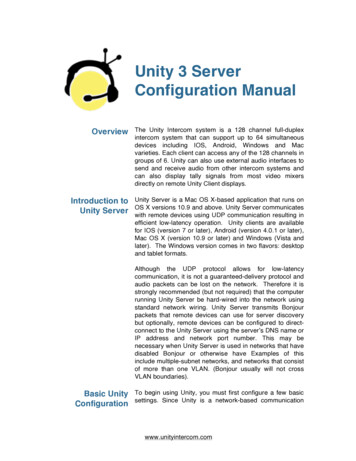
Transcription
Unity 3 ServerConfiguration ManualOverviewThe Unity Intercom system is a 128 channel full-duplexintercom system that can support up to 64 simultaneousdevices including IOS, Android, Windows and Macvarieties. Each client can access any of the 128 channels ingroups of 6. Unity can also use external audio interfaces tosend and receive audio from other intercom systems andcan also display tally signals from most video mixersdirectly on remote Unity Client displays.Introduction toUnity ServerUnity Server is a Mac OS X-based application that runs onOS X versions 10.9 and above. Unity Server communicateswith remote devices using UDP communication resulting inefficient low-latency operation. Unity clients are availablefor IOS (version 7 or later), Android (version 4.0.1 or later),Mac OS X (version 10.9 or later) and Windows (Vista andlater). The Windows version comes in two flavors: desktopand tablet formats.Although the UDP protocol allows for low-latencycommunication, it is not a guaranteed-delivery protocol andaudio packets can be lost on the network. Therefore it isstrongly recommended (but not required) that the computerrunning Unity Server be hard-wired into the network usingstandard network wiring. Unity Server transmits Bonjourpackets that remote devices can use for server discoverybut optionally, remote devices can be configured to directconnect to the Unity Server using the server’s DNS name orIP address and network port number. This may benecessary when Unity Server is used in networks that havedisabled Bonjour or otherwise have Examples of thisinclude multiple-subnet networks, and networks that consistof more than one VLAN. (Bonjour usually will not crossVLAN boundaries).Basic UnityConfigurationTo begin using Unity, you must first configure a few basicsettings. Since Unity is a network-based communicationwww.unityintercom.com
system, you must first connect your Mac to either a hardwired network or a Wi-Fi network that all of the remoteUnity client devices in the system can access. Next, youmust specify an audio device for system timing purposes. Ifinput devices are available on your Mac, you can specifythis using the Input Device drop-down box. Usually this willbe the Built-In Line Input of your Mac. If no audio inputdevices are available, Unity will use the default audio outputdevice for timing reference. Next, create a user on theUsers tab. Click the “ ” button at the bottom left and fill inthe required information to create a user. You must create aUsername, Password and Enable that user for them to beable to use Unity. After completing these steps, a usershould be able to open Unity on their remote client device,log in, and begin using Unity to talk and listen to other userson the system.www.unityintercom.com
Unity Settings- GeneralYou install Unity by downloading a DMG file from eitherunityintercom.com or your local Unity vendor’s website.Mount the DMG file and drag the Unity Server application toyour Applications folder right inside the DMG file installationscreen. Once installed, you can launch Unity Server fromyour Mac Applications folder. Once launched, you will beprompted to enter an activation code that you received inyour welcome email from the Unity Intercom website orfrom your Unity dealer. Note that you must have internetaccess to successfully activate Unity Server. After this, youwill only need internet connectivity if you are adding Unitylicenses or need external network access to your server.After activation, you’ll see the Unity Server icon appear inthe top menu bar of your computer. Selecting Settings fromthe Unity menu will show you a window similar to thefollowing:Server Name- This is a simple text description for theserver installation. It will be used by Unity Clients to enablefast logoff/logon switching and previous server attachmentmemory. Otherwise it is not used in the server itself andwww.unityintercom.com
can be left blank.Start at Login- If this box is checked, the Unity Server willstart automatically each time a user logs into the Mac. If notchecked, Unity Server will have to be manually started.Unity Server runs as a user process on the Mac, so a validMac user must be logged in for Unity Server to operate.Unity Server does not run as a background service.Show in Dock – Checking this box tells Unity Server tocreate an application icon in the system dock window, andadd an entry into the task list so that the application can beaccessed through standard OS X navigation routines (suchas Command-Tab). If left unchecked, Unity runs in the topbar as a system tray application.System Sample Rate – At the core level, Unity Server runsat either 48 kHz or 44.1 kHz sample rates. In most casesyou should leave this set to the default 48 kHz, since mostmodern devices support 48kHz operation natively. Use44.1 kHz if your audio hardware is restricted to 44.1 kHzoperation only. All remote devices will switch automaticallyto run at the system sample rate set here in the server.Network Port Number – The Unity Server transmits andreceives audio packets using UDP sockets, and this settingspecifies which UDP port number the server will use forincoming connections. Unity also uses the same portnumber with the TCP protocol for transferring user listinformation. The default port number is 20101 and shouldwork fine for most installations. If you desire to access yourUnity Server remotely from outside your network, this is theport number that generally needs to be forwarded throughyour firewall to your Unity Server. Make sure you forwardboth the TCP and UDP ports.Network Interface – This pull-down allows you to specifywhat network interface Unity Server uses if your computerhas more than one. This can normally be left at “Any”, butyou might want to restrict it to a particular interface if youare using a Dante Virtual Soundcard as your audio deviceand want to keep the Unity traffic separate from the Dantenetwork.Input Device – You must select an audio input capable ofeither 48 kHz or 44.1 kHz audio as a timing source for thewww.unityintercom.com
Unity Server. In addition, any program audio feed (like yourFront Of House audio mix) will also be input through thisdevice. This will usually be the line input of your Mac or anycommercially available audio interface compatible with theMac. If your Mac does not have any audio input devices,Unity Server will use the default audio output devicespecified in System Preferences as the timing reference.Output Device – The audio output device is optionallyspecified for sending Unity PL traffic to certain audio outputdestinations. If specified, this must be an audio outputdevice capable of either 48 kHz or 44.1 kHz audio.www.unityintercom.com
Unity Settings- ChannelsNote:The same row/columnrelocation described in thissection can be performed onmost tables throughout the UnityServer setup process.Selecting the Channels button on the Unity Settings toolbarwill display the Unity channel configuration screen. Anexample configuration of 12 channels is shown below:This table can be sorted in increasing/decreasingalphabetic order by clicking on either the Label,Abbreviation, Input Number or Output Number columns.Individual entries can be rearranged by simply draggingand dropping the horizontal rows. In addition, the columnscan also be rearranged by dragging a column to a differentposition on the screen. These changes will be savedbetween Unity Server sessions.Label – This is an alpha-numeric description for thespecified PL channel. It is displayed by the informationdisplay on each client, and is also used by the Groupsassignment page of the server.Abbreviation – A short version of the channel label that isused by the Users page and is also displayed in thechannel selection wheel of each Unity client.It isrecommended to keep these abbreviations to fourcharacters or less for readability, but note that each UnityClient will scale the text appropriately according to content.www.unityintercom.com
Input Number – This specifies which input number fromthe Input Device specified on the General page will bemixed-in with regular Unity party-line communications. Thisaudio will only be sent to remote Unity Clients and will notbe sent back to any specified Output Number.Input Level – This sets the audio input level for the audioinput specified in the Input Number setting. The default forthis is 0db, which implies no signal boost or reduction. Thevalid range for this is from -20db to 10db.Note:Setting the Input Gate to - dbwill result in the Unity Servercontinuously transmitting audio.This may have a negative effecton cellular data usage forremote clients.Input Gate – This sets a noise gate threshold for audioarriving at the specified Input Number. The signal powermust be higher than this setting in order for the audio to beheard by the various Unity Clients. The valid range for thisis from - (audio continually streams regardless of the inputlevel) to -24db.Output Number – This specifies which output number fromthe Output Device specified on the General page willreceive any audio generated by Unity Clients.Output Level – This sets the audio output level for theaudio output specified in the Output Number setting. Thedefault for this is 0db. The valid range of adjustment isfrom -20db to 10db.Test – If this is clicked, a 1 kHz test tone will be generatedfor 10 seconds to the output specified in Output Number, aswell as all Unity Clients that are listening to the specifiedchannel.This helps verify system connectivity andoperation.www.unityintercom.com
Unity Settings- GroupsSelecting the Groups button on the Unity Settings toolbarwill display the Unity group configuration screen. Anexample of this configured with two groups is shown below:Remote Unity Clients can only access the Unity party-linechannels in groups of 6 channels. This screen is used tospecify which channels from the Channels page arecontained in each group. Users may or may not haveaccess to each group based on their Users pageassignments.Group Name – A simple text description for the specifiedgroup. This name will appear on remote Unity Clients thathave access to multiple groups simultaneously.1 - 6 – The columns 1-6 correspond to the six channelsavailable on the attached Unity Clients. Select which of the128 channels from the Channels page are to be used byeach of the six remote channels. Leaving any column setto N/A will prevent channel access.www.unityintercom.com
Unity Settings- UsersNote:If you’ve purchased a Unity Maxlicense the total number ofusers will be unlimited, asdenoted by the symbol.Selecting the “Users” button on the Unity Settings toolbarwill display the Unity user configuration screen. An exampleof this configured with several users is shown below:At the bottom center of the window you can see the currentnumber of enabled users out of the maximum number ofusers that you have purchased user licenses for. You cancreate as many users in the Unity Server as you want butcan only enable up to the purchased number of users atany one time. If a user is disabled on the server when theyattempt to login, they will see a dialog that their user isdisabled and will not be able to login to the Unity system.Currently displayed group – On the upper right portion ofthis page is a drop-down box containing all of the channelgroups specified on the Groups page. You must select thedesired group before assigning individual channel access toeach user.User Name – This is a unique name that remote users willuse to log into the Unity system. This name must be uniqueand must be at least 2 characters long. This field is NOTcase-sensitive.On the right-hand side of the User Name field is an onlinestatus indicator. This indicator will be gray if the user iswww.unityintercom.com
offline, green if the user is online, and orange if the user isin the process of being removed from the system. Theorange indicator will last for 15 seconds before the user isremoved.Enabled – Checking this box enables the currentlyselected user. If you try to enable more users than youhave licenses for, an alert box will be displayed indicatingthat you have exceeded your number of user licenses.Password – Unity App users must log in to the systemusing a combination of user name and password. Thepassword must be at least 4 characters long and is NOTcase sensitive.Note:Priority Calling is like an “allpage” function. It enables anadmin user to “shout” overeveryone else and flashes theirscreen.This Priority Callfunction is only heard by thechannels the admin user hasselected to talk to.Admin – If this box is checked, the remote device used bythis user will display two additional admin-only buttons. Thisallows the remote user to do Priority Calling, which not onlyoverrides all other voice traffic but also flashes an indicatoron all devices that the admin user is talking to. Admin userscan also un-latch all communication from desired channels,clearing a channel from unnecessary chatter. Any numberof users can be enabled as an Admin.Lock Channel – If this box is checked, then the specifieduser is not allowed to select their own talk/listen channels.If checked, the users talk/listen channels will be set exactlythe same way that it is on the Users configuration screen.Lock Setting – If this box is checked, the specified user isnot allowed to enter their own Settings window on theirdevice. This is good for non-technical users.Display Name – This field is sent to remote devices and isdisplayed at the top of the Unity app. This is simply a titlefor the user, and can be used for any purpose. This willdisplay the Username by default. Normally the upper limitthat will fit on a remote device is 20 characters. In theabove example, it is used to indicate which camera the useris operating. If the user moves to a different camera eachweek, the Display Name can be changed to match theircamera position. This field can be left blank and will resultin the Username being displayed at the top of the clientscreen.Note:When a user selects a channelChannel 1 through Channel 6 – The right hand 6 columnsof the user page indicate the party line channel permissionswww.unityintercom.com
to Talk to on their device, Listenwill automatically be selected aswell.for each user. The column headers will display the channelabbreviation configured on the General settings page. Youcan click on the T or L boxes to enable talk and listenprivileges for each channel. Note that you cannot enable a‘Talk Only’ channel: you can configure talk AND listen,listen only, or disable access completely for each channel.Note:You cannot remove a user thatis currently enabled. You mustfirst disable the user then,delete them from the system. and - Buttons — On the bottom left of the screen, youcan see the Add User and Remove User buttons (“ ” and“–“ respectively). To add a user, simply click the “ ” buttonand fill in the Username and Password fields. To remove auser, highlight the desired user and click the “–” button.Note that a user must be disabled before you can removethem.Copy User/Paste User – If you select a particular user byclicking on them with your mouse or track pad, you cancopy and paste that user. The pasted user will have thesame configuration as the copied user but will contain anincrementing number in the user name to guaranteeuniqueness. The pasted user will also be disabled bydefault to avoid accidentally exceeding the maximum userlicense requirement.www.unityintercom.com
Unity Settings- Audio FeedsNote:The User Name and DisplayName are read-only in this tableand cannot be editedSelecting the Audio Feeds tab will display the followingwindow. Note that you must either be in trial mode, havepurchased the Audio I/O License or the Advanced ProgramFeed License to use most of the features of this window.The bottom left of this screen contains a duplicate user listas configured on the Users page. Additionally, this tableshows any user-selectable program feeds that have beenconfigured. This will be explained further in the AllowedUser Program Feeds section below.The screen is divided into three sections. The top sectionshows all 64 possible program feed inputs, along with theirphysical source and a text description which is used byUnity 3 clients for program feed selection. The lower leftsection is a read-only display of each user, and the lowerright portion shows the allowed program feeds for whateverwww.unityintercom.com
user is currently selected.Number – This is a simple read-only number from 1-64showing the available program feeds.Note:You are not required to specifya default program feed.Default – One of the program feeds can be designated thedefault program feed. This feed is available to every Unityuser regardless of their individual program feed selectionsalso configured on this page.Source – For each of the 64 possible program feeds, youcan specify where the audio originates from with the Sourcedrop-down. These can come from any of the audio inputsfrom the preconfigured Input Device from the General page,or from any of the preconfigured channels set up in theChannels page.Program Feed Name – This description is shown on theUnity client applications to make it easier to select fromvarious program feeds.Allowed User Program Feeds - Note: this area is onlyenabled if you have purchased the Unity AdvancedProgram Feed upgrade. This area specified what audioinputs can be used by each user as a user selectableprogram feed. You must first click on a preconfigured userin the user table located on the bottom left, then enable ordisable each of the 64 possible input audio channels thatthe user can choose from.A read-only version of the available program feeds can beseen in the user table under the User Selectable ProgramFeeds column. They can only be edited by clicking on theappropriate channels in the Allowed User Program Feedsarea.www.unityintercom.com
Unity Settings- Tally/GPIOSelecting the Tally/GPIO tab will display the followingwindow. Note that you must either be in trial mode or havepurchased the Unity Tally License or Unity Online StatusGPIO License to use the features in this window.Tally Status — At the bottom of this screen you will findstatus indicators for the external tally interface (if the UnityTally license has been purchased). These indicators will begrey if in the Off state, green if in Preview state, and red ifwww.unityintercom.com
On-Air. These indicators are a good way to see if the tallyinputs are working properly and which tally indicatorcorresponds to your particular tally station.Note:If you are using a BlackmagicATEM video mixer, Unity Serverdoes NOT require a BlackmagicGPI/Tally interface.Tally Interface Type – Note: this field will only beenabled if you have purchased the Tally Interfaceupgrade. Set this to the type of device that the Unity Serverwill communicate with to obtain external tally information.Currently there are eight choices: Unity Universal, UnityUniversal 2-Stage, Blackmagic ATEM, Newtek TriCaster,vMix and TSL 3.1.Tally IP Address – Note: this field will only be enabledif you have purchased the Tally Interface upgrade. Thisfield should be set to the IP address of either the UnityUniversal Tally Interface, or the IP address of a BlackmagicATEM, Newtek TriCaster, or vMix video mixer. This field isnot used by the TSL 3.1 interface. This will allow the UnityTally feature to communicate with your video mixer todisplay either a red Program tally or a green Preview tally (ifyour mixer is equipped) on the remote Unity Clientinterface.Tally Port - Note: this field will only be enabled if youhave purchased the Tally Interface upgrade. This fieldis used only by the TSL 3.1 tally interface, and is the TCPport that the Unity Server will listen on for remote TSL tallyinformation. By default this port is 20110, but can be set toany port number between 1 and 65535. This must matchthe TSL configuration specified on your video switcher.GPIO Type - Note: this field will only be enabled if youhave purchased the Unity Online Status GPIO License.This field specifies the type of the external GPIO devicethat is attached, and currently the only available interface isthe Unity Six Relay interface (purchased separately). Eachof the GPIO outputs will be triggered when users log in tothe system, and turn off when they log out or otherwiseleave the coverage area.GPIO IP Address - Note: this field will only be enabledif you have purchased the Unity Online Status GPIOLicense. This field specifies the IP address of the remoteUnity Six Relay Interface.Note:The User Name and DisplayThe area of the window contains another copy of the userlist as configured on the Users page, but with a few extrawww.unityintercom.com
Name are read-only in this tableand cannot be edited.configurable columns as explained below.Tally ID – Each of the remote devices can receive tallyinformation and show it on the display of their device. Thisdrop-down field selects which of the tally inputs will be sentto each user. Using the screenshot above, if Chuck isoperating Camera 1 and his camera is plugged into input 1of the video mixer, then selecting Tally ID “1” will light hisUnity app display when the video mixer is switched to videoinput 1. Select N/A if you do not wish to send tallyinformation to the selected user’s device.Note:Using the Talent Tally featurewill affect battery performanceof the device. Consider localpower for the device if using theTalent Tally for extendedperiods.Talent – When the Tally ID is set to on and the Talent Tallycheckbox is checked, the remote Unity device will illuminatethe rear flash/LED when that device receives a tally signal.When you mount the device so that the rear of it can beseen from the talent position, this serves as an On-Air Tallylight for the talent so they know which camera is live at anygiven moment. Note that this feature is not available onWindows, Mac or iPod Touch clients.GPIO - This dropdown field selects the GPIO relay that isclosed when a particular user is logged in. These inputscan be combined in an ‘or’ type of configuration. Forexample, you might configure three different users to alluse GPIO relay number 1. What this implies is that if anyof the three users is currently logged in, then GPIO relaynumber 1 would be closed.www.unityintercom.com
Unity Settings- AdvancedNote:Selecting this option mayincrease the Mac system CPUusage by up to 10%Selecting the Advanced tab will display the followingwindow. These are features that allow additional hardwareconfiguration and can impact CPU usage on the Maccomputer running Unity Server.Configure Audio Devices in Ultra-Low Latency Modefor Wired Clients — By selecting this option, the serverwill be configured to run at 4X the desired sample rate.This is to allow wired clients to run at much lower latencies(10ms end-to-end). This setting will have no effect onwireless clients such as IOS and Android clients.Open Output Audio Device for Exclusive Access —Normally output audio devices are open in shared mode,which uses the Mac system audio mixer. This softwaremixer incurs a bit of latency in the output audio path (nearly20ms worth of delay). By selecting this option, you canreduce the output delay by nearly 20ms. Note that thisoption will not reduce any latency if your output audiodevice is an aggregate audio device. This is due to the factthat aggregate audio devices by definition must use thesystem software audio mixer.www.unityintercom.com
Unity Settings- UpgradesNote:You must purchase a base 3user license before adding anyadditional Unity licenses.Selecting the Upgrades tab will display the followingwindow:Unity Base 3 User License – A Unity base license isrequired for the Unity Server to operate beyond the trialperiod. This may be indicated as a Unity 3 Server Licenseor a Unity 3 User Upgrade License, depending on whetheror not this is an existing Unity 2 installation. No otherlicenses can be installed without a Unity 3 Base License.Unity I/O License – This upgrade allows you to send Unityaudio streams to or receive external audio streams fromaudio devices. Using this feature you can integrate a Unityintercom system with other intercom systems frommanufacturers like ClearCom or Telex/RTS. This will allowyou to use a Unity system to provide a wireless com stationin combination with the hard-wired system without theexpense of RF wireless systems.Note:You do not have to purchasethe Blackmagic GPI/TallyUnity Tally License – This enables the Unity Server toreceive external tally input from a video mixer. Unity Serverprovides both Preview and Program tally if the connectedwww.unityintercom.com
interface with the Unity system.video mixer supports this feature.Unity Online Status GPIO License – This enables anexternal relay closure device (available separately) to betriggered each time a user logs in to the Unity systemremotely. Great for external LED or incandescent ‘online’indicators.Unity Advanced Program Feed License – Allows Unityclients to select individual program feed sources andoptionally assign them to left, right or a combination of bothears while using a headset.Helps keep normalcommunication traffic separate from program feed audioresulting in greater comprehension.Note:During trial mode operation, theUnity server will allow you toconfigure as many groups andchannels as you like. When trialmode expires, the system willroll back to 6 channels and onegroup maximum.Unity Expanded Channels and Groups – By default,Unity allows you to configure up to 6 channels and onegroup. This license allows you to configure up to 64 groupsand 128 channels.Note:If you’ve purchased a Unity Maxlicense, the maximum numberof users that can be configuredis unlimited. However there is apractical limit on the number ofusers that can be configured,depending on CPU speed andactual intercom usage.Unity User Licenses – Add-on licenses are available in 2,5 and 10 user quantities and can be purchased up to amaximum of 63 users. Any number of users can be createdin the Unity Server but you can only enable the number ofusers that you have licensed.www.unityintercom.com
Unity 3 Server Configuration Manual Overview The Unity Intercom system is a 128 channel full-duplex intercom system that can support up to 64 simultaneous devices including IOS, Android, Windows and Mac varieties. Each client can access any of the 128 channels in groups of 6. Unity can also use external audio interfaces to