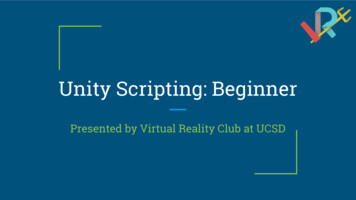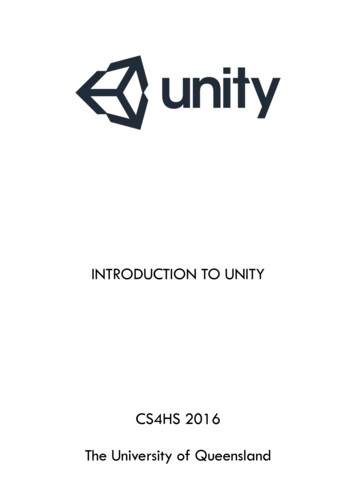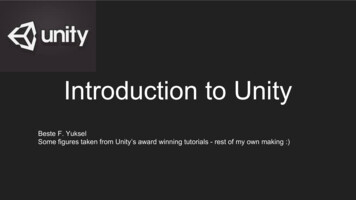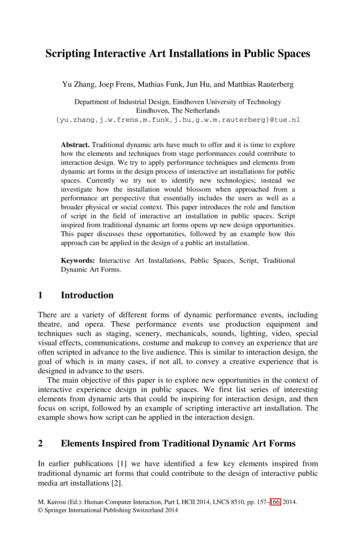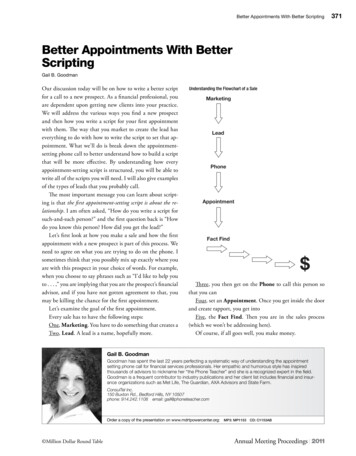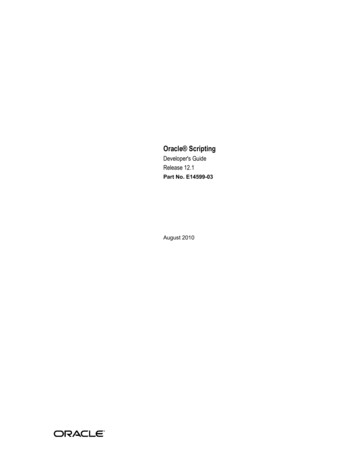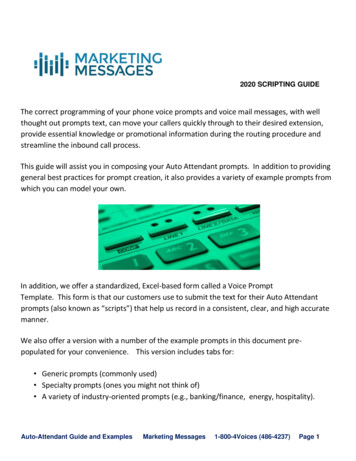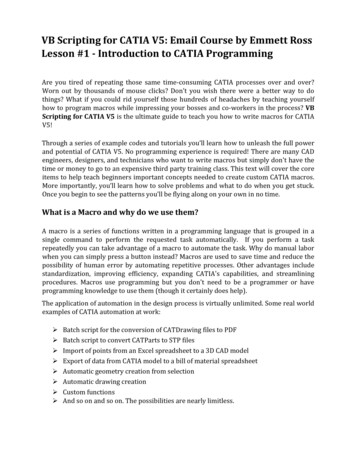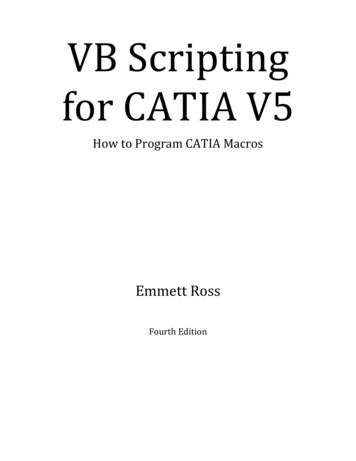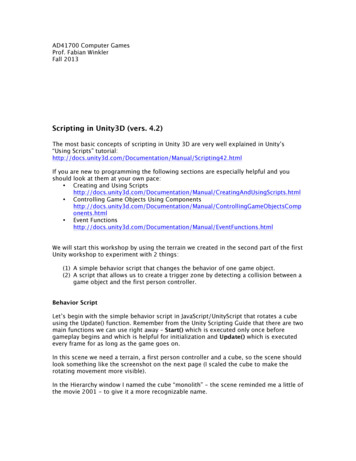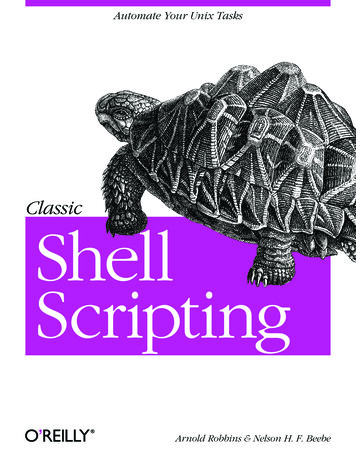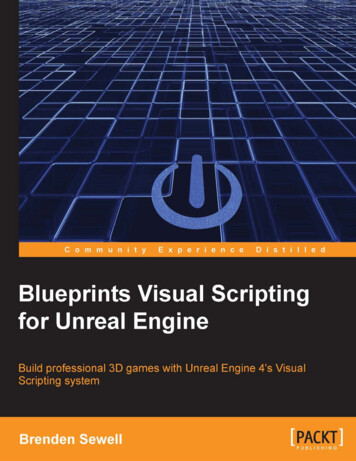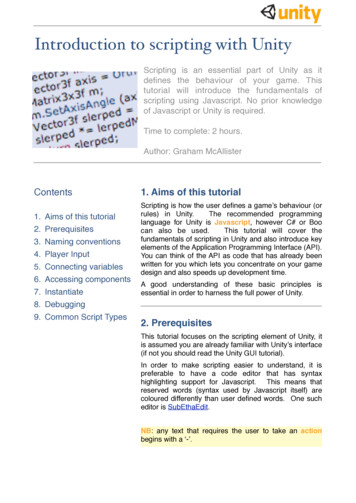
Transcription
Introduction to scripting with UnityScripting is an essential part of Unity as itdefines the behaviour of your game. Thistutorial will introduce the fundamentals ofscripting using Javascript. No prior knowledgeof Javascript or Unity is required.Time to complete: 2 hours.Author: Graham McAllisterContents1.2.3.4.5.6.7.8.9.Aims of this tutorialPrerequisitesNaming conventionsPlayer InputConnecting variablesAccessing componentsInstantiateDebuggingCommon Script Types1. Aims of this tutorialScripting is how the user defines a gameʼs behaviour (orrules) in Unity.The recommended programminglanguage for Unity is Javascript, however C# or Boocan also be used.This tutorial will cover thefundamentals of scripting in Unity and also introduce keyelements of the Application Programming Interface (API).You can think of the API as code that has already beenwritten for you which lets you concentrate on your gamedesign and also speeds up development time.A good understanding of these basic principles isessential in order to harness the full power of Unity.2. PrerequisitesThis tutorial focuses on the scripting element of Unity, itis assumed you are already familiar with Unityʼs interface(if not you should read the Unity GUI tutorial).In order to make scripting easier to understand, it ispreferable to have a code editor that has syntaxhighlighting support for Javascript. This means thatreserved words (syntax used by Javascript itself) arecoloured differently than user defined words. One sucheditor is SubEthaEdit.NB: any text that requires the user to take an actionbegins with a ʻ-ʼ.
3. Naming ConventionsBefore we begin, it is worth mentioning some conventions in Unity.Variables - begin with a lowercase letter. Variables are used to store information aboutany aspects of a gameʼs state.Functions - begin with an uppercase letter. Functions are blocks of code which arewritten once and can then be reused as often as needed.Classes - begin with an uppercase letter.functions.These can be thought of as collections ofTip: When reading example code or the Unity API, pay close attention to the first letter ofwords. This will help you better understand the relationship between objects.4. Player InputFor our first program weʼre going to allow the userto move around in a simple game world.Setting the scene- Start Unity.Firstly, letʼs create a surface for the user to walk on.The surface weʼre going to use is a flattened cubeshape.- Create a cube and scale its x,y,z dimensions to 5, 0.1, 5 respectively, it should nowresemble a large flat plane. Rename this object ʻPlaneʼ in the Hierarchy View.- Create a 2nd cube and place it at the centre of this plane. If you canʼt see the objects inyour Game View, alter the main camera so theyʼre visible. Rename the object toCube1.- You should also create a point light and place it above the cubes so that theyʼre moreeasily visible.- Save the scene by selecting File- Save As and give the game a name.Our first scriptWeʼre now ready to start game programming. Weʼre going to allow the player to movearound the game world by controlling the position of the main camera. To do this weʼregoing to write a script which will read input from the keyboard, then we attach (associate)the script with the main camera (more on that in the next section).- Begin by creating an empty script. Select Assets- Create- Javascript and rename thisscript to Move1 in the Project Panel.- Double-click on the Move1 script and it will open with the Update() function alreadyinserted (this is default behaviour), weʼre going to insert our code inside this function.Any code you insert inside the Update() function will be executed every frame.2
In order to move a game object in Unity we need to alter the position property of itstransform, the Translate function belonging to the transform will let us do this. TheTranslate function takes 3 parameters, x, y and z movement. As we want to control themain camera game object with the cursor keys, we simply attach code to determine if thecursor keys are being pressed for the respective parameters:function Update () {transform.Translate(Input.GetAxis("Horizontal"), 0, Input.GetAxis("Vertical"));}The Input.GetAxis() function returns a value between -1 and 1, e.g. on the horizontal axis,the left cursor key maps to -1, the right cursor key maps to 1.Notice the 0 parameter for the y-axis as weʼre not interested in moving the cameraupwards. The Horizontal and Vertical axis are pre-defined in the Input Settings, the namesand keys mapped to them can be easily changed in Edit- Project Settings- Input.- Open the Move1 Javascript and type in the above code, pay close attention to capitalletters.Attaching the scriptNow that our first script is written, how do we tell Unity which game object should have thisbehaviour? All we have to do is to attach the script to the game object which we want toexhibit this behaviour.- To do this, first click on the game object that you wish to have the behaviour as definedin the script. In our case, this is the Main Camera, and you can select it from either theHierarchy View or the Scene View.- Next select Components- Scripts- Move1 from the main menu. This attaches thescript to the camera, you should notice that the Move1 component now appears in theInspector View for the main camera.Tip: You can also assign a script to an game object by dragging the script from theProject View onto the object in the Scene View.- Run the game (press the play icon at the lower left hand corner), you should be able tomove the main camera with the cursor keys or W,S,A,D.You probably noticed that the camera moved a little too fast, letʼs look at a better way tocontrol the camera speed.Delta timeAs the previous code was inside the Update() function, the camera was moving at avelocity measured in meters per frame. It is better however to ensure that your gameobjects move at the more predictable rate of meters per second. To achieve this wemultiply the value returned from the Input.GetAxis() function by Time.deltaTime and alsoby the velocity we want to move per second:3
var speed 5.0;function Update () {var x Input.GetAxis("Horizontal") * Time.deltaTime * speed;var z Input.GetAxis("Vertical") * Time.deltaTime * speed;transform.Translate(x, 0, z);}- Update the Move1 script with the above code.Notice here that the variable speed is declared outside of the function Update(), this iscalled an exposed variable, as this variable will appear in the Inspector View for whatevergame object the script is attached to (the variable gets exposed to the Unity GUI).Exposing variables are useful when the value needs to be tweaked to get the desiredeffect, this is much easier than changing code.5. Connecting VariablesConnecting variables via the GUI is a very powerfulfeature of Unity. It allows variables which wouldnormally be assigned in code to be done via drag anddrop in the Unity GUI. This allows for quick and easyprototyping of ideas. As connecting variables is donevia the Unity GUI, we know we always need to exposea variable in our script code so that we can assign theparameter in the Inspector View.Weʼll demonstrate the connecting variables conceptby creating a spotlight which will follow the player(Main Camera) around as they move.- Add a spotlight to the Scene View. Move it if necessary so itʼs close to the other gameobjects.- Create a new Javascript and rename it to Follow.Letʼs think what we want to do. We want our new spotlight to look at wherever the maincamera is. As it happens, thereʼs a built in function in Unity to do this, transform.LookAt().If you were beginning to think ʻhow do I do this?ʼ and were already imagining a lot of code,then itʼs worth remembering to always check the Unity API for a function that alreadyexists. We could also make a good guess at looking in the ʻtransformʼ section of the APIas weʼre interested in altering the position or rotation of a game object.Now we come to the connecting variables section; what do we use as a parameter forLookAt()? Well we could hardcode a game object, however we know we want to assignthe variable via the GUI, so weʼll just use an exposed variable (of type Transform). OurFollow.js script should look like this:var target : Transform;function Update () {transform.LookAt(target);}4
- Attach the script to the spotlight and notice when the component gets added, the“target” variable is exposed.- With the spotlight still selected, drag the Main Camera from the Hierarchy View onto the“target” variable in the Inspector View. This assigns the target variable, i.e. thespotlight will now follow the Main Camera. If we wanted the spotlight to follow adifferent game object we could just drag in a different object (as long as it was of typeTransform of course).- Play the game. If you watch the Scene View you should see the spotlight following theMain Camera around. You may want to change the position of the spotlight to improvethe effect.6. Accessing ComponentsAs a game object can have multiple scripts (or other components) attached, it is oftennecessary to access other componentʼs functions or variables. Unity allows this via theGetComponent() function.Weʼre now going to add another script to our spotlight which will make it look at Cube1whenever the jump button (spacebar by default) is pressed.Letʼs think about this first, what do we want to do:1. Detect when the jump button has been pressed.2. When jump has been pressed make the spotlight look at Cube1. How do we do this?Well, the Follow script contains a variable “target” whose value determines which gameobject the spotlight should look at. We need to set a new value for this parameter. Wecould hardcode the value for the cube (see the section ʻDoing it with codeʼ later), howeverwe know that exposing the variable and assigning this via the GUI is a better way of doingthis.- Create a new Javascript and name it Switch. Add the following code to Switch.js:var switchToTarget : Transform;function Update () {if target switchToTarget;}Notice in particular how Follow is the parameter to GetComponent(), this returns areference to the Follow script which we can then use to access its “target” variable.- Add the Switch script to the spotlight and assign Cube1 to the switchToTargetparameter in the Inspector View.- Run the game. Move around and verify that the spotlight follows you as usual, then hitthe spacebar and the spotlight should focus on the Cube1.Doing it with codeEarlier in the tutorial we mentioned that it would be possible to assign the variables viacode (as opposed to the Unity GUI), letʼs take a look at how you would do that.5
Remember this is only for comparison, assigningvariables via the GUI is the recommended approach.The problem we were interested in earlier was howdo we tell the spotlight to look at Cube1 when thejump button was pressed.Our solution was toexpose a variable in the Switch script which we couldthen assign by dropping Cube1 onto it from the UnityGUI. There are two main ways to do this in code:1. Use the name of the game object.2. Use the tag of the game object.1. Game object nameA game objectʼs name can be seen in the Hierarchy View. To use this name with code weuse it as a parameter in the GameObject.Find() function. So if we want the jump button toswitch the spotlight from Main Camera to Cube1, the code is as follows:function Update () {if (Input.GetButtonDown("Jump")){var newTarget low).target newTarget;}}Notice how no variable is exposed as we name it directly in code. Check the API for moreoptions using Find().2. Game object tagA game objectʼs tag is a string which can be used to identify a component. To see thebuilt-in tags click on the Tag button in the Inspector View, notice you can also create youro w n . T h e f u n c t i o n f o r fi n d i n g a c o m p o n e n t w i t h a s p e c i fi c t a g i sGameObject.FindWithTag() and takes a string as a parameter. Our complete code to dothis is:function Update () {if (Input.GetButtonDown("Jump")){var newTarget ent(Follow).target newTarget;}}6
7. InstantiateIt is often desirable to create objects during run-time (as the game is being played). To dothis, we use the Instantiate function.Letʼs show how this works by instantiating (creating) a new game object every time theuser presses the fire button (either the left mouse button or left ctrl on the keyboard bydefault).So what do we want to do? We want the user to move around as usual, and when they hitthe fire button, instantiate a new object. A few things to think about:1. Which object do we instantiate?2. Where do we instantiate it?Regarding which object to instantiate, the best way of solving this is to expose a variable.This means we can state which object to instantiate by using drag and drop to assign agame object to this variable.As for where to instantiate it, for now weʼll just create the new game object wherever theuser (Main Camera) is currently located whenever the fire button is pressed.The Instantiate function takes three parameters; (1) the object we want to create, (2) the3D position of the object and (3) the rotation of the object.The complete code to do this is as follows (Create.js):var newObject : Transform;function Update () {if (Input.GetButtonDown("Fire1")) {Instantiate(newObject, transform.position, transform.rotation);}}Donʼt forget that transform.position and transform.rotation are the position and rotation ofthe transform that the script is attached to, in our case this will be the Main Camera.However, when an object is instantiated, it is usual for that object to be a prefab. Weʼllnow turn the Cube1 game object into a prefab.- Firstly, letʼs create an empty prefab.prefab to Cube.Select Assets- Create- Prefab.Rename this- Drag the Cube1 game object from the Hierarchy View onto the Cube prefab in theProject
Introduction to scripting with Unity Scripting is an essential part of Unity as it defines the behaviour of your game. This tutorial will introduce the fundamentals of scripting using Javascript. No prior knowledge of Javascript or Unity is required. Time to complete: 2 hours. Author: Graham McAllister Contents 1. Aims of this tutorial 2 .