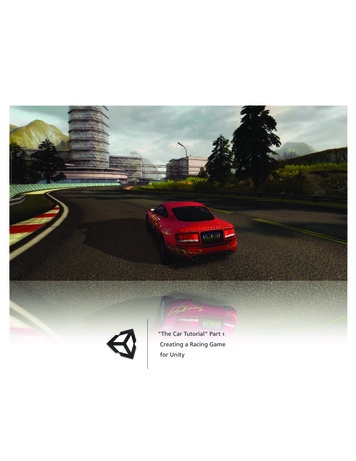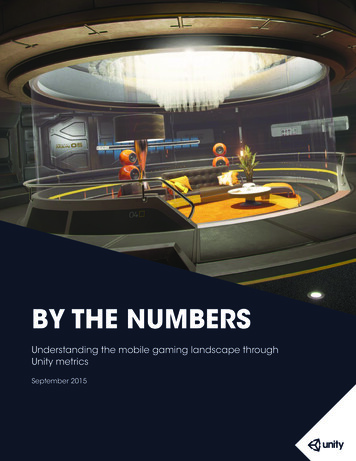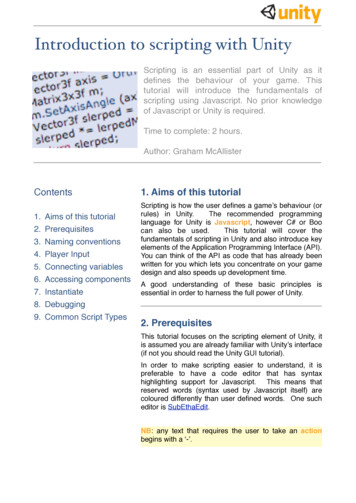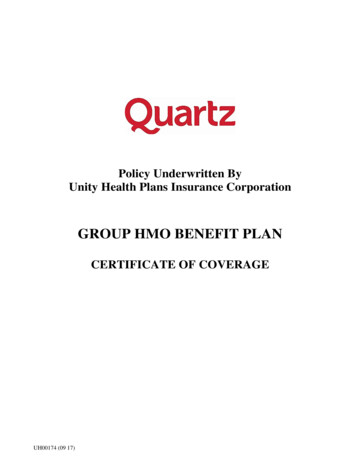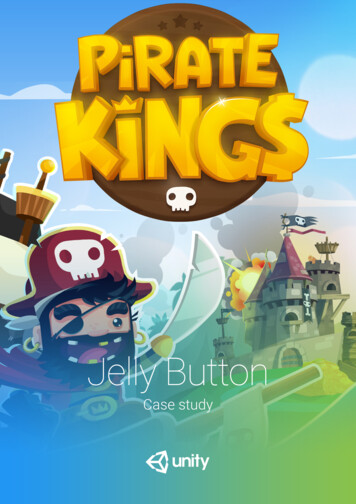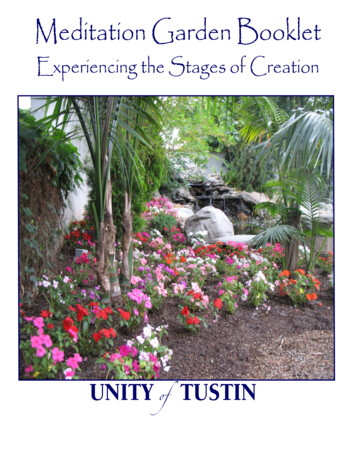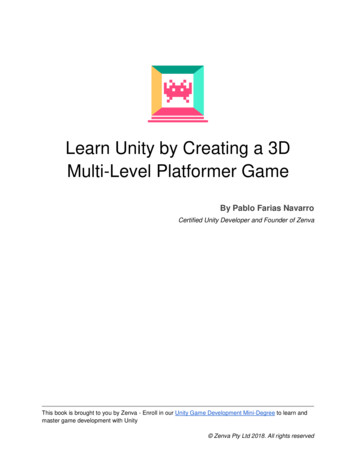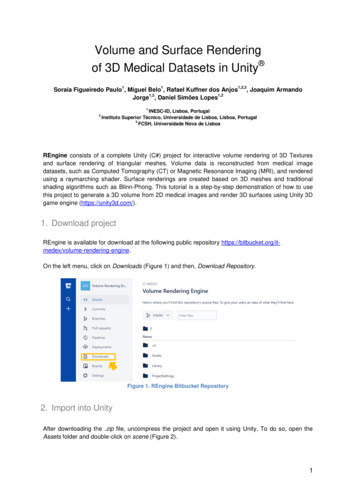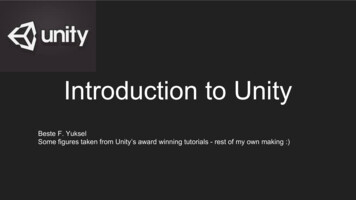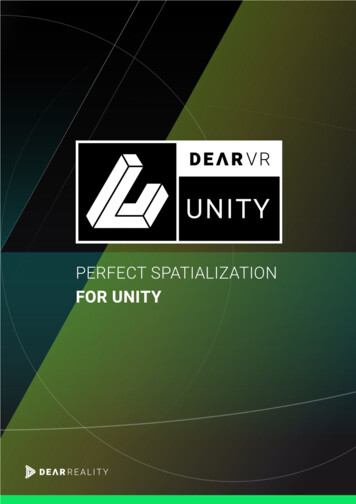
Transcription
USER MANUALv1.6Please read this manual carefully before using the software.Using headphones requires responsible listening!Last updated: May 2020Copyright 2020 by Dear Reality GmbHAll Rights Reserved
Quick Start Guide1. Import-Import the dearVR Asset to your project.For details on how to import a Unity package, refer to chapter 2.2.2. Setup-In Unity AudioManager, set Spatializer Plugin to dearVR Engine.Go to menu bar: Edit - Project Setting - Audio - Spatializer Plugin.3. Listen-Run the dearVR Demo Scene.Alternatively:-Add DearVR Manager component to a game object in your scene.-Create a new game object and add the DearVR Source component.Note: In the Demo Scene, move with WASD and rotate with mouse down. You canchange a room preset or any other parameter on a DearVR Source anytime. Presskeys “R” and “T” to switch presets and keys “F” and “G” to switch audio clip.Using dearVR Reverb SendsTo illustrate how to use dearVR Reverb Sends enable dearVRSource Send object(and disable dearVRSource internal) in the dearVR Demo Scene.1. Create an Audio Mixer and add a new group (e.g., name it Reverb Bus 1).2. Right-click on that group, add effect at the top and select dearVR Reverb.
Please repeat Steps 1. & 2. for more groups and Reverb Plugin instances (i.e., usingmultiple Reverb Groups for different room presets).3. Select the dearVR Reverb Plugin, choose a room preset (in the Inspector Window),and set the Reverb ID between 1 and 100!IMPORTANT: Each dearVR Reverb Plugin needs a unique Reverb ID!4. For each dearVR Source, set INTERNAL REVERB to OFF. Use SIZE to set thenumbers (size) of dearVR Reverb Plugins you want to address with the audio source.Note: Select the same room preset for a source object as for the main Reverb Pluginto use the corresponding early reflections.5. Set Reverb ID(s) and Send-Level(s). The Reverb ID(s) determines the Reverb Plugins;the selected source object sends the signal.Note: SEND determines the individual Send Level to a Reverb Plugin while REVERBLEVEL (in the LEVELS Section) acts as a Master Send Fader for all Reverb Groups (ifusing multiple Reverb Groups).6. For each dearVR Source, set the AudioSources Output to Audio Mixer Master.WARNING: Do not send the AudioSources output to the Reverb Bus!Otherwise, the binaural signal gets processed by the dearVR Reverb again!WARNING: UPDATING EXISTING PROJECTS FROM EARLIER THAN 1.5.0 TO v1.5.1We replaced our closed managed plugin DLLs with the open C#-Source files in our plugin.Due to this change, upgrading a project from earlier versions to v1.5.1 needs some moreadjustments than just importing the new unity package. Please see section 7 for moreinformation on how to upgrade your project.
Table of Contents1234Introduction .71.1About binaural 3D Audio . 71.2dearVR audio reality engine . 9Installation . 102.1Requirements . 102.2Importing dearVR . 102.3The dearVR folders . 112.4Choose dearVR as your default Spatializer Plugin . 122.5Getting Started . 13Overview of dearVR Engine . 143.1Position . 143.2Reflections . 153.3Reverb . 15dearVR Components. 164.1dearVR Source . 164.1.1Reverb. 174.1.2Levels . 194.1.3Settings . 194.1.4Occlusion . 214.1.5Obstruction . 224.1.6Performance Mode . 234.1.7Audio Source . 244.2dearVR Manager. 264.3dearVR Reverb (Unity Audio Mixer Plugin) . 29
5Preset List. 316Building with dearVR Unity . 347Upgrading from earlier versions to v1.5.1 . 35897.1Upgrading on macOS . 357.2Upgrading on Windows . 37Importing automations from dearVR SPATIAL CONNECT . 398.1Export object automations using SPATIAL CONNECT . 398.2Importing object automations in Unity . 44dearVR API. 4610 Troubleshooting . 5011 Changelog . 5212 Contact . 54
1 IntroductionThank you for purchasing our dearVR PRO Plugin and welcome to the next step ofimmersive audio production. With the dearVR 3D audio technology, you can design fantasticnew music mixes for headphones or create deep auditory worlds and sound design withinyour DAW.This manual helps you understand the dearVR PRO Plugin and how to use it in your projects.Important Note:dearVR is a 3D audio technology for headphones. Any kind or brand will do, but if you set theoutput format to “Binaural”, you have to use a headphone for the plugin to work correctly.Please check that your left and right earpieces are suitably placed, and let’s get started!Have fun!1.1 About binaural 3D AudioBinaural 3D Audio is a technology that simulates the human spatial hearing via headphones.If you listen to common stereo audio with headphones, the perception of all sound sourcesis located inside your head - between your left and your right ear. With 3D Audio, you get thesound outside of your head where it belongs. A sound appears to emanate from a specificpoint - anywhere within a full 360 three-dimensional sphere.This perception gives you the ability to position a sound object all around the listener behind, in front of, to the right or the left of and even below or above.The quality of a 3D Audio rendering process depends on many factors - primarily the shapeof our body, our head, and our ears. That’s why a mix with 3D Audio can sound different todifferent people. Our uniqueness as human beings is a limitation for practical 3D Audiotechnology.7
Another typical problem that occurs with binaural 3D Audio is the front-back confusion. Ournatural hearing uses small micro-movements of our head to optimize the localization of asound source. The head tracking technology, which is part of virtual reality devices, offers asolution to this problem.Illustration 1.1 - Full 360-degree 3D audio sphereBinaural 3D Audio is not made for listening via stereo speakers. Although, in general, theplayback is possible, you face strong colorations of the sound depending on your playbacksystem. The reason for this is crosstalk, meaning a large portion of the left speaker signal isgoing to the right ear of the listener. Similarly, a large portion of the right speaker signal isprogressing to the left ear of the listener. With headphones, this is different: both the left andthe right channel signal reaches its respective ear.8
1.2 dearVR audio reality engineWe call our dearVR technology an audio reality engine because it can produce stunninglyrealistic auditory worlds, comparable to our natural listening. For this, we listened back toour modelling technology over and over again and tweaked every parameter with our ears.The acoustic modeling of an environment needs more than just a 3D spatial location. Itcombines distance, motion, reflections, and reverb to complete a simulation of an acousticscene.All these phenomena you can now use for your sound design with just one plugin:The dearVR audio reality engine!9
2 InstallationThis chapter describes how to set up your dearVR Unity Asset. It assumes that you are usingUnity’s built-in audio engine. If you are using a third-party audio middleware like FMODStudio or Wwise, please refer to additional information on our website.2.1 Requirements- Unity 5.2 or higher.- The dearVR.unitypackage from the Asset Store.2.2 Importing dearVRImport the complete dearVR Plugin via the Asset Store into your project.Illustration 2.1 - Import Asset10
2.3 The dearVR foldersAfter import three new folders appear inside your n 2.2 - Imported folders in the Project WindowThe dearVR folder contains:a) dearVR Demo - demo scene to get a first impression of the Plugin.b) Components - dearVR Manager and dearVR Source.Note: dearVR Editor is an internal system component.The Plugins folder contains the native plugins for OSX, Windows, iOS, and Android, whilethe StreamingAssets folder contains necessary data files for the dearVR Engine.11
2.4 Choose dearVR as your default Spatializer PluginThe dearVR Engine uses the Unity Spatializer SDK - introduced with Unity 5.2 as an extensionof the native audio SDK and built for third-party 3D Audio solutions like dearVR. To use theplugin, you have to set it as the default tool for spatialization in Unity.-Go to menu bar: Edit - Project Setting - Audio - Spatializer Plugin.-Within the Unity Audio Manager, you find the Spatializer Plugin Menu.-Choose dearVR Engine.Illustration 2.3 - Unity Audio Manager Spatializer PluginNote:-24000 Hz / 44100 Hz / 48000 Hz Sample Rate are supported.-The performance load for spatialization depends on DSP Buffer Size Settings.12
2.5 Getting StartedHow to configure a new scene:1. Add the DearVR Manager component to a game object in your scene.2. Create a new game object and add the DearVR Source component. If the game objectdoesn’t have an AudioSource yet, a new one is created automatically.Done - that’s all!13
3 Overview of dearVR EngineThe dearVR Unity Asset is an audio reality processor, enabling you to virtualize manydifferent kinds of acoustic settings within your game with a vast amount of realism. Thevirtualization of an acoustic environment with object-based sound sources refers tocombining 3D spatial location cues with distance, motion, and ambiance. All these parts areneeded to achieve a realistic simulation of an acoustic scene - far beyond simple 3Dpositioning. For this reason, the dearVR Engine combines object-based 3D positioning withreal-time generated reflections depending on the room positioning and late diffusereverberation.The dearVR Plugin contains the following processing units:1. Position2. Reflections3. Reverb3.1 PositionThe positional processing renders distance, listening angle, and elevation relative to thelistener. Using the values provided by the Unity game engine, it converts a mono audio trackinto a positional 3D Sound Object.14
3.2 ReflectionsA signal being reflected once or twice from parts of listening space - walls, ceilings, and floor- arrives shortly after the direct signal at the listener’s position. Such early reflections can beseen as a transition period before the reverberant field has built up.First reflections are responsible for our impression of the general character and the size of aroom. In binaural rendering, they are of great importance for a realistic localization and theimpression of sounds coming from outside of the head.You can model early reflections by considering acoustic boundaries as acoustic mirrors.Depending on the listener’s position in a room, and his distance to the boundaries, the time areflection takes to arrive at his ears varies. Reflections also vary depending on the positionof the sound source in the room.The dearVR auralization generates reflection patterns depending on the listener’s positionand the sound source position. If the listener or a sound object moves, the enginerecalculates the reflections’ properties in real-time.3.3 ReverbReverb itself is an extremely complex reflection and diffusion pattern that builds up to adense thickness from the moment you hear the original dry sound. For the dearVR Engine,we captured the acoustic characteristics of different rooms and locations and created over40 room presets. You can quickly adapt these room characteristics to a specific scene bychanging the size or applying a reverb filter.15
4 dearVR ComponentsIn this chapter, we take a look at the three main components you find inside the dearVRAsset and their corresponding parameters. You can change any parameter in real-timeduring playback.1. dearVR Source component.Add this component to every Audio Object in your scene.2. dearVR Manager component.One instance of the dearVR Manager must exist in every scene.3. dearVR Reverb PluginAdd this native audio plugin in a mixer group to create a spatialization reverb bus.4.1 dearVR SourceFor binaural processing, each Unity AudioSource requires the dearVR Source component.Once you have added the component to a game object, it generates an audio sourcecomponent automatically if it does not already exist.There are five main parameter sections within the inspector window of a dearVR Sourcecomponent: Reverb, Levels, Settings, Occlusion, and Obstruction.TipDon’t mix binaural with non-binaural audio! If you combine conventional stereo or monoaudio playback with 3D audio objects, you wreck immersion and spatialization.16
4.1.1 ReverbIllustration 4.1 - Reverb parametersRoom PresetMenu to select different room presets. (Refer to 5.6 Preset List)Note: The more extensive a room, the longer the reverb – and themore processing power needed!Internal ReverbSelect whether to use internal reverb processing on the AudioSource or a Reverb Send to address a dearVR Reverb plugininstance in the Unity Audio Mixer.Default: ONNote: Internal Reverb processing needs far more processing power.Reverb FilterA low-pass filter applied to the reverb signal. Set frequency valuesbetween 500 Hz to 19999 Hz. The default slider position is 20000Hz which we use for an optimized internal value for the reverb filter!Room SizeFactor to decrease room size.Values (50% 100%)Note: Parameter is disabled if using Reverb Groups.Reflection FilterA low-pass filter applied to the reflection signal—Set frequencyvalues between 500Hz to 19999 Hz. The default slider position is20000 Hz, which we use for an optimized internal value for thereverb filter!17
Reverb Sends:We recommend using reverb sends for each audio source. This way, various audio sourceswith different positions and reflections can share the same reverb to reduce processingload. Reverb Sends also enable crossfading between different reverbs – e.g., needed forsound sources moving from one room to another.Illustration 4.2 - Reverb sendsInternal ReverbOFFReverb Sends SizeSets the number of Reverb Sends.Reverb IDEnter a Reverb ID for each dearVR Reverb Plugin you want totarget with the Reverb Send.(You have to define a unique Reverb ID in each dearVR ReverbPlugin instance).Note: Create a dearVR Reverb Plugin in a Mixer Group within theUnity Audio Mixer.Send LevelSets the audio signal level send internally to the dearVR ReverbPlugin.Note: All Reverb Send levels are affected by the Reverb Level Faderin the Levels section (refer to 4.1.2).18
4.1.2 LevelsIllustration 4.3 - LevelsMaster GainSets the overall output gain (-96dB 24dB)Direct LevelSets the level of the audio source direct signal - independent ofreflections and reverb. (-96dB 24dB)Reflection LevelSets the overall gain of the reflections. (-96dB 24dB)Reverb LevelSets the overall gain of the reverb signal. (-96dB 24dB)Note: This level affects all Reverb SendsTipValues for direct, reflection, and reverb levels influence the distance perception.4.1.3 SettingsIllustration 4.4 - Settings19
AuralizationActivates real-time processing to generate first reflectionscorresponding to the listener and sound object position relative towall distances and reflection boundaries.Note: If room geometry is not set manually or analyzed with thereal-time room analyzer (for details, see chapter 4.2), theoperating room preset determines the geometry.Bass BoostEnable bass enhancement (On / Off)Default: OFFUnity Distance GraphActivates Unity Distance Attenuation in the Audio Source 3DSound Settings (refer to 0)Default: OFFNote: The maximum distance value for the internal dearVRprocessing is set to 28 meters. You can modify this value byusing the distance correction parameter.Distance CorrectionFactor to scale the internal dearVR distance processing accordingto the given distance in the unity scene (0.01 10.0).Default: 1.0Note:Value 1.0 leads to increased distance perception.Value 1.0 leads to decreased distance perception.Phi Angle CorrectionFactor to scale the internal dearVR horizontal-angle processing,according to the given phi angle in the unity scene (0.2 4.0)Default: 1.0Note:Value 1.0 results in more sideways position perception.Value 1.0 results in more centred position perception.Bypass PluginBypass dearVR processing.20
4.1.4 OcclusionAcoustic occlusion describes the alteration within a sound field if the sonic wave iscompletely blocked, for example, by a wall, a closed window or door. With the parameterocclusion level, you can simulate the acoustic insulation of a wall, window, or door.Occlusion alters direct signal and reverberation signal of an audio source and is alwaysmeasured between the audio listener and the audio source.Illustration 4.5 - OcclusionOcclusion ObjectsSelect the layer of objects that lead to occlusion.OcclusionSets the level of occlusion if a sound source is occluded and blockedby wall, window, or door (0.0 1.0).Default: 0.6Occlusion UpdateSet the time (sec.) between updating occlusion detectionTime(0.1 s 5.0 s).Default: 0.2 sNote: Smaller values lead to increased performance load!Debug OcclusionVisualizes ray casting between listener and sound source in the(Gizmos)scene window.(green ray no occlusion) (red ray occlusion)Force OcclusionOcclusion is always processed.21
4.1.5 ObstructionAcoustic obstruction describes the alteration within a sound field if the direct sonic wave ofa sound source is blocked by another object. Unlike occlusion, the obstructed sound sourceis in the same room with the listener.Obstruction mainly influences the direct signal of an audio source. The reverberation signalgets less influenced if an object is obstructed. Obstruction is always measured between theaudio listener and an audio source.Illustration 4.6 - ObstructionObstruction ObjectsSelect the layer of objects that lead to obstruction.ObstructionIt sets the level of obstruction if another object obstructs thesound source (0.0 1.0).Default: 0.6Obstruction UpdateSet the time (sec.) between updating obstruction detectionTime(0.1 s 5.0 s).Default: 0.2 sNote: Smaller values lead to increased performance load!Debug ObstructionVisualizes ray casting between listener and sound source in the22
(Gizmos)scene window.(green ray no obstruction) (red ray obstruction)Force ObstructionObstruction is always processed.4.1.6 Performance ModeThe Performance Mode bypasses the processing of spatialized audio sources if they are inan idle state. Usually, all audio sources with the Spatialize checkbox enabled are processedby Unity, no matter if they are playing or not. The Performance Mode is an important featureto avoid unnecessary processing load.Important: In Performance Mode play audio sources only with DearVRPlay() orDearVRPlayOneShot (AudioClip) or DearVRPlayOnAwake flag.WARNING: Do not use Play() or PlayOnAwake() flag in Performance Mode!Illustration 4.7 - Performance mode23
dearVR PlayActivates Performance Mode.Performance ModeSpatial audio sources are NOT processed during the idle state.Note: Unity usually processes all audio sources withspatialization on – even if they aren’t playing.DearVRPlayOnAwakePlayOnAwake flag for the Performance Mode.Note: Never activate the audio sources PlayOnAwake inPerformance Mode.Reverb Tail After StopSet length (sec.) of processed Reverb Tail after audio sourcestop.Note: Only important if internal Reverb is active.Processing IndicatorWhen lit green, the processing is active4.1.7 Audio SourceSome settings of the Audio Source component also affect the dearVR Settings. Notmentioned settings act as usual in Unity.For more information about Unity Audio Source settings refer to the Unity ource.htmlSpatializeAutomatically set to ON if a dearVR Source component is added.Bypass Effects /These Settings do not have any effect on the dearVR rendering.Listener Effects /Reverb ZonesStereo PanNo effect24
Spatial BlendAutomatically set to 2D if a dearVR Source component is added.Important: Keep parameter at 2D!Reverb Zone MixIf Unity Distance Graph in dearVR Source enabled, slider, or graphcontrol Reverb Level.Doppler LevelNo effectSpreadNo effect3D Sound SettingsThe volume graph alters the Direct Level over distance.GraphReverb Zone graph alters the Reverb Level over distance.Note: If the distance is farther than the Max Distance value, thefarthest value is processed. Set Volume and ReverbZone to zero atMax Distance to mute both for higher distances.Illustration 4.8 - Audio Source Graph25
4.2 dearVR ManagerThe dearVR Manager component is mandatory in each scene or a global root scene. Itdefines global settings for the dearVR Engine.Note: For details on how to use a global scene, please refer to the unity iting.htmlWithin the dearVR Manager, you can set the main parameters for auralization and the roomanalyzer.Illustration 4.9 - DearVR ManagerThe dearVR Manager’s settings are globally stored in an asset file sset, but you can also put it26
somewhere else as long as it is inside the Assets-folder in a folder called Resources. Thisalso means that every dearVR Manager in every scene has the same state. When youchange the settings in one scene, it is automatically transferred to all of them.WARNING: Legacy issueWhen you update a scene with a dearVR manager from a previous version to v1.5 / v1.5.1,it causes a loss of the dearVR manger’s settings.When updating a project, the dearVR manager needs to initialize a newDearVRManagerState.asset file. You can do this by changing a value in a dearVR managerinstance, pushing the play button, or by creating one via the Assets menu.Loudspeaker ModeBypass the binaural rendering for all sources. Reflections andReverb processing are still active.Note: Loudspeaker Mode enables you to switch from 3D Audio forheadphones to a loudspeaker compatible mix.Distance attenuation, Reflection, and Reverb levels are stillmaintained.Automatic RoomEnable the real-time room analyzer to get scene geometry forAnalyzerauralization. Detected values are shown in Manual RoomGeometry input boxes.Note: Without room analyzer or Manual Room Geometry active,reflections are generated based on fixed values fitting the roompreset.27
Room BoundariesSelect which objects are analyzed as room boundaries.Analyzer UpdateSet the Update-time (in seconds) between two ray casts.Time(0.1 s 10.0 s)Note: Faster Update-time leads to more performance load.Debug RoomAnalyser (Gizmos)Manual RoomVisualize ray casting for room analyzer. Visible in Scene Window.Note: Use to control the objects detected as room boundaries.Enable to set Room Geometry manually.GeometryUP / DOWNListener’s distance to the ceiling / ground in meter.FRONT / BACKListener’s distance to the front / rear wall measured in meter.Value modifies delay and level of reflection from front / reardirection.LEFT / RIGHTListener’s distance to the left or right wall measured in meter.Value modifies delay and level of reflection from the left / rightdirection.28
4.3 dearVR Reverb (Unity Audio Mixer Plugin)Reverb sends allow various audio sources with different positions and reflections to sharethe same reverb. The signal of an audio source is sent to dearVR Reverb plugin instanceswithin the Unity Audio Mixer. This way, the processing load is reduced by a multiple.-Create an Audio Mixer and add a new group (e.g., name it Reverb Bus 1).-Right-click on that group, add effect at the top and select dearVR Reverb.-Select the dearVR Reverb Plugin and set the Reverb ID between 1 and 100.IMPORTANT: Each dearVR Reverb Plugin needs a unique Reverb ID!-Choose the room preset and adjust the reverb parameter.Illustration 4.10 - dearVR Reverb Audio Mixer Plugin29
Room PresetMenu to select a Reverb Room preset. (Refer to chapter 5 forPreset List)Reverb IDSet an ID for the Reverb GroupIMPORTANT:Each dearVR Reverb Plugin needs a unique Reverb ID!GainSets the output gain of the Reverb Plugin.Note: Slider is Pre-Fader Reverb Group in Audio Mixer.ReverbSets the overall gain of the reverb signal. (-96dB 24dB)Reverb LPA low-pass filter applied to the reverb signal.It sets frequency values between 500 Hz to 20000 Hz.Note: Default values are set within each room preset.Room SizeFactor to decrease the Room Size.Values (50% 100%)Reverb Bass BoostEnable bass enhancement for a reverb (On / Off)Default: OFFBypassBypass the processing to control reverb bus input.MuteStop the processing to safe performance.30
5 Preset ListNote: The more extensive a room, the longer the reverb – and the more performance isneeded!The Performance Level (1-10) illustrates the performance load. Level 10 needs the mostperformance.A.Rooms & HallsPerformanceLevel1.Concert Hall 152.Concert Hall 253.Recording Hall Large74.Recording Hall Small45.Kings Hall56.Cathedral107.Church58.Chapel89.Room Large510.Room Medium411.Room Small331
B.PostproductionPerformanceLevel11.Office 1212.Office 2213.Studio Small214.Conference Hall Small315.Cellar416.Empty Room317.Living Room oom422.Car 1123.Car 2124.Booth225.Cinema226.Warehouse1027.Outdoor Street528.Outdoor Alley532
C.Music productionPerformanceLevel29.Live Studio Room530.Live Stage731.Live Arena732.Ambience Heavy433.Ambience Plate334.Ambience Medium335.Ambience Small236.Vocal Hall 1737.Vocal Hall 2738.Vocal Plate839.Drum Room 1640.Drum Room 2641.Percussion Plate542.Percussion Ambience243.Acoustic Room644.String Hall845.String Plate833
6 Building with dearVR UnityWindows:Windows builds require a Visual Studio 2015 runtime (or later) on the machine which runsthe application.iOS & Android:1. The default sample rate on mobile is 24000 Hz.You may change the sample rate to 44100 Hz or 48000 Hz for higher quality in the trade ofperformance.To change the sample rate, go to menu bar Edit - Project Setting - Audio2. The best practice is to use Reverb Sends and set DSP Buffer Size in the Audio Manager toBest Performance.iOS:In your XCode-Project open /Classes/UnityAppController.mm.1. Add the line:#include "./Libraries/Plugins/iOS/AudioPluginInterface.h"2. In the same file replace line:- (void)preStartUnity {}with- (void)preStartUnity nitions ) ; }34
7 Upgrading from earlier versions to v1.5.1We replaced our closed managed plugin DLLs with the open C#-Source files in our plugin.Due to this change, upgrading a project from earlier versions than v.1.5.0 to v1.5.1 needssome more adjustments than just importing the new unity package.7.1 Upgrading on macOS-Delete the following files from your Unity project: /Assets/dearVR/Components/dearVR Components.dll /Assets/dearVR/Components/dearVR Components.xml /Assets/dearVR/Components/Editor/dearVR Editor.dll /Assets/Plugins/Android/libAu
The dearVR Engine uses the Unity Spatializer SDK - introduced with Unity 5.2 as an extension of the native audio SDK and built for third-party 3D Audio solutions like dearVR. To use the plugin, you have to set it as the default tool for spatialization in Unity. - Go to menu bar: Edit -&