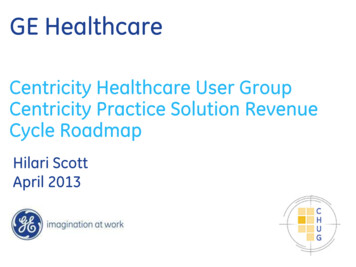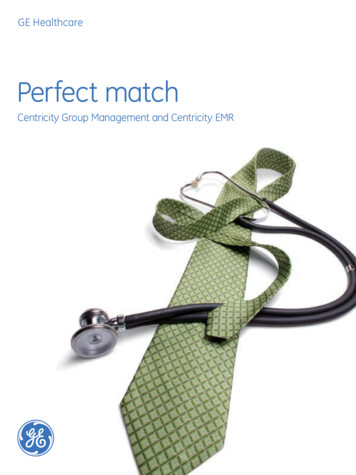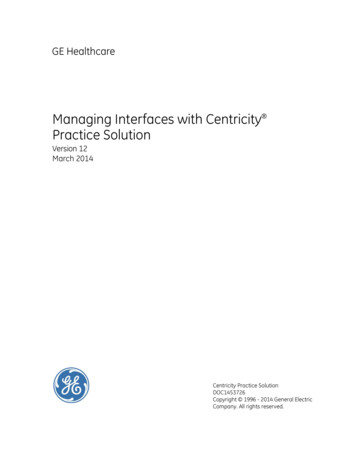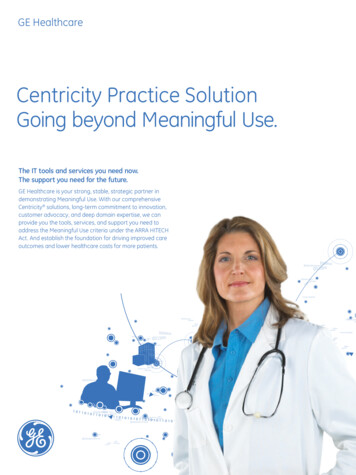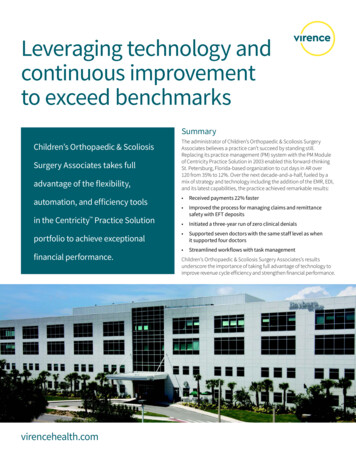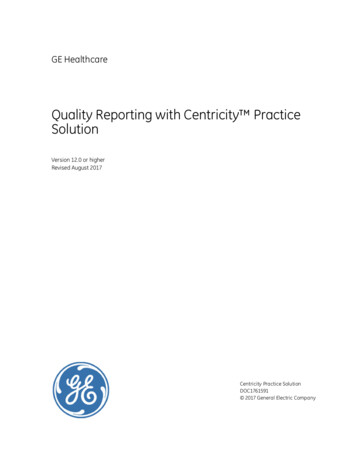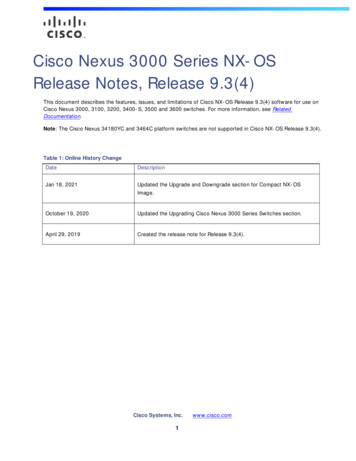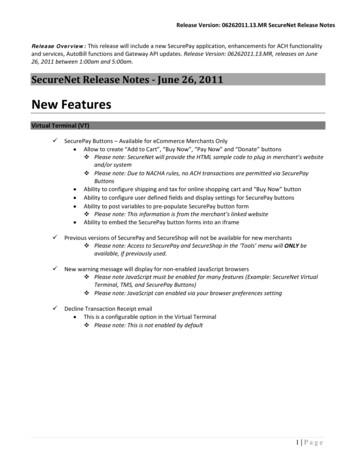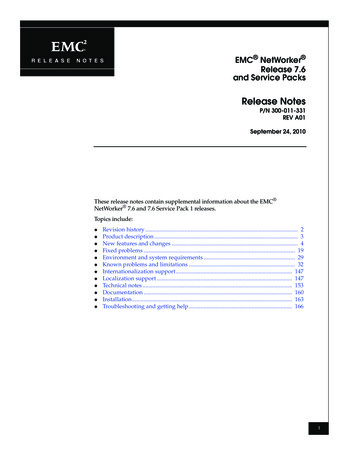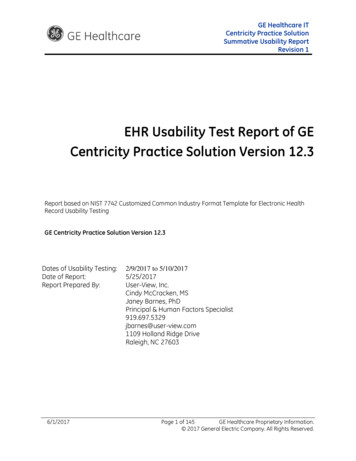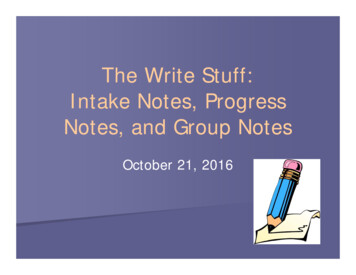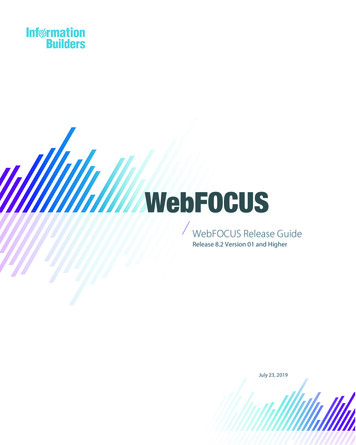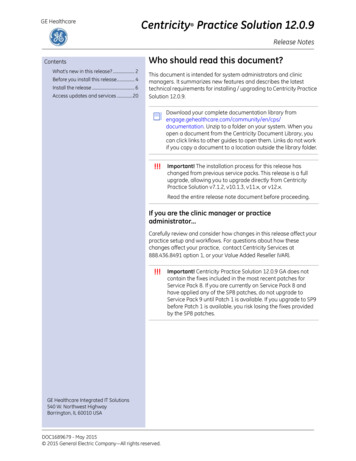
Transcription
GE HealthcareCentricity Practice Solution 12.0.9 Release NotesContentsWhat’s new in this release? . 2Before you install this release. 4Install the release . 6Access updates and services .20Who should read this document?This document is intended for system administrators and clinicmanagers. It summarizes new features and describes the latesttechnical requirements for installing / upgrading to Centricity PracticeSolution 12.0.9.Download your complete documentation library entation. Unzip to a folder on your system. When youopen a document from the Centricity Document Library, youcan click links to other guides to open them. Links do not workif you copy a document to a location outside the library folder.!!!Important! The installation process for this release haschanged from previous service packs. This release is a fullupgrade, allowing you to upgrade directly from CentricityPractice Solution v7.1.2, v10.1.3, v11.x, or v12.x.Read the entire release note document before proceeding.If you are the clinic manager or practiceadministrator.Carefully review and consider how changes in this release affect yourpractice setup and workflows. For questions about how thesechanges affect your practice, contact Centricity Services at888.436.8491 option 1, or your Value Added Reseller (VAR).!!!GE Healthcare Integrated IT Solutions540 W. Northwest HighwayBarrington, IL 60010 USADOC1689679 - May 2015 2015 General Electric Company—All rights reserved.Important! Centricity Practice Solution 12.0.9 GA does notcontain the fixes included in the most recent patches forService Pack 8. If you are currently on Service Pack 8 andhave applied any of the SP8 patches, do not upgrade toService Pack 9 until Patch 1 is available. If you upgrade to SP9before Patch 1 is available, you risk losing the fixes providedby the SP8 patches.
CPS 12.0.9 Release NotesIf you are the system administrator.Before installing or upgrading to this release, review the requirements documented inthis release note and the system software/hardware requirements and installation/upgrade instructions in your Centricity Practice Solution documentation library: Configuring Environments for Centricity Practice Solution Installing Centricity Practice Solution Upgrading to Centricity Practice Solution!!!Important! 3rd-party integration requirements. Some 3rd Party applicationsmay need to be reinstalled following this upgrade. Contact your providers toconfirm support for integrations and any new configuration requirements.EDI Plug-ins. Uninstall, reinstall, and reconfigure your EDI plug-ins afterupgrading to Centricity Practice Solution 12.0.9. Refer to the documentationincluded with your EDI plug-ins for information on installation andconfiguration.What’s new in this release?Fixed issuesThe following issues have been addressed in this release: Fixed an issue where provider names were not correctly displaying a suffix. SPR51010 Inquiries can now be run to find patients based on Race Subcategory andEthnicity Subcategory. SPR 62218 An end date is no longer required when changing a Test Order. SPR 62535/SPR58666 Fixed an issue where the default printer randomly changed. SPR 62575/SPR61077 Fixed an issue where removed items on the medication list appeared in the wrongorder. SPR 62578/SPR 62174 Providers no longer get the error “The parameter is incorrect” when trying to signa document while a prescription is pending with a prescription method of“Samples Given”. SPR 62618/SPR 60046 Updated copyright information on the login window. SPR 62619/SPR 58409 TOC documents can now be created when an order status is “In Process”.A change from “Admin Hold” to “In Process” status is a trigger for an automatedTOC send and can have implications depending on your workflows:1This change affects customers using the Orders Module to create ReferralOrders that have a status of “In Process” when signed and are using anautomated TOC CCDA generation process (QIE TOC).A CCDA TOC automatically generates when a Referral Order is “In Process”and has a service provider with an electronic address. When an order like thisis signed, the TOC generates and sends an un-customized TOC. When aReferral Coordinator returns to the Referral Order to customize, create, andsend a TOC at a later time, a second TOC is generated and sent to therecipient provider. The recipient provider can expect to receive two differentTOCs, whose difference depends on the amount of customization, at two2
What’s new in this release?different times, depending on the duration between original signing and TOC/referral coordination.It does not affect the MANUAL Surescripts Secure Message workflow.2This change affects all customers; GE's definition of “In Process” is changed.Previously, “In Process” meant that all referral coordination was completed,and the order was sent. Now it means the CCDA can still be generated andmodified. This may cause some confusion to users that are used to how theorders module works.SPR 61535/SPR 62646 The Immunization HTML form now records clinical list changes for historicalvaccines. SPR 62647/SPR 61973 Providers no longer get the error “An Authorizing Provider is Missing for Order”when ordering more than one SPR 62649/SPR 56446 Improved application stability when a network or server error is encountered. SPR62694/SPR 61410 TOC and CVS documents now print fully when it was previously saved in the chart.SPR 62724/SPR 59084 Signing a received lab result no longer causes the auto-completion of orders toregenerate CCDA documents. SPR 62747/SPR 62714 Fixed an issue where an “Undefined” message appeared on certain medications.SPR 62763/SPR 62224 Assessments are now included in the CCDA as structured data. SPR 62774/SPR62822 CCDA GE General Observation section now includes all observation data. SPR62775/SPR 62825 CCDA documents now include tracer IDs. SPR 62776/SPR 62816 Document types “Clinical Visit Summary”, “History and Physical Note - Imp”,“Progress Note - Exp” and “Progress Note - Imp” have been removed from theDocument Type drop-down list in the Update Chart dialog. SPR 62793/SPR 58047 Fixed an issue where patients were randomly left off a statement run whenbatching them from Reports File Statements. SPR 62849/SPR 61659Known issuesIntermittent errors when upgrading on Windows Server 2012Occasionally, users on Windows Server 2012 may see the error : “Windows server2008 R2 is required and SQL server instance is NOT hosted on Windows server 2008R2. You must select a different SQL server instance.” There is no known workaround.SPR 60257Medication Allergy calculations look at all Allergies not justmedication allergies.Currently the application looks at both non allergy and NKA OBS. It should only countMedication Allergy and NKDA or NKA observations for the numerator.As a result, when a patient has a food or environmental allergy and a signed NKAobservation with a value of F, they will also need the NKDA observation with a value ofT to get proper credit for the medication allergy measure. SPR 612533
CPS 12.0.9 Release NotesBefore you install this release.Before installing this release, please review the following checklist of systemrequirements, important pre-installation considerations, and steps to watch out forduring the install to ensure a successful upgrade.Supported upgrade pathsYou can upgrade to this version from the following versions: Centricity Practice Solution v7.1.2, v8.10, v9.x, v10.1.x, v11.x and v12.0.x.Compatible client versions Terminal services/Citrix server: Centricity Practice Solution 12.0.9 and CentricityEMR 9.8 client applications can be installed on the same server. Standalone client workstation: Centricity Practice Solution 12.0.9 and CentricityEMR 9.8 clients can be installed on the same workstation.!!!Install the Centricity EMR 9.8 client FIRST, then install the CentricityPractice Solution 12 (PM-only) client.Supported platforms/softwareSee Configuring Environments for Centricity Practice Solution for recommendedsoftware and hardware configurations to support Centricity Practice Solution 12.0.9 ina variety of computing environments.Summary requirements include: Database and general server operating system: Microsoft Windows Server2012 SP1 Enterprise or Standard or Windows Server 2008 R2 64-bit SP1 Application Server (JBoss): JBoss v5.1 with 64-bit JVM Data Exchange Server: Microsoft Windows Server 2012 64-bit or MicrosoftWindows Server 2008 R2 64-bit and supported Windows Client platforms for MIK,Data Transfer Station, and Qvera Interface Engine (QIE). Hyper-V: Microsoft Hyper-V Server 2012 or Microsoft Hyper-V Server 2008 R2 orWindows Server 2008 R2 64-bit VMware: VMWare ESX 5.1, VMWare VMKernel (Linux) Browser and Mobile Access: Internet Explorer 9 or 10 Browser and Mobile Access device operating system: iPhone iOS 6.x Client operating systems: Microsoft Windows 8 Professional (32-bit or 64-bit) orMicrosoft Windows 7 Professional (32-bit and 64-bit SP1)!!! Microsoft Windows XP and Vista are no longer supported for the client.Internet Explorer v9 requires Microsoft Windows v7 or later.Enterprise applications: Microsoft Office 2010 or 2013Centricity Analytics is not supported with Office 2013 or SQL 2012.4
Before you install this release. Citrix XenApp server: XenApp 6.5 64-bit Citrix XenApp client: Online Client 12.1.44 Microsoft Windows Remote Desktop Services (OS): Windows Server 2012 withRDP 8.0 or Windows 2008 Server R2 with RDP 7.1 or higher Web browser: Internet Explorer (IE) 9 or 10JBoss - custom configurationsIf any custom changes have been made to the JBoss configuration, you must back upthe wrapper.config file found in the following location:c:\program files\centricity practice solution\jboss\jsw\wrapper.confBackup jobs.txt!!!You must back up your jobs.txt file and the Source folder for your Web sitebefore installing the release (usually C:\Program Files\Centricity PracticeSolution\JBoss ApplicationServer\jboss\server\default\deploy\ website name .war\).Before you install the workstation clients, you will need to edit the jobs.txt file toremove all jobs (lines) that push application-specific files from a previous version ofthe Centricity product. Do not remove custom lines that push third-party files andcustom clinical content and forms, including CCC forms.Jobs.txt runs the first time users log in after the client is updated on the workstation. Ifyou do not remove client-specific lines from jobs.txt older files may be pushed to thenew client that render it inoperable.For more information about editing the jobs.txt file, see the Using jobs.txt chapter inthe System Planning and Requirements for Centricity Practice Solution guide availableon the GE Services Support site, ack up customized clinical contentBefore upgrading or installing Centricity Practice Solution 12.0.9, verify that anyclinical content you have customized (text files used by CCC and customized rpt files,located in the crwrpt folder on the client) have been exported and backed up. Factoryforms and reports and other clinical content will be overwritten. You can redeploycustom content to workstations after the update.Confirm system hardware and software requirementsReview all hardware and software requirements for your system and confirm thatyour system meets minimum requirements.See the System Planning and Requirements for Centricity Practice Solution guide (Part1: Software and Hardware Requirements) available on the GE Services Support site,www.gehealthcare.com/serviceportal/centricity practice solution.5
CPS 12.0.9 Release NotesConfigure SQL Server to run the client on the serverIf you are running the client on the database server, you must also select (local) namedpipes and TCP/IP protocol for remote connection when setting up SQL Server,otherwise you may see a named pipes error when you launch the application.Read the instructions in this release note documentEven if you have applied previous Centricity Practice Solution releases, you shouldread and follow the step-by-step instructions in this document to ensure all criticalinstallation steps are addressed.Install the releaseCentricity Practice Solution 12.0.9 is being released in different versions. Follow theappropriate instructions for installing the application: Install the full build - If you are upgrading from a supported older version of CPS. Install the service pack build - If you are upgrading from CPS 12.x.Install the full buildDetailed instructions for upgrading to Centricity Practice Solution 12.0.9 fromsupported earlier versions are provided in Upgrading to Centricity Practice Solution inyour documentation library.Download the complete documentation library entation. Unzip to afolder on your system. When you open a document from the CentricityDocument Library, you can click links to other guides to open them. Links donot work if you copy a document to a location outside the library folder.!!!After installing the CPS 12.0.9 update, be sure to apply the latest ICD and CPTcodes package. SPR 60480Upgrade instructions for FilesAnywhere downloadsFor releases available via FilesAnywhere, the download and installation instructionsare slightly different than usual:1Download the zip file to your server's desktop.2Extract the contents into the root of the staging directory (i.e. C:\CPS 12 Staging)on the server.3Run serversetup.exe and jump to “Install the service pack on a server” within theUpgrade Guide for step by step directions to complete the installation.If an upgrade from a version of CPS older than v12.x fails, upgrade to CPSv12.0 and then apply the latest service pack.6
Install the releaseInstall the service pack buildBack up the Centricity Practice Solution database!!!1As a precaution, always back up the Centricity Practice Solution databasebefore you download and apply a release.From the Windows Start menu, select Programs Microsoft SQL Server 2008 SQL Server Management Studio. Click Connect.The Object Explorer window opens.2Expand SQL Server Agent.To expand SQL Server Agent, click the plus sign ( ) next to it.3Under SQL Server Agent, click Jobs.A list of jobs displays in the right pane.4Right-click on the backup job for your Centricity Practice Solution database.Example: Backup Database - CPS.5Select Start Job at Step.The Start Job window opens.6Click Start.You will receive confirmation of success or failure of the backup within thiswindow.7Click Close.8Exit SQL Server Management Studio.Download the release1Close the Centricity Practice Solution client on all computers.2On the server where Server Setup application is located, log in to Microsoft Windows as the Administrator.3Launch Server Setup.4Select Download Available Updates and then click Next.The Web site installation window displays the Centricity Practice Solution Websites you have installed.5Select the Web site you want to update, then click Next.The Download Available Updates window displays links to updates available forthe selected web site.6Click the release notes link to download the notes document (in Adobe PDFformat) and review them.7
CPS 12.0.9 Release Notes7Do one of the following: To begin downloading the release, click the service pack link. To return to the previous window, click Back.The Downloading Update window displays the product version number, downloadlocation, total file size, and download progress.The time to download varies depending on available network bandwidth.Slow progress does not mean that the program is not downloading. Theinstaller window will reappear once the download is complete.89Do one of the following: When the download is successful, the Downloading Update window displays“Completed” as the status. Go to step 9. If the download was unsuccessful, the Downloading Update window displays“Download Failed. Operation Aborted” as the status. Go to step 12.When the download is successful, click OK and then click Exit, then Finish.Server Setup closes and re-opens.10 Click Exit to close Server Setup.Server Setup closes and you can restart it when you are ready to apply theupdate.11 Proceed to the next section.12 If the download was unsuccessful, click OK, and then click Cancel to close theDownloading Update window. Do one of the following: Click Back to return to the previous Server Setup window. Click Exit to stop the download process.If multiple attempts to download fail, contact Centricity Practice Servicesat 888.436.8491 option 1 or your Value Added Reseller (VAR).Before installing the release on a serverBefore applying the release, perform the following steps:Stop the MIK serviceIf you are running Millbrook Integration Kit (MIK), complete these steps before youinstall the release on your server(s):1Start Server Setup.2Select Advanced Options, then click Next.3Select Millbrook Integration Kit Configuration, then click Next.4Select the server where MIK is installed.5Click Stop.8
Install the releaseBack up MIK configurationsIf you are running Millbrook Integration Kit (MIK), complete these steps before youinstall on your server(s):1Click Start and choose Run.2Type regedit and press Enter.!!!3Do not do this step on your own if you are unfamiliar with regedit. Gethelp from a qualified network/IT engineer.Export the following keys to the Desktop as backup:HKEY LOCAL MACHINE\SOFTWARE\wow6432Node\AHCHKEY LOCAL MACHINE\SOFTWARE\ wow6432Node\GEHKEY LOCAL MACHINE\SOFTWARE\ wow6432Node\GE HealthcareIf you are installing MIK on a 32-bit system, the keys are located in thefolder HKEY LOCAL MACHINE\SOFTWARE\4Close regedit.Backup the service layer web siteThis process requires stopping JBoss, which affects any shared databases.You will also need to know the SA account for SQL server.1Create a folder named Backup on the C:\ drive.2Navigate to C:\CPS 12 Staging\SS\ServiceLayer.3Locate the files Default.ear and sl-version.xml and copy them to the Backupfolder.4Backup the following folders in C:\Program Files\Centricity PracticeSolution\jboss\server\default\deploy. websitename .ear websitename .emrgwt.war websitename .emrgwtservices.war websitename .warInstall the release on a server1On the server Desktop, double-click the CPS 12 Launch icon.2On the launcher Welcome screen, select Install/Update Server, and then clickServer Setup.Server Setup opens.3In Server Setup, select Advanced Setup Options, and then click Next.4Select Upgrade, and then click Next.The System Configuration Completed window appears.9
CPS 12.0.9 Release Notes5Click Next.The Setup Directory Path and Log File Path window opens.6Click Next.The Server Logon window opens.7Enter your SQL Server administrative user name and password if necessary andclick Next.Make sure the current server version is correct and the version to upgrade iscorrect.8Click Next.Please wait for while Setup checks for data integrity.Once complete, the window displays, “Data validation completed successfully.”9Click Next.The End User License Agreement window displays.10 Accept the license agreement and click Next.The License Code window displays.11 Click Next on the License Code window.If you’ve licensed Crystal Reports Designer, the Crystal Reports window displays.12 Click OK.If a database message window displays about users not found locally, pleaseread the message and click OK.13 Click Next on the Security window. If you are using the AD security model, youmust validate the security.14 Click Next to begin the installation.A window displays update progress. If a window displays this message, “You mustapply latest ICD/CPT codes package before using the CPS Application.”, click OK.When the update is complete, the Return and Exit buttons display along with themessage, “Your database upgrade has been completed. Press Return to returnto the main men
Centricity Practice Solution v7.1.2, v8.10, v9.x, v10.1.x, v11.x and v12.0.x. Compatible client versions Terminal services/Citrix server: Centricity Practice Solution 12.0.9 and Centricity EMR 9.8 client applications can be installed on the same server. Standalone client workst