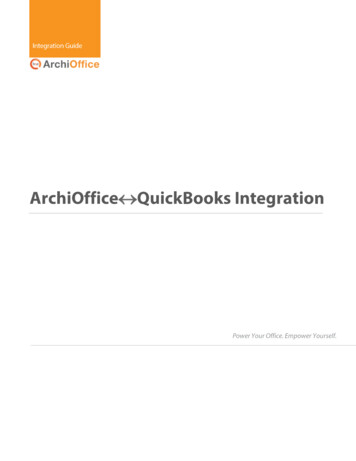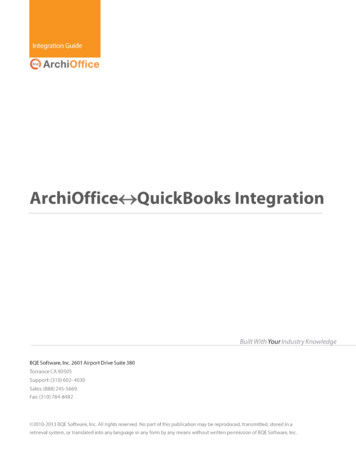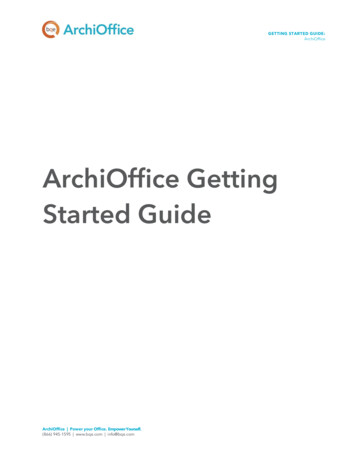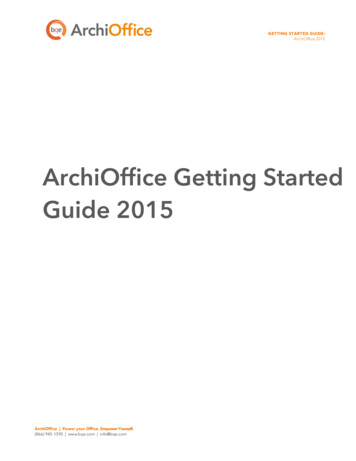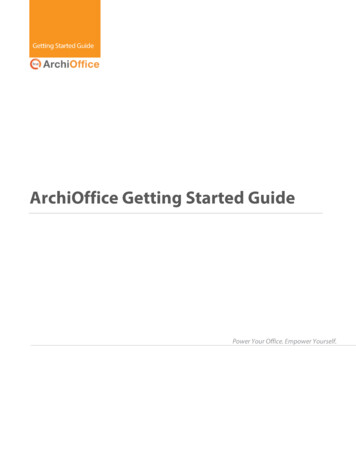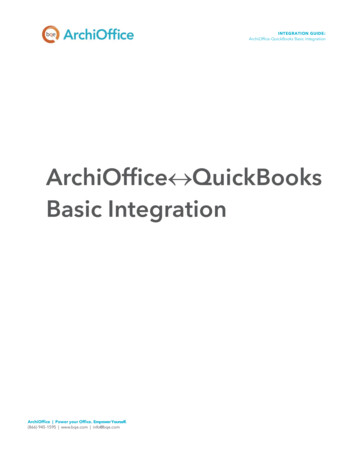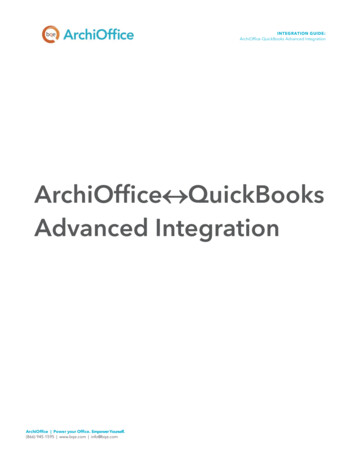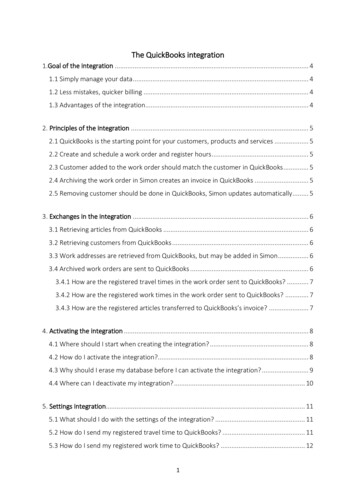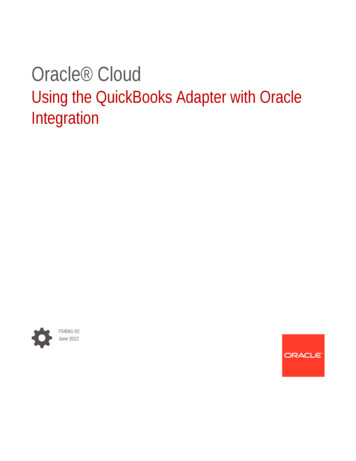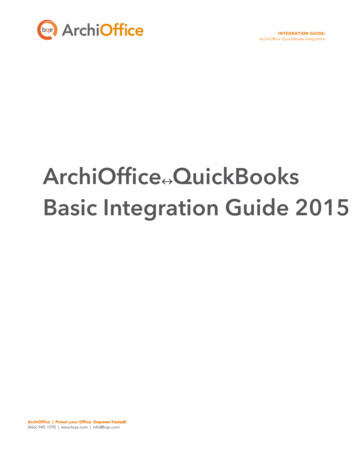
Transcription
INTEGRATION GUIDE:ArchiOffice-QuickBooks IntegrationArchiOffice QuickBooksBasic Integration Guide 2015ArchiOffice Power your Office. Empower Yourself.(866) 945-1595 www.bqe.com info@bqe.com
INTEGRATION GUIDE:ArchiOffice-QuickBooks IntegrationCONTENTSINTRODUCTION1HOW INTEGRATION WORKS2INTEGRATION RULESINTEGRATION SETTINGSDATA INTEGRATIONINITIAL INTEGRATIONDATA VERIFICATIONDAY-TO-DAY INTEGRATION SETTINGSBEST PRACTICESArchiOffice Power your Office. Empower Yourself.(866) 945-1595 www.bqe.com info@bqe.com3345789
INTEGRATION GUIDE:ArchiOffice 2015INTRODUCTIONData integration between ArchiOffice (by BQE Software) and QuickBooks (by Intuit) can make your timebilling, accounting, and financial management tasks easier. The full-featured ArchiOffice helps you manageyour company, whether your time, expense, billing and reporting needs are simple or you require complexbilling, reporting and management capabilities. With ArchiOffice, you are equipped with a powerful officeand project management solution for architects. QuickBooks is a business accounting software thatprovides solutions such as general accounting, accounts receivable, accounts payable, online banking,reporting, payroll, and other functions. Integrated, ArchiOffice and QuickBooks deliver a virtual programthat ensures data accuracy, eliminates time-consuming duplicate manual entry, enhances flexibility, andincreases control over your bottom line.Integration means data from one program transfers to another. This sharing offers many benefits. Youcontrol what data transfers to and from ArchiOffice using synchronization settings. Your preferences tellArchiOffice exactly how you want it to interact with QuickBooks. ArchiOffice automatically creates smartconnections using your settings and its built-in intelligence.The goal of the ArchiOffice-QuickBooks Basic Integration Guide is to help you effectively integrate databetween ArchiOffice and QuickBooks. ArchiOffice controls integration, enabling you to choose accounts,what data flows between the programs, and much more.For detailed integration information, see the ArchiOffice-QuickBooks Advanced Integration Guide.You can contact us at support@ArchiOffice.com to help you with the data integration process. Checkout ArchiOffice Training for a standard or custom training course on data integration with QuickBooks. BQESoftware also offers Consulting Services in these areas.Software Editions SupportedAll ArchiOffice 2015 editions integrate with the following QuickBooks editions: QuickBooks Pro/Premier/Enterprise Solutions editions, including the Accountant’s Edition (2010and later) QuickBooks Canadian edition (2012 and later) QuickBooks UK edition (2012 and later)QuickBooks Plus edition is not supported.ArchiOffice Power your Office. Empower Yourself.(866) 945-1595 www.bqe.com info@bqe.com1
INTEGRATION GUIDE:ArchiOffice 2015HOW INTEGRATION WORKSIt is helpful to understand the basics of the ArchiOffice QuickBooks integration, whether or not you have atechnical background. This can help you visualize what is happening behind the scenes as ArchiOfficemanages the transfer of data to and from QuickBooks.There are some differences between QuickBooks and ArchiOffice that need to be understood in order toensure a smooth and accurate data integration. ArchiOffice is project-centric and supports a hierarchicalstructure while QuickBooks is client-centric and uses a flat project structure. Each record common toArchiOffice and QuickBooks shares a unique Link ID that identifies them as related. This does not mean datain both databases is exactly the same, only that they share common data. ArchiOffice Project recordscontain data and options that QuickBooks Job records do not and vice versa. What is important forintegration are that the two programs share key data.Back up your data in QuickBooks and ArchiOffice prior to data synchronization.The table below shows the direction data can potentially flow between ArchiOffice and QuickBooks.Whether it flows in one direction or the other (or both directions) depends on choices made on theArchiOffice-QuickBooks Integration Settings screen. You can determine how data flows to and fromArchiOffice and also which General Ledger accounts in QuickBooks are posted.ArchiOffice TableDataflowNameQuickBooksTable NameJob Codes Service ItemsAccount Codes Other ChargeItems Employees Vendors CustomersProjects JobsTime/Expense Time TrackingContacts(Employees) *Contacts(Vendors)*Contacts(Clients)*(Time Card)Time/ExpenseArchiOffice Power your Office. Empower Yourself.(866) 945-1595 www.bqe.com info@bqe.com(Time Records) Bills and Checks2
INTEGRATION GUIDE:ArchiOffice 2015(Expenses)Invoices InvoicesTransactions Payments(Payments)*When the Billing option is checked, all Contacts transfer as Customers.Also see the ArchiOffice Help for ArchiOffice QuickBooks Integration.As you can see above, integration between ArchiOffice and QuickBooks is very comprehensive. Not onlyare invoices sent to QuickBooks to post revenue and receivables, the virtual database for the two programsincludes clients, projects, employees, vendors, job codes, etc.After initial integration, you can set integration rules so that master information transfers only fromArchiOffice to your accounting package. You would choose ‘Do not Get Data’ (i.e., turn off the flow of data)in the Get Settings. In other words, you decide to maintain master data in ArchiOffice only. It flows to youraccounting package, updating its database and keeping information synchronized. You can be just asspecific when assigning General Ledger accounts to service, expense and invoice items.Bottom Line: The major benefit is that you do not have to re-enter ArchiOffice data into QuickBooks.ArchiOffice manages the process, using your synchronization settings.Integration RulesArchiOffice handles most of the time and billing data differently from QuickBooks. To ensure accuracy andcompleteness of data transfer, ArchiOffice QuickBooks integration follows a set of rules. Some of theserules might not be relevant for the first-time data transfer but shall apply in future synchronization.Check out the ArchiOffice-QuickBooks Advanced Integration Guide for details.Integration SettingsIn ArchiOffice, you can specify data transfer rules and settings in the ArchiOffice-QuickBooks IntegrationSettings screen. You can also restrict the data sent from or transferred to ArchiOffice by setting filters. Thesesettings apply company-wide and are used as defaults when you choose to synchronize data betweenArchiOffice and QuickBooks.A key step in the integration process is to assign general ledger (G/L) accounts to ArchiOffice job codes andother invoice items prior to the synchronization. This is because QuickBooks requires G/L accounts for allitems and transactions. This is done from the ArchiOffice-QuickBooks Integration Settings screen.ArchiOffice also allows you to assign QuickBooks payroll items and accounts to its payroll items such asregular time, overtime, vacation, and so on for each employee.ArchiOffice Power your Office. Empower Yourself.(866) 945-1595 www.bqe.com info@bqe.com3
INTEGRATION GUIDE:ArchiOffice 2015QuickBooks accounts are available for assignment in ArchiOffice after a connection has beenestablished between the two programs.With the ArchiOffice-QuickBooks Integration Settings screen, you can specify the following: Send Settings Get Settings Account Assignments Payroll SettingsDATA INTEGRATIONThe initial integration populates the ArchiOffice or QuickBooks company database with information fromthe other program. Your initial synchronization settings determine what information and how much of it isshared between the programs. For example, you can decide to move QuickBooks data for only the last twoyears to ArchiOffice.ArchiOffice Power your Office. Empower Yourself.(866) 945-1595 www.bqe.com info@bqe.com4
INTEGRATION GUIDE:ArchiOffice 2015Both ArchiOffice and QuickBooks must be running during the integration process. You will first specify thesynchronization options on the ArchiOffice-QuickBooks Integration Settings screen for the initial integrationset up and then use the Get or Send menu to transfer each data type (e.g., Employee, vendor, etc.). You cando this by referring to one of the scenarios covered in this section that best fits your needs.If you are new to ArchiOffice as well as QuickBooks, initial integration tasks will be completed after youhave set up your information in both programs.Initial IntegrationQuickBooks users who are new to ArchiOffice should start by transferring information from QuickBooks to anew ArchiOffice database. After creating the ArchiOffice company file and setting preferences, you caninitiate synchronization and check the transferred data.You can contact us at support@ArchiOffice.com to help you with the data integration process. Checkout ArchiOffice Training for a standard or custom training course on data integration with QuickBooks. BQESoftware also offers Consulting Services in these areas.Typically, there are four possible scenarios for first-time integration: New ArchiOffice - Existing QuickBooks User Existing ArchiOffice - Existing QuickBooks User New ArchiOffice - New QuickBooks User Existing ArchiOffice - New QuickBooks UserThe steps involved in the first-time integration are very simple:1.Create a new company file or back up an existing company file in ArchiOffice or QuickBooks.2.Grant access rights to ArchiOffice in your QuickBooks program.3.Specify synchronization settings in the ArchiOffice-QuickBooks Integration Settings screen. Later,fine-tune these settings for day-to-day integration process.oGet Settings or Send Settings for each ArchiOffice module (or skip the synchronization forsome modules)oQuickBooks account assignment for ArchiOffice items (activities, expenses, invoice lineitems)oPayroll settings for ArchiOffice payroll itemsArchiOffice Power your Office. Empower Yourself.(866) 945-1595 www.bqe.com info@bqe.com5
INTEGRATION GUIDE:ArchiOffice 20154.Start data synchronization using ArchiOffice-QuickBooks Sync Options.Below are the ArchiOffice Send and Get menu items and the corresponding QuickBooks screens.ArchiOffice GetQuickBooksMenu ustomersProjectsJobsJob CodesService ItemsAccount CodesOther ChargeTime EntriesTimeItemsTrackingBills and ChecksExpense EntriesArchiOffice Power your Office. Empower Yourself.(866) 945-1595 www.bqe.com info@bqe.comInvoicesInvoicesPaymentsPayments6
INTEGRATION GUIDE:ArchiOffice 2015Data adjustments are needed in ArchiOffice after getting data from QuickBooks because ArchiOfficerequires certain fields which might be optional in QuickBooks. Employees: When you get employees from QuickBooks, make sure to check their user and securitysettings in ArchiOffice. Time Entries: When you get time entries from QuickBooks, make sure to update the bill and costrates in ArchiOffice because QuickBooks doesn’t require them. Alternate Contact: Alt. Contact in QuickBooks corresponds to ArchiOffice Project Leader. IfAlternate Contact is not specified in QuickBooks, ArchiOffice fills a placeholder ‘FromQuickBooks’in the Project Leader field. Change that to the appropriate names. Names: Check the names of records (e.g., contacts or projects) transferred from QuickBooks. Youcan change them, if desired. Data Accuracy: Verify other data using reports in ArchiOffice and QuickBooks.Data VerificationA standard procedure after initial synchronization of data between ArchiOffice and QuickBooks is to checkthe transferred data. This ensures that your information is accurate and complete before you begin normalprocessing.ArchiOffice contains multiple processes to ensure accurate and complete data transfer. However, asetting in QuickBooks might have restricted the transfer of some data. Or, you might have inadvertentlychecked filters on the ArchiOffice-QuickBooks Integration Settings screen. Checking data before you beginnormal processing ensures no surprises later.After completing syncing of your data, you can do a Detailed or Summary data check. A Detailed checkinvolves comparing data on ArchiOffice and QuickBooks screens side-by-side. A Summary check involvescomparing ArchiOffice and QuickBooks generated reports.Use the following checklist to ensure data integrity after syncing data between QuickBooks and ArchiOffice.The following table details the ArchiOffice and QuickBooks screens and reports to compare to make sureyour data is correct.ModuleEmployeesDetail CheckSummary CheckCompare the QuickBooks Employee CenterCompare the QuickBookswith the ArchiOffice Contacts ListEmployee Contact List with theEmployee Address Book inArchiOfficeCheck Clients,Open the respective screens in ArchiOffice andProjects, ServiceQuickBooks, and check the data in bothArchiOffice Power your Office. Empower Yourself.(866) 945-1595 www.bqe.com info@bqe.comOpen the relevant reports in7
INTEGRATION GUIDE:ArchiOffice 2015ModuleDetail CheckSummary Checkand Expense Itemsprograms.ArchiOffice and QuickBooks.Check Time EntriesSelect Enter Time (Use Weekly Timesheet) fromOpen the time reports inthe Employees or Customers menu inArchiOffice and QuickBooks.QuickBooks and open the Time/Expense Time screen in ArchiOffice. Check the data inboth programs.Check ExpenseSelect Enter Bills from the Vendors menu inOpen the expense reports inEntriesQuickBooks and open the Time/Expense ArchiOffice and QuickBooks.Expenses screen in ArchiOffice.Check InvoicesCheck PaymentsSelect Create Invoices from the CustomersOpen the billing or receivablesmenu in QuickBooks and open the Billingreports in ArchiOffice andscreen in ArchiOffice.QuickBooks.Select Receive Payments from the CustomersOpen the payment reports inmenu in QuickBooks and open the BillingArchiOffice and QuickBooks.screen in ArchiOffice.Day-to-Day Integration SettingsAfter completing the initial synchronization, you need to review the current settings to determine if theyshould be fine-tuned for day-to-day integration.It is a good practice to maintain clients, projects, time entries, billing, accounts receivables, payments, andreports in ArchiOffice. QuickBooks should be used for functions such as accounts payable, general ledger,banking, payroll and financial statements.ArchiOffice Power your Office. Empower Yourself.(866) 945-1595 www.bqe.com info@bqe.com8
INTEGRATION GUIDE:ArchiOffice 2015Best PracticesItemsArchiOfficeQuickBooksEmployees Vendors Job Codes/Service Items Account Codes/Charge Items Clients/Customers Projects/Jobs Chart of AccountsTime Entries Expense EntriesBilling Vendor Bills Accounts Payable Accounts Receivable Invoices Payments Bills and Checks Payroll ReportsFinancial StatementsArchiOffice Power your Office. Empower Yourself.(866) 945-1595 www.bqe.com info@bqe.com 9
INTEGRATION GUIDE:ArchiOffice 2015ItemsBankingArchiOfficeQuickBooks Congratulations! You now have an understanding of data integration between ArchiOffice and QuickBooks,how to ensure that the data transfer is accurate and how to verify which records have integrated. To learnmore, check the ArchiOffice-QuickBooks Advanced Integration Guide or attend a Training course.For more information, visit us at www.ArchiOffice.com. If you have any trouble using our integration feature,please contact ArchiOffice Support at (310) 602 4030 or support@ArchiOffice.com. For other questions,please call us at (888) 245-5669 (US and Canada) or (310) 602-4020; or email sales@ArchiOffice.com.ArchiOffice Power your Office. Empower Yourself.(866) 945-1595 www.bqe.com info@bqe.com10
World HeadquartersNorth & South America3825 Del Amo Boulevard, Torrance, CA 90503United States of AmericaTel:(855) 687-1028 (toll-free) 1 (310) 602-4010Email: sales@bqe.comsupport@bqe.comRegional OfficesAustralia, New Zealand & AsiaLevel 40 North Point Towers, 100 Miller Street, North Sydney, NSW 2060AustraliaTel:1300 245 566 (toll-free) 61 (02) 9657 1355Email: aus-sales@bqe.comaus-support@bqe.comEurope, Middle East & AfricaCrosshaven Co. CorkIrelandTel: 44 2034119852Email: uk-sales@bqe.comuk-support@bqe.comArchiOffice Power Your Office. Empower Yourself.(855) 687-1028 www.bqe.com info@bqe.comFor more information, visitwww.bqe.com or call(855) .facebook.com/ArchiOffice 2010-2015 BQE Software Inc. All rightsreserved. BQE, BQE logo and ArchiOfficelogo are registered trademarks and/orregistered service marks of BQE SoftwareInc. in the United States and other countries.Other parties’ trademarks or service marksare the property of their respective owners.
ArchiOffice 2015 Both ArchiOffice and QuickBooks must be running during the integration process. You will first specify the synchronization options on the ArchiOffice-QuickBooks Integration Settings screen for the initial integration set up and then use the Get or Send menu to transfer each data type (e.g., Employee, vendor, etc.). You can