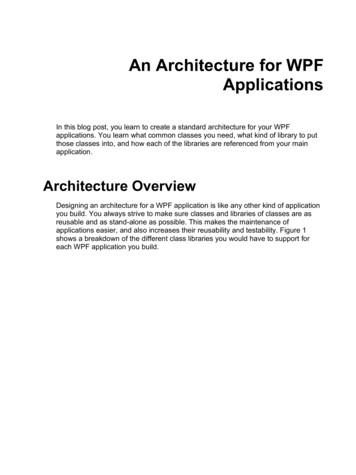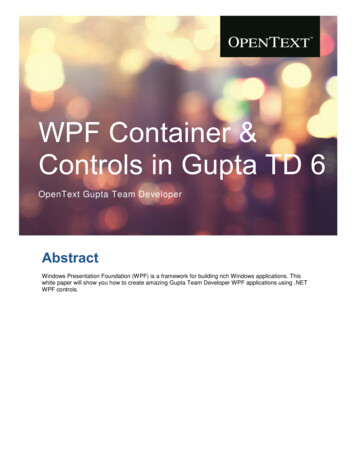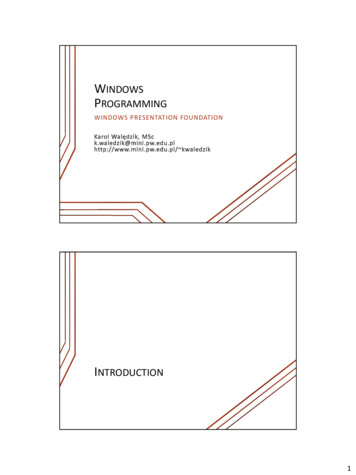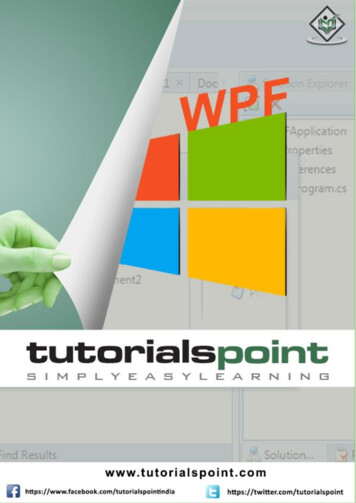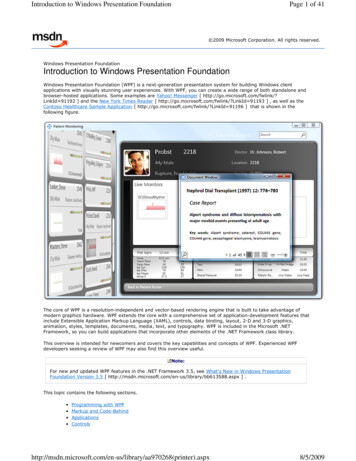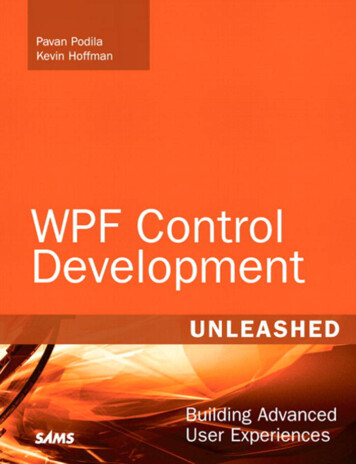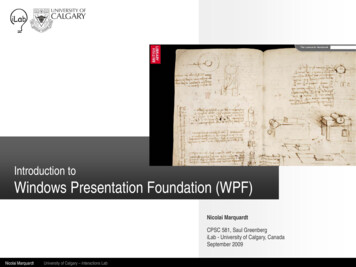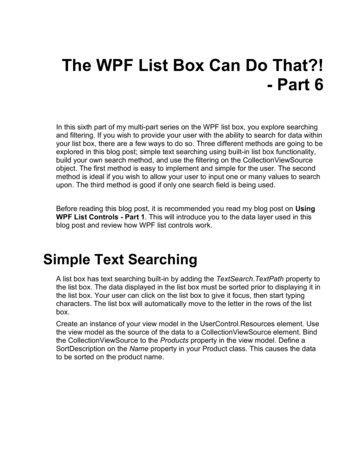
Transcription
The WPF List Box Can Do That?!- Part 6In this sixth part of my multi-part series on the WPF list box, you explore searchingand filtering. If you wish to provide your user with the ability to search for data withinyour list box, there are a few ways to do so. Three different methods are going to beexplored in this blog post; simple text searching using built-in list box functionality,build your own search method, and use the filtering on the CollectionViewSourceobject. The first method is easy to implement and simple for the user. The secondmethod is ideal if you wish to allow your user to input one or many values to searchupon. The third method is good if only one search field is being used.Before reading this blog post, it is recommended you read my blog post on UsingWPF List Controls - Part 1. This will introduce you to the data layer used in thisblog post and review how WPF list controls work.Simple Text SearchingA list box has text searching built-in by adding the TextSearch.TextPath property tothe list box. The data displayed in the list box must be sorted prior to displaying it inthe list box. Your user can click on the list box to give it focus, then start typingcharacters. The list box will automatically move to the letter in the rows of the listbox.Create an instance of your view model in the UserControl.Resources element. Usethe view model as the source of the data to a CollectionViewSource element. Bindthe CollectionViewSource to the Products property in the view model. Define aSortDescription on the Name property in your Product class. This causes the datato be sorted on the product name.
The WPF List Box Can Do That?! - Part 6 UserControl.Resources vm:ProductViewModel x:Key "viewModel" / CollectionViewSource Source "{Binding Path Products,Source {StaticResource viewModel}}"x:Key "ProductsCollection" CollectionViewSource.SortDescriptions scm:SortDescription PropertyName "Name"Direction "Ascending" / /CollectionViewSource.SortDescriptions /CollectionViewSource /UserControl.Resources Next, define the list box control to use the CollectionViewSource as the source of itsdata. Whatever the property name that is used as the sort, set that same propertyname in the TextSearch.TextPath property as shown below. ListBox TextSearch.TextPath "Name"ItemTemplate "{StaticResource ProductLargeTemplate}"ItemsSource "{BindingSource {StaticResource ProductsCollection}}" / Multiple Field SearchingIf you wish for your user to be able to enter multiple items prior to performing asearch, as shown in Figure 1, you won't be able to use the prior technique as theTextPath property only accepts a single field. In the Search Criteria box shown inFigure 1, the user may enter a Product Name, a Color and/or a Size upon which tosearch. They may put in a partial name, color and size, they do not need to spellthem out.2The WPF List Box Can Do That?! - Part 6Copyright 2012-2019 by Paul D. SheriffAll rights reserved worldwide. Reproduction is strictly prohibited.
Multiple Field SearchingFigure 1: Create your own search code when the user can search on multiple fieldsTo create this screen, you need a ProductViewModel class with the propertiesshown in the following table.Property NameDescriptionProductsA complete list of all products read from the Product table.SearchEntityA class with a property for each field the user is allowed to search upon.FilteredProductsA sub-set of the products based on the search criteria entered by the user.TotalFilteredRecordsThe count of the rows contained in the FilteredProducts property.Figure 2 shows a class diagram of the ProductSearch, ProductViewModel andProduct classes used in this sample.The WPF List Box Can Do That?! - Part 6Copyright 2012-2019 by Paul D. SheriffAll rights reserved. Reproduction is strictly prohibited.3
The WPF List Box Can Do That?! - Part 6Figure 2: Classes and Properties needed to support searchingSearch XAMLCreate the "Search Criteria" area shown in Figure 1 by adding the XAML codeshown below.4The WPF List Box Can Do That?! - Part 6Copyright 2012-2019 by Paul D. SheriffAll rights reserved worldwide. Reproduction is strictly prohibited.
Multiple Field Searching GroupBox Grid.Row "1"Header "Search Criteria"BorderBrush "Black"BorderThickness "1" Grid Grid.ColumnDefinitions ColumnDefinition Width "Auto" / ColumnDefinition Width "*" / ColumnDefinition Width "Auto" / ColumnDefinition Width "*" / /Grid.ColumnDefinitions Grid.RowDefinitions RowDefinition Height "Auto" / RowDefinition Height "Auto" / RowDefinition Height "Auto" / /Grid.RowDefinitions Label Grid.Row "0"Grid.Column "0"Content "Product Name" / TextBox Grid.Row "0"Grid.Column "1"Grid.ColumnSpan "3"Text "{Binding Path SearchEntity.Name}" / Label Grid.Row "1"Grid.Column "0"Content "Color" / TextBox Grid.Row "1"Grid.Column "1"Text "{Binding Path SearchEntity.Color}" / Label Grid.Row "1"Grid.Column "2"Content "Size" / TextBox Grid.Row "1"Grid.Column "3"Text "{Binding Path SearchEntity.Size}" / Button Grid.Row "2"Grid.Column "1"Content "Search"Click "SearchButton Click"/ Button Grid.Row "2"Grid.Column "3"Content "Refresh"Click "RefreshButton Click" / /Grid /GroupBox Just below the GroupBox control, add a StackPanel to display the total records thatwere found as a result of the search. Within the StackPanel control add two Labelcontrols with the values shown below. Note the TotalFilteredRecords property. Thisproperty is created in the ProductViewModel class and is updated after searchingwith the total count of the filtered records.The WPF List Box Can Do That?! - Part 6Copyright 2012-2019 by Paul D. SheriffAll rights reserved. Reproduction is strictly prohibited.5
The WPF List Box Can Do That?! - Part 6 StackPanel Grid.Row "2"Orientation "Horizontal" Label Content "Total Records: " / Label Content "{Binding Path TotalFilteredRecords}" / /StackPanel The ListBox control is bound to the FilteredProducts property. This property is theresult of searching for the data based on the criteria entered by the user. ListBox Grid.Row "3"ItemTemplate "{StaticResource ProductLargeTemplate}"ItemsSource "{Binding Path FilteredProducts}" / ProductSearch ClassThe ProductSearch class contains three string properties; Name, Color and Size. AClear() method is included on this class so when the user clicks on the Refreshbutton, the values bound to the ProductSearch class can be cleared. Add a propertyto the ProductViewModel class named SearchEntity that is an instance of this class.public class ProductSearch : CommonBase{public string Name { get; set; }public string Color { get; set; }public string Size { get; set; }public void Clear(){Name string.Empty;Color string.Empty;Size ");Code BehindIn the code behind for this WPF control, add a private variable of the typeProductViewModel.ProductViewModel viewModel null;Change the constructor to assign the viewModel field to the instance of theProductViewModel class created by XAML.6The WPF List Box Can Do That?! - Part 6Copyright 2012-2019 by Paul D. SheriffAll rights reserved worldwide. Reproduction is strictly prohibited.
Multiple Field Searchingpublic ListBoxSample(){InitializeComponent();}viewModel (ProductViewModel)this.Resources["viewModel"];In the SearchButton Click event call the SearchProducts() method on theProductViewModel class. It is within this method you search based on the criteriafilled in by the user.private void SearchButton Click(object sender, RoutedEventArgs e){viewModel.SearchProducts();}In the RefreshButton Click event call the LoadProducts() method. This method callsthe Clear() method on the ProductSearch class to reset the search fields back toempty strings. It then retrieves all the rows from the Product table in the SQL Serverdatabase so you get fresh data and any changes made by other users.private void RefreshButton Click(object sender, RoutedEventArgs e){viewModel.LoadProducts();}Product View Model ClassIn the ProductViewModel class you need to write the SearchProducts() method toperform the searching. This method uses the LINQ method Where() to check to seeif any of the three search fields have been filled in by the user. If they are, then thevalue is compared against each row to see if the data in the row starts with thevalue entered. If there is a match, that row is added to the FilteredProductscollection.The WPF List Box Can Do That?! - Part 6Copyright 2012-2019 by Paul D. SheriffAll rights reserved. Reproduction is strictly prohibited.7
The WPF List Box Can Do That?! - Part 6public virtual ObservableCollection Product SearchProducts(){FilteredProducts new ObservableCollection Product (Products.Where(p StartsWith(ProductSearch.Name, p.Name)&& StartsWith(ProductSearch.Color, p.Color)&& StartsWith(ProductSearch.Size, p.Size)));TotalFilteredRecords FilteredProducts.Count;}return FilteredProducts;private bool StartsWith(string searchValue, string dataValue){if (string.IsNullOrEmpty(searchValue)) {return true;}else if (string.IsNullOrEmpty(dataValue)) {return false;}else {return InvariantCultureIgnoreCase);}}Filter With Data Binding and CodeIf you wish to filter ListBox data as the user types in a TextBox control, there are afew steps you must do.1.2.3.4.Add a TextBox and bind it to a property on your Window or user controlSet the UpdateSourceTrigger on the TextBox to the PropertyChanged eventAdd a Filter event on a CollectionViewSource objectWrite code in the Filter event to select rows based on the contents in theTextBoxModify User ControlThe first step is to add a TextBox control to your user control on which you wish toperform filtering as shown in Figure 3.8The WPF List Box Can Do That?! - Part 6Copyright 2012-2019 by Paul D. SheriffAll rights reserved worldwide. Reproduction is strictly prohibited.
Filter With Data Binding and CodeFigure 3: When searching on a single field, you can use the filtering on theCollectionViewSource object.Add the TextBox within a GroupBox to make it stand out from the list box where youdisplay the filtered data. GroupBox Grid.Row "1"Header "Filter Options"BorderBrush "Black"BorderThickness "1" StackPanel Orientation "Horizontal" TextBlock Text "Product Name: " / TextBox Text "{Binding Path ProductFilter,UpdateSourceTrigger PropertyChanged}"MinWidth "100" / /StackPanel /GroupBox The WPF List Box Can Do That?! - Part 6Copyright 2012-2019 by Paul D. SheriffAll rights reserved. Reproduction is strictly prohibited.9
The WPF List Box Can Do That?! - Part 6In the Binding class for the TextBox, modify the UpdateSourceTrigger to thePropertyChanged event. By default, the TextBox control only sets the data typed inby the user into the bound property when the TextBox loses focus. However, youwant the set accessor of the property to be called each time the user types in acharacter. Setting the UpdateSourceTrigger property on the Binding object is howyou accomplish this.The ProductFilter you are binding to, should be in the code behind of the usercontrol you are using. The reason to put it here is because you need to call theRefresh() method on the CollectionViewSource object. The data you feed to theGetDefaultView() method must be the ItemsSource property of the ListBox you arebinding to. I like to keep my view models free of any UI-specific technology, thus, Iplace the filter property in the code behind.private string ProductFilter;public string ProductFilter{get { return ProductFilter; }set {ProductFilter List.ItemsSource).Refresh();}}Since you are binding to a view model class for the data for your list control, but youare binding to a property on the user control, add a DataContext attribute in theXAML for your user control. This allows you to bind the TextBox to the ProductFilterproperty.DataContext "{Binding RelativeSource {RelativeSource Self}}"Add Filter Event to CollectionViewSourceIn the UserControl.Resources element, you need a CollectionViewSource that isbound to your view model to get the initial product data, just like you have readabout in the previous blog posts in this series. Add a Filter event to theCollectionViewSource. This event is fired whenever you apply the Refresh() methodto the data in the CollectionViewSource. The Refresh() method is called each timethe user presses a character in the TextBox because you changed theUpdateSourceTrigger to PropertyChanged.10The WPF List Box Can Do That?! - Part 6Copyright 2012-2019 by Paul D. SheriffAll rights reserved worldwide. Reproduction is strictly prohibited.
Filter With Data Binding and Code CollectionViewSource Source "{Binding Path Products,Source {StaticResource viewModel}}"x:Key "ProductsCollection"Filter "ProductsCollection Filter" CollectionViewSource.SortDescriptions scm:SortDescription PropertyName "Name"Direction "Ascending" / /CollectionViewSource.SortDescriptions /CollectionViewSource Make sure the ListBox is bound to the CollectionViewSource element and not theview model class as shown in the code below. ListBox Grid.Row "2"Name "ProductsList"ItemTemplate "{StaticResource ProductLargeTemplate}"ItemsSource "{BindingSource {StaticResource ProductsCollection}}" / In the Filter event for the CollectionViewSource write code to ensure the e.Itemproperty is not null. The e.Item property is filled in with a valid Product object if theFilter event is called in response to the Refresh() method. You also want to ensurethat there is valid input data to filter upon from your user. Cast the e.Item property toa Product object and place it into a variable named prod.The last line sets the e.Accepted property to a true or false value. A true valueinforms the CollectionViewSource object that this Product object should be includedin the filtered result set. A false value tells the CollectionViewSource object to ignorethis Product. Use the StartsWith() method on the Name property of the Productobject and perform a case-insensitive search against the character(s) in theProductFilter property. One item of note; the Filter method is called for each row inyour collection of Product objects, so you only want to use this Filter approach whenyou have a small collection.private void ProductsCollection Filter(object sender,FilterEventArgs e){if (e.Item ! null && !string.IsNullOrEmpty(ProductFilter)) {Product prod (Product)e.Item;e.Accepted n.InvariantCultureIgnoreCase);}}The WPF List Box Can Do That?! - Part 6Copyright 2012-2019 by Paul D. SheriffAll rights reserved. Reproduction is strictly prohibited.11
The WPF List Box Can Do That?! - Part 6SummaryIn this blog post you learned a few different methods to search and filter the data ina list control. Simple text searching is built-in to the ListBox control and allows theuser to type a character and have the ListBox jump to that character without anycoding on your part. Write code in your view model class to perform multiple fieldsearching. The CollectionViewSource class has a Filter event you may use to filterdata, but it is not the most efficient for large result sets. There are other methods ofsearching you can employ, so choose the one that is the most appropriate for yoursituation.Source CodeNOTE: You can download the sample code for this article by visiting my website athttp://www.pdsa.com/downloads. Select “Fairway/PDSA Blog”, then select “Gettingthe Most out of the WPF List Box - Part 6” from the dropdown list.12The WPF List Box Can Do That?! - Part 6Copyright 2012-2019 by Paul D. SheriffAll rights reserved worldwide. Reproduction is strictly prohibited.
WPF List Controls - Part 1. This will introduce you to the data layer used in this blog post and review how WPF list controls work. Simple Text Searching A list box has text searching built -in by adding the TextSearch.TextPath property to the list box. The data displayed in the list box must be sorted prior to displaying it in the list box.