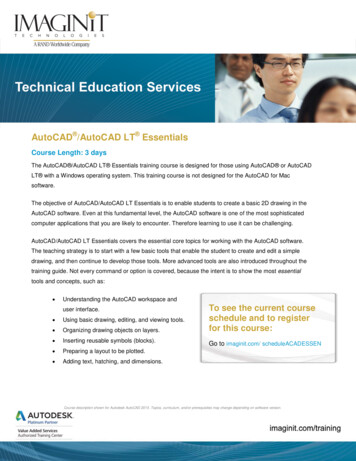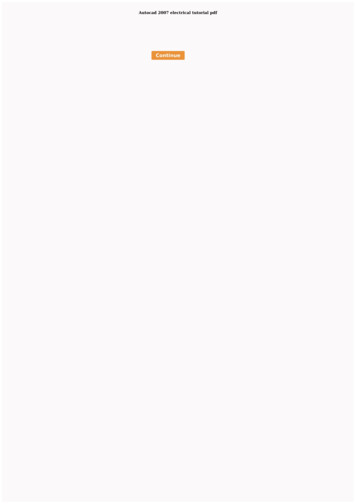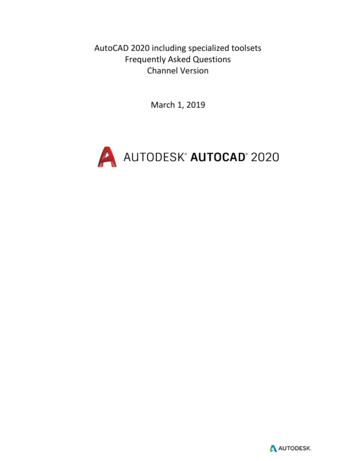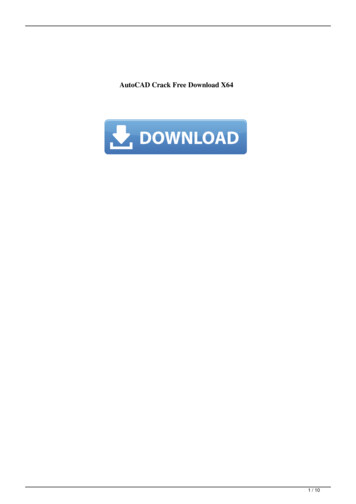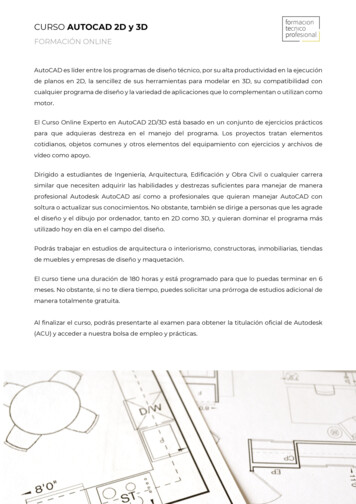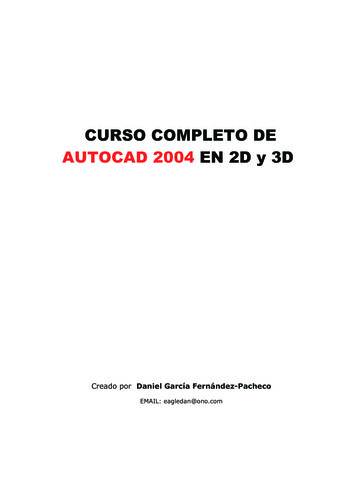
Transcription
CURSO COMPLETO DEAUTOCAD 2004 EN 2D y 3DCreado por Daniel García Fernández-PachecoEMAIL: eagledan@ono.com
Curso completo de Autocad 2004 en 2D y 3DÍNDICE1. Conceptos y órdenes básicas, línea, círculo, equidistancia, polígonos, recortar,referencia a objetos y zoom 32. Órdenes alargar, copiar objeto, borrar, mover, rectángulo, arcos, sombreados, rayadosy colores 83. Orden matriz .124. Simetría y empalme 155. Escalar, descomponer y editor de polilíneas, edipol 176. Polilíneas, punto, graduar y dividir líneas, texto, arandela .197. Bloques y girar objetos 238. Capas, coordenadas, propiedades, cambiar textos, acotar, chaflán y calculadora .259. Seleccionar un objeto que está encima de otro y la orden alinear .3010. Orden boceto y línea múltiple 3211. Orden elipse, región, unión, diferencia e intersección 3512. Resolución isométrica, círculos en isométrica , rejilla y forzar cursor .3813. Polilíneas, región, contorno, extrusión, vistas, órbita 3D, sombreados, girar3D y barrapersonalizada de herramientas 4214. Revolución, cortar un sólido, empalme en 3D, simetrías en 3D y matrices en 3D .4815. Cotas en 3D y el SCP 5216. Superficies 3D, región, facetres, extruir caras, borrar empalmes, copiar y colorearcaras .5617. Cómo aplicar y calcular el ángulo de extrusión .5918. Superficie reglada, tabulada, de revolución. Variable surftab .6219. Rutinas, espiral y cómo simular un tornillo en 3D .6520. El renderizado, materiales y luces .7221. Cómo se utilizan los cuatro tipos de luces .7822. Cómo se ponen fondos en renderizados y sombras producidas por luces 8323. Cómo se pueden hacer materiales nuevos a partir de un gráfico y para qué sirve laventana Render 8824. Cómo se imprime o plotea 93ANEXO I – Presentaciones para imprimir o plotear . 100ANEXO II – Configuración correcta del estilo de acotación . 109ANEXO III – Guía rápida 117
Daniel García Fernández-Pacheco11. Conceptos y órdenes básicas, línea, círculo, equidistancia,polígonos, recortar, referencia a objetos y zoomEn primer lugar diré que AutoCAD es una magnífica herramienta para la creación de planos en2D y 3D que todo ingeniero o arquitecto que se precie debe conocer. Existen otros programassimilares para ello como puede ser Microstation pero la ventaja de Autocad es su carácteruniversal.En primer lugar necesitamos por supuesto instalar el programa y entrar en él.Nos sale una ventana de inicio nada más entrar, dónde elegiremos una página nueva y sistemamétrico (valores por defecto)Ahora nos aparece una ventana sin nombre (Dibujo1.dwg) que debemos maximizar paratrabajar mejor.Lo primero que debemos conocer es el uso de las barras de herramientas. A nosotros nosaparecerán 3 o 4 por defecto pero podemos configurarlo de tal manera que aparezcan más omenos. Para ello lo primero que hacemos es ir al menú ver/barra de herramientas.Aquí aparecen dichas barras marcadas con una "x" las que están activadas, debemoscomprobar que están activadas:-DibujoEstándarModificarPropiedades de objetosEstas son las más comunes y de momento las que debemos tener (no es aconsejable tenermuchas para no liarnos). Estas barras las podemos colocar donde queramos en donde nomolesten y sean accesibles. Para ello pincharemos en las dos líneas de arriba (si están envertical) o de la izquierda (si están en horizontal) y arrastramos las barras donde queramos.Si la sacamos a la pantalla (en la ventana negra donde dibujamos), se abrirán como unaventana y si queremos colocarlo otra vez en posición de barra lateral debemos pinchar en laparte azul (de arriba), arrastrar y colocarla como queramos.Hay que tener precaución con las barras de herramientas porque a veces se solapan unas conotras y no se ven.En la parte inferior de la pantalla se encuentra el cuadro de órdenes donde encontraremosinformación de lo que estamos haciendo. Las órdenes se pueden dar de tres formas: por mediode los botones de las barras de herramientas, por medio de los menús de la parte de arriba opor medio del teclado en el cuadro de órdenes inferior. Cuando en el cuadro de órdenesaparecen opciones entre [Corchetes] quiere decir que para ejecutarlas tendremosque pulsar la letra que aparece en mayúsculas y pulsar ENTER.Página 3
Curso completo de Autocad 2004 en 2D y 3DVeamos algunas órdenes básicas:Línea(orden rápida - L)Podemos hacer líneas pinchando con botón izquierdo del ratón en el primer botón de la barrade herramientas de Dibujo o bien con la orden rápida en el cuadro de órdenes de abajopulsando "L" y después ENTER, o por medio de los menús Dibujo/Linea.Una vez pulsado línea de cualquiera de las maneras pinchamos en cualquier punto con botónizquierdo del ratón y pinchamos otra vez para el final de la línea, si deseamos hacer másseguiremos pinchando, si no pulsaremos ENTER o botón derecho del ratón.Una utilidad muy importante es el ORTO que sirve para dibujar con ángulos de 90º, paraactivar o desactivar el ORTO es con F8 o bien en la parte de abajo tenemos un botón.Si quiero seleccionar un objeto pulso sobre él con botón izquierdo o bien hago un recuadro deizquierda a derecha que lo contenga todo. Si hago el recuadro de derecha a izquierdasimplemente con tocar el objeto se seleccionará.Si quiero borrar simplemente lo selecciono y le doy a la tecla suprimir (Supr).Para cancelar una orden pulso la tecla ESC, se puede ver en el cuadro de órdenes de abajo queefectivamente se ha cancelado.Es muy importante estar pendiente constantemente de lo que pone en el cuadro de órdenes,para saber si tenemos activada una orden o no. Si aparece la palabra comando significa que notenemos ninguna orden seleccionada. Para poder cerrar Autocad es importante no tenerninguna orden activa.Círculo(orden rápida - C)En la barra de herramientas de Dibujo. Se puede hacer de las tres formas que se hamencionado.En el cuadro de abajo aparece:3P --- con tres puntos (tecleamos 3P)2P --- con dos puntos (tecleamos 2P)Ttr --- Tangente Tangente radio (tecleamos T)Si no elijo nada y pincho se toma el valor por defecto, que es el punto del centro y radio.Para elegir otra se teclea lo que se quiera. Se puede dar un valor de radio desde el teclado osimplemente pinchar donde se desee.Página 4
Daniel García Fernández-PachecoPolígonos (orden rápida - Pg)En la barra de herramientas de Dibujo. Desde el teclado se puede dar el número de lados y siqueremos que sea inscrito o circunscrito a una circunferencia. Si no elegimos nada y vamospulsando con ENTER se eligen los valores por defecto (los valores por defecto son los quevienen entre en el cuadro de órdenes).Equidistancia (orden rápida - Eq)En la barra de herramientas de Modificar. Elegimos con el teclado la distancia deseada,pulsamos el objeto que queramos equidistar y pulsamos en la zona donde lo queremosequidistar (por arriba o por debajo).Se puede hacer una equidistancia como ya he dicho asignándole un valor determinado en elcuadro de órdenes de abajo, pero también se puede por ejemplo trazar una línea y cuando tepregunte la distancia a asignar pinchar en el principio y el fin de esa línea y cuando hagas laequidistancia la hará a ese valor).Recortar líneas sobrantes (orden rápida - rr)En la barra de herramientas de Dibujo. Sirve para recortar las líneas sobrantes hasta loscruces de rectas. Una vez seleccionada esta orden aparece en el cuadro de órdenes abajo"designe objetos". Ahora no designaremos ninguno y simplemente nos lo saltamos dando aENTER, ahora aparece "designe objetos a recortar" entonces simplemente seleccionamos lostramos hasta los cruces que queremos quitar. Como ejemplo práctico para ver esto podemoshacer un par de rectas que se crucen y eliminar los bordes hasta el cruce. Podemos observarque si hacemos esto sólo podremos eliminar dos tramos hasta el cruce si queremos eliminaralgo más lo debemos hacer como ya se ha mencionado antes (seleccionar lo que queremosquitar y tecla Supr)Se nos puede plantear el problema de que estemos eliminando muchos tramos de una sola vezcon esta herramienta, y que nos hayamos equivocado. Hay dos opciones:- Darle a deshacer en la barra de herramientas estándar: si hacemos esto se deshace todo loque hicimos con esta orden.- Cuando nos aparece "designe objetos a recortar" pulsar una "h" : esto hace que sólo sedeshaga la última acción.Vamos a ver otras órdenes muy importantes para poder empezar a trabajar. Son las órdenesde referencia, para ello debemos sacar la barra de herramientas correspondiente. Vamos aVer/barra de herramientas en el menú y marcamos la de referencia a objetos y le damos acerrar. La colocamos en un lugar que no moleste.Las referencias son puntos que AutoCAD nos marca para trabajar con total precisión a la horade dibujar. Por ejemplo si queremos trazar una línea a partir del punto medio de otra AutoCADnos marcará la referencia al punto medio, habiendo pinchado previamente en el botón que daesa referencia.Página 5
Curso completo de Autocad 2004 en 2D y 3DLa manera que tiene AutoCAD de marcarnos las referencias es por medio de unos símbolos queaparecen. Por ejemplo, si hemos pinchado el botón del punto medio y nos acercamos a dichopunto nos aparecerá un pequeño triángulo amarillo. En la referencia a cuadrantes nos apareceun cuadrado girado, en la referencia al centro de circunferencia nos aparecerá un pequeñocírculo, etc Una vez ha salido la referencia que queremos, pinchamos y AutoCAD cogerá esa referencia.Para poder tomar referencias tenemos que tener alguna orden elegida. En el ejemplo de unalínea por el punto medio de otra, tendríamos que primeramente elegir la orden línea (L) ydespués pinchar en el botón de referencia al punto medioAutocad tiene marcadas unas referencias por defecto de tal manera que no será necesariopulsar el botón de esa referencia, como son las de punto final, centro de circunferencias, etc ,pero estas referencias se pueden cambiar poniéndolas a nuestro gusto en función de lasnecesidades. Esto se hace con el último botón de esta barra parámetros de referencia a objetospero por ahora es mejor no tocar eso.Las referencias que vamos a utilizar más a menudo son:punto final:marca el punto final e inicial (por defecto)punto medio:marca el punto mediointersección:marca los puntos de crucecentro:marca el centro de una circunferencia (por defecto)cuadrante:marca los cuadrantes de una circunferenciatangente:marca las tangentesperpendicular:marca la perpendicularcercano:marca un punto cercano al final o inicial pero que esté dentro de la recta (se usacuando no queremos la referencia que nos da, sino un punto cercano a esa misma referencia)ninguno:Página 6desactiva las referencias para cuando no queremos las referencias que nos da
Daniel García Fernández-PachecoSi por ejemplo hacemos una cuadrado y queremos trazar las perpendiculares por el puntomedio de los lados haremos:1. trazamos el cuadrado (con la orden polígono y orto activado)2. cogemos la orden línea y pinchamos en la referencia punto medio3. ahora nos acercamos al punto medio y nos marcará la referencia al punto medio4. pinchamos en esa referencia.5. ahora tenemos que volver a pinchar en la referencia (en perpendicular o bien en puntomedio ya que es un cuadrado y da lo mismo)6. pinchamos en la referencia que nos da7. pulsamos ENTER para salir de la ordenComo ejercicio se puede practicar con esto de las referencias haciendo tangentes acircunferencias, y trazando equidistancias (por ejemplo se podría hacer una equidistancia auna circunferencia, quedando círculos concéntricos).ZoomEl zoom es muy importante en Autocad tenemos varios en la barra estándar (orden rápida - z)- Extensión: agranda el dibujo a pantalla completa de tal forma que vemos todo lo que tenemos- Previo: pone la vista previa- Tiempo real: con una lupa pinchando y hacia afuera y hacia adentro (enter - salir)- Ventana: delimitando una zona que se amplia- Encuadre: para mover el dibujo y poderlo encuadrarUna vez que tenemos un zoom podemos pasar a otro tipo de zoom pinchando con el botónderecho.Una última cosa, cuando hayamos usado una orden cualquiera, si le damos a ENTER se volveráa la última orden elegida, por ejemplo si hacemos una línea (pincho en línea, pincho en unpunto, pincho en otro y enter), y ahora quiero hacer otra línea simplemente pulso ENTER y yapuedo volver a hacer líneas. Es muy útil si quiero hacer muchas líneas rápidamente.Página 7
Curso completo de Autocad 2004 en 2D y 3D22. Órdenes alargar, copiar objeto, borrar, mover, rectángulo,arcos, sombreados, rayados y coloresAlargar(orden rápida - AL)Sirve para alargar líneas. Si pulsamos en la orden aparece en el cuadro de abajo designeobjetos entonces debemos marcar el objeto hasta el cual quiero alargar la línea y pulsarENTER.Después aparece designe objetos a alargar. Debemos marcar entonces la línea que queremosmarcar.Como ejemplo de esto pongamos dos líneas que no se corten (una vertical y otra horizontal).Pulsamos en la orden (AL) y designamos el objeto hasta el que queremos alargar (líneavertical) y después ENTER y a continuación designamos el objeto que queremos alargar (líneahorizontal) y vemos que efectivamente se alarga.Copiar objeto(orden rápida - CP)La palabra lo dice, sirve para copiar objetos, ya sea muchas veces (Múltiple) o una sola.Primero selecciono la orden y aparece designe objetos, pinchamos en todos los que queramoscopiar y ENTER. Después si queremos copiarlo una sola vez precisamos el punto base, siqueremos muchas veces ponemos una M (de múltiple). El punto base es aquel desde el que seva a copiar, esto es muy útil cuando lo vamos a referenciar a otro punto (lo mejor es que lopractiquéis).Borrar(orden rápida - B)Para borrar objetos aunque como ya he dicho antes se puede hacer con Supr.La orden rápida es muy útil para borrar toda la pantalla rápidamente si pulsamos después unaT (de todo), se actuaría de la siguiente manera desde el teclado:B ENTER T ENTER ENTERMover(orden rápida - D)Es igual que copiar solo que sin múltiple claro.Página 8
Daniel García Fernández-PachecoRectángulo(orden rápida - REC)Pues eso, para hacer rectángulos. De momento no explicaré como se usan todas las opcionesde esta herramienta.Arcos(orden rápida - A)Hasta ahora la única forma de hacer figuras con arcos sería con circunferencias y recortar lossobrantes. Con esta herramienta se nos facilita la labor porque no tendremos que recortarnada.Si activamos la orden y no especificamos nada, Autocad cogerá los valores por defecto, que esun arco definido por tres puntos. Pero podemos elegir el centro en primer lugar pulsando Cdesde el teclado y seguidamente los puntos inicial y final del arco.Si practicamos con esto un momento veremos que Autocad siempre hace los arcos en sentidocontrario a las agujas del reloj, es importante que entendamos esto para no equivocarnosmuchas veces al hacer arcos y poder así ir mucho más rápido.Sombreado(orden rápida - SB)Nada más elegir la orden aparece una ventana.Primero debo elegir el objeto por medio de designar puntos o seleccionar objeto. Utilizoseleccionar objeto cuando por ejemplo quiero hacer sombreado de una circunferencia, y utilizodesignar puntos cuando por ejemplo quiero hacer el sombreado de la intersección de doscircunferencias. Una vez he seleccionado y pulsado ENTER, elijo un patrón pulsando en lospuntos suspensivos . y antes de aceptar previsualizo para ver como va a quedar. Si nome gusta, que será lo habitual ya que quedará muy grande o muy pequeño, elegiré unaescala apropiada previsualizando en cada paso que demos y si queremos podemos girar elpatrón un ángulo determinado. En los submenús escala y ángulo podemos teclear un valordeterminado, el que nosotros queramos.Para eliminar un sombreado de nuestro dibujo simplemente hago un click sobre él y lo suprimo(Supr)Página 9
Curso completo de Autocad 2004 en 2D y 3DRayados y ColoresPodemos poner el color que queramos a las líneas, además con un estilo de línea quequeramos (discontinuo, punto raya,.) para ello iremos a la barra de propiedades de objetosen la parte de arriba normalmente.Para el color es la primera donde pone " Por Capa" simplemente seleccionamos un objeto yelegimos el color en ese submenú.Para el estilo es la segunda y vemos que sólo hay un estilo. Esto es porque siempre quequeramos elegir un estilo diferente al de defecto (línea continua) tendremos que carga el estilo.Para ello elegimos otro en el submenú de estilos. Entonces aparecerá una ventana,pinchamos en cargar y elegimos el estilo que queramos y aceptamos. Ahora elegimos nuestroobjeto y ya podremos cambiar el estilo en el submenú.Para el grosor es la tercera, seleccionamos nuestro objeto y elegimos el grosor que queramos.Vemos que aparentemente no hemos hecho nada pero cuando salga por la impresora o plottersi se verá. De todas formas es interesante saber que grosores tienen las líneas cuandodibujamos. Por ello existe un botón en la parte inferior (dónde el ORTO) que sirve para esafunción. Se trata del GLN que normalmente debe estar desactivado para poder trabajar bien.Hay otro botón ahí abajo que quita las referencias, el REFENT, muy útil cuando no queremoslas referencias que nos da y sobre todo para no equivocarnos de punto de referencia.A continuación se ofrecen unos cuantos ejercicios que podéis ir haciendo. Es importante quelos hagáis con los conocimientos que tenemos hasta ahora y no utilizar ordenes que no sehayan explicado aquí. Ya veremos que estos ejercicios se pueden hacer mucho más rápido deotras formas.Los ejercicios están sin acotar lo que significa que el propio dibujo obliga a hacerlo de unamanera determinada.Ejercicio 2-1Página 10
Daniel García Fernández-PachecoEjercicio 2-2Ejercicio 2-3Página 11
Curso completo de Autocad 2004 en 2D y 3D33. Orden matrizVamos a ver la orden Matriz (orden rápida -- MA)Esta orden repite de forma automática un objeto un determinado número de veces. Es muyútil para hacer dibujos en los que una parte se repite muchas veces, como ya veremos másadelante.Tenemos dos tipos de matrices:PolarRectangularrepite el objeto a lo largo de una circunferencia (o arco de circunferencia)dando previamente un centrorepite el objeto a lo largo de filas y/o columnas (habrá que especificar ladistancia entre filas y columnas)Como ejemplo de matriz polar podemos hacer una circunferencia grande y un cuadradopequeñito en uno de los cuadrantes de la circunferencia (por supuesto referenciándolo) yseguidamente pinchamos en la orden matriz, apareciendo abajo designe objetos. Entonces lodesignamos y pulsamos ENTER. Ahora debemos designar el tipo de matriz. Introducimos una"P" de polar y pulsamos ENTER. Ahora hay que precisar el punto central de la matriz, esto es,el punto alrededor del cual se va a repetir el cuadrado. Elegimos el centro de la circunferencia.Ahora hay que indicar el número de elementos de la matriz. Vamos a poner por ejemplo 8.Después hay que precisar el ángulo que va a girar. Si lo ponemos positivo girará en sentidocontrario a la agujas del reloj, si lo ponemos negativo girará en sentido de las agujas del reloj.Normalmente siempre vamos a girar 360º así que no es necesario poner nada porque lo traepor defecto, simplemente pulsamos ENTER.A la pregunta ¿girar objetos? si decimos que SI quiere decir que según va girando también girala figura; NO quiere decir que el objeto quedará fijo en su posición inicial. Le damos que sí (S).Esto es mejor que lo probemos con diferentes opciones para ver las diferentes posibilidades.Página 12
Daniel García Fernández-PachecoComo ejemplo de matriz rectangular podemos hacer un cuadrado pequeño. Elijo la ordenmatriz (MA), designo objetos y pulso ENTER.Ahora debo elegir "R" de rectangular. A continuación indico el número de filas y columnas, yaparece indique la distancia entre filas o precise la célula unidad. Si estamos haciendo undibujo acotado con medidas y disponemos de la distancia entre filas lo pondremosmanualmente pero si no podemos poner la célula unidad que consiste en hacer un recuadro(como una selección), de forma que la coordenada "x" da la distancia entre columnas y lacoordenada "y" da la distancia entre filas.La distancia entre filas se mide desde el punto más alto de nuestra figura, y la distancia entrecolumnas desde el punto más a la izquierda. Esto quiere decir que en nuestro cuadrado lasdistancias se medirán desde el vértice superior izquierdo. Si damos una valor negativo dedistancia entre filas la matriz irá hacia abajo (positivo irá hacia arriba). Si damos un valornegativo de distancia entre columnas la matriz irá hacia la izquierda (positivo irá a la derecha).Entonces supongamos que nuestra figura está acotada y mide 5 unidades de lado, y queremoshacer una matriz rectangular que tenga una separación entres figuras de 5 unidades también.Entonces tendremos que dar una distancia entre filas de 10 unidades y entre columnas otras10 unidades. Dando distancia entre filas -10 y columnas 10 quedará como se ve en la figura.Si ahora elegimos una celda unidad, por ejemplo el mismo cuadrado, vemos que quedan todoslos cuadrados pegados. Esto es así porque la coordenada "x" es el lado de 5 unidades y lacoordenada "y" es también 5 unidades. Pero la celda unidad puede ser la que queramos,haciendo un recuadro con coordenada "x" (horizontal) y coordenada "y" (vertical) comoqueramos.Página 13
Curso completo de Autocad 2004 en 2D y 3DSe propone que hagáis estos tres ejercicios sin medidas, pero intentando utilizar siempre quese pueda la orden matriz. Veréis como al utilizar esta orden todo se simplifica mucho más y sehacen los dibujos muy rápidamente.Ejercicio 3-1Ejercicio 3-2Ejercicio 3-3Página 14
Daniel García Fernández-Pacheco44. Simetría y empalmeSimetría(orden rápida - SI)Sirve para hacer simetría de un objeto respecto de un eje definido por dos puntos. Si porejemplo ponemos un arco como en la figura de abajo y queremos hacer simetría respecto deuna recta, primero seleccionamos la orden, a continuación designamos el arco tal como se nosindica en el cuadro de abajo y pulsamos ENTER. Ahora hay que precisar dos puntos quedefinan una recta (que va a ser la recta de referencia), en nuestro caso tomaremos los dospuntos inicial y final de nuestra recta, pero podrían ser otros dos cualquiera de la recta. Ahoranos pregunta si deseamos suprimir el objeto de origen. Generalmente no lo suprimiremos,pero cuando se nos planteé podremos suprimirlo. Si le damos que no entonces aparecerácomo la figura de abajo.Empalme(orden rápida - MP)Sirve para empalmar dos rectas mediante un arco. Sería lo mismo que hacer unacircunferencia TTR (tangente tangente radio), pero evitando recortar las líneas sobrantes.Una vez seleccionada la orden tendremos que definir el radio si no nos gusta el que Autocadtiene por defecto. Nos aparece:Parámetros actuales: Modo Recortar, Radio 10.0000 Designe el primer objeto o[Polilínea/RAdio/Recortar]:Significa que tiene radio 10 por defecto. Si queremos cambiarlo pulsamos RA y ENTER.Seguidamente ponemos el radio que queramos y pulsamos ENTER de nuevo. Vemos que sesale de la orden, entonces debemos entrar otra vez en la orden pero veremos que el radio yaha cambiado. Ahora simplemente selecciono las dos líneas que quiero empalmar y listo.Página 15
Curso completo de Autocad 2004 en 2D y 3DA continuación se ofrecen una serie de ejercicios para practicar simetrías y matrices polares.Es interesante hacer estos ejercicios para coger soltura con las herramientas. Como decostumbre están sin acotar así que en el primero no es necesario que sea totalmente igual, enlos otros dos el dibujo obliga a hacerlo de una determinada manera.Ejercicio 4-1Ejercicio 4-2Ejercicio 4-3Página 16
Daniel García Fernández-Pacheco55. Escalar, descomponer y editor de polilíneas, edipolEscalar(orden rápida - ES)Sirve para cambiar el tamaño. Cuando ejecutamos la orden nos pregunta el factor de escala.Si ponemos más de 1 la figura aumentará de tamaño, si ponemos menos de 1 la figuradisminuirá de tamaño. Por ejemplo si le damos factor de escala 2 entonces aumentará eldoble.Descomponer(orden rápida - DP)Sirve para descomponer un objeto en sus partes. Por ejemplo, si dibujamos un cuadrado y loseleccionamos picando sobre uno de sus lados vemos que se selecciona todo, pero siqueremos que el cuadrado se descomponga en sus lados y que cada lado sea independienteutilizaremos esta orden.La orden contraria sería juntar. Para ello utilizamos la orden polilínea (o mejor dicho elEDITPOL, editor de polilíneas)Polilínea "EDIPOL"(orden rápida - PE)Esta orden no esta en ninguna barra tenemos que ir al menú modificar/polilíneaPongamos un ejemplo de esto para que se entienda.Supongamos que tenemos un objeto como en la figura 1, si intentamos hacer equidistanciatendríamos que alargar las líneas, sin embargo utilizando esta orden se resuelve el problemade forma más fácil y rápida.Para juntar una figura se procede de la siguiente forma:12345.Primero se selecciona la ordenLuego pinchamos en una de la líneas y ENTERSale: "¿Lo quiere transformar en una? S " entonces pulsamos ENTERAhora sale una serie de opciones, nosotros pondremos una "J" de juntarDesigno todos los objetos a juntar y pulso ENTER dos veces.Página 17
Curso completo de Autocad 2004 en 2D y 3DYa es una polilínea. Si pinchamos sobre ella vemos que se selecciona todo. Una vez quetengamos la figura juntada con polilínea la equidistancia quedará como en la figura 2.Aquí va un ejercicio para practicar mediante matriz polar.Ejercicio 5-1Página 18
Daniel García Fernández-Pacheco66. Polilíneas, punto, graduar y dividir líneas, texto, arandelaEn el capítulo anterior vimos como modificar una polilínea con el editor de polilíneas, y loaplicamos al problema de unir dos rectas independientes. Vamos a ver como hacer polilíneasdirectamente.Polilínea(orden rápida - PL)Sirve para hacer líneas, pero la diferencia con la orden línea es que ya estarán unidas y alpinchar para seleccionarlo se selecciona todo.Esta orden tiene varias opciones. Además de poder hacer líneas también se pueden hacerarcos, cambiar el grosor y si nos hemos equivocado podemos deshacer con "h".Podemos poner todas las líneas que queramos de una vez, e incluso intercalando arcos. Comoejemplo hagamos una línea con polilínea. Para ello elegimos la orden y pinchamos en dospuntos. Ahora sin salir de la orden tecleamos una "A" de arco y pinchamos en otro punto,tecleamos una "N" de línea y pinchamos en otro sitio.Vemos que los arcos que hace son muy pronunciados. Si no nos gusta el arco que hacetenemos más opciones de arco. Una vez que hemos tecleado la "A" de arco vemos queaparecen más opciones. Por ejemplo si tecleamos una "D" de dirección hará un arco muchomás suavizado, teniendo que señalar una dirección que será tangente al arco.También podemos poner un segundo punto para el arco tecleando una "S", y otras opcionesque podéis ir investigando.Exista una cosa importante si estamos en este segundo menu de opciones. Tambiéntendremos la opción deshacer "h", pero si estamos dentro de una orden, por ejemplo, hemostecleado "D" y ENTER, para salir de esta opción sin que se acabe la orden polilínea pulsamosESC.Otra opción es la de cambiar grosores. Para ello si seleccionamos la orden polilínea, ypulsamos una "G" de grosor aparecerá:Precise anchura inicial 0.0000 : el valor por defecto es cero, pongamos por ejemplo 6,ahora sale:Precise anchura final 6.0000 :aparece de valor 6, si queremos que sea toda igualpulsamos ENTER.Vamos a ver un ejemplo en que el grosor no sea todo igual. Para ello intentemos hacer unaflecha: primero hacemos una línea pinchando en dos puntos y ahora seleccionamos grosor yponemos por ejemplo 6 en inicial y 0 en final.Página 19
Curso completo de Autocad 2004 en 2D y 3DPunto(orden rápida - PU)Los puntos se usan normalmente para tenerlos de referencia. Si trazamos varios puntos en lapantalla (no muchos) podemos trazar rectas tomando como referencia esos puntos con laopción de la barra de referencias.Podemos además cambiar el formato de los puntos para verlos mejor o simplemente porestética en el menú formato/tipo de punto (se cambiarán todos los puntos automáticamente).Se puede observar que en los menús hay muchas más opciones que en las barras.Vamos a ver una opción muy interesante, graduar o dividir una línea en segmentos. Para ellotenemos que ir al menú dibujo/punto/graduar o dividir. Veamos la diferencia entre graduar ydividir.Graduar una línea es hacer segmentos de una determinada magnitud, pero es posible que nossobre línea al final. Si tenemos una línea que mide 3,3 por ejemplo y hacemos graduaciones de1 quedará así (y sobrará 0,3).Dividir es hacer partir una línea en segmentos iguales. Si tenemos una línea que mide 3,3 y lapartimos en 3 partes iguales cada parte medirá 1,1 y quedará así.NOTA: para ver las graduaciones debemos poner un tipo de punto adecuado (explicado másarriba), aunque a la hora de hacer las divisiones lo que nos interesa es tener las referencias.Texto "múltiple"(orden rápida - T )Hay dos tipos de texto.Texto múltiple: en el que se puede hacer varias líneas y modificarlas posteriormente.Texto simple: en el que sólo se puede hacer una línea y se puede modificar el textoposteriormente pero no se puede modificar el tamaño.Página 20
Daniel García Fernández-PachecoEl texto de una sólo línea es mucho más rápido de po
Curso completo de Autocad 2004 en 2D y 3D La manera que tiene AutoCAD de marcarnos las referencias es por medi o de unos símbolos que aparecen. Por ejemplo, si hemos pinchado el botón del punto medio y nos acercamos a dicho punto nos aparecerá un pequeño triángulo amarillo . En la referencia a cuadrantes nos aparece
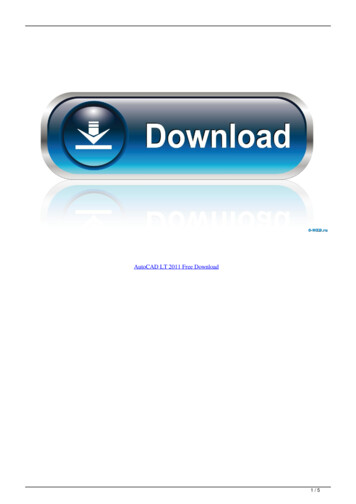
![AutoCAD Free [Updated] 2022 - Só EPI não basta](/img/61/autocad-16.jpg)