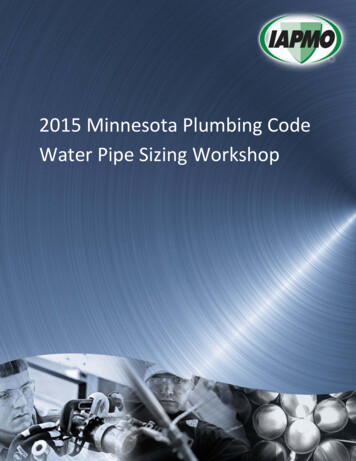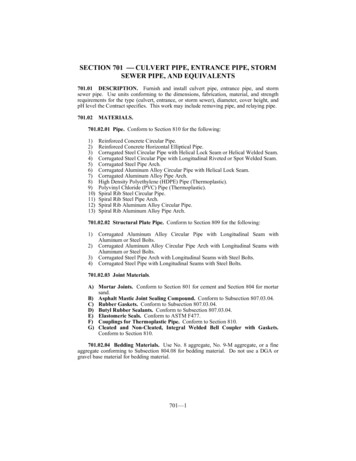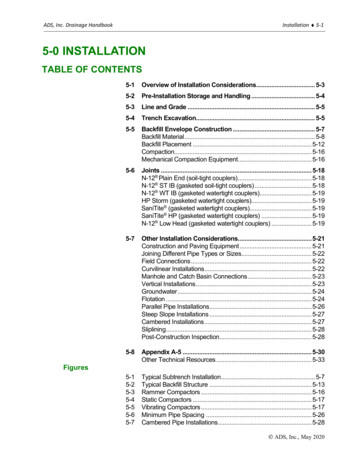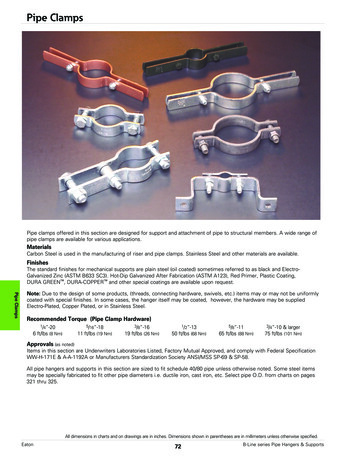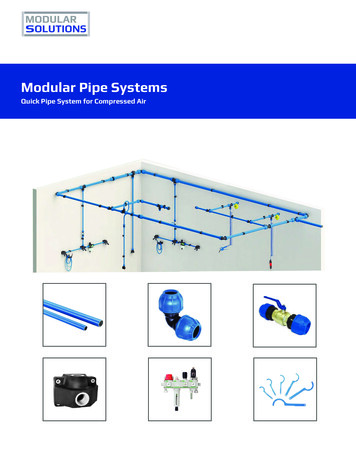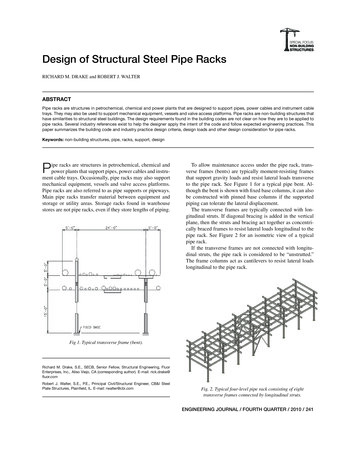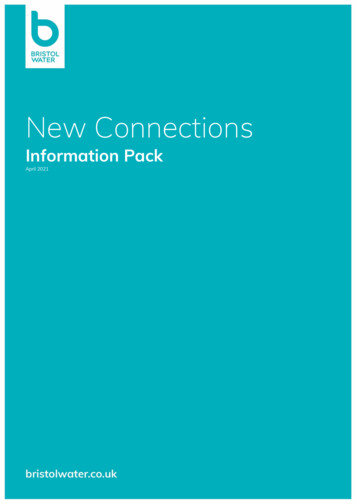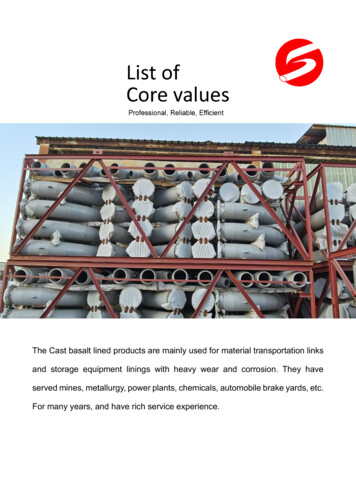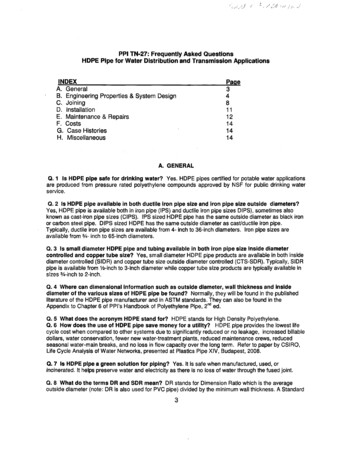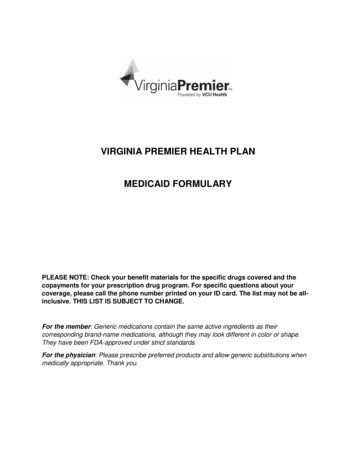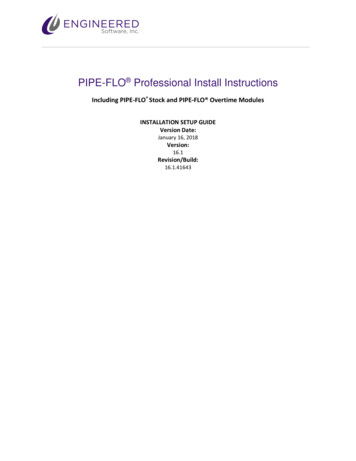
Transcription
PIPE-FLO Professional Install InstructionsIncluding PIPE-FLO Stock and PIPE-FLO Overtime ModulesINSTALLATION SETUP GUIDEVersion Date:January 16, 2018Version:16.1Revision/Build:16.1.41643
ContentsPIPE-FLO Professional Install Instructions . 0Including PIPE-FLO Stock and PIPE-FLO Overtime Modules . 01 - About Installing PIPE-FLO Professional . 31.1 - Installing Your Full Licensed Retail Version of PIPE-FLO Professional and Modules . 32 - Standalone Installations (Non-Network License) . 42.1 - Installing a New PIPE-FLO Professional Standalone License. 43 - Enterprise Installations (Network License) . 53.1 - Install the License Server Software . 63.2 - Obtain a Fingerprint of the License Server . 63.3 - E-mail Your Fingerprint to: ESI Unlock . 73.4 - Apply License File to Server. 73.5 - Installing PIPE-FLO Professional to Client Machines . 8New Installations: . 8Updating from PIPE-FLO Professional 15.x to PIPE-FLO Professional 16.0: . 103.6 - Specifying a Server’s Location on Client Machines . 11ESI License Tool: . 113.7 - How to Password Protect Your Sentinel Admin Control Center . 153.8 - Check Logged Users. 174 - Reactivating Your Current PIPE-FLO Professional License and Modules . 184.1- About License Reactivation. 184.2 - How Do I Reactivate My License? . 185 – Installing PIPE-FLO Stock, PIPE-FLO Overtime, PIPE-FLO Professional Demo, Viewer,Evaluation, or Other Products . 215.1 - Installing PIPE-FLO Stock . 215.2 - Installing PIPE-FLO Overtime . 215.3 - Installing the Latest PIPE-FLO Professional Demo . 215.4 - Installing the Latest PIPE-FLO Professional Viewer . 215.5 - Installing an Evaluation Version of the Latest PIPE-FLO Professional. 226 - Installing Add-Ins . 236.1 - Installing DataLink (Connecting PIPE-FLO Professional to Microsoft Excel ) . 237 - Commuting Licenses . 247.1 - Commuting a License . 24Obtain Fingerprint ID from Remote Computer . 24Enable Commuting. 24Apply ID File to Server . 24Create Commuted License File . 25Apply License to Remote Computer. 257.2 - Returning a Commuted License . 268 - Uninstalling PIPE-FLO Professional . 278.1 - Uninstalling PIPE-FLO Professional . 278.2 - Uninstalling Sentinel LDK HASP . 27 2017 Engineered Software, Inc. All rights reserved.
9 - System Requirements . 289.1 - Recommended and Minimum System Requirements. 289.2 - Server System Requirements (Network Version Only) . 289.3 - Using Virtual Machines, Terminal Services, Remote Sessions, and Cloned Systems . 2810 - Default Path Locations . 3010.1 - Web Pages . 3010.2 - PIPE-FLO Professional Version Install Paths . 3010.3 - My Engineering Files. 3011 - Additional Help. 3111.1 - Downloading PIPE-FLO Professional . 3111.2 - Troubleshooting Installation. 3112 - About Technical Support . 3212.1 - Knowledge Base . 3212.2 - Basic Installation Support . 3212.3 - Advanced Installation Support . 3212.4 - Engineering / Product Operation / System Modeling Support . 3212.5 - Per-Incident Support . 3212.6 - Contact Technical Support . 33 2017 Engineered Software, Inc. All rights reserved.
1 - About Installing PIPE-FLO ProfessionalIn an effort to protect your PIPE-FLO Professional license, we have timed all licenses to needreactivation once every year. Your deactivation date starts one year from the date that youpurchased your license.There is no additional cost to reactivate your license and reactivation only requires a fewsimple steps outlined in Section 3.If you are simply installing the PIPE-FLO Professional client update (from the Dynamic StartScreen), there is no need to update your license just follow the steps outlined in Section 3.5.For more information about how to reactivate your license, see Section 4: Reactivating YourCurrent PIPE-FLO Professional License and Modules.1.1 - Installing Your Full Licensed Retail Version of PIPE-FLO Professional and ModulesBacking Up Your Engineering Files: Installing the latest version of PIPE-FLO Professional willreplace your My Engineering Files subfolders with newer versions. To preserve any changes toyour current files located in your My Engineering Files folder, such as Tables, make a backup ofthose files to in an alternate location. You will be able to copy your custom files and Tables backto My Engineering Files after program installation is complete.Virus Scanners: Make sure you have the latest virus scanner updates. Some virusscanning software prevents communication between our licensing software and/or USB LicenseKeys and PIPE-FLO Professional. For more information, see our Knowledge Base.PIPE-FLO Stock Module: This module is included in the installation of PIPE-FLO Professional(purchase of PIPE-FLO Stock license required to utilize the PIPE-FLO Stock features).PIPE-FLO Overtime Module: This module is also included in the installation of PIPE-FLO Professional (purchase of PIPE-FLO Overtime license required to utilize the PIPE-FLO Overtimefeatures).Group Policy Permissions: When installing PIPE-FLO Professional in an environment with GroupPolicy software installation restrictions, you will need to add the exceptions as followed:PIPE-FLO Professionalo %AppData%\Temp\PIPE-FLO Professional Installer.exeo %localAppData%\Temp\PIPE-FLO Professional Installer.exe 2017 Engineered Software, Inc. All rights reserved.
2 - Standalone Installations (Non-Network License)All standalone licenses require a USB License Key to operate PIPE-FLO Professional (networkenterprise licenses no longer use a USB Key). Installing PIPE-FLO Professional requiresadministrative permissions. If you do not have the ’Run as administrator’ option, please contactyour company’s IT Administrator.If you are simply installing the PIPE-FLO Professional client update (from the Dynamic StartScreen), there is no need to update your license just follow the steps outlined in Section 3.5.2.1 - Installing a New PIPE-FLO Professional Standalone LicenseDo not plug in the USB License Key until the installation is complete. If your USB Key is alreadyplugged in, please remove it before proceeding.1. Login with admin privileges.2. Ensure your USB License Key is NOT plugged in.3. Open your File Explorer, browse to your specified download location of the PIPE-FLO Professional Media Files.4. Locate and run the PIPE-FLO Professional Setup installer by double clicking the PIPE-FLO Professional Setup.exe.5. Follow the steps in the setup wizard. (Select “Retail/Viewer Installation”)6. During installation, you may see pop-up windows which may also activate your UserAccount Control (UAC) windows twice. This is expected. Accept any UAC warnings andcontinue installing PIPE-FLO Professional.7. After installing PIPE-FLO Professional, plug in your USB License Key.8. Wait for USB License Key drivers to automatically install.9. Your PIPE-FLO Professional installation is now complete.For additional troubleshooting tips with your Standalone Installation please visit our KnowledgeBase. 2017 Engineered Software, Inc. All rights reserved.
3 - Enterprise Installations (Network License)Here is an overview of all the required sections you must complete to configure yournetwork license.If upgrading from version 12.x or later you may already have the Sentinel license managersoftware installed. Engineered Software, Inc. recommends that you update it to the latest releaserelease is included with your PIPE-FLO Professional media.If you are simply installing the PIPE-FLO Professional client update (from the Dynamic StartScreen), there is no need to update your license just follow the steps outlined in Section 3.5.Instructions to complete your network installation are in Sections 3.1 through 3.8: Section 3.1) Install the License Server Software.Section 3.2) Obtain a Fingerprint of the License Server.Section 3.3) E-mail Your Fingerprint to: ESI Unlock.Section 3.4) Apply License File to Server.Section 3.5) Installing PIPE-FLO Professional to Client Machines.Section 3.6) Specifying a Server’s Location on Client Machines.Section 3.7) How to Password Protect Your Sentinel Admin Control Center.Section 3.8) Check Logged Users.Administrator Required: Installing PIPE-FLO Professional and its server software requiresadministrative permissions. If you do not have the ‘Run as administrator’ option, please contactyour company’s IT Administrator.Virus scanners and local firewalls have been known to interfere with .c2v and .v2c files. If you areexperiencing trouble with your licensing, consider temporarily disabling your virus scanner and/orlocal firewall before proceeding. To browse license activity on your server, open a browser and goto http://localhost:1947. For additional troubleshooting tips with your Enterprise Installationplease visit our Knowledge Base. 2017 Engineered Software, Inc. All rights reserved.
3.1 - Install the License Server SoftwareIf you are simply installing the PIPE-FLO Professional client update (from the Dynamic StartScreen), there is no need to update your license just follow the steps outlined in Section 3.5.To ensure you have latest version of the haspdinst.exe run-time installer, please download it here.Precautions to Take If You Are Configuring a Virtual Server:1. Make sure you use a standalone virtual machine and not a VMware clustered or loadbalanced virtual machine.2. Never create a snapshot of your virtual machine AFTER installing the licensing software.3. Only create a snapshot of your virtual machine BEFORE installing the licensing software.4. If you plan to move your virtual server, contact Engineered Software Technical Support.5. Do not use any virtual machine tool that changes or copies the characteristics of themachine.6. Do not use DNS Names. Use Static IP Addresses only.For more details regarding this, see our Knowledge Base.1. Log into your server.2. Open your File Explorer, browse to your specified download location of the PIPE-FLO Professional Media Files.3. Copy the \Server folder and paste \Server to the root of C:\4. Open an elevated Command Prompta. Elevated means to: Find and right-click ’cmd.exe’ and select ‘Run as Administrator’.5. Enter command: C:\Server\haspdinst.exe -i -fi -kp6. Wait for this to finish installing.7. Select the ‘Ok’ button when finished.3.2 - Obtain a Fingerprint of the License ServerBe aware that this fingerprint of your server is unique. If the characteristics of your serverchange or if you attempt to move your license to another server, the license will becomeincompatible and invalid. This includes copying your virtual server because it causes your server’scharacteristics to change.1. Run the Licensing Utility by double clicking the RUS ESI.exe located: C:\Server\RUS ESI.exe(from Section 3.1, step 3).2. Select the ‘Collect Status Information’ tab.3. Select the ‘Installation of new protection key’ option. If this option is greyed-out, you needto re-install your server software.4. Click the ‘Collect Information’ button. 2017 Engineered Software, Inc. All rights reserved.
5. Wait for the ’Save Key Status As’ window then save this file to your desktop.6. If you are successful, you should see the success message, “Fingerprint retrieved.”We recommend using your company's name and serial number for your product as thefile name. For example: EngineeredSoftwareInc-XXXXPF.c2v3.3 - E-mail Your Fingerprint to: ESI Unlock1.2.3.4.Compose an e-mail.Attach the file you saved in the previous section.Send e-mail to ESI Unlock.Title the subject with your New Installation - Serial Number. (if reactivating use: SerialNumber – Reactivate)5. Engineered Software, Inc. will send you an e-mail containing your license file (a .v2c file)within 1-2 business days of receiving your e-mail.3.4 - Apply License File to Server1. Download your license file (.v2c) from the e-mail you received from ESI Unlock. Save thelicense file to your Desktop.2. Run the Licensing Utility: C:\Server\RUS ESI.exe.3. Change the tab to ‘Apply License File’.4. Click the “[.] Update File” button.5. Browse to your Desktop and open your license file.6. Click the ‘Apply Update’ button.7. If the license successfully applied, you should see the message, “Update writtensuccessfully.” 2017 Engineered Software, Inc. All rights reserved.
This is an example of a successful message. If your log indicates failure instead, this means yourLicense is not operating correctly. To troubleshoot why, see our Knowledge Base.See About Installing PIPE-FLO Professional if your company institutes Group PolicyPermissions.3.5 - Installing PIPE-FLO Professional to Client MachinesNew Installations:The installer wizard will pop-up two windows during the install process, which may alsoactivate your UAC windows twice. This is expected. Accept any UAC warnings andcontinue installing PIPE-FLO Professional.Please note that some anti-virus scanners and firewall software can interfere with the installationof the PIPE-FLO Professional program, please consider disabling the software when uponinstallation of the software.Choose ONE of the following options to install PIPE-FLO Professional (SIMPLE orADVANCED):SIMPLE USER OPTION: Install PIPE-FLO Professional Using Installation Wizard1.2.3.4.Login with admin privileges.Browse to the downloaded PIPE-FLO Professional Media Files.Locate and run your PIPE-FLO Professional Setup installer as an administrator.Follow the steps in the setup wizard and select Retail/Viewer Installation. 2017 Engineered Software, Inc. All rights reserved.
5. After your installation, complete the next section: Specifying a Server’s Location on ClientMachines. 2017 Engineered Software, Inc. All rights reserved.
ADVANCED USER OPTION: Silent Installation and Installing to Specified DirectoryIt is possible to install PIPE-FLO Professional to all client workstations from the server by usingthe command line tool. To utilize a command line install, open a command window and browseto your PIPE-FLO Professional disc or downloaded Media Files.To install in Silent Mode, execute the following command:Your Installer Location\PIPE-FLO Professional Installer.exe /STo install into a Specific Directory, execute the following command:Your Installer Location\PIPE-FLO Professional Installer.exe /D DestinationPathTo install in Silent Mode AND into a Specific Directory, execute the fessionalInstaller.exe/S/D Destination PathPLEASE NOTE: The parameter order matters. If you choose to do both modes, the /S parametermust be first and the /D parameter must be second.The previous commands are case and space sensitive. Make sure that you capitalize yourparameters properly and do not put quotes around your command even if it contains spaces.Installing the latest version of PIPE-FLO Professional will replace your My EngineeringFiles subfolders with newer versions. To preserve any changes to your current files locatedin your My Engineering Files folder, such as Tables, make a backup of those files to in analternate location. You will be able to copy your custom files and Tables back to MyEngineering Files after program installation is complete.Updating from PIPE-FLO Professional 15.x to PIPE-FLO Professional 16.0:1. Download the file by clicking the link in the 15.x Dynamic Start Screen or go to SoftwareInstallers.2. Browse to the downloaded PIPE-FLO Professional Media Files.3. Locate and run your PIPE-FLO Professional Upgrade installer as an administrator.4. Follow the steps in the setup wizard to install the update. 2017 Engineered Software, Inc. All rights reserved.
3.6 - Specifying a Server’s Location on Client MachinesIt is sometimes necessary to specify a server’s location on a client workstation when itdoesn't recognize a broadcasted license. For example, when your server is located on a differentsubnet as your client or if the client is using VPN, it may be necessary to tell the client the server’sIP address.ESI License Tool:Windows 7:1. Click your Start button and navigate to All Programs\Engineered Software\PIPE-FLOProfessional.2. Click the ESI License Id Tool.3. Once you have the tool open, type in the IP address of your license server and click Apply(contact your IT Administrator if you don't have the IP address).4. Once you click Apply, please restart the tool to see the available licenses for your company. 2017 Engineered Software, Inc. All rights reserved.
Windows 8/8.1:1. Press your Windows key to go to your tile screen.2. In the upper right type in ‘ESI License Id Tool’ in the search (it should display before youcan complete typing the entire text string).3. Click the ESI License Id Tool to launch the program.4. Then follow the steps 3-4 for adding the IP in the Windows 7 section. 2017 Engineered Software, Inc. All rights reserved.
Windows 10:1. Click your Windows key to go to your tile/apps browsing screen.2. Click the All Apps and browse to the Engineered Software folder.3. Click the ESI License Id Tool.4. Then follow the steps 3-4 for adding the IP in the Windows 7 section.For all versions of Windows:You can also access the tool by going to ‘Help’ then ‘About’in PIPE-FLO Professional and clicking the License Toolbutton/link. Then follow the steps 3-4 for adding the IP inthe Windows 7 section. 2017 Engineered Software, Inc. All rights reserved.
Alternative methods:On some machines you may need to apply both options. It may take approximately 30 secondsfor a license to establish with the server. If the license does not read right away, wait 30 secondsand try to open the program again.SPECIFY THE SERVER’S IP ADDRESS USING LOCALHOST GLOBALLY1.2.3.4.5.6.7.Log in to the client machine.Open a web browser.Go to: http://localhost:1947/ int /config.html.Go to the ‘Access to Remote License Managers’ tab.Check the ‘Aggressive Search for Remote Licenses’ box.Within the ‘Search Parameters’ box, type the IP Address to the license server.Click Submit and try to start PIPE-FLO Professional.SPECIFY THE SERVER IP ADDRESS IN USER SETTINGS LOCALLY ONLY1. Open Notepad.2. Type the following information into Notepad, replacing ServerIpAddress with your server’sIP Address:SERVERADDR ReplaceThisWithYourServerIpAddress3. Save and name the file: hasp 109311.ini (the file name MUST be exact.)4. Save this file into the following path:a. For Windows Vista and Windows 7/8/8.1/10 Users:C:\Users\ YOURUSERNAME \AppData\Local\SafeNet Sentinel\Sentinel LDK\b. For XP Users: note XP is no longer supported by Microsoft and EngineeredSoftware, Inc.C:\Documents and Settings\ YOURUSERNAME \Local Settings\ApplicationData\SafeNet Sentinel\Sentinel LDK\If your IP address does not work, you can use a CDIR value after your IP address. Contact your localadministrator for that value. For example, on a Class A subnet you can use /24. 2017 Engineered Software, Inc. All rights reserved.
3.7 - How to Password Protect Your Sentinel Admin Control CenterThe Sentinel Admin Control Center is a service that is installed with all products that use theSentinel LDK HASP licensing platform. This service can be enabled or disabled if desired.The Sentinel Admin Control center is a service to help you manage your licenses. We encouragesystem administrators to protect this information by password protecting it to keep the licensesfrom being manipulated.Here are the steps to set the password:1.2.3.4.5.6.7.8.9.10.Open a web browser on the server or client you want to set a password.Go to URL: http://localhost:1947.Go to the ‘Configuration’ option.Go to the ‘Basic Settings’ tab (should open by default).Select "Configuration Pages" or "All ACC Pages" (Configuration Pages, only protects theConfiguration page, All ACC Pages, protects all pages within http://localhost:1947).Click the "Change Password" button.Enter password information (if this is the first time you are setting a password, leave theCurrent Password blank).Click ‘Submit’.Close and Restart Browser.Your password should now be set. 2017 Engineered Software, Inc. All rights reserved.
Notice the path to the hasplm.ini file at the bottom of the page. Your password is encrypted andstored in this .ini file. If you want to distribute this setting to all your client machines, you maycopy this .ini file to each machine using the same path. If you Specified a Server Location on yourClients, keep in mind that it uses the same .ini file to store the password. 2017 Engineered Software, Inc. All rights reserved.
3.8 - Check Logged UsersPerform the steps below from the license server.Who is Currently Logged in?1.2.3.4.Open a web browser.Go to http://localhost:1947/ int /features.html.Find the product in the list that you would like to check.Click the “Sessions” button in the last column.Who has Logged in Recently?1.2.3.4.Open a web browser.Go to: http://localhost:1947/ int /config.html.Click the “Users” Tab.Click the “Show Recent Users” button. 2017 Engineered Software, Inc. All rights reserved.
4 - Reactivating Your Current PIPE-FLO ProfessionalLicense and Modules4.1- About License ReactivationIf you are simply installing the PIPE-FLO Professional client update (from the Dynamic Screen),there is no need to update your license just follow the steps outlined in Section 3.5. Thereactivation date in the client will tell you the date your license needs to be reactivated by.In an effort to protect your PIPE-FLO Professional license and Modules, we have timed all licensesto deactivate once every year. Your deactivation date starts one year from the date that youpurchased your license. We encourage you to reactivate your license before it deactivates.There is no additional cost to reactivate your license and reactivation only requires a fewsimple steps described below. If you do not reactivate your license before the deactivation date,PIPE-FLO Professional will roll back into PIPE-FLO Professional Viewer mode until you reactivateyour license. In PIPE-FLO Professional Viewer, it is possible to view pipe systems of any size andcalculate them, but you will not be able to build a system with over 5 pipe segments.Virus scanners and local firewalls have been known to interfere with license files. If youare experiencing trouble applying or obtaining your license file, you may want to considertemporarily disabling your virus scanner, local firewall, and/or e-mail filters before proceeding.4.2 - How Do I Reactivate My License?You may use a virtual machine to host your license server. Please be sure all other USB Keys areremoved from your computer/server as they can interfere with the license update process.1. Send an e-mail to ESI Unlock, include the following.a. Title your e-mail, ‘Serial Number-Reactivate License.’b. To find your serial number, open PIPE-FLO Professional, go to your Help menu,and open the ‘About’ box.c. A fingerprint of your existing license server/USB.i. Run the Licensing Utility by double clicking the RUS ESI.exe located:C:\Server\RUS ESI.exe (from Section 3.1, step 3)ii. Select the ‘Collect Status Information’ tab.iii. Select the ‘Update of existing protection key’ option.iv. Click the ‘Collect Information’ button.v. Wait for the ’Save Key Status’ window then save this file to your desktop.vi. If you are successful, you should see the success message, “Fingerprintretrieved.” 2017 Engineered Software, Inc. All rights reserved.
We recommend using your serial number for your product as the file name.For example: Serial Number - Reactivate.c2v2. Wait for an e-mail from Engineered Software. You will receive an e-mail from ESI within 12 business days, excluded recognized US holidays.3. Once you have received our e-mail, it will contain a .v2c file. This is your reactivation file.Please install your .v2c according to the instructions provided in the email from EngineeredSoftware, Inc. as soon as possible as this will prevent any potential future updating issues. 2017 Engineered Software, Inc. All rights reserved.
This is an example of a successful message in RUS ESI.exe. If your log indicates failureinstead, this means your license is not operating correctly. To troubleshoot why, see ourKnowledge Base. 2017 Engineered Software, Inc. All rights reserved.
5 – Installing PIPE-FLO Stock, PIPE-FLO Overtime,PIPE-FLO Profess
scanning software prevents communication between our licensing software and/or USB License Keys and PIPE-FLO Professional. For more information, see our Knowledge Base. PIPE-FLO Stock Module: This module is included in the installation of PIPE-FLO Professional (purchase of PIPE-FLO Stock license required to utilize the PIPE-FLO Stock .