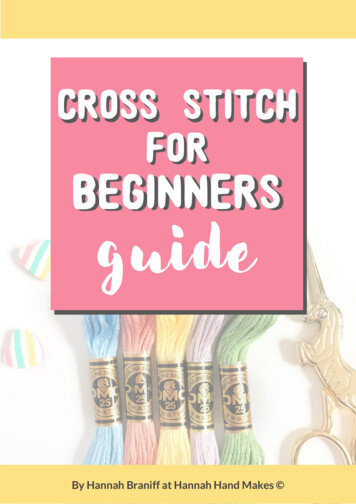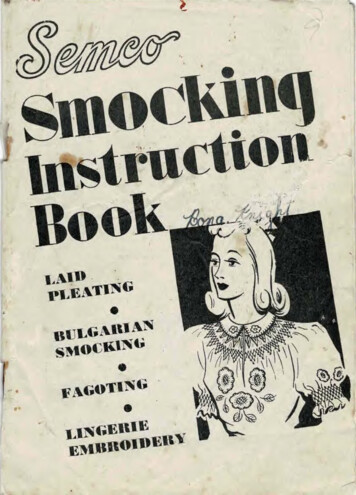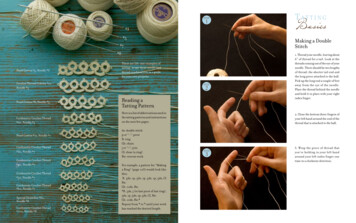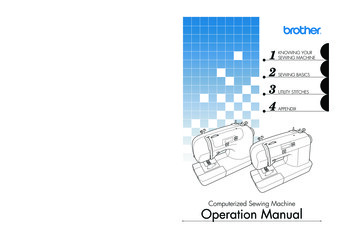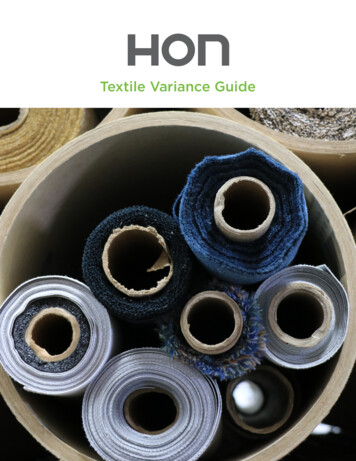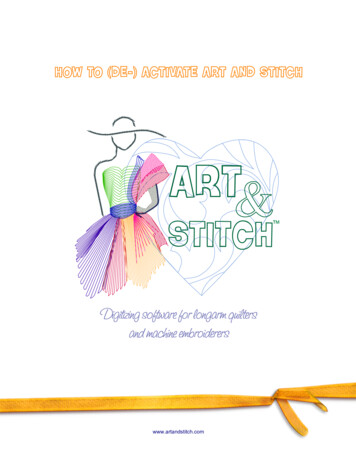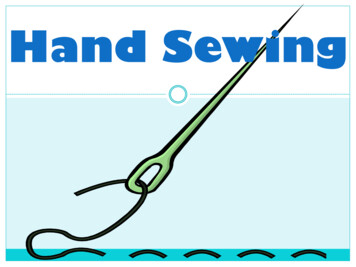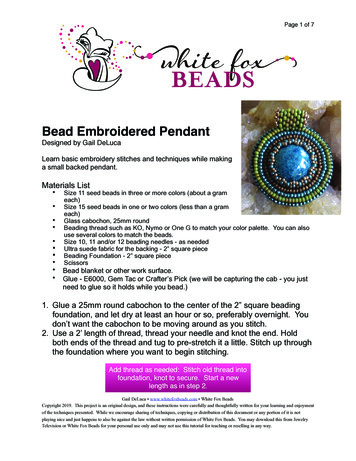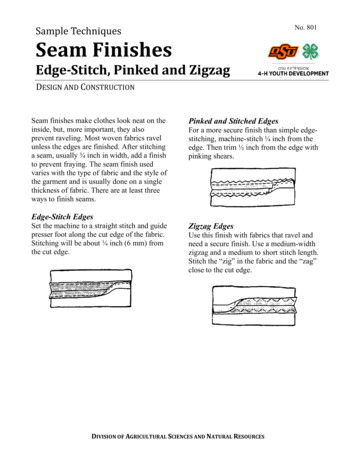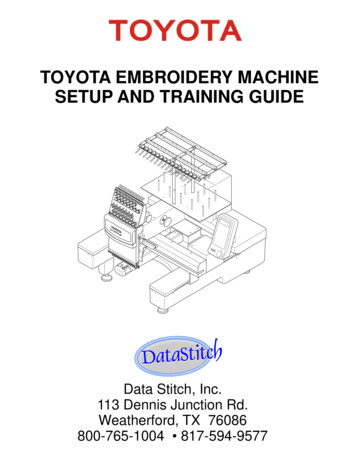
Transcription
TOYOTA EMBROIDERY MACHINESETUP AND TRAINING GUIDEData Stitch, Inc.113 Dennis Junction Rd.Weatherford, TX 76086800-765-1004 817-594-9577
CHAPTER 1MACHINE INSTALLATIONUNCRATING AND SETUPUse #10Metric Socket1. Remove 6 screws at the bottom of the cratewith a #10 metric socket and lift crate upward.2. Lift machine by slots underneath,making sure not to lift by table.3. Assemble Stand and installmachine onto stand. Assembly instructions for the stand are located in the box.Use a wrench to loosen the leg bolts on the bottom of the machine and remove them.There are 4 short stubby bolts in the bolt bag. We will use these to bolt the machine tothe stand. Have a person guide the machine onto the stand and steady it while anotherperson screws the bolts into the machine base.4. Store your crate as it may be required for a warranty repair.5. Use one of the allen wrenches from your Toyota tool kit and raise the thread rackto the line on the bar and tighten. Refer to page 11 of the instruction manual.6. Get the bobbin case from the tool kit and put a bobbin in it, then installinto the machine. Refer to page 17 of the instruction manual.7. Load the machine with 15 cones of thread. The embroidery machine isprethreaded, so you should tie the cone of thread to the prethreaded thread with asquare knot. A square knot will pull through the eye of the needle. Now pull gently onthe thread at the needle until the knot pulls through. Trim the thread and place it in thelong spring above the needles. If the thread comes untied and you are faced withrethreading the entire thread, refer to pages 15 and 16 of the instruction manual.CHAPTER 2LET’S LEARN THE MACHINE1. Hoop a stable fabric with two layers of cutaway backing.Refer to page 18 of the instruction manual.2. INPUT DESIGN FROM A FLASH DRIVE1. Insert flash drive into the USB port on the embroidery machine(2 GB or larger must be formatted FAT. Not FAT32)2. Press DATA menu3. Select FD for 1. INPUT DATA by pressingthe left or right hoop travel keys4. Press SET to read from the flash drive5. Select the design data by pressing theup or down hoop travel keys6. Press SET to input the selected designPressandPressandPress.(hoop travel keys).(hoop travel keys).
CHAPTER 2LET’S LEARN THE MACHINE (continued)3. INPUT A DESIGN FROM THE PC1. Send the design data from the stitch softwarePress2. Press DATA menu3. Select PC for 1. INPUT DATA by pressingthe left or right hoop travel keysand4. Press SET to read from the PCPress5. Press the design number.(hoop travel keys).Press the keys in the order of16. Press SET to input the selected design.4. INPUT COLORSAfter the design is loaded into the machine memory, enter the desired color bypressing the numbers on the panel. For needles 1 to 9, press thecorresponding number on the panel. For needles 10 to 15, press10 0 10,10 1 11 .10 5 15. Needle 10 will show on screen as A, needle 11will show as B,. needle 15 shows as F. Enter all colors, then press SET.Example: 123FBACDE means you enter color 1,2,3, 15,11,10,12,13,14.5. TRACING THE DESIGN1. This function makes the hoop travel along the rectangle that surrounds theembroidery range. Tracing will start from the design start point and moveto the rear right, rear left, front left and front right corners of the embroideryrange, then return to the design start point. (fig. 2) On the Toyota ESP9100there is an option to trace using the actual shape of the design rather thattracing a Rectangle.The function is in the HOOP menu. On #7 in the HOOPmenu, press the left or right hoop travel keys to switch between “RECT orLINE” tracing. (fig. 3)Designstart pointActive needle #Hoop Menu KeyColor #Figure 2Figure 3After the colors are entered press the TRACE option key to make sure thedesign fits inside the hoop. When tracing, use the active needle as yourreference point. The active needle number is located in the lower right cornerof the control panel screen. (fig. 3)
CHAPTER 2LET’S LEARN THE MACHINE (continued)6. SEW OUT TEST EMBROIDERYWhile sewing a test embroidery, check the upper and lower thread tension(see #7 below) Use all needles to discover any problems with tension or threadpath. Make sure the thread is following the correct path and is not tangled.7. TENSION AND BOBBIN ADJUSTMENTBOBBIN TENSIONRemove the thread from the pigtail and allow the bobbin case to be suspendedby the tension spring. Then give a firm snap of the wrist similar to using a yoyo.A length of thread will be pulled from the bobbin. Ideally, a good firm snap of thewrist will produce 4 to 6 inches or 10 to 15 cm of bobbin thread.If the drop test results in a longer length, it is a good idea to tighten the bobbinslightly. The big screw on the tension spring tightens the bobbin tension by aslight clockwise, maybe a quarter turn to the right. If the drop test results in lessthan 4 to 6 inches, the bobbin may need to be loosened. To loosen, turn thetension screw a quarter turn to the left.Once the drop test gives you 4 to 6 inches or 10 to 15 centimeters, re-wrap thethread twice around the pigtail and trim it to roughly a 2 inch length. Thenreplace the bobbin case securely in the machine. Listen for the click to know it issecurely in place. Once the bobbin tension has been adjusted, you will rarelyneed to readjust it. You may wish to perform the drop test when you replace thebobbin.UPPER THREAD TENSIONTension setting is not visual. Its done by feel.a) Start with the tension knob at the fully loosened position.b) To feel the tension, pull the thread through the presser foot. One normally pullsa foot or two at a time. Large amounts not small.c) Turn the tension knob tighter by two turns.d) Check the tension by pulling. The correct top tension should be slightly tighterthan the bobbin tension.e) If the tension feels loose, simply tighten one turn at a time until you get thedesired tension.Too tight of a tension causes puckering and thread breakage. Sometimes it canalso cause needle breakage.When white bobbin thread appears at the edge of a stitch, loosen your toptension.If loose stitching occurs, tighten your top tension.A perfect embroidery will have a "Thin Zipper"look of bobbin thread on the underside of theembroidery. Too tight of tension on top will causethe back of the embroidery to look heavy with bobbinthread. A well set tension will make the underside ofthe embroidery look almost as good as the top side.Figure 4LOOSE AND TIGHT TENSION DEMONSTRATIONLoosen an upper tension knob and stitch to show loose tension.Tighten an upper tension knob and stitch to show tight tension.
CHAPTER 2LET’S LEARN THE MACHINE (continued)8. NEEDLE REPLACEMENTIf you happen to break or bend a needle,or if a needle becomes dull, you willhave to replace it. To replace a needle,loosen the set screw with a smallscrewdriver and remove the needle. (fig. 4)The front groove is a groove that runsthe length of the needle. This groovemust face forward. On the back of theneedle is a cutaway portion called the scarf.This must be toward the back. (fig. 6)FrontGrooveBackEyeScarfFigure 5Figure 69. CUSTOMER HANDS ONNow it’s time to see what the customer has learned.10. FUNCTION KEY SELECTIONS1. SCREEN - Sets the information to be displayed during embroidering - numberof stitches or speed.2. THREAD SNS - Sets the thread break detection sensing level.3. BOBBIN CNT - Sets the number of stitches for stopping the machineautomatically. When the counted number of stitches reaches the presetnumber, the machine stops automatically.4. LOCK ST - Sets “lock stitch” at the start and end of sewing.5. SATIN ADJ - Sets the adjustment of satin stitch width.6. SLOW START - Sets the number of main shaft rotations for which the mainshaft rotates at a slow speed when starting sewing after thread trimming.7. TRIM JUMP - Inserts thread trimming to stitches of consecutive jumps. Whenthe number of jump signals appearing in succession reaches the set value,thread trimming is inserted.8. JUMP LNGTH - Sets the length for converting stitches into jump. Stitcheslonger than the set length are converted into jump.9. TRIM LNGTH - Sets the length of thread to be trimmed.A. TRIM TMNG - Sets the timing for starting trim.11. INSTALL AND ADJUST THE CAP SYSTEMADJUSTMENTThe cap system that came with your ESP9000 or ESP9100NET must beadjusted to your embroidery machine before use. If these adjustments are notmade prior to the use of the cap system, unsatisfactory results or damage to yourembroidery machine could occur.A step by step guide is available in the TOYOTA FAQ section of our website atwww.datastitch.com.INSTALLATIONLoosen the screws 1 and removethe holder base 2 from the joint plate 3.
CHAPTER 2LET’S LEARN THE MACHINE11. INSTALL AND ADJUST THE CAP SYSTEM (continued)1. Install the cap frame unit 3 so that the drive ring 1 fits on the bed 2.2. Set the attaching screw 4 of the cap frame base to the attaching part 5 in theX-driving unit, and the attaching screw 6 of the slide angle to the attaching part7 of the joint plate.3. Secure the attaching screws 4 and 6 and make sure there are no gaps atsections A and B.4. When you turn on the embroidery machine, you must choose the type of hoopyou’re using. You have 4 selections (FLAT / CAP / SLEEVE / BORDER)Change the selection to CAP with the hoop travel keys and press SET.The machine will automatically rotate the embroidery design 180 degrees.More information is available in your Cap System Instruction Manual.
CHAPTER 2LET’S LEARN THE MACHINE (continued)12. HOOP A CAP1. Attach the cap gauge to a table or sturdy surface.2. Slide a cap frame onto the cap gauge and snap it into place.3. Before hooping a cap, determine if the cap is structured or not. If it is astructured cap, no stabilizer is needed. If it is unstructured, you need to use apiece of tear away backing between the cap and the cap frame.4. Take a cap and turn the sweatband inside out. Hold the cap snug by pressingdown with your thumb on the back of the cap sweatband.5. Guide the lid frame so the teeth fit into the seam where the bill meets the bodyof the cap. Clip the Lid frame on the hook and strap it down. Make sure the \sweatband is still inside out and the center of the cap lines up with the centerline of the cap frame.6. Release the clips attaching the cap frame to the cap gauge and remove thecap frame.7. Rotate the cap frame 90 and slide it onto the cap frame base making sure toclick it in place. Make sure the bottom of the cap frame also clicks in place.8. Now use the hoop travel keys to center the cap frame.Lid FrameCap GaugeCap FrameCap Frame BaseCap Frame Base
CHAPTER 2LET’S LEARN THE MACHINE (continued)13. TEST SEW A CAPAfter the design has been input, perform a trace to be sure the design will fit onthe cap without striking the cap frame. If you get a LIMIT ERROR, use the hooptravel keys to move the cap frame base forward or backward and then retraceuntil you get no error. Start the sewout.14. MACHINE LUBRICATIONLubrication Points1 Rail on rotary hookEvery 3 to 4 hours ofoperation2 Drive shaft of presser foot parts (2 places)3 Needle bar drive shaft (2 places)Every day4 Needle bar drive shaft of presser foot5 Inside the arm (3 places)6 Needle barOnce/week7 Inside the cylinder bed8 Felt packing (needle bar)1.For the lubrication of rotary hook rails,the maintenance information is displayed on the LCD screen in the operation panel (Page 89).If the maintenance information is displayed, turn the power switch OFF andsupply lubricating oil to the rotary hookrails.For other lubrication cycles, refer to thetable in the left.Once/3 months2.4.6.Interval3.5.5.7.8.
CHAPTER 3TROUBLESHOOTING1. TEST MODE: INITIALIZE MEMORYIf your embroidery machine is setup to save all jobs sent, then it will eventuallyrun out of room to save jobs. It will appear to be transferring a file but the transferlight will keep blinking until it gives an RS232 Connect Error. If this is the reasonfor the error, you will need to initialize the memory through the TEST MODE.Please understand this Test Mode Initialize process will erase all data inyour memory and will set the machine back to the factory settings.Follow these steps:1. Turn machine power OFF2. Flip Dip Switch DSW1-1 to ON3. Turn Power ON4. Test Mode will appear on screen.5. Press SET key.6. The following menu will appear:(1) PANEL Ver----(2) MAINVer----(3) XYVer----7. Select (1) PANEL and press SET8. The following menu will appear:(1) NETWORK SETTING(2) MAINTENANCE(3) MEMORY INITIAL9. Select (3) MEMORY INITIAL and press SETAfter the process is complete andthe display shows the menu onStep 8, turn the power OFF andflip the dip switch DSW1-1 back tothe OFF position.2. NEEDLE CASE ERRORWhen you see this error, press Stop.This will stop the beeping and willshow the active needle as ( - ).Rotate knob B until a number orletter appears in place of the ( - )such as 1, 2, 3, or A, B, ---, F.Now press “SET”. This should clearthe error and you can now use yourembroidery machine as usual.B
CHAPTER 3TROUBLESHOOTING (continued)3. ONLINE HELPThere are many self help documents available at www.datastitch.com. They arelocated in two FAQ sections. There is a FAQ section for TOYOTA embroiderymachines and one for Software. There are FAQs for winding bobbins, settinghook timing, adjusting trimming blades, internal software upgrades, and manymore. The FAQs cover topics on TOYOTA 820, 830, 850, 860, 9000, and 9100embroidery machines.CHAPTER 4COMPUTER QUESTIONSAny modern PC will work but we need to know a few things before we arrive.1. Which operating system do you have, Windows XP or Windows Vista?2. Which method will you use to transfer designs to the embroidery machine?a. USB flash driveb. Serial cable and a serial port on your PCc. Serial cable with a USB/Serial converter to use a USB port on your PCd. Ethernet cable to a LAN port on your PCe. WirelessWe need these questions answered so we can have the correct cabling toconnect the PC to your embroidery machine.CHAPTER 5SOFTWARESTITCHITIZERINSTALL STITCHITIZERInsert the installation CD into your PC. The program will automaticallyinstall. Just follow the on-screen instructions.OPEN A DESIGN AND TRANSFERGo to FILE, OPEN and select a design to transfer. Click FILE, SEND TOCOM PORT, and select the COM port you are using. If you are usingExpert Stitch Manager, select FILE, SEND TO STITCH MANAGER,and then select either Machine Number or Layout Window. This willlaunch Expert Stitch Manager and the design will either be in the layoutwindow or in the window ready to send, depending on how you sent thedesign.STITCH PRO STIINSTALL STITCH PRO STIInsert the installation CD into your PC. The program will automaticallyinstall. Just follow the on-screen instructions.OPEN A DESIGN AND TRANSFERGo to FILE, OPEN and select a design to transfer. Click FILE, SEND TOCOM PORT, and select the COM port you are using. If you are usingExpert Stitch Manager, select FILE, SEND TO STITCH MANAGER,and then select either Machine Number or Layout Window. This willlaunch Expert Stitch Manager and the design will either be in the layoutwindow or in the window ready to send, depending on how you sent thedesign.
CHAPTER 5SOFTWARE (Continued)EXPERT STITCH MANAGERa. Insert the disk CD2 and locate the Expert Stitch Manager folder. In the folderis a file named EMSver3 0 0.EXE. Run this file to install the software. A boxwill pop up showing the installation directory. This is showing the location asthe installation CD. Change this to Desktop. It will place the installation file onyour desktop. Double-click this file and it will begin installating the software.b. Open the software and explain the stitching Tabs Stitch, Color, Order, SendStitch: Review and selection of embroidery data.Color: Setting and confirmation of thread color.Order: Display and change stitch sequence of the selected data.Send: Transfer embroidery data and monitor on-going.c. Serial or LAN port configurationSerial Connection1. Connect your computer to the embroidery machine with a Serial NullModem cable.2. Open Expert Stitch Manager and open the Setting Menu. Click onSerial Port and press the Scan Ports button. The embroidery machineshould be detected.LAN Connection1. Go to Manage Network Connections on the PC and choose Local AreaConnections. Right-click on this connection and select Properties. Nowchoose TCP/IP 4 and click on Properties. Select Manual configurationand set the IP address to:IP address: 192.168.11.5Subnet Mask: 255.255.255.0Default Gateway: 192.168.11.1Settings on the ESP91001. Set the dip switch 8 in DSW2 OFF and switch 1 in DSW1 to ON.2. Turn the machine ON, then press SET when the screen reads TESTMODE, Press SET in PANEL.3. Press SET on NETWORK SETTING to select LAN as PORT andTCP/IP as MANUAL4. Then on the IP ADDRESS press SET and set the address as follows:IP as: 192.168.11.2MASK as: 255.255.255.0GATE as: 192.168.11.15. Press SET and scroll down below IP ADDRESS and set the MACHINE#to 1 Press SET.6. Turn OFF the machine and reset Dip switch DSW1-1 to OFF.7. Connect the LAN cable and then turn ON the machine. In Expert StitchManager, Click Rescan TCP/IP Port. The embroidery machine shouldshow up when you click on the Send icon in the upper right corner.To send a design to the embroidery machine, click the Stitch icon on theright to open your DST file. When you locate it, drag it over to the largescreen on the left. Now click on SEND icon on the top right. Drag thestitch image to the gray rectangle in the send area. Now Press the arrowbetween the design and the embroidery machine image.
CHAPTER 6SOFTWARE OVERVIEW: UNDERSTANDING THE LAYOUTSTITCHITIZER & STITCH PRO STIa. Overview of UseStititizer and Stitch Pro STI are used to create or modify embroidery designs thatcan subsequently be loaded into a variety of embroidery machines to producethose designs. Hence, there are generally three main procedures that are done toaccomplish this goal. They include the creation of basic lettering designs and thecreation of embroidery designs to reproduce custom artwork. This involves what isreferred to as on-screen digitizing where the user reproduces artwork asembroidery by specifying where and how groups of stitches should be sewn.Thirdly, the process of editing or taking an embroidery design alreadyproduced by one of the first two methods and effectively changing it to meet newrequirements like changing its size, positioning, color changes, etc. The UserGuides for these software programs should be read thoroughly.b. Working WindowWhen the software is first opened, an empty window will appear. If the NewDocument button is pressed or if you click on File, New, a blank design area isshown with two adjacent areas to the right. Some of the features shown maynot be available in Stitchitizer. See the image below .Layer TabsDesign View AreaTree ViewAreaDesign View TabsPropertyView AreaStatus BarThe left portion of the window (the Design View Area) is where the Embroiderydesign is created and displayed. Also along the left and top edges of this vieware Design View Tabs and Layer Tabs. The Design View Tabs allow differentinformation to be shown within the Design View. For example, if the Stitches tabis selected, the design’s stitches will be displayed in the Design View. The upperright portion of the window contains a Tree View of the current design. Thismeans it will list everything in your design in order. It may be expanded orcollapsed as desired to examine, select, or move specific parts of a design. Thelower right portion of the window contains the Property View area. This areachanges based on what is currently selected within the document andsubsequently allows various properties to be modified.
CHAPTER 6SOFTWARE OVERVIEW: UNDERSTANDING THE LAYOUTSTITCHITIZER & STITCH PRO STI (Continued)c. Tabs/Toolbars OverviewShown below are images of the toolbar buttons and tabs with brief descriptions oftheir purpose. Refer to the User Guides for a full explanation of each button.CutSelectionOpenDesignNewDesignUndoPaste inDesignZoom-InModeRedoCopySelectionSaveDesignZoom so thatentire design fitsin the windowDeleteSelectionAdd New Layerto DesignPercentageZoomZoom-Out(view designsmaller)Stitch Process(converts stitchesto wireframe)InsertTrimDigi-MouseModeSmart ColumnModeText Tool Mode(allows textobjects to ow/HideTree ViewAnimateWireframe Tab (shown as selected)When this tab is selected, the outlines of a design are displayed within thedesign view. These outlines are displayed using the same color of the relateddesign elements they represent. Outlines are indicative of the boundarieswithin which the embroidery is created.Stitches Tab (shown as selected)When this tab is selected, the stitches in a design are displayed within thedesign view. These stitches are displayed as small line segments using colorsthat match the wireframe outlines.Control Points Tab (shown as de-selected)When selected, control points that define the design outline/wireframe aredisplayed within the design view. These control points typically appear aseither white, blue, green or yellow dots. When displayed, they may be easilymodified by clicking or dragging them using the mouse cursor.Stitch Points Tab (shown as de-selected)When selected, stitch points that define the start and end points of each stitchare displayed within the design view. These stitch points typically appear aseither black, yellow, purple or multi-color dots representing the end points ofnormal, jump, trim or color change stitches respectively.Artwork Tab (shown as selected)When selected, the imported artwork (typically used when doing on-screendigitizing) is displayed within the design view. This artwork is displayedbeneath any other items being shown (e.g. wireframe, etc.). When no artworkhas been imported, selecting or de-selecting this tab has no effect on thedesign view.
CHAPTER 6SOFTWARE OVERVIEW:TEXT TOOLS1. Click on the Add New Layer button. This will insert a new empty layer in which a newtext object will be placed.2. Click on the Text Tool button. This will allow you to insert text within the design, but firstnotice that when the Text Tool button is pressed, the Property View automaticallychanges to display Text Object properties. Select the Font by clicking on the name. Thiswill open a drop down list box that you can scroll through to see all available font styles.3. Float the mouse cursor over the Design View and notice that the cursor changesindicating that the program is still in Text Insert mode. If the mouse is clicked, it willautomatically insert a text object centered at the position that was clicked and wait foryou to type letters.4. To adjust spacing more precisely each of the kern carrot icons ( ) may be clicked anddragged left or right to adjust the spacing between the two corresponding letters. If thekern carrot after the last letter is dragged, it will uniformly adjust the spacing between allof the letters within the text object.5. Once the spacing is adjusted, the entire text object may be moved by clicking anddragging anywhere within its boundaries that is not on a specific icon such as a kerningcarrot.6. Change the color of the added lettering by first selecting the Layer within the Tree Viewthat contains the text object. Then, expand the Appearance properties within the PropertyView by clicking the “ ” next to Appearance. The colored box to the left of Display Colormay then be clicked to pick a new color within a small dialog box.7. Once lettering is inserted, it may be further manipulated on within the Design Viewwindow using a variety of icons placed on top of or around the edges of the letteringobject. It can also be manipulated using the text object properties within the PropertyView. Presented here is a description of the various manipulations possible.Scaling ModeSizing/VerticalPosition CarrotsKerningCarrotsRotation ModeWarping ModeObject Modes. Red arrows point out examples of kerning carrots while the blue arrowspoint out examples of sizing/vertical position carrots.
Scaling Height.Example use of Sizing/Vertical Positioning Carrots.Left figure show result when mouse wheel is movedas the mouse cursor hovers of the first T’s carrot. Theright side shows the result as this same carrot is clickedand dragged upward (using the left mouse button).Object skewing.Text arcing using the mid-line. On the left, the result is shown when dragging the mid-line upward to create anarc. On the right, the result is show when dragging just the line emanating from the arc’s center to adjust the center position ofthe letters on the arc.Simple warp example using corner point.Warping by inserting points and arcs.
CHAPTER 6SOFTWARE OVERVIEW:DIGITIZE A LOGOa. Determine size colors layers, paths, and stitch types before beginning.b. Explain density, column width and other digitizing tools.c. Explain the 4 basic stitch types. Running, fill, column and curve columnd. Show how to edit.EXAMPLES32White Points are entered byclicking the left mouse button7Green Points are entered byclicking the right mouse button41st point entered(left click)156Creating straight stitching with control points.Red arrows and numbers indicate the order in which thepoints were entered/clicked with the mouse. The color ofeach point indicates which mouse button was clicked.12White Points are entered byclicking the left mouse button1234Green Points are entered byclicking the right mouse button64Blue Points are entered byclicking the middle or wheelmouse button35Creating column stitching with control points.Red arrows and numbers indicate the order in which the pointswere entered/clicked with the mouse. The color of each pointindicates which mouse button was clicked.32Last blue pointis entered hereto indicate exitpoint and that fillis completeWhite-GreenWhite pointcombinationentered here tostart fill(left-right-leftclicks)White Points are entered byclicking the left mouse button76148Blue Points are entered byclicking the middle or wheelmouse buttonGreen Points are entered byclicking the right mouse button5Blue points alsoentered here toindicate eachoutline is complete(middle button click)Creating fill stitching with control points.Red arrows and numbers indicate the order in which the pointswere entered/clicked with the mouse. Note: the ‘B’ and ‘E’ pointsindicate where the first and last stitches of the fill are created.
CHAPTER 6SPECIALTY TECHNIQUES1. APPLIQUE-TACKLE TWILLA tackle twill design will have at least 2 layers. The firstlayer will be an outline of the design. This will be used as aguide for placement of your twill fabric. The second layerwill be the zig-zag or satin stitch that borders the design andholds it down. There may be other layers depending on thedesign and its complexity.Hoop and load your garment as you would for normalembroidery. Start by sewing the first color of the tackle twilldesign, the placement stitch. This will sew an outline of thefirst layer of tackle twill. Using the stitched outline as a guide,adhere the tackle twill to the garment with glue stick, a strip ofdouble side tape, or if your tackle twill was purchased precut,you can iron it on. Be sure to apply the tackle twill carefully.The more accurately is it aligned, the better the finishedproduct will look.Begin sewing the next color. Theembroidery machine will begin sewingthe tackle twill in place using a satin stitchor zig-zag stitch. This embroidery willcover the tackle twill edges, giving theproduct a finished look. Even though thedesigns may vary greatly, the basic stepsremain the same for each designyou produce with tackle twill.2. 3D FOAMAngledBrush Script lettering is popular for puff,Flatbut if a font with open ends is used, reInmember to edit your stitch points to closeStitchesPushoff those areas. To do this you can makeDistortionthe column stitches at a slight angle sothat the end of the column isn’t open. Ifthey are left open, the foam tends to stickout the end and the foam will not be cut. Don’t use underlay in the areas wherethe foam will be added. All short stitches (those notIncorrect Correctgoing all the way to the edge of the column) will haveto be moved so that all stitches follow the same edge.Next, set your density to .16mm. Lay a piece of craft.16foam over the area you will stitch. The embroideryUnderlay OffDensitywill hold down the foam and the needle penetrationwill cut the foam. When finished, pull the excess foam off the embroidery.CHAPTER 7ADVANCED MECHANICSThere are many advanced topics covered on our website at www.datastitch.com in theFAQ section. If what you need isn’t available on our website, contact Data Stitch at800-765-1004.
Data Stitch, Inc.113 Dennis Junction Rd.Weatherford, TX 76086800-765-1004 817-594-9577
TOYOTA EMBROIDERY MACHINE SETUP AND TRAINING GUIDE Data Stitch, Inc. 113 Dennis Junction Rd. Weatherford, TX 76086 800-765-1004 817-594-9577. . Send the design data from the stitch software 2. Press DATA menu 3. Select PC for 1. INPUT DATA by pressing the left or right hoop travel keys 4. Press SET to read from the PC 5. Press the design .