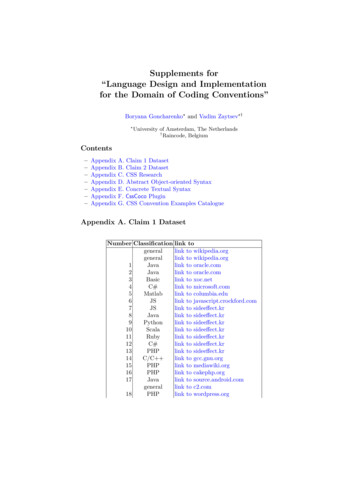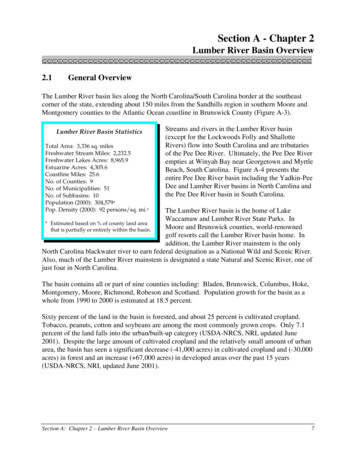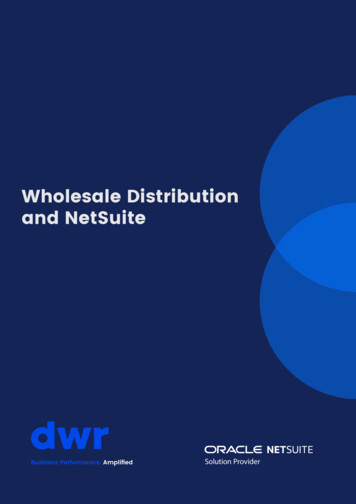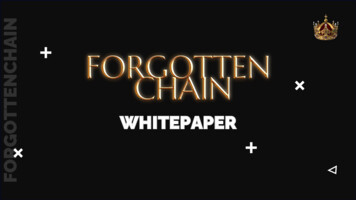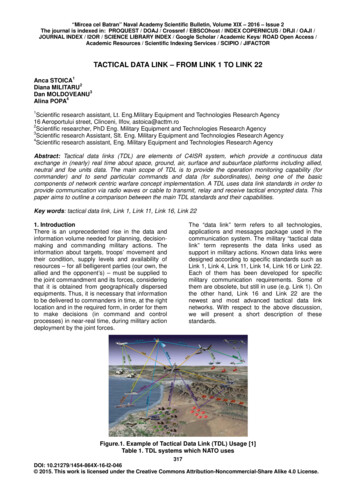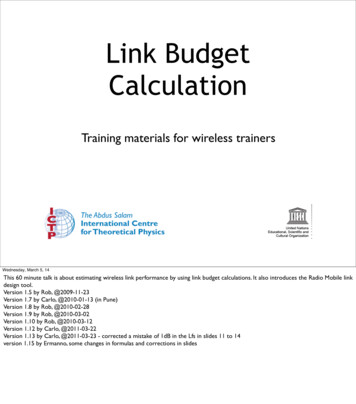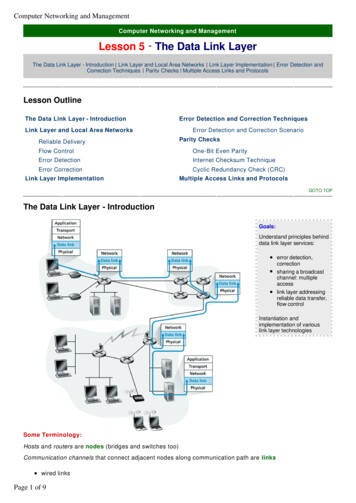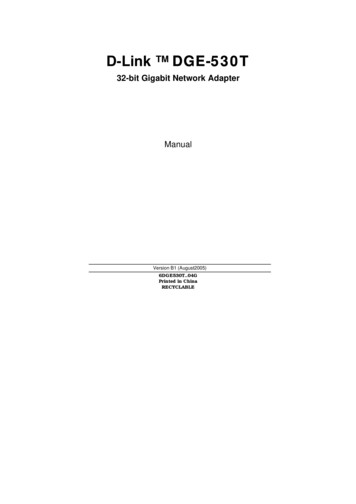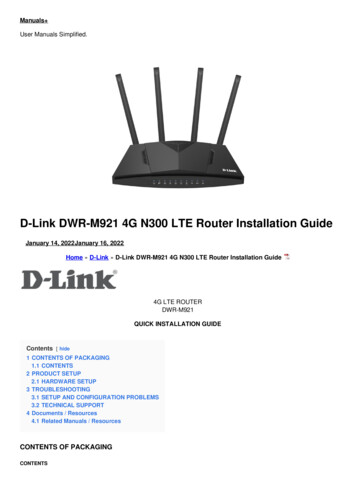
Transcription
Manuals User Manuals Simplified.D-Link DWR-M921 4G N300 LTE Router Installation GuideJanuary 14, 2022January 16, 2022Home » D-Link » D-Link DWR-M921 4G N300 LTE Router Installation Guide4G LTE ROUTERDWR-M921QUICK INSTALLATION GUIDEContents [ hide1 CONTENTS OF PACKAGING1.1 CONTENTS2 PRODUCT SETUP2.1 HARDWARE SETUP3 TROUBLESHOOTING3.1 SETUP AND CONFIGURATION PROBLEMS3.2 TECHNICAL SUPPORT4 Documents / Resources4.1 Related Manuals / ResourcesCONTENTS OF PACKAGINGCONTENTS
PRODUCT SETUPHARDWARE SETUPEnsure that your DWR-M921 Mobile Router is powered off before performing the steps below.1. Flip the router around and open the lid at the bottom of the router.2.3.4.5.Gently press down and slide the silver SIM cardholder to the right (OPEN ) & open the flap.Insert a standard USIM card into the SIM card holder with the gold contacts facing downward.Close the flap and slide the SIM card holder back to the left (LOCK) to lock it. Close the lid.Insert the Ethernet cable into the LAN Port 1 on the back panel of the DWR-M921 Mobile Router, and the otherend into an Ethernet port on a computer to configure the unit.6. Connect the power adapter to the socket on the back panel of your DWR-M921 Mobile Router and plug theother end of the power adapter into a wall outlet or power strip.a. Turn ON the router. The Power LEDwill light up to indicate that power is being supplied to the router.b. After a few moments, if a connection has been established, the following LEDs will turn solid blue: Power,LAN 1-4 (depending on which port your Ethernet cable has been connected to), Wi-Fi, LTE, and WAN (if theconnection is used).c. The initialization process takes about 45 seconds to a minute.Note: The 4G connection can also be used as a backup WAN. Once a backup is configured.Note: The DWR-M921 Mobile Router LAN Ports are “Auto-MDI/MDIX.” Therefore, patch or crossover Ethernetcables can be used.ADVANCED SETUP (ACCESS VIA IP ADDRESS)Open a browser window and enter the below IP address into the browser address field.Log in using the username and password below.
USERNAME: adminPASSWORD: adminIP ADDRESS: http://192.168.0.1TROUBLESHOOTINGSETUP AND CONFIGURATION PROBLEMS1. HOW DO I CONFIGURE MY DWR-M921 ROUTER OR CHECK MY WIRELESS NETWORK NAME (SSID)AND WIRELESS PASSWORD (WPA KEY)?– Connect your PC to the router using an Ethernet cable.– Open a web browser and enter the router’s IP address: http://192.168.0.1– Log in to the router using the default username admin, the default password is admin.– Once logged in, you can configure your router through the GUI.Note: If you have changed the password and cannot remember it, you will need to reset the router to factorydefaults.2. HOW DO I RESET MY DWR-M921 ROUTER TO FACTORY DEFAULT SETTINGS?– Ensure the router is powered on. If you cannot remember your router administrator password, you may pressand hold the reset button on the side of the router for about 10 seconds.Note: Resetting the router to factory default will erase the current configuration. Log in as outlined in question 1and reconfigure your router through the GUI.3. HOW DO I ADD A NEW WIRELESS CLIENT OR PC IF I HAVE FORGOTTEN MY WIRELESS NETWORKNAME (SSID) OR WIRELESS PASSWORD (WPA KEY)?– Every PC that needs to connect to the router wirelessly, you will need to ensure you use the correct WirelessNetwork Name (SSID) and Wireless Password (WPA key).– Use the web-based user interface (as described in question 1 above) to check or choose your wirelesssettings.– Make sure you write down these settings so that you can enter them into each wirelessly connected PC.4. WHY AM I UNABLE TO ESTABLISH AN INTERNET CONNECTION?– If connecting using a 4G mobile connection, make sure that you are within the network coverage of your SIMcard provider, and that the service has been correctly configured.– If connecting using the WAN via ADSL/Fibre service, make sure the modem has been enabled/connected andis operational, and that the service is correctly configured.TECHNICAL SUPPORTYou can find software updates and user documentation ao the D-Link website.Tech Support for customers inD-Link Middle East – Dubai, U.A.E.Technical Support: 971-4-8809033General Inquiries: info.me@me.dlink.comTech Support: support.me@me.dlink.comEgyptTechnical Support Call Center: 20 2258 66777General Inquiries: info.eg@me.dlink.comTech Support: support.eg@me.dlink.comKingdom of Saudi ArabiaTechnical Support: 966 1121 70009General Inquiries: info.sa@me.dlink.comTech Support: support.sa@me.dlink.comPakistanTechnical Support: 92-21-34548310, 34305069General Inquiries: info.pk@me.dlink.comTech Support: support.pk@me.dlink.comMoroccoPhone office: 212 700 13 14 15
Email: morocco@me.dlink.comBahrainTechnical Support: 973 1 3332904KuwaitEmail: kuwait@me.dlink.comSouth AfricaTechnical Support: 27-08600-35465, 012 741 2000Tech Support: support@za.dlink.comFCC WARNING: This equipment may generate or use radiofrequency energy. Changes or modifications to thisequipment may cause harmful interference unless the modifications are expressly approved in the instruction manual.The user could lose the authority to operate this equipment if an unauthorized change or modification is made.This device complies with part 15 of the FCC Rules. Operation is subject to the following two conditions: (1) Thisdevice may not cause harmful interference, and (2) this device must accept any interference received, includinginterference that may cause undesired operation.This equipment complies with RF radiation exposure limits set forth for an uncontrolled environment. This equipmentshould be installed and operated with a minimum distance of 20 centimeters between the radiator and your bodyNOTE: This equipment has been tested and found to comply with the limits for a Class B digital device, pursuant topart 15 of the FCC Rules. These limits are designed to provide reasonable protection against harmful interference ina residential installation. This equipment generates, uses, and can radiate radio frequency energy and, if not installedand used in accordance with the instructions, may cause harmful interference to radio communications. However,there is no guarantee that interference will not occur in a particular installation. If this equipment does cause harmfulinterference to radio or television reception, which can be determined by turning the equipment off and on, the user isencouraged to try to correct the interference by one or more of the following measures:Reorient or relocate the receiving antenna.Increase the separation between the equipment and receiver.Connect the equipment into an outlet on a circuit different from that to which the receiver is connected.Consult the dealer or an experienced radio/TV technician for help.The rating information is located at the bottom of the unit.Documents / ResourcesD-Link DWR-M921 4G N300 LTE Router [pdf] Installation GuideWRM921-1, WRM9211, KA2WRM921-1, KA2WRM9211, DWR-M921, 4G N300 LTE Router, DWRM921 4G N300 LTE RouterRelated Manuals / Resourcestp-link 4G LTE Router Installation Guide4G LTE RouterD-Link DWR-M920 4G LTE Router Installation Guide4G LTE ROUTER DWR-M920 QUICK INSTALLATION GUIDE CONTENTS OF PACKAGING CONTENTS 4G LTE
ROUTER DWR-M920 12V 1A POWER 4G LTE Broadband Router User Manual4G LTE Broadband Router User Manual - Optimized PDF 4G LTEBroadband Router User Manual - Original PDFD-Link DWR-961 LTE Cat6 Wifi AC1200 Router Installation GuideLTE CAT6 Wi-Fi AC1200 ROUTER DWR-961 QUICK INSTALLATIONGUIDE PACKAGE CONTENTS LTE CAT6 Wi-Fi AC1200 ROUTER DWR961 12 Manuals ,homeprivacy
ADVANCED SETUP (ACCESS VIA IP ADDRESS) . - If connecting using a 4G mobile connection, make sure that you are within the network coverage of your SIM card provider, and that the service has been correctly configured. . 4G LTE Broadband Router User Manual 4G LTE Broadband Router User Manual - Optimized PDF 4G LTE