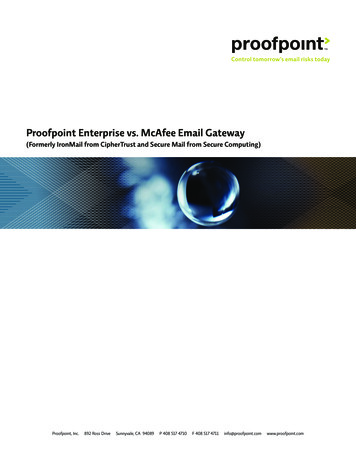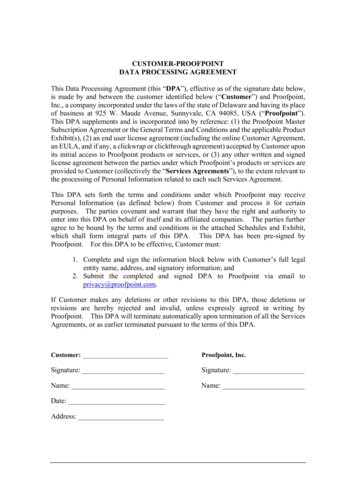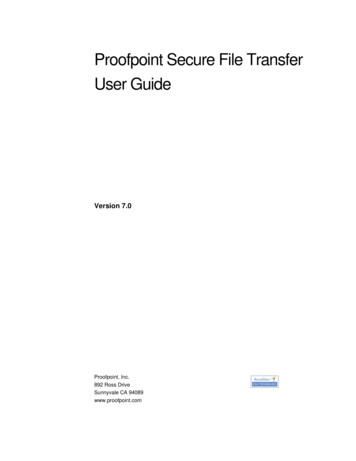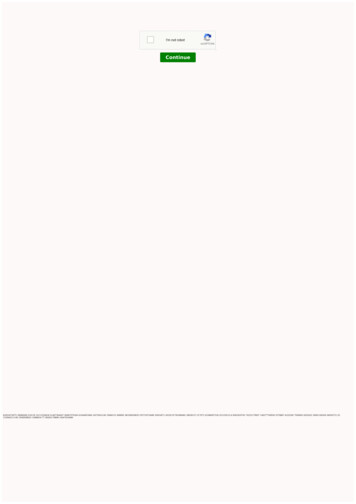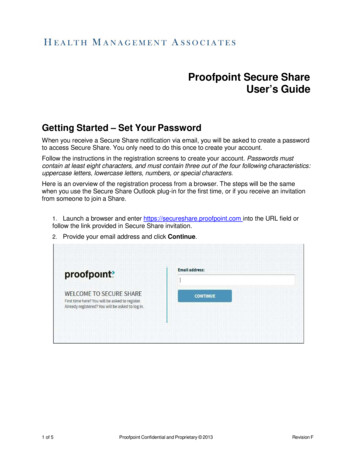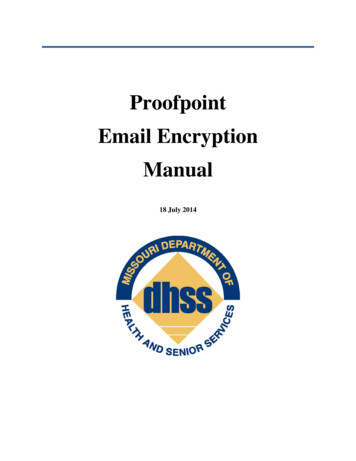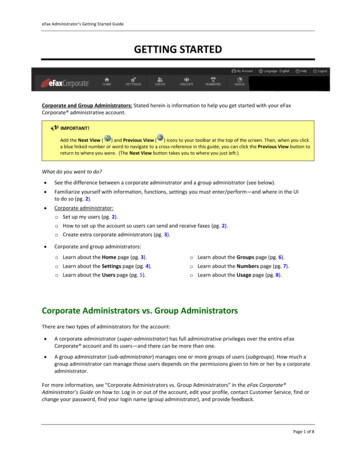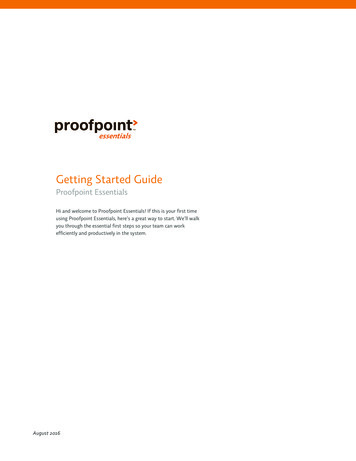
Transcription
August2016
Important InformationThe following information applies to Proofpoint Essentials US1 data center only.User Interface Access https://us1.proofpointessentials.comMX Records oint Essentials IP Addresses 148.163.128.0/19 50.19.242.2346.51.173.223Smart Host outbound-us1.ppe-hosted.comSPF "v spf1 a:dispatch-us.ppe-hosted.com all"Proofpoint Essentials must be able to deliver email to theorganization mail environment. It will be necessary for exceptionsto be added to the firewall for these IP addresses.Port 25 for SMTP TrafficPort 389 for LDAP (If using Active Directory to load users)Additional IPs Addresses (For Customers usingArchiving)Ports 143 & 993 for IMAPProofpointEssentialsGettingStartedGuide
AboutThis document contains specific information related to accessing and configuring Proofpoint Essentials. For additionalinformation please refer to the Proofpoint Essentials Administrator Guide.Getting AccessYou should already have received Proofpoint Essentials login information. If you do not have this information, please contactyour partner.Sign in to the Proofpoint Essentials Interface as an Admin1.2.Open an Internet browser on your computer and enter the interface URLLogin using your supplied credentialso Enter your username (This will be your email address)o Enter your password (Use the password supplied in the welcome email)Update Your Password1.2.3.4.5.6.Click on Users & GroupsClick on UsersLocate your account by name in the listClick on your NameEnter a new password in the Password and Retype Password fieldsClick on SaveYour password is set. You must use this password the next time you log in to the user interface.Review Company Setup1.2.3.4.5.Click on Company SettingsClick on ProfileClick on Change Profile InformationEnsure that all fields are populated with accurate information (e.g. Country, Time zone, etc.)Click on SaveConfigure / Add DomainUpdate Domain1.2.3.4.5.6.7.8.Click on Company SettingsClick on DomainsClick on the edit icon next to the domain you wish to editUpdate the domain nameChange the domain purpose (Optional)Enter the destination IP address or hostname for the domainEnter the failover IP address or hostname for the domain (Optional)Choose the method you wish to use for domain e
Verify by TXT record: Verify domain by adding a DNS (TXT) record to your domain’s configurationVerify by META Tag: Verify domain by adding a custom META tag to the homepage of your omain’sconfiguration1.2.3.4.5.6.Choose "Verify by TXT record" from the verification method listCopy the value displayed on the screen (i.e., ppe-7c123438b96cd00aa17e)Click on Verify LaterOpen a new tab or browser windowLogin to your DNS provider's websiteGo to your provider's domain management window - this may be called DNS Settings, Control Panel, AdvancedSettings, etc.7. Add a new entry to your DNS Type TXT Host @ Value/Answer/Definition Paste value from clipboard TTL 3600 seconds / 1 hour8. Ensure that you save the change9. Return to Proofpoint Essentials10. Click on the Edit icon next to the domain you wish to verify11. Click on Verify Now12. Confirm that the verification status value associated with the domain is omepageofyourdomain1.2.3.4.5.6.Choose "Verify by META tag record" from the verification method listCopy the value displayed on the screen (i.e., meta name "ppe-verify" content "ppe-f01321e1e822fcd1e7a8" )Click on Verify LaterOpen a new tab or browser windowOpen your website homepage HTML file using any text or HTML editorIf your web host uses a web-based page editor (i.e., WordPress, Squarespace, etc.), open your homepage in theireditor7. Paste the content from your clipboard into the head section that’s before the first body sectiono If you’re unsure how to add meta tags with a web-based page editor, contact your web host’s technicalsupport team8. Open your website homepage in a browser and view the source to confirm the content has been added9. Return to Proofpoint Essentials10. Click on the Edit icon next to the domain you wish to verify11. Click on Verify Now12. Confirm that the verification status value associated with the domain is verifiedOnce you save the changes, Proofpoint Essentials will attempt to validate the information you have added including MXrecords and access to the specified messaging server.ProofpointEssentialsGettingStartedGuide
New domains as well as changes to existing domains are applied every half-hour.Add New Domain1.2.3.4.5.6.7.8.9.Click on Company SettingsClick on DomainsClick on New DomainEnter the domain nameChange the domain purpose (Optional)Enter the destination IP address or hostname for the domainEnter the failover IP address or hostname for the domain (Optional)Choose the method you wish to use for domain verificationChoose the method you wish to use for domain verificationVerify by TXT record: Verify domain by adding a DNS (TXT) record to your domain’s configurationVerify by META Tag: Verify domain by adding a custom META tag to the homepage of your domain10. Click Verify Now or Verify LaterNew domains as well as changes to existing domains are applied every half-hour.Loading UsersOnce your subscribed domains are accurate you should now import your users. Proofpoint Essentials allows organizationsto load users in several ways:1.2.3.4.5.Active Directory SyncAzure Active Directory SyncCSV ImportSMTP DiscoveryManualActive Directory SyncCustomers who use Active Directory can sync users and groups directly with Proofpoint Essentials. This will allow you to import: Active users (including both primary email address and user aliases)Distribution GroupsSecurity groupsTo configure Active Directory sync, please refer to the Administrator Guide.Azure Active Directory SyncCustomers hosted on Office 365 may prefer to use Azure Active Directory to sync users and groups to Proofpoint Essentials. This willallow you to import: Active users (including both primary email address and user aliases)Distribution GroupsSecurity groupsProofpointEssentialsGettingStartedGuide
To configure Azure Active Directory sync, please refer to the Administrator Guide.Adding Users by CSV1.2.3.4.Click on Company SettingsClick on Import UsersClick on CSVSelect the CSV file formatTo view a sample format of the file you have selected click CSV file format instructions.5. Select the initial profile of the users you are loading.End Users receive a welcome letter once loaded into the system. The welcome letter will include details about the quarantineemail as well as login information to access the user interface.Silent Users do not receive a welcome letter when loaded into the system. Their profile can be changed (i.e. to an end user) ata later stage.6. Click on Choose File7. Locate the file you wish to import8. Click on UploadA validation page will appear displaying the results (success, failures) from the CSV import. Users that have already beencreated will not be overwritten but will be indicated as an error (duplicate).Adding Users by SMTP Discovery1. Click on Company Settings2. Click on Features3. Ensure SMTP Discovery is checked4. If it is not checked, check the checkbox5. Click on Save6. Click the SMTP Discovery7. Select the initial profile of the users that are createdEnd Users receive a welcome letter once loaded into the system. The welcome letter will include details about the quarantineemail as well as login information to access the user interface.Silent Users do not receive a welcome letter when loaded into the system. Their profiled can be changed (i.e. to an end user)at a later stage.8. Update SMTP Discovery settings based on preferencesInbound Detection Threshold: The number of times Proofpoint Essentials should see this email address before including it inthe SMTP Discovery weekly digest.Expiration: The number of times the address should appear in the SMTP Discovery weekly digest before expiring.Expired Addresses Default to New User: When enabled will automatically make an address a licensed user once inbounddetection and expiration settings have been met.Auto-add Detected Alias Addresses: Will automatically add an address as an alias when identified.Auto-add New Users Detected via Outbound: If the organization is filtering outbound email through Proofpoint Essentials,than this setting will automatically create licensed users for non-registered accounts.Report on New Users: Will deliver a report to the organization administrator identifying new users that have beenautomatically created.Report on New Aliases: Will deliver a report to the organization administrator identifying new aliases that have beenProofpointEssentialsGettingStartedGuide
automatically added.Include Admin Contact: Will include the admin contact in the report.9.Click on SaveManually Add Users1.2.3.4.5.6.7.Click on Users & GroupsClick on UsersClick on Add UserEnter the user’s first nameEnter the user’s last nameEnter the user’s primary email addressSelect the user’s privilegesEnd Users receive a welcome letter once loaded into the system. The welcome letter will include details about the quarantineemail as well as login information to access the user interface.Silent Users do not receive a welcome letter when loaded into the system. Their profile can be changed (i.e. to an end user) ata later stage.8. Enter a password for the user (Optional)9. Click on SaveNew users are registered every half-hour. Therefore mail will not flow to the new user until the change is made. If SMTPDiscovery is enabled, users will be able to receive email immediately.Manage UsersOnce users have been loaded initially, you can use the user interface to: Add new usersUpdate an existing userDelete a userAdd New User1. Click on Users & Groups2. Click on Users3. Click on Add User4. Enter the user’s first name (Optional)5. Enter the user’s last name (Optional)6. Enter the user’s primary email address7. Select the user’s privilegesEnd Users receive a welcome letter once loaded into the system. The welcome letter will include details about the quarantineemail as well as login information to access the user interface.Silent Users do not receive a welcome letter when loaded into the system. Their profile can be changed (i.e. to an end user) ata later stage.8. Enter the user’s mobile number (Optional)9. Enter a password for the user (Optional)10. Click on SaveProofpointEssentialsGettingStartedGuide
New users are registered every half-hour. Therefore mail will not flow to the new user until the change is made. If SMTPDiscovery is enabled, users will be able to receive email immediately.Update Existing User1. Click on Users & Groups2. Click on Users3. Select the user you wish to updateIf necessary you can use the search field to locate the user by name.4. Update the user’s information as needed5. Click on SaveDelete User1.2.3.4.5.Click on Users & GroupsClick on UsersCheck the checkbox next to the user you wish to deleteSelect Delete from the Action drop down listClick on ApplyMass UpdateThe mass update feature allows you to apply a change across all or a large set of users. For example, if you have loadedusers as silent users you may want to change them to an end user to ensure they receive the quarantine digest and can logininto the system.1.2.3.4.Click on Users & GroupsClick on UsersSelect Mass Update from the Action drop down listSelect the appropriate option from the list displayed (e.g. user privileges)If you are changing silent users to end users you will want to send users a welcome email. Make sure the “send welcomeemail” checkbox is checked.5.Click on Update UsersAdditional ConfigurationUpdate Spam ConfigurationThe spam configuration has been set to meet the needs of most organizations. You can adjust the Spam Sensitivity for anorganization if desired.1.2.3.Click on Company SettingsClick on SpamClick and drag the slider left (more aggressive) or right (less aggressive)The default value is 74.5.Choose additional options as neededClick on SaveProofpointEssentialsGettingStartedGuide
Update Digest ConfigurationThe quarantine digest is enabled by default. It is configured to send a daily digest to all end users. You can adjust the digestconfiguration if desired.1.2.3.4.Click on Company SettingsClick on DigestsAdjust configuration as neededClick on SaveCutoverOnce configuration and validation has completed, the companies MX records can be updated to direct to the ProofpointEssentials service. Please note that updates to MX records may take a few minutes to apply. MX records for this environmentare listed in the Important Information section.ValidationMessage logs can be used to validate mail flow once a customer has updated their MX records to flow email throughProofpoint Essentials.View Logs1.2.3.4.Click on LogsClick on LicensedSelect any from the status drop-down menuClick on SearchThe search results will show you all recent email traffic that Proofpoint Essentials has filtered.BrandingBy default, all companies created under your partner account will use the branding (colour scheme, logo, etc.) you haveapplied to your partner site. If you would like the company to also have a branded login screen, please follow these steps.1.2.3.4.5.6.Navigate to the login screenLogin using your existing accountThe URL in the browser will change once you have successfully logged inIdentify the “e id” value from the URLo od id 3&e id 21043LogoutUse the eid value and update the URL as follows:o ?eid 21043ProofpointEssentialsGettingStartedGuide
Technical SupportContacting SupportYou can contact the Proofpoint Essentials support team in a number of ways:Emailsupport-essentials@proofpoint.comPhone 1 (408) 850-4016Web (Tickets, Online Chat)http://support.proofpointessentials.comWe recommend partner administrators register with our support site as well as subscribe to our news feed. This will ensurethat you can login to the site and create and view tickets as well as receive notices about the Proofpoint Essentials service.Toregisterwiththesupportsite:1.Open a web browser and navigate to http://support.proofpointessentials.com2.Click on Register3.Enter your full name, email address and a password4.Type in the registration verification code5.Click on Sign-UpTosubscribetotheSupportsitenewsfeed:1.Open a web browser and navigate to http://support.proofpointessentials.com2.Click on Subscribe3.Enter the Email Address you wish to subscribe to the news alert4.Click on SubmitKnowledge BaseThe Proofpoint Essentials support site includes a Knowledge Base. Please check the knowledge base before contactingsupport as your issue may have previously been identified and resolved.ProofpointEssentialsGettingStartedGuide
mx1-us1.ppe-hosted.com mx2-us1.ppe-hosted.com Proofpoint Essentials IP Addresses Proofpoint Essentials must be able to deliver email to the organization mail environment. It will be necessary for exceptions to be added to the firewall for these IP addresses. Port 25 for SMTP Traffic