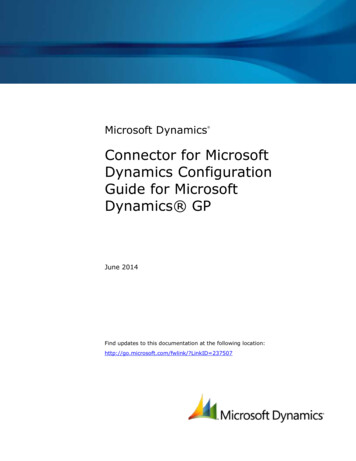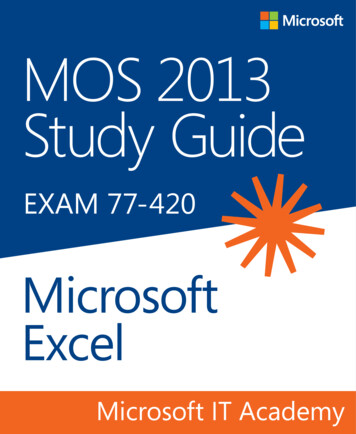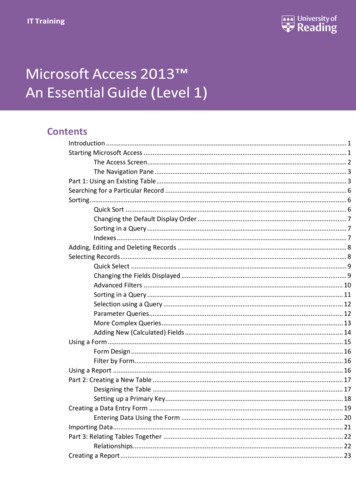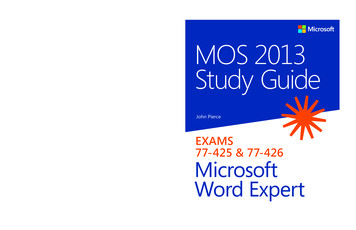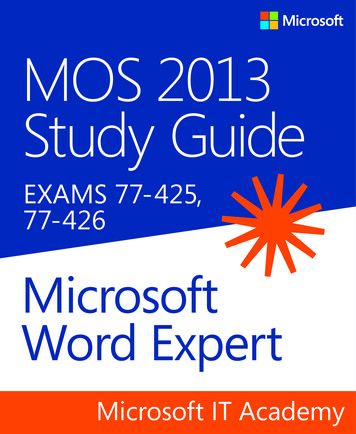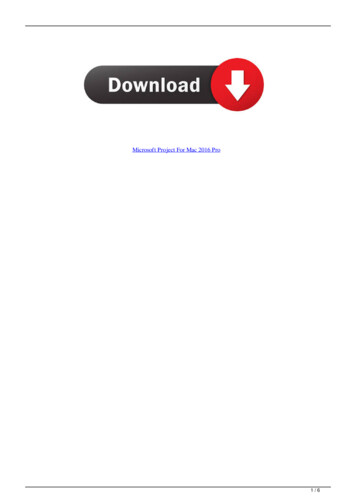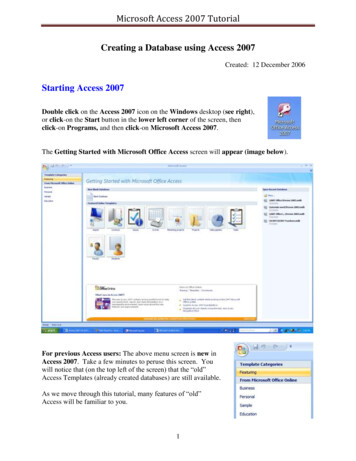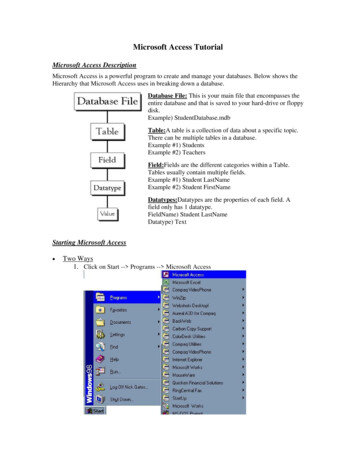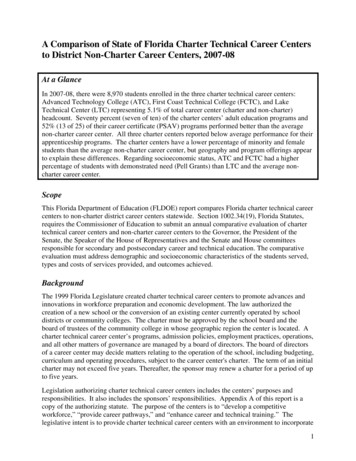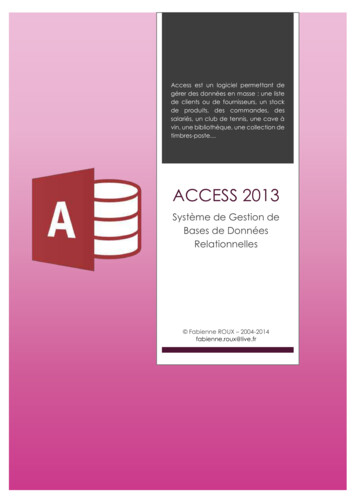
Transcription
Access est un logiciel permettant degérer des données en masse : une listede clients ou de fournisseurs, un stockde produits, des commandes, dessalariés, un club de tennis, une cave àvin, une bibliothèque, une collection detimbres-poste ACCESS 2013Système de Gestion deBases de DonnéesRelationnelles Fabienne ROUX – 2004-2014fabienne.roux@live.fr
Microsoft Access 2013TABLE DES MATIÈRESI.PRÉSENTATION31.2.3.4.QU’EST-CE QU’ACCESS ?QUELLE DIFFÉRENCE AVEC EXCEL ?CRÉATION D’UNE NOUVELLE BASE DE DONNÉESLES OBJETS D’ACCESS3334II.LES TABLES51.2.3.4.5.6.CRÉATION DES TABLESCLÉ PRIMAIRESTOCKAGE DES DONNÉESAJOUT ET SUPPRESSION DE CHAMPS OU D’ENREGISTREMENTSTRI DES DONNÉESFILTRAGE DES DONNÉES DANS LES TABLES566777III. LES REQUÊTES81.8LES REQUÊTES SÉLECTIONQUELQUES OPÉRATEURS DE CRITÈRESCRÉATION D’UN CHAMP CALCULÉLES REQUÊTES PARAMÉTRÉESLES REGROUPEMENTS ET STATISTIQUESLES TRIS ET PREMIÈRES VALEURS2.1010111112LES REQUÊTES ACTION13REQUÊTE SUPPRESSIONREQUÊTE AJOUTREQUÊTE MISE À JOURREQUÊTE CRÉATION DE TABLE3.13141515REQUÊTE ANALYSE CROISÉE15IV. LES RELATIONS16V.LES FORMULAIRES171.2.CRÉATION AUTOMATIQUEUTILISATION DU FORMULAIRE1717VI. LES ÉTATS181.2.1818CRÉATION AUTOMATIQUEETATS AVEC GROUPEVII. LES MACROS201.2.2021BOUTON DE COMMANDE AVEC MACRO AUTOMATIQUEMACROCRÉER LA MACROAFFECTER LA MACRO AU BOUTON DE COMMANDE3.4.MENU GÉNÉRALOPTIONS DE LA BASE DE DONNÉES 2004-2014 - Fabienne ROUX21222323fabienne.roux@live.frPage 2 sur 24
Microsoft Access 2013I.1.PRÉSENTATIONQU’EST-CE QU’ACCESS ?Access est un logiciel permettant de gérer des données en masse : une liste de clients ou defournisseurs, un stock de produits, des commandes, un club de tennis, une cave à vin, unebibliothèque, une collection de timbres-poste 2.QUELLE DIFFÉRENCE AVEC EXCEL ?Excel est un tableur : il ne vous propose pas d’autre présentation que des tableaux, en ligneset en colonnes. Access vous propose davantage de possibilités et vous permet depersonnaliser votre base de données pour en faire une application sur mesure.Avec Access, vous avez également la possibilité de relier plusieurs tables de données : vouspouvez ainsi mettre en relation le fichier client, les commandes, la facturation et la mise à jourdes stocks pour effectuer une gestion commerciale complète.De plus, Access permet de gérer les données avec beaucoup plus de sécurité et de facilité.En revanche, Access est plus strict d’utilisation, il demande un effort d’apprentissage, alors quevous pouvez utiliser Excel en quelques heures.3.CRÉATION D’UNE NOUVELLE BASE DE DONNÉESPour ouvrir Access, cliquer sur son icône :Cliquer sur BASE DE DONNÉES DU BUREAU VIDE, spécifier un nom et un emplacement pourl'enregistrement, puis cliquer sur CRÉER. La fenêtre principale de votre base de donnéesapparait : 2004-2014 - Fabienne ROUXfabienne.roux@live.frPage 3 sur 24
Microsoft Access 20134.·LES OBJETS D’ACCESSLes TABLES servent à STOCKER les informations. Ce sont des fichiers contenant un ensembled’informations autour d’un même thème ou concept.Exemple 1 : une table « employés » qui contiendrait des renseignements sur chaqueemployé (nom, adresse, fonction, date d’embauche )Exemple 2 : une table « articles » qui contiendrait des informations techniques surchaque produit (désignation, référence, prix, quantité )·Les REQUÊTES servent à FILTRER les données en fonction de critères précis. Elles serventdonc à extraire les données des tables, permettant de sélectionner une partie desdonnées. Elles permettent également de réaliser des ACTIONS sur ces données, commed'effectuer des calculs, des modifications, des suppressions Les requêtes peuvent êtreenregistrées et ainsi réutilisées aussi souvent que nécessaire, et vous pourrez par la suite lesintégrer aux formulaires et aux états.·Les FORMULAIRES permettent la SAISIE et la MODIFICATION d’informations dans les tables,mais de manière plus conviviale que dans les tables : plus besoin de se contenter d’uneprésentation sous forme de lignes et de colonnes, vous pourrez ici intégrer des cases àcocher, des listes déroulantes, des titres, des cadres, des images Les formulairesconstituent un environnement facile à manipuler qui vous permettra même de laisser desnovices utiliser votre base de données.·Les ÉTATS servent à IMPRIMER les données, et permettent de présenter un même fichier dedonnées de façons différentes : liste de clients sur 3 colonnes, liste de clients par ordrealphabétique de nom et regroupés par région, liste de clients avec adresse complète Les variations sont infinies.·Les MACROS permettent d’AUTOMATISER certaines actions, en programmant des boutonsde commande. Par exemple, vous pouvez dans un formulaire ajouter un bouton quiappelle un état.·Les MODULES servent à PROGRAMMER de manière beaucoup plus pointue que les macros,et ne sont pas destinés au grand public, mais aux utilisateurs avertis. Ils nécessitent lamaîtrise du langage de programmation VBA (Visual Basic for Applications).·Le LANGAGE SQL est le langage informatique universel qui permet de manipuler les objetset les enregistrements des bases de données.Vous pouvez faire apparaître la fenêtre principale contenant les objetsà tout moment en appuyant sur F11. 2004-2014 - Fabienne ROUXfabienne.roux@live.frPage 4 sur 24
Microsoft Access 2013II.1.LES TABLESCRÉATION DES TABLESVous devez commencer par construire la STRUCTURE de votre table, et non pas commencerpar y stocker les données !Pour cela, il faut basculer en MODE CRÉATION en cliquant sur le boutonAffichage dans l’onglet Accueil.Saisir le NOM de la table et valider.Cette fenêtre apparaît :La première colonne va contenir les NOMS DES CHAMPS, chaque champ représente ungroupe de données dans la table.Exemple : nom ou prénom ou adresse ou téléphone si vous créez une table du genre carnetd’adresse.La deuxième colonne définit le TYPE DE DONNÉES que chaque champ va contenir, parexemple numérique ou texte ou date Cliquez dans la case, un menu déroulant vous estproposé : choisir le type désiré.En fonction du type de données sélectionné, des PROPRIÉTÉS supplémentaires vous sontproposées en bas de la fenêtre, dans deux onglets. Vous pouvez par exemple y spécifier lalongueur des caractères, le format des données, des masques de saisie La troisième colonne DESCRIPTION est réservée à l’utilisateur, vous pouvez y inscrire librementdes commentaires pour chaque champ. 2004-2014 - Fabienne ROUXfabienne.roux@live.frPage 5 sur 24
Microsoft Access 20132.CLÉ PRIMAIREAccess a automatiquement proposé un champ portant une CLÉ PRIMAIRE à votre premièretable. Ce champ est de type NumeroAuto, ce qui signifie qu’il contiendra un numéro crééautomatiquement par Access, et incrémenté à chaque nouvel enregistrement. On affecte laclé primaire à un champ contenant pour chaque enregistrement une information unique. Laclé primaire interdit la création de doublons dans le champ qui la contient.Pour les tables suivantes, il faudra manuellement créer un champ de typeNumeroAuto et lui attribuer la clé primaire en cliquant sur l’icône Clé primaire.Exemple : vous avez une liste de clients, plusieurs d’entre eux peuvent avoir le mêmenom, voire le même nom et le même prénom, pour être sûre de ne pas les confondre (et nepas envoyer la facture au mauvais client !), on peut ajouter un champ « N Client » qui porterala clé primaire : deux clients ne pourront avoir le même numéro.3.STOCKAGE DES DONNÉESL’étape suivante consiste à entrer les données dans la table. Pour retourneren mode de saisie des données, cliquer sur l’icône Affichage puis sur MODEFEUILLE DE DONNÉES.Chaque colonne représente désormais un CHAMP, et chaque ligne un ENREGISTREMENT,c’est-à-dire l‘ensemble des informations pour un client, ou un article, ou une commande Compléter chaque ligne soigneusement (attention aux erreurs et fautes d’orthographe quivous gêneront énormément pour les filtres et les requêtes).La sauvegarde des données se fait automatiquement lorsque vous quittez une case pourpasser à une autre, vous n’avez donc pas à craindre de perdre des informations. MerciAccess ! 2004-2014 - Fabienne ROUXfabienne.roux@live.frPage 6 sur 24
Microsoft Access 20134.AJOUT ET SUPPRESSION DE CHAMPS OU D’ENREGISTREMENTSPour AJOUTER UN CHAMP, il faut retourner en mode création. Ajouter alors le nom et le typede données du nouveau champ.Pour SUPPRIMER UN CHAMP (toujours en mode création), cliquer tout à fait à gauche de laligne du champ à supprimer : la ligne est mise en surbrillance. Appuyer sur la touche Suppr duclavier.Attention ! Cette opération supprime définitivement toutes les données duchamp, pour tous les enregistrements. Il n’y a pas d’annulation possible.Pour SUPPRIMER UN ENREGISTREMENT, en mode feuille de données, cliquer tout à fait àgauche de la ligne à supprimer : elle est mise en surbrillance. Appuyer sur la touche Suppr duclavier.5.TRI DES DONNÉESDans la feuille de données, sélectionner le champ que vous voulez trier encliquant n’importe où dans la colonne. Cliquer sur Croissant ou Décroissant dansl’onglet Accueil.Les enregistrements sont maintenant triés par ordrechronologique, selon le type de données.6.alphabétique, numérique ouFILTRAGE DES DONNÉES DANS LES TABLESLes filtres dans les tables permettent de n’afficher qu’une partie des données de la table, cequi devient nécessaire lorsque votre base contient de nombreux enregistrement.Par exemple, vous pouvez ne vouloir afficher que les clients résidant à Paris, ou les commandespassées en février, etc.Cliquer sur une valeur de votre choix dans la table, puis sur l’icône SÉLECTION et sur le FILTREde votre choix.Les filtres dans les tables sont éphémères, pour les sauvegarder, il faut créer des requêtes. 2004-2014 - Fabienne ROUXfabienne.roux@live.frPage 7 sur 24
Microsoft Access 2013III.LES REQUÊTESIl existe plusieurs types de requêtes :·Les REQUÊTES SÉLECTION extraient des données en appliquant des tris et des filtres.·Les REQUÊTES CALCULÉES effectuent des calculs (TVA, total, pourcentage ).·Les REQUÊTES PARAMÉTRÉES fournissent une grande souplesse aux requêtes en les rendantinteractives, dynamiques avec l’utilisateur de la base.·Les REQUÊTES REGROUPEMENT permettent de regrouper les données et d’obtenir desindices statistiques (effectifs, moyenne, minimum ).·Les REQUÊTES ACTION permettent de modifier les données : supprimer certainesinformations, en ajouter d’autres, mettre à jour des données, en importer.·Les REQUÊTES ANALYSE CROISÉE sont l’équivalent du tableau croisé dynamique dansExcel.1.LES REQUÊTES SÉLECTIONCliquer sur CRÉATION DE REQUÊTE dans l’onglet Créer.1. Sélectionner la ou les tables nécessaire(s) à la requête en double-cliquant sur leur nom.Clic-Clic !2. Sélectionner ensuite chaque champ nécessaire à la requête en double-cliquant sur sonnom. 2004-2014 - Fabienne ROUXfabienne.roux@live.frPage 8 sur 24
Microsoft Access 2013Clic-Clic !Définir vos critères de sélection dans la ligne CRITÈRES en respectant la syntaxe d’Access (voirplus loin les OPÉRATEURS de critères).Si besoin, définir des critères supplémentaires dans les lignes OUExemple : je veux afficher la liste des clients parisiens :Critère de sélectionAffichez le résultat de la requête en cliquant sur Exécuter.Revenir en mode Création pour modifier la requête, ou fermer la requête sans oublier del’enregistrer. Lui donner un nom explicite ! 2004-2014 - Fabienne ROUXfabienne.roux@live.frPage 9 sur 24
Microsoft Access 2013QUELQUES OPÉRATEURS DE CRITÈRESLogiquesComparatifs 1ArithmétiquesSyntaxiquesEt / Ou / DansSupérieur à : Additionner : « texte »Pas / !Inférieur à : Soustraire : -[champ]Entre et / -Sup. ou égal à : Multiplier : *[paramètre]NullInf. ou égal à : Diviser : /#date#*/?/#2Différent de : & (concaténation)nombreoui/non(case à cocher)Il est également possible d’utiliser des fonctions pré-programmées (comme dans Excel) :somme, min, max, vrai/faux, année Access n’est pas sensible à la casse (il ne fait aucune différence entre les majuscules et lesminuscules), par contre, attention aux accents.CRÉATION D’UN CHAMP CALCULÉPour créer un NOUVEAU CHAMP contenant le calcul, il faut utiliser une NOUVELLE COLONNE.Donner un nom au nouveau champ, suivi de : , puis écrire le calcul en indiquant les noms deschamps concernés entre crochets.Exemple 1 :Exemple 2 :PRIX HT: [QUANTITE]*[MONTANT]TVA : [PRIX HT]*20,6/100Les opérateurs de comparaison fonctionnent aussi avec du texte : ils appliquent une comparaison par ordrealphabétique (exemple : « d » vous donnera la liste des noms placés après le « d » dans l’alphabet).1L’étoile permet de remplacer n’importe quelle suite de caractères, le ? remplace un seul caractère, le # remplaceun chiffre (exemple : « du* » vous donnera la liste des noms commençant par « du », comme duchmol, dutronc,dufour ).2 2004-2014 - Fabienne ROUXfabienne.roux@live.frPage 10 sur 24
Microsoft Access 2013LES REQUÊTES PARAMÉT RÉESElles permettent à l’utilisateur de définir lui-même le critère à chaque ouverture de la requête,rendant ainsi la requête interactive et réutilisable avec des critères changeant.Dans la ligne critère du champ concerné, saisir ENTRE CROCHETS le texte à afficher dans laboîte de dialogue.Par exemple: Vous gérez les ventes des agents commerciaux de votre entreprise par région.Vous souhaitez pouvoir consulter indépendamment les résultats de chaque secteur, sans pourautant devoir créer autant de requête qu’il y a de région.Chaque fois que vous lancerez la requête, vous n’aurez qu’à préciser le secteur choisi dans laboîte de dialogue qui apparaîtra.LES REGROUPEMENTS ET STATISTIQUESVous voulez connaître le montant total des ventes de chaque vendeur. Il faut regrouper toutesles ventes par vendeur et effectuer la somme de ses ventes.Vous avez besoin de la ligne OPÉRATION, qu’on obtient en cliquant sur l’icône 2004-2014 - Fabienne ROUXfabienne.roux@live.frPage 11 sur 24
Microsoft Access 2013Choisir Regroupementpour le champ VendeurChoisir Somme pour lechamp Montant des ventesLES TRIS ET PREMIÈRES VALEURSDéfinir L’ORDRE DE TRI (croissant ou décroissant) en cliquant dans la ligne Tri et ensélectionnant l’option désirée dans la liste qui apparaît.Exemple : je veux afficher la liste des clients parisiens classés par ordre alphabétique :Ordre de triCritère de sélectionPour obtenir uniquement les premiers enregistrements du résultat d’une requête, utiliser lafonction PREMIÈRES VALEURS : taper le nombre ou le pourcentage d’enregistrements désirés.Par exemple : je veux afficher le nom des 3 employés les mieux payés : 2004-2014 - Fabienne ROUXfabienne.roux@live.frPage 12 sur 24
Microsoft Access 2013Attention !Cela suppose que lessalaires soient triés du plusélevé au plus faible.2.LES REQUÊTES ACTIONElles permettent d’effectuer automatiquement une ACTION au lieu d’afficher une liste derésultats.Démarrez une nouvelle requête en mode création, puis précisez le TYPE DE REQUÊTE que vousdésirez effectuer, sinon vous aurez par défaut une requête sélection.REQUÊTE SUPPRESSIONElle permet de supprimer des données en fonction d’un critère.Sélectionner le type SUPPRESSION, faire basculer les champs contenant les données àsupprimer, définir le critère permettant de savoir quelles données doivent être supprimées.Exemple : supprimer toutes les commandes antérieures à septembre 2002 2004-2014 - Fabienne ROUXfabienne.roux@live.frPage 13 sur 24
Microsoft Access 2013REQUÊTE AJOUTElle permet d’ajouter à une table des enregistrements provenant d’une autre table (voired’une autre base de données).Créez une requête en sélectionnant les tables qui contiennent les enregistrements que voussouhaitez ajouter dans l’autre table.Choisir le type AJOUT, spécifier le nom de la table de destination (celle qui va recevoir denouveaux enregistrements).Faire basculer les champs de la table d’origine (celle d’où proviennent les données) dans larequête, et éventuellement définir un critère si on ne veut pas ajouter tous les enregistrementsde la table d’origine.Exemple : on a une table « Commandes2 » contenant des commandes antérieurs à sept 2002,on veut les ajouter à la table « Commandes » : 2004-2014 - Fabienne ROUXfabienne.roux@live.frPage 14 sur 24
Microsoft Access 2013REQUÊTE MISE À JOURElle permet de modifier les données d’un champ.Sélectionner le type MISE À JOUR, faire basculer le champ à modifier, dans la ligne Mise àjour, procéder au changement.Exemple : on a une table « employés » contenant un champ « prime », on veut augmenter laprime de chaque employé de 100 :REQUÊTE CRÉATION DE TABLELe résultat de la requête apparaîtra dans une nouvelle table.Sélectionner le type CRÉATION DE TABLE. Dans la boîte de dialogue qui s'affiche, taper le nomde la table à créer ou à remplacer.3.REQUÊTE ANALYSE CROISÉECe type de requête nécessite 3 champs :· un CHAMP EN EN-TÊTE DE COLONNE, auquel on applique un regroupement ;· au moins un CHAMP EN EN-TÊTE DE LIGNE, auquel on applique un regroupement ;· un CHAMP VALEUR : généralement de type numérique pour pouvoir y appliquer un indicestatistique. 2004-2014 - Fabienne ROUXfabienne.roux@live.frPage 15 sur 24
Microsoft Access 2013IV.LES RELATIONSDans l’onglet Outils de base de données, cliquer sur RELATIONS :AJOUTER TOUTES LES TABLES à la fenêtre des relations (comme pour une requête).FAIRE GLISSER AVEC LA SOURIS LES CHAMPS COMMUNS à deux tables les uns sur les autres.Exemple : « N Client » de la table « Client » vers « N Client » de la table « Commande »Access propose de créer un lien :Cliquer sur APPLIQUER L’INTÉGRITÉ RÉFÉRENTIELLE. Cela permet d’établir une relation de typeun à plusieurs.Exemple 1 : Pour un client, il peut y avoir plusieurs véhicules ; mais pour un véhicule, il n’y aqu’un propriétaire. Dans ce type de relation, vous ne pourrez pas enregistrer un véhicule sansqu’il soit lié à un et un seul propriétaire.Exemple 2 : Pour un pays, il peut y avoir plusieurs habitants. Mais pour un homme, il ne peut yavoir qu’un pays d’origine. Chaque personne sera liée à un et un seul pays d’origine.Cliquer enfin sur CRÉER. Une ligne noire avec les symboles 1 et relie maintenant les tables.Pour supprimer une relation :cliquer sur le lien noir puis sur la touche SUPPR du clavier.Confirmer la suppression. 2004-2014 - Fabienne ROUXfabienne.roux@live.frPage 16 sur 24
Microsoft Access 2013V.LES FORMULAIRESLes FORMULAIRES permettent la SAISIE et la MODIFICATION d’informations dans les tables,mais de manière plus conviviale : plus besoin de se contenter d’une présentation sous formede lignes et de colonnes, vous pourrez ici intégrer des cases à cocher, des listes déroulantes,des titres, des cadres, des images Les formulaires constituent un environnement facile àmanipuler qui vous permettra même de laisser des novices utiliser votre base de données.1.CRÉATION AUTOMATIQUEDans le navigateur, sélectionner la table ou la requête qui servira de source à votre formulaire.Cliquer sur FORMULAIRE dans l’onglet Créer. Vous obtenez un formulaire instantané :2.UTILISATION DU FORMULAIREBasculer en MODE FORMULAIRE.Pour naviguer entre les enregistrements, utiliser la zone au bas du formulaire :Se déplacer entre les enregistrements (cliquersur les flèches ou saisir un n d’enregistrement) 2004-2014 - Fabienne ROUXCréer un nouvelenregistrementfabienne.roux@live.frSaisir un mot clé pour effectuer unerecherche dans les enregistrementsPage 17 sur 24
Microsoft Access 2013VI.LES ÉTATSLes ÉTATS servent à IMPRIMER vos rapports de données, il est ainsi possible de présenter unemême liste de données de façons différentes : liste de clients sur 3 colonnes, liste de clients parordre alphabétique de nom et regroupés par région, liste de clients avec adresse complète Les variations sont infinies.1.CRÉATION AUTOMATIQUEDans le navigateur, sélectionner la table ou la requête qui servira de source à votre rapport.Cliquer sur ÉTAT dans l’onglet Créer. Vous obtenez un état instantané :2.ETATS AVEC GROUPEAccess vous permet de regrouper ou de trier les enregistrements dans votre rapport.Par exemple, vous voulez la liste des clients classés par ville de résidence.Cliquer sur REGROUPER ET TRIER dans l’onglet Création. 2004-2014 - Fabienne ROUXfabienne.roux@live.frPage 18 sur 24
Microsoft Access 2013Une nouvelle zone apparait au bas de l’état, dans laquelle vous pouvez ajouter des ordres detri et de regroupement. 2004-2014 - Fabienne ROUXfabienne.roux@live.frPage 19 sur 24
Microsoft Access 2013VII.LES MACROSLes MACROS permettent d’AUTOMATISER certaines actions, en programmant des BOUTONSDE COMMANDE qui seront visibles dans les formulaires ou les états.Par exemple, vous pouvez ajouter un bouton de commande pour appeler un état, pourimprimer, fermer un formulaire, lancer une requête, un programme, quitter Access 1.BOUTON DE COMMANDE AVEC MACRO AUTOMATIQUEOuvrir le formulaire ou l’état concerné en MODE CRÉATION.Dans l’onglet Création, cliquer sur le contrôle BOUTON. Cliquer ensuite dans le formulaire oul’état à la position où l’on souhaite placer le bouton de commande.Une BOITE DE DIALOGUE apparait dans laquelle on choisit l’action que l’on souhaiteprovoquer en cliquant sur le bouton de commande.Par exemple, on peut paramétrer un bouton pour accéder à la saisie d’un nouveau salarié :L’étape suivante permet de paramétrer l’aspect du bouton (texte ou image) : 2004-2014 - Fabienne ROUXfabienne.roux@live.frPage 20 sur 24
Microsoft Access 2013Basuler en MODE FORMULAIRE, un bouton parfaitement opérationnel propose à présent lasaisie d’un nouveau salarié :2.MACROLa boite de dialogue proposée lors de la création d’un bouton de commande présente uneliste limitée d’action, et ne permet pas au bouton d’effectuer plusieurs actions.Pour un choix d’action plus large et pour permettre à un bouton d’effectuer plusieurs actionssuccessives, il faut créer manuellement la macro, puis l’affecter au bouton de commande.CRÉER LA MACRODans l’onglet Créer, cliquer sur MACRO.Choisir l’action que votre macro doit effectuer dans la LISTE DÉROULANTE au milieu de l’écran. 2004-2014 - Fabienne ROUXfabienne.roux@live.frPage 21 sur 24
Microsoft Access 2013Il faut ensuite paramétrer les PROPRIÉTÉS en fonction de l’action choisie.Il est possible de programmer plusieurs actions consécutives dans une seule macro.Access vous demande d’enregistrer la macro à la fermeture de la fenêtre.AFFECTER LA MACRO AU BOUTON DE COMMANDEPour utiliser la macro, il faut l’affecter à un bouton de commande dans un formulaire ou unétat.En MODE CRÉATION, ouvrir le formulaire ou état et insérer un BOUTON comme vuprécédemment (partie VII – 1).Dans la boite de dialogue de l’assistant, sélectionner la catégorie DIVERS et l’action EXÉCUTERUNE MACRO. L’étape suivante vous permettra de SÉLECTIONNER LA MACRO à activer. 2004-2014 - Fabienne ROUXfabienne.roux@live.frPage 22 sur 24
Microsoft Access 20133.MENU GÉNÉRALUn MENU GÉNÉRAL est un formulaire permettant de naviguer dans la base de données : ouvrirles formulaires, les états, les requêtes, quitter l’application Ce formulaire n’est basé sur aucune table ou requête mais contient principalement desboutons de commandes.4.OPTIONS DE LA BASE DE DONNÉESDe nombreuses options sont proposées pour personnaliser votre base de données et en faireune véritable application sur mesure.Cliquer sur FICHIER, sur OPTIONS puis sur BASE DE DONNÉES ACTIVE :Exemple :Au démarrage de la base dedonnées, on peut lancerl’ouverture d’un formulaireprécis (par exemple le menugénéral).On peut égalementpersonnaliser le nom et l’icônede la base de données(remplacer l’icône et le nomAccess).On peut remplacer les menusd’Access et créer ses propresmenus. 2004-2014 - Fabienne ROUXfabienne.roux@live.frPage 23 sur 24
Microsoft Access 2013INDEXAmode création . 5action .13ajout .14application .3, 23NNumeroAuto . 6BObouton de commande .2, 4, 20, 21, 22, 23opérateurs .9, 10opération . 11CPcalculs . 4, 8, 10casse .10champ . 5, 6, 7, 8, 10, 11clé primaire. 6concaténation.10critère . 4, 9, 10, 11Ddoublon . 6pourcentage . 12premières valeurs . 12propriétés .5, 22Rrapport .18regroupement.8, 11relation un à plusieurs . 16relations .16ESenregistrement .6, 7extraire. 4F11 . 4filtre.6, 7source . 17, 18SQL . 4statistiques. 11, 15stocker . 5structure . 5suppression . 13ITintégrité référentielle .16interaction .8, 11tableau croisé dynamique . 8Tri . 7, 12, 18type . 5FMmacros . 20, 21menu général .23mise à jour.15 2004-2014 - Fabienne ROUXVvaleur .7, 15VBA . 4fabienne.roux@live.frPage 24 sur 24
Access est un logiciel permettant de gérer des données en masse : une liste de clients ou de fournisseurs, un stock de produits, des commandes, un club de tennis, une cave à vin, une bibliothèque, une collection de timbres-poste