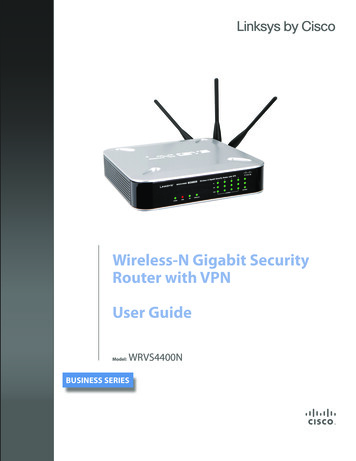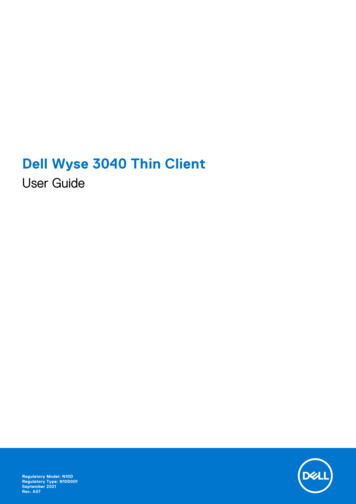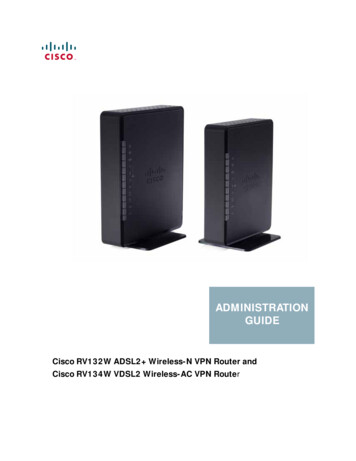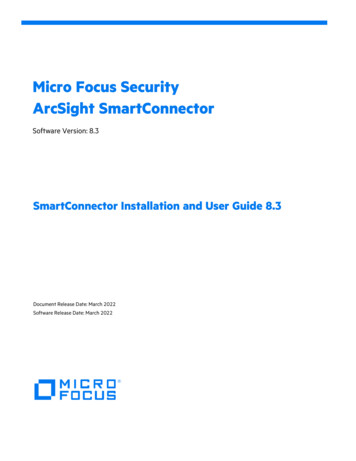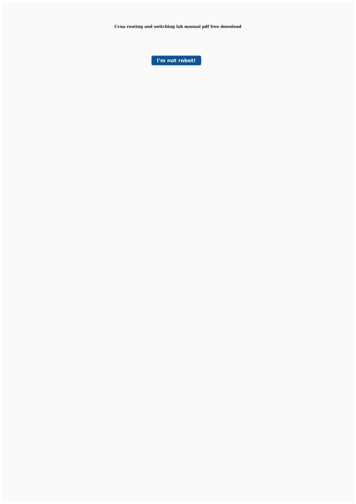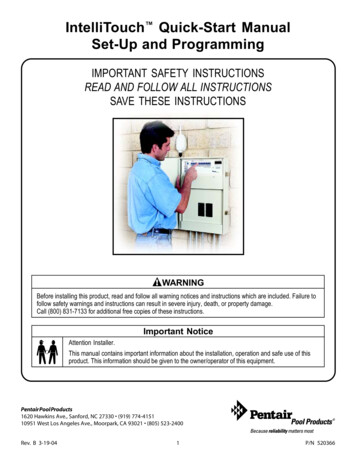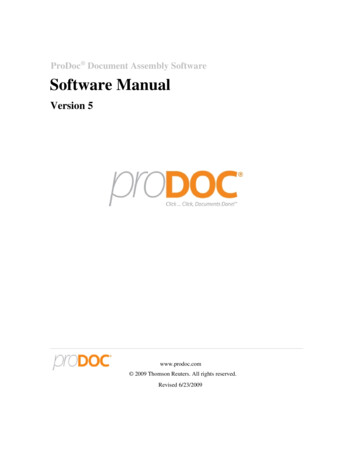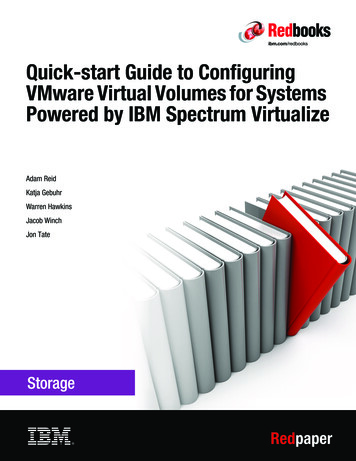
Transcription
Front coverQuick-start Guide to ConfiguringVMware Virtual Volumes for SystemsPowered by IBM Spectrum VirtualizeAdam ReidKatja GebuhrWarren HawkinsJacob WinchJon TateRedpaper
Quick-start guideThis IBM Redpaper publication provides a quick, yet comprehensive, guide to configuringVirtual Volumes (VVols) for systems powered by IBM Spectrum Virtualize. You are guidedthrough the configuration of the storage system, IBM Spectrum Control Base Edition, andthe VMware vSphere Web Client. These three components are key to enabling the VirtualVolumes management framework.Figure 1 shows a high level overview of the three key components that enable the VirtualVolumes management framework.Figure 1 Overview of management framework Copyright IBM Corp. 2016. All rights reserved.ibm.com/redbooks1
PrerequisitesCertain prerequisites must be met before you attempt to implement Virtual Volumes in yourenvironment.Compatible storage systemsVirtual Volumes can be implemented with the following storage systems: IBM SAN Volume Controller IBM Storwize Family IBM FlashSystem V9000Code levelsThree core software components are needed for the implementation of Virtual Volumes. Theminimum code level required for each component is in the following list: VMware vSphere 6.0 (or later):– VMware ESXi version 6.0– VMware vCenter Server 6.0 or vCSA 6.0 (vSphere Web Client 6.0) IBM Spectrum Control Base version 2.2.1 (or later) Compatible storage system powered by IBM Spectrum Virtualize version 7.6.0 (or later)NTP server settingsEnsure that a Network Time Protocol (NTP) server is configured across the followingcomponents: Storage system IBM Spectrum Control Base vSphere environmentNTP is a requirement for Virtual Volumes. You will not be able to proceed with theconfiguration until the NTP server settings are configured. This ensures that time settings areconsistent across the entire VVols environment.Server configuration for IBM Spectrum Control BaseIBM Spectrum Control Base can be deployed on a physical or virtual server. We suggestusing a virtual machine in order to take advantage of features such as VMware HighAvailability.The server that hosts IBM Spectrum Control Base must satisfy the following requirements: 264-bit dual-core CPUAt least 4 GB of RAMAt least 16 GB of free disk spaceRed Hat Enterprise Linux (RHEL) 6.3-6.6 (x64) operating systemQuick-start Guide to Configuring Virtual Volumes for Systems Powered by IBM Spectrum Virtualize
Licensing requirementsIBM does not require an additional license in order to enable Virtual Volumes on a storagesystem powered by IBM Spectrum Virtualize.Note: Be aware that VVols functionality uses IBM FlashCopy . Therefore the appropriateFlashCopy license for your storage system must be applied before implementing VVols.Example configurationThe following system configuration was used for the examples cited in this paper: VMware vSphere version 6.0u1– VMware vCSA version 6.0u1– VMware ESXi version 6.0u1 IBM Spectrum Control Base version 2.2.1– Deployed in an active/standby configuration on Red Hat Enterprise Linux 6.5 (virtualmachines). IBM Storwize V7000– Powered by IBM Spectrum Virtualize, version 7.6.0.Installation and configurationFor the purposes of these instructions, the assumption is that your storage system has atleast one parent pool configured and the system is running version 7.6.0 of IBM SpectrumVirtualize or later.Enabling VVolsComplete the following steps to enable VVols:1. In the management GUI for your storage system, navigate to Settings System andselect VVol from the list.The VVOL toggle switch is displayed (Figure 2 on page 4), which you can use to enable ordisable VVols on your storage system.Note: Although the figure shows the VVOL label, depending on the specific code levelon your storage system, the GUI might show as VVol or VVols.2. Toggle VVol to the ON position to start the Virtual Volumes configuration.Note: If you are unable to toggle VVol to the ON position, ensure you have at least oneparent pool configured and NTP configured on your storage system.3
Figure 2 Storage system: Toggle on the VVOL management GUIA wizard starts, which can help you with the steps to complete setting up of VVols on yourstorage system. Figure 3 shows the Enable VVOL dialog. Here, we selected the parentpool on which to locate our utility volume as well as creating our user for IBM SpectrumControl Base.Figure 3 Storage system: Enable VVOL dialog3. Select an available parent pool on your storage system for your utility volume. As anoptional task, select an additional parent pool where you want your utility volume to bemirrored, as illustrated in Figure 4 on page 5.4Quick-start Guide to Configuring Virtual Volumes for Systems Powered by IBM Spectrum Virtualize
Figure 4 Storage system: Selecting parent poolsNote: The utility volume contains a database that is critical to your VVols environment.For redundancy, we suggest mirroring your utility volume to a second parent pool that isin a separate failure domain. For example, use a parent pool that is made from MDisksthat are presented from different storage systems or a different I/O group.4. Create a user for IBM Spectrum Control Base to communicate with the storage systemand then click Enable, as shown in Figure 5. This user account will automatically beadded to the security role VASAProvider.Figure 5 Storage system: Creating the userTip: These credentials will be required during the configuration of IBM SpectrumControl Base.A confirmation window (Figure 6) indicates that VVol is enabled.Figure 6 VVol is enabled confirmation message5
Important: The VASA Provider role is reserved for use strictly by the IBM SpectrumControl Base server. Do not log in to the GUI or CLI as a user with VASAProvider privileges.Do not perform any manual tasks as the VASAProvider user, unless specifically advised toby IBM Support.Enabling ESXi hosts for VVolsExisting ESXi hosts on your storage system must be enabled for VVols before you can useVirtual Volumes in the vSphere Web Client. If you are adding new ESXi hosts to your storagesystem, the same VVols enablement steps apply.1. Enable VVols on your existing host (or hosts) by selecting the ESXi host object from theHosts view and then select Action Properties Edit. Here you can change the hosttype to VVol as depicted in Figure 7. You must repeat these steps for each ESXi host youwant to enable for VVols.Figure 7 Storage system: Enable host type VVolNote: Existing hostmap configurations are unaffected by enabling your ESXi hosts forVVols. However, you might need to enable host access to all I/O groups if they are notalready configured.2. To add a new ESXi host to the system (optional), select the Hosts view and Add Host toopen the Add Host window (Figure 8 on page 7). Use the following steps to complete theconfiguration:a. Select the connectivity type for the host.b. Enter a name for the host.c. Input the port details. Click the plus sign ( ) button (Show Details) to see more options.d. In the Host type field, select VVol.e. Click Add to complete the task.6Quick-start Guide to Configuring Virtual Volumes for Systems Powered by IBM Spectrum Virtualize
Figure 8 Storage system - Add Host dialogSetting up your storage system is completed. Now, you can configure the IBM SpectrumControl Base instance, as described in the next section.Configuring IBM Spectrum Control BaseIBM Spectrum Control Base plays a pivotal role in the communication between your vSphereenvironment and the storage system. This section guides you through the installation andconfiguration options for installing IBM Spectrum Control Base.Note: The assumption is that you already have a virtual machine, provisioned with VMwareTools installed, and configured with an NTP server. Additionally, you completed all thesteps in “Installation and configuration” on page 3 and are ready for the installation of IBMSpectrum Control Base.Downloading IBM Spectrum Control Base installation filesDownload the latest IBM Spectrum Control Base installation files from Fix Central:https://ibm.biz/ibm-scbExtract the files to a temporary folder (for example, /scb install) on your IBM SpectrumControl Base virtual machine (SCB VM). Example 1 on page 8 shows the typical installationfiles for IBM Spectrum Control Base after they are extracted.Authenticity: Downloading the installation package from a trusted, SSL-protectedresource, such as Fix Central, ensures authenticity and integrity. If you have any doubtabout the authenticity of the package, see the IBM Spectrum Control Base Edition UserGuide (which you can download also from Fix Central). The user guide describes how touse the Signing Key to validate the package.7
Example 1 IBM Spectrum Control Base installation filesibm spectrum control-2.2.1-xxxx-x86 64.binnginx-1.6.2-1.el6.ngx.x86 64.rpmpostgresql92-9.2.10-1PGDG.rhel6.x86 64.rpmpostgresql92-contrib-9.2.10-1PGDG.rhel6.x86 64.rpmpostgresql92-libs-9.2.10-1PGDG.rhel6.x86 64.rpmpostgresql92-server-9.2.10-1PGDG.rhel6.x86 64.rpmInstalling IBM Spectrum Control BaseTip: Now is a good time to ask your vSphere administrator to clone your SCB VM to atemplate. You can later use the template to deploy further instances of IBM SpectrumControl Base server as part of an HA Group.Complete the following steps:1. Change to the folder on your IBM Spectrum Control Base server where you extracted theinstallation files. Start the installation of IBM Spectrum Control Base by using therpm -iv *.rpm command at the command prompt.The output is shown in Example 2.Example 2 Example output of command rpm -iv *.rpmwarning: nginx-1.6.2-1.el6.ngx.x86 64.rpm: Header V4 RSA/SHA1 Signature, key ID7bd9bf62: NOKEYwarning: postgresql92-9.2.10-1PGDG.rhel6.x86 64.rpm: Header V4 DSA/SHA1Signature, key ID 442df0f8: NOKEYwarning: uuid-1.6.1-10.el6.x86 64.rpm: Header V3 RSA/SHA256 Signature, key IDfd431d51: NOKEYPreparing packages for erver-9.2.10-1PGDG.rhel6nginx-1.6.2-1.el6.ngx2. Install the .bin file by typing the following command (your file version might be newer):./ibm spectrum control-2.2.1-xxxx-x86 64.bin3. When prompted, enter 1 to accept the agreement. After a minute or two, you see theInstallation completed successfully message.8Quick-start Guide to Configuring Virtual Volumes for Systems Powered by IBM Spectrum Virtualize
Changing the IBMSC administration accountAs part of the installation process, a user account named IBMSC is created for administrationpurposes. To avoid unauthorized access to the IBM Spectrum Control Base server be sure tochange the default password.To modify the IBMSC user account, enter the passwd ibmsc command at the commandprompt, and then provide a new password.This is the last task to run at the command line. All further steps are run from the IBMSpectrum Control Base server web interface.Note: Configuring a second IBM Spectrum Control Base instance is required forredundancy and is suggested. For details, see “Configuring additional IBM SpectrumControl Base servers for high availability” on page 24.Accessing the IBM Spectrum Control Base web interfaceComplete the following steps:1. Open a web browser and connect to your IBM Spectrum Control Base server’s webinterface by using the following web address:https:// SCB Server Name :8443You might need to trust the certificate before continuing to the login page.The login page then opens, as shown in Figure 9.Figure 9 IBM Spectrum Control web interface login2. Log in to the IBM Spectrum Control Base web interface with the following defaultcredentials:– User name: admin– Password: admin1!9
An overview of the IBM Spectrum Control Base web interfaceThe first time you log in to the IBM Spectrum Control Base web interface, the Welcomewindow opens. Click past this until you see the IBM Spectrum Control Base home view, asshown in Figure 10. To help familiarize yourself with the components and views beforecontinuing with the configuration, read through this section.Figure 10 IBM Spectrum Control Base: Home viewThe IBM Spectrum Control Base web interface consists of four management panes. Thedefault home view shows the Spaces and Services pane on the left and the Storage Systemspane on the right, as pictured in Figure 10. For clarity, the figure shows the locations of theSettings, Home, and Add Storage buttonsNote: The remaining two panes for Applications and Monitoring are not required forconfiguring Virtual Volumes and are outside the intended scope of this paper.10Quick-start Guide to Configuring Virtual Volumes for Systems Powered by IBM Spectrum Virtualize
Table 1 summarizes the functionality of the IBM Spectrum Control Base GUI elements.Table 1 IBM Spectrum Control Base GUI elementsGUI elementDescriptionThe Settings button. Use this button to access the Settings menu.The Home button. Click this button to display the Home page (Spaces, Services andStorage Systems view).The Add button. Click this button to add new objects like storage systems andstorage services.The Edit button, which is displayed when you select or highlight an object. Click thisbutton to configure the object (system, pool, server, and more) or remove it.The Remove button. Click this button to remove a storage element or delete a userfrom the User list.The Help button. Click this button to display the Welcome page, which is alsoavailable after login.The right and left navigation pointers. They indicate if additional panes are availableto the right or to the left of the current pane.The Resource Attach button. It is available, when an unattached storage resource isselected in a Storage Resources table. Click this button to attach the storageresource to a previously selected storage service.The Resource Detach button. It is available when an attached storage resource isselected in a Storage Resources table. Click this button to detach the storageresource from a previously selected storage service.After changing the default administrator password as described in the next section, weconfigure the following items, in order, by using the IBM Spectrum Control Base webinterface:1.2.3.4.5.6.7.8.Storage CredentialsVASA CredentialsGeneral SettingsServer CertificateAdding a storage systemAdding a storage spaceAdding a storage serviceDefining and attaching storage resources11
Changing the default administrator passwordBefore configuring the items shown in the previous list, change the default password for theadministrator account:1. Click the Settings button and select Users in the drop-down menu.2. In the Users section, click the admin user account to highlight it. Two icons becomeavailable (Edit and Delete) as shown in Figure 11.Figure 11 IBM Spectrum Control Base: Users selection box3. Click the Edit icon to modify the admin user properties. In the window that opens(Figure 12), you can change the password.Figure 12 IBM Spectrum Control Base: Change password4. Enter the existing password, which is admin1!, and then enter a new password for youradmin user. Click Apply and then click Close.12Quick-start Guide to Configuring Virtual Volumes for Systems Powered by IBM Spectrum Virtualize
Storage CredentialsPreviously (Figure 5 on page 5), you created a user on your storage system for use by IBMSpectrum Control Base. By setting these credentials in IBM Spectrum Control Base, youallow communication to the storage system to perform various tasks, one of which will beadding the storage system into IBM Spectrum Control Base.1. Click the Settings button and select Storage Credentials from the Settings menu.2. In the Storage Credentials section (Figure 13), enter the user name and password of theIBM Spectrum Control Base user account created on the storage system, and then clickApply.Figure 13 IBM Spectrum Control Base: Storage CredentialsNote: The storage credentials must exist on all storage systems that you intend to connectto your IBM Spectrum Control Base server.VASA CredentialsThe VASA credentials are defined in IBM Spectrum Control Base and used by the VMwarevSphere Web Client to connect to the IBM Spectrum Control Base server.1. Click the Settings button and select VASA Credentials from the Settings menu.2. In the VASA Credentials section (Figure 14), enter a user name and password, and thenclick Apply.Figure 14 IBM Spectrum Control Base: VASA CredentialsTip: The VASA user credentials are required later when you add the SCB Storage Providerin the vSphere Web Client.13
General SettingsDo not be fooled by the seemingly innocuous title; this step is of particular importance to theconfiguration of high availability (HA) for your VVols environment.1. Click the Settings button and select General Settings from the Settings menu.2. In the General Settings section (Figure 15), enter the fully qualified domain name(FQDN) of your IBM Spectrum Control Base server, and enter the name for the HAGroup. For this example, we use the group name of vvol db. Then click Apply.Figure 15 IBM Spectrum Control Base: General SettingsNote: High availability of IBM Spectrum Control Base relies on the HA Group.Server CertificateDuring the installation of IBM Spectrum Control Base, an SSL certificate is generated withgeneric information. To provide secure communication between your IBM Spectrum ControlBase server and the vSphere Web Client, generate a new certificate with the FQDN of yourIBM Spectrum Control Base server.Figure 16 on page 15 shows the Server Certificate for our test IBM Spectrum Control Baseserver.14Quick-start Guide to Configuring Virtual Volumes for Systems Powered by IBM Spectrum Virtualize
Figure 16 IBM Spectrum Control Base: Server CertificateComplete these steps:1. Click the Settings button and select Server Certificate from the Settings menu.2. Enter the FQDN of your IBM Spectrum Control Base server.3. Enter a common name for your IBM Spectrum Control Base server.4. Enter the IP address of your IBM Spectrum Control Base server.5. Choose a certificate validity period.6. Click Generate.An alert message prompts you to refresh your browser (Figure 17).Figure 17 IBM Spectrum Control Base: Reload web page15
Adding a storage systemAdding a storage system to IBM Spectrum Control Base relies on having correctly entered thestorage credentials. If you have not yet configured your storage credentials, see “StorageCredentials” on page 13.1. Click Add on the Storage Systems pane. See “An overview of the IBM Spectrum ControlBase web interface” on page 10 if you are unsure as to the location of the button to addstorage.2. In the Add New Array section (Figure 18) that opens, enter the management IP or hostname of the storage system, and select the storage system type. This example uses anIBM Storwize V7000 storage system with a host name of cheech-cl.Figure 18 IBM Spectrum Control Base: Add New Array3. Click Add. If the credentials are correct, the storage system is added to the StorageSystems pane (Figure 19 on page 17).Case-sensitive: If you receive the following message, check the user name andpassword entered in “Storage Credentials” on page 13.Unable to connect to the storage array due to a credentials errorRemember that both the user name and password are case-sensitive.16Quick-start Guide to Configuring Virtual Volumes for Systems Powered by IBM Spectrum Virtualize
Figure 19 IBM Spectrum Control Base: Storage Systems pane with a storage systemAdding a storage spaceCreating a storage space in IBM Spectrum Control Base allows you to present storageresources to the vSphere Web Client. Create a storage space:1. In the Spaces and Services pane, click Spaces Add New Space (Figure 20).Default Space: The drop-down for storage space selection shows the name of thecurrently selected storage space and the default is Default Space.Figure 20 IBM Spectrum Control Base: Adding a storage space2. Enter a name and description for the new storage space and then click Apply. Thisexample uses the name SC01 (storage container), as shown in Figure 21 on page 18.17
Figure 21 IBM Spectrum Control Base: New Space3. You can confirm you successfully added new storage space by clicking the Spacesdrop-down list and selecting your new storage space. See Figure 22.Figure 22 IBM Spectrum Control Base: Spaces listAdding a storage serviceNow that you have created storage space, the next step is to define the service or servicesthe space will be offering up to the vSphere Web Client. Essentially, a storage serviceadvertises the capabilities of your storage resources, such as encryption, to the vSphere WebClient via the storage space.1. Click the Spaces drop-down list and select your new storage space (Figure 22).2. Click the Add button on the Storage and Services pane (Figure 23).Figure 23 IBM Spectrum Control Base: Add service button3. Provide a name and description for your new service (Figure 24 on page 19). Thisexample uses SC01 Service as the name of the new storage service.Be sure to select the VVol Service check box.18Quick-start Guide to Configuring Virtual Volumes for Systems Powered by IBM Spectrum Virtualize
Figure 24 IBM Spectrum Control Base: New storage service configuration4. Click Apply. You now have a storage space with a storage service configured, similar tothat shown in Figure 25.Figure 25 IBM Spectrum Control Base: Spaces and Services view19
Defining and attaching storage resourcesNow that you have a storage space (SC01) with a storage service (SC01 Service) defined,you can add storage resources (child pools) to your storage space.Click the Spaces drop-down list and select the storage space to which you want to add storageresources. This example uses SC01. The VVols enabled storage service you previouslyconfigured for the storage space is displayed in the pane directly below the spaces drop-down.Use the following steps (shown in Figure 26) to add a storage resource to a storage service:1. Click on the storage service to highlight it.2. On the Storage Systems pane, hover the mouse pointer over the storage system todisplay the Edit button.3. Click Edit Modify.4. The Array Settings section opens. In the Add New Resource section, select a parent pooland specify a size in GiB for the new storage resource (child pool). Click Add to completethe Add New Resource task. The storage resource is created on the storage system (as achild pool) and attached to the service.Figure 26 IBM Spectrum Control Base: Adding a storage resourceSummary: This example created a 2500 GiB storage resource (child pool) on storagespace SC01 with the associated storage service SC01 Service. This resource is takenfrom ParentPool01. This, in turn, creates a child pool on our storage system with anautomatically generated name. See Figure 27 on page 2120Quick-start Guide to Configuring Virtual Volumes for Systems Powered by IBM Spectrum Virtualize
Figure 27 shows the storage resource added to storage space SC01 with the namecp SC01 Service xxxx, which is auto-generated. The right sides shows the same storageresource that is shown as the child pool created on the storage system.Figure 27 IBM Spectrum Control Base: Storage resource and child pool on the storage systemConfiguring VMware vSphere Web ClientThe configuration of Virtual Volumes is now complete for our storage system and IBMSpectrum Control Base. As such, the tasks required of the storage administrator arecomplete.Next, you configure the vSphere environment. Before you can use VVols, the following tasksshould be performed by the vSphere administrator. These include adding a storage providerand adding a VVol datastore in VMware vSphere.Adding a storage providerAdding a storage provider to the vSphere Web Client provides the last, but pivotal step inconfiguring your VVols environment. The storage provider is your IBM Spectrum Control Baseinstance that you configured earlier in this paper. The following steps add the IBM SpectrumControl Base instance as a storage provider in the vSphere Web Client.1. In your vSphere Web Client home window click on vCenter Inventory Lists.2. From the Inventory list on the left, click resources vCenter Servers.3. Select your vCenter Server from the pane on the left.4. In the pane on the right, click the Manage tab and then click Storage Providers.5. Click the green plus ( ) icon.The New Storage Provider window opens and looks similar to Figure 28 on page 22.21
Figure 28 vSphere Web Client: Add New Storage Provider6. In the New Storage Provider window, enter the following information:– A “friendly” name.– The URL of your IBM Spectrum Control Base instance with the required port and pathdetails. Example 3 shows a sample.Example 3 The URL and port number for adding the storage a– The user name and password you created in “VASA Credentials” on page 13.7. Click OK. When prompted, select Yes to accept the security alert. This process completesin several minutes.The IBM Spectrum Control Base instance now has established a secure SSL connection tothe vCenter Web Client as an active storage provider, as shown in Figure 29.Figure 29 vSphere Web Client: Storage Providers22Quick-start Guide to Configuring Virtual Volumes for Systems Powered by IBM Spectrum Virtualize
Adding a VVol datastore in VMware vSphere Web ClientTo use the Storage Space you defined previously in your IBM Spectrum Control Baseinstance, you need to add a VVol datastore to the vSphere Web Client.1. In your vSphere Web Client Home view, click vCenter Inventory Lists and selectDatastores.2. Click the Create a New Datastore icon (Figure 30). The New Datastore wizard starts.Figure 30 vSphere Web Client: Create a new datastore3. In the New Datastore wizard, select the placement location for the datastore (the cluster orhosts you want to share the VVols datastore with).4. Select VVol as the datastore type.5. Select a backing storage container. Any storage spaces defined in IBM Spectrum ControlBase should be available to select as a storage container. The storage space names, asconfigured in the IBM Spectrum Control Base are displayed in the Backing StorageContainer field, as shown in Figure 31.Figure 31 vSphere Web Client: New Datastore6. Select the hosts that require access to the VVol datastore.7. Review the configuration options and click Finish. Figure 32 on page 24 shows thesettings used in our example configuration.23
Figure 32 vSphere Web Client: New VVol datastore settingsFigure 33 shows the newly created VVol datastore.Figure 33 vSphere Web Client: VVol datastoreSetup is completeThe vSphere administrator now has the basics that are required from the storage system inorder to start using Virtual Volumes.Configuring additional IBM Spectrum Control Base servers forhigh availabilityMultiple IBM Spectrum Control Base instances can be configured to manage the samestorage system. Doing so ensures the high availability of the management of virtual machinesspecific to your VVols environment. The steps involved in setting up an extra “standby”instance are essentially the same as configuring your initial active instance. Forcompleteness, this section covers the required steps again.Tip: If you created a template of your SCB VM, now is a good time to ask your vSphereadministrator to create a new VM from the template for use as your standby IBM SpectrumControl Base server. Do this before starting the following steps.24Quick-start Guide to Configuring Virtual Volumes for Systems Powered by IBM Spectrum Virtualize
Downloading the IBM Spectrum Control Base installation filesDownload the latest IBM Spectrum Control Base installation files from Fix Central:https://ibm.biz/ibm-scbExtract the files to a temporary folder (for example, /scb install) on your IBM SpectrumControl Base virtual machine (SCB VM), also referred to here as SCB and the SCB server.Example 4 shows the typical installation files for IBM Spectrum Control Base after they areextracted.Example 4 IBM Spectrum Control Base: installation filesibm spectrum control-2.2.1-xxxx-x86 64.binnginx-1.6.2-1.el6.ngx.x86 64.rpmpostgresql92-9.2.10-1PGDG.rhel6.x86 64.rpmpostgresql92-contrib-9.2.10-1PGDG.rhel6.x86 64.rpmpostgresql92-libs-9.2.10-1PGDG.rhel6.x86 64.rpmpostgresql92-server-9.2.10-1PGDG.rhel6.x86 64.rpmInstalling IBM Spectrum Control BaseComplete the following steps:1. Change to the folder on your standby IBM Spectrum Control Base server where youpreviously extracted the installation files. Start the installation of IBM Spectrum ControlBase by using the rpm -iv *.rpm command at the command prompt.The output is shown in Example 5.Example 5 Output of command rpm -iv *.rpmwarning: nginx-1.6.2-1.el6.ngx.x86 64.rpm: Header V4 RSA/SHA1 Signature, key ID7bd9bf62: NOKEYwarning: postgresql92-9.2.10-1PGDG.rhel6.x86 64.rpm: Header V4 DSA/SHA1Signature, key ID 442df0f8: NOKEYwarning: uuid-1.6.1-10.el6.x86 64.rpm: Header V3 RSA/SHA256 Signature, key IDfd431d51: NOKEYPreparing packages for erver-9.2.10-1PGDG.rhel6nginx-1.6.2-1.el6.ngx2. Install the .bin file by typing the following command (your file version might be newer):./ibm spectrum control-2.2.1-xxxx-x86 64.bin3. When prompted, enter 1 to accept the agreement. After a minute or two, you see theInstallation completed successfully message.Now you can change the IBMSC administration account, as described in the next section.25
Changing the IBMSC administration accountModify the IBMSC user account by typing the passwd ibmsc command at the commandprompt and entering a new password.Accessing the IBM Spectrum Control Base web interfaceComplete the following steps:1. Open a web browser and connect to your standby IBM Spectrum Control Base server’sweb interfa
IBM Storwize V7000 - Powered by IBM Spectrum Virtualize, version 7.6.0. Installation and configuration For the purposes of these instructions, the assumption is that your storage system has at least one parent pool configured and the system is running version 7.6.0 of IBM Spectrum Virtualize or later. Enabling VVols