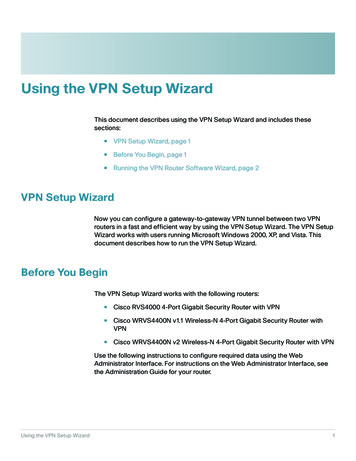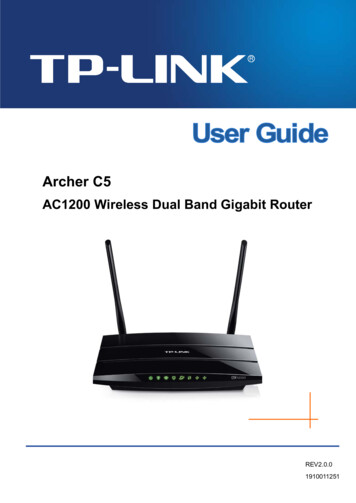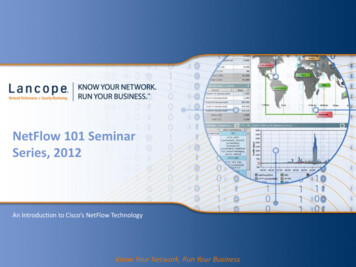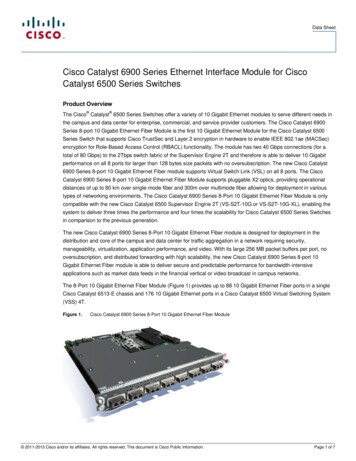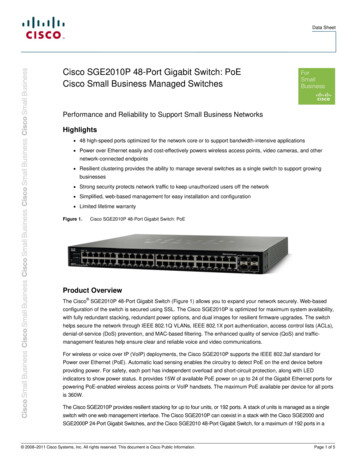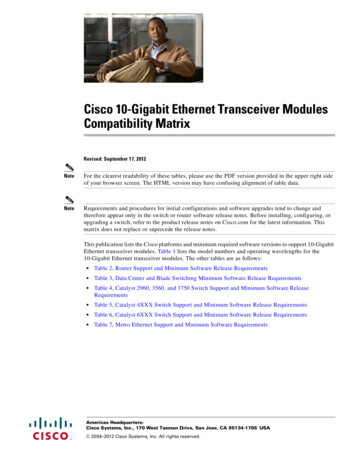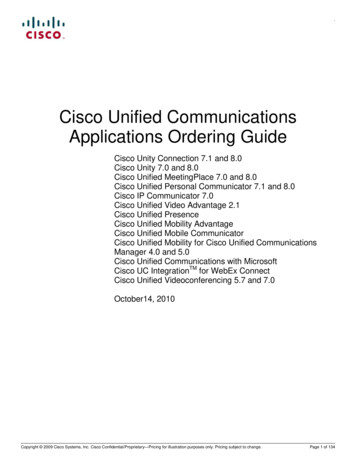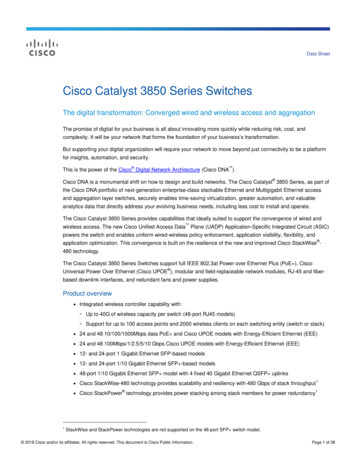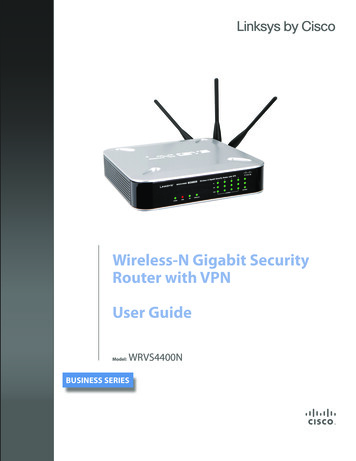
Transcription
Wireless-N Gigabit SecurityRouter with VPNUser GuideModel:WRVS4400NBUSINESS SERIES
Linksys is a registered trademark or trademark of Cisco Systems, Inc. and/or its affiliates in the U.S. and certain other countries.Copyright 2008 Cisco Systems, Inc. All rights reserved. Other brands and product names are trademarks or registeredtrademarks of their respective holders.WRVS4400N Wireless-N Gigabit Security Router with VPN User Guide2
Table of ContentsChapter 1: Getting Started . . . . . . . . . . . . . . . . . . . . . . . 1WelcomeHow to Use this GuideDocument Style ConventionsFinding Information in Your PDF DocumentsFinding Text in a PDFFinding Text in Multiple PDFsWhat’s in this Guide?1222334Chapter 2: Networking and Security Basics . . . . . . . . . . . . . . . 6An Introduction to LANsThe Use of IP AddressesThe Intrusion Prevention System (IPS)679Chapter 3: Planning Your Virtual Private Network (VPN) . . . . . . . 10Why do I need a VPN?What is a VPN?VPN Router to VPN RouterComputer (using the Linksys VPN client software) to VPN Router10111212Chapter 4: Getting to Know the Router . . . . . . . . . . . . . . . . 13The Front PanelThe Back PanelAntennas and Positions131516Chapter 5: Connecting the Router . . . . . . . . . . . . . . . . . . 18OverviewConnection InstructionsPlacement OptionsStand OptionWall-Mount Option1819202021Chapter 6: Setting Up and Configuring the Router . . . . . . . . . . 23OverviewBasic SetupHow to Access the Web-based UtilityHow to Navigate the istrationIPSL2 SwitchStatusSetup TabSummaryWANWRVS4400N User Guide23232324242525262626262727272828291
Table of ContentsDDNSLANDMZMAC Address CloneAdvanced RoutingTimeIP ModeWireless TabBasic Wireless SettingsWireless SecurityWireless Connection ControlConnection ControlConnection Control ListAdvanced Wireless SettingsFirewall TabBasic SettingsIP Based ACLEdit IP ACL RuleInternet Access PolicySingle Port ForwardingPort Range ForwardingPort Range TriggeringProtectLink TabVPN TabSummaryIPSec VPNIPSec VPN TunnelLocal Group SetupRemote Group SetupIPSec SetupStatusButtonsAdvanced ButtonVPN Client AccountsVPN PassthroughQoS TabBandwidth ManagementQoS SetupDSCP SetupAdministration TabManagementLogDiagnosticsBackup & RestoreFactory DefaultsRebootFirmware UpgradeIPS TabConfigurationP2P/IMReportWRVS4400N User 19192932
Table of ContentsInformationL2 Switch TabVLANVLAN & Port AssignmentRADIUSPort SettingsStatistics OverviewPort MirroringRSTPStatus TabWAN / GatewayLocal NetworkWireless LANSystem pter 7: VPN Setup Wizard . . . . . . . . . . . . . . . . . . . 107Before You BeginRunning the VPN Router Software WizardBuilding Your VPN Connection Remotely107108115Appendix A: Troubleshooting . . . . . . . . . . . . . . . . . . . 121Common Problems and SolutionsFrequently Asked Questions121131Appendix B: Linksys QuickVPN Software . . . . . . . . . . . . . . 135OverviewBefore You BeginInstalling the Linksys QuickVPN SoftwareInstalling from the CD-ROMDownloading and Installing from the InternetUsing the Linksys QuickVPN Software135135136136136137Appendix C: Configuring a Gateway-to-Gateway IPSec Tunnel . . . 140OverviewBefore You BeginConfiguring the VPN Settings for the VPN RoutersConfiguring VPN Router 1Configuring VPN Router 2Configuring the Key Management SettingsConfiguring VPN Router 1Configuring VPN Router 2Configuring PC 1 and PC 2140140140140142143143144144Appendix D: MAC Address and IP Address . . . . . . . . . . . . . 145Windows 98 or Me InstructionsWindows 2000 or XP InstructionsFor the Router’s Web-based Utility145146147Appendix E: Glossary . . . . . . . . . . . . . . . . . . . . . . . . 148WRVS4400N User Guide3
Table of ContentsAppendix F: Specifications . . . . . . . . . . . . . . . . . . . . . 153Appendix G: Warranty Information . . . . . . . . . . . . . . . . . 156LIMITED WARRANTYExclusions and LimitationsObtaining Warranty ServiceTechnical Support156156157157Appendix H: Regulatory Information . . . . . . . . . . . . . . . . 158FCC Statement158FCC Caution158FCC Radiation Exposure Statement158Generic Discussion on RF Exposure158Explosive Environment, Medical and FAA Device Information160Safety Notices160Industry Canada (Canada)160User Information for Consumer Products Covered by EU Directive 2002/96/EC onWaste Electric and Electronic Equipment (WEEE)161Appendix I: Contact Information . . . . . . . . . . . . . . . . . . 169US/Canada ContactsEU Contacts169169Appendix J: Trend Micro ProtectLink Gateway Service . . . . . . . 170ProtectLinkHow to Use the ServiceProtectLink Web ProtectionWeb ProtectionURL FilteringBusiness Hour SettingWeb ReputationApproved URLsApproved ClientsURL Overflow ControlProtectLink Email ProtectionEmail ProtectionProtectLink LicenseLicenseLicense InformationWRVS4400N User 4
Getting StartedWelcomeGetting StartedWelcomeThank you for choosing the Wireless-N Gigabit Security Router with VPN. The Wireless-NGigabit Security Router with VPN is an advanced Internet-sharing network solution for yoursmall business needs. The Router features a built-in 4-Port full-duplex 10/100/1000 Ethernetswitch to connect four PCs directly, or you can connect more hubs and switches to create as biga network as you need. Like any wireless router, it lets multiple computers in your office sharean Internet connection through both wired and wireless connections. It can also be used as anintranet router to aggregate traffic to a company backbone network.The Router has a built-in access point that supports the latest 802.11n draft specification byIEEE. It also supports 802.11g and 802.11b clients in a mixed environment. The access point cansupport an 11n data rate of up to 300 Mbps. Besides having a higher data rate, 802.11ntechnology also promises longer coverage by using multiple antennas to transmit and receivedata streams in different directions. Users are encouraged to upgrade their firmware throughwww.linksys.com when 802.11n specification is finalized by IEEE to ensure compatibility withall the wireless-N devices.The Wireless-N Gigabit Security Router with VPN is equipped with advanced securitytechnologies like Intrusion Prevention System (IPS), Stateful Packet Inspection (SPI) Firewall, IPbased Access List (IP ACL), and Network Address Port Translation (NAPT, also called NAT as amore generic term). These technologies work together by providing self-defensive strategy.Malicious attack traffic is identified, classified, and stopped in real time while passing throughthe Router. Users are encouraged to update their IPS signature file to stay current on stoppingmalicious worms. The SPI Firewall provides deep packet inspection to analyze packets innetwork layer (IP) and transport layer (TCP, UDP) to block illegal packet transactions. Users canalso use IP based ACL to limit traffic to a specific source, destination and protocol. NAPT allowsusers to open specific TCP/UDP port numbers to the Internet to provide limited service whileminimizing harmful traffic at the same time.The Virtual Private Network (VPN) capability is another security feature that creates encrypted“tunnels” through the Internet, allowing up to five remote offices and five traveling users tosecurely connect into your office network from off-site. Users connecting through a VPN tunnelare attached to your company's network with secure access to files, e-mail, and your intranet asif they were in the building. You can also use the VPN capability to allow users on your smalloffice network to securely connect out to a corporate network. The QoS features provideconsistent voice and video quality throughout your business.This user guide will give you all the information you need to connect, set up, and configure yourRouter.WRVS4400N User Guide1
Getting StartedHow to Use this GuideHow to Use this GuideThis User Guide has been designed to make understanding networking with the camera easierthan ever. Look for the following items when reading this guide:WARNING: This graphic means there is a Warning and issomething that could damage your self, property, or thecamera.NOTE: This checkmark means there is a Note of interestand is something you should pay special attention towhile using the camera.CAUTION: This exclamation point means that cautionshould be used when performing a step or a serious errormay occur.Document Style ConventionsThe following style conventions are used in this document. Menus, Tabs, and Buttons: Bold type is used to indicate the name of a button, menu,or tab in an application.Example: Click Submit All Changes to save your entries. Screens, Page Areas, and Fields: Italic type is used to indicate the name of screens,page areas, and fields.Example: Scroll down to the PBX Parameters area of the screen. Data Input: The Courier font is used to indicate characters that you should type intoa field exactly as printed in this guide.Example: In the Mailbox Subscribe Expires field, type 30.In this example, you would type the number 30 in the field. Parameters: Angle brackets and italic type indicate parameters that you must replacewith the appropriate data.Example: Type 800@ IP address of device :5090In this example, you would type the characters 800@, followed by the IP address of yourdevice, followed by a colon and the number 5090.Finding Information in Your PDF DocumentsThe PDF Find/Search tool lets you find information quickly and easily online. You can:WRVS4400N User Guide2
Getting StartedFinding Information in Your PDF Documents Search an individual PDF Search multiple PDFs at once (for example, all PDFs in a specific folder or disk drive) Perform advanced searchesFinding Text in a PDFBy default, the Find toolbar is open. If it has been closed, choose Edit Find.Use Find to search for text in an open PDF:1. Enter your search terms in the Find box on the toolbar.2. Optionally click the arrow next to the Find text box to refine your search (such as Wholewords only).3. Press Enter. Acrobat jumps to the first instance of the search term. Pressing Enter againcontinues to more instances of the term.Finding Text in Multiple PDFsThe Search window lets you search for terms in multiple PDFs. The PDFs do not need to beopen. Either: Choose Edit Searchor Click the arrow next to the Find box and choose Open Full Acrobat Search. The Searchwindow appears.In the Search window:1. Enter the text you want to find.2. Choose All PDF Documents in.3. From the drop-down box, choose Browse for Location.4. Choose the location you want to search, either on your computer or on a network, thenclick OK.5. If you want to specify additional search criteria, click Advanced Search Options, andchoose the options you want.6. Click Search.For more information about the Find and Search functions, see the Adobe Acrobat online help.WRVS4400N User Guide3
Getting StartedWhat’s in this Guide?What’s in this Guide?This user guide covers the steps for setting up and using the Wireless-N Gigabit Security Routerwith VPN. Chapter 1, "Getting Started"This chapter describes the Wireless-N Gigabit Security Router with VPN applications andthis User Guide. It also contains information on how to use this guide. Chapter 2, "Networking and Security Basics"This chapter describes the basics of networking and network security. Chapter 3, "Planning Your Virtual Private Network (VPN)"This chapter describes a VPN and its various applications. Chapter 4, "Getting to Know the Router"This chapter describes the physical features of the Router. Chapter 5, "Connecting the Router"This chapter instructs you on how to connect the Router to your network. Chapter 6, "Setting Up and Configuring the Router"This chapter explains how to use the Web-Based Utility to perform basic setup andconfigure its advanced settings. Chapter 7, "VPN Setup Wizard"This chapter instructs you on using the VPN Setup Wizard running on Microsoftproducts in order to setup VPN tunnels. Appendix A, "Troubleshooting"This appendix describes some problems and solutions, as well as frequently askedquestions, regarding installation and use of the Wireless-N Gigabit Security Router withVPN. Appendix B, "Linksys QuickVPN Software"This appendix instructs you on how to use the Linksys QuickVPN software if you areusing a Windows 2000 or XP PC. Appendix C, "Configuring a Gateway-to-Gateway IPSec Tunnel"This appendix describes how to configure an IPSec VPN Tunnel between two VPNRouters. Appendix D, "MAC Address and IP Address"This appendix describes how to find the MAC address for your computer’s Ethernetadapter so you can use the MAC filtering and/or MAC address cloning feature of theRouter. It also explains how to find the IP address for your computer. Appendix E, "Glossary"This appendix gives a brief glossary of terms frequently used in networking. Appendix F, "Specifications"This appendix provides the technical specifications for the Router.WRVS4400N User Guide4
Getting StartedWhat’s in this Guide? Appendix G, "Warranty Information"This appendix supplies the warranty information for the Router. Appendix H, "Regulatory Information"This appendix supplies the regulatory information regarding the Router. Appendix I, "Contact Information"This appendix provides contact information for a variety of Linksys resources, includingTechnical Support. Appendix J, "Trend Micro ProtectLink Gateway Service"This appendix provides detailed information on how to configure the ProtectLinkService.WRVS4400N User Guide5
Networking and Security BasicsAn Introduction to LANsNetworking and Security BasicsAn Introduction to LANsA Router is a network device that connects multiple networks together and forward trafficbased on IP destination of each packet.The Wireless-N Gigabit Security Router can connect your local area network (LAN) or a group ofPCs interconnected in your home or office to the Internet. You can use one public IP addressfrom the ISP through WAN port and use the router’s Network Address Translation (NAT)technology to share this single IP address among all the users.The Router’s Network Address Port Translation (NAPT or NAT) technology protects yournetwork of PCs so users on the Internet cannot “see” your PCs. This is how your LAN remainsprivate. The Router protects your network by inspecting the first packet coming in through theInternet port before delivery to the final destination on one of the Ethernet ports. The Routerinspects Internet port services like the web server, ftp server, or other Internet applications,and, if allowed, it will forward the packet to the appropriate PC on the LAN side.Multiple Wireless-N Gigabit Security Routers can also be used to connect multiple LANstogether. This usually applies to a medium-sized or larger company where you want to divideyour network into multiple IP subnets to increase the intranet throughput and reduce the sizeof the IP broadcast domain and its interference. In this case, you need one WRVS4400Nv2 foreach subnetwork and you can connect all the WAN ports to a second level Router or switch tothe Internet. Note that the second level Router only forwards data packets through a wirednetwork so you don’t have to use the Wireless-N Gigabit Security Router. You can use any wiredrouter in the Linksys family, e.g. RVS4000, which has 4 LAN ports and 1 WAN port.The following diagram shows an example that consists of two levels of routers and multipleLANs inter-connected together. The wireless network is only available at the first level of routerto provide end user connections. The second level router can connect to dedicated Server PCsor routers that aggregates traffic from different LANs.WRVS4400N User Guide6
Networking and Security BasicsThe Use of IP AddressesExample networkThe Use of IP AddressesIP stands for Internet Protocol. Every device in an IP-based network, including PCs, print servers,and routers, requires an IP address to identify its location, or address, on the network. Thisapplies to both the Internet and LAN connections.NOTE: Since the Router is a device that connects twonetworks, it needs two IP addresses—one for the LAN,and one for the Internet. In this User Guide, you’ll seereferences to the “Internet IP address” and the “LAN IPaddress.”NOTE: Since the Router uses NAT technology, the only IPaddress that can be seen from the Internet for yournetwork is the Router’s Internet IP address. However, eventhis Internet IP address can be hidden on the Internet bysuppressing PING response.There are two ways of assigning IP addresses to your network devices.A static IP address is a fixed IP address that you assign manually to a PC or other device on thenetwork. Since a static IP address remains valid until you disable it, static IP addressing ensuresthat the device assigned it will always have that same IP address until you change it. Static IPaddresses are commonly used with dedicated network devices such as server PCs or printservers. Since a user’s PC is moving around in a network and is being powered on or off, it doesnot require a dedicated IP address that could be a precious resource in your network.WRVS4400N User Guide7
Networking and Security BasicsThe Use of IP AddressesIf you use the Router to share your cable or DSL Internet connection, contact your ISP to findout if they have assigned a static IP address to your account. If so, you will need that static IPaddress when configuring the Router. You can get the information from your ISP.A dynamic IP address is automatically assigned to a device on the network. This IP address iscalled dynamic because it is only temporarily assigned to the PC or other device. After a certaintime period, it expires and may change. If a PC logs onto the network (or the Internet) and itsdynamic IP address has expired, the DHCP server will assign it a new dynamic IP address. MostISPs use dynamic IP addresses for their customers. By default, the Router’s Internet ConnectionType is Obtain an IP automatically (DHCP).For DSL users, many ISPs may require you to log on with a user name and password to gainaccess to the Internet. This is a dedicated, high-speed connection type called Point-to-PointProtocol over Ethernet (PPPoE). PPPoE is similar to a dial-up connection, which establishes aPPP session with an ISP server through the DSL connection. The server will also provide theRouter with a dynamic IP address to establish a connection to the Internet.A DHCP server can either be located on a designated PC on the network or another networkdevice, such as the Router. The PC or network device obtaining an IP address is called the DHCPclient. DHCP frees you from having to assign IP addresses manually every time a new user isadded to your network. For this Wireless-N Router, a DHCP client is running on a WAN port formost configurations. A DHCP server is running on the LAN side to provide services.By default, a DHCP server is enabled on the Router. If you already have a DHCP server runningon your network, you MUST disable one of the two DHCP servers. If you run more than oneDHCP server on your network, you will experience network errors, such as conflicting IPaddresses. To disable DHCP on the Router, refer to the Basic Setup section in “Chapter 6: SettingUp and Configuring the Router.”WRVS4400N User Guide8
Networking and Security BasicsThe Intrusion Prevention System (IPS)The Intrusion Prevention System (IPS)IPS is an advanced technology to protect your network from malicious attacks. IPS workstogether with your SPI Firewall, IP Based Access List (IP ACL), Network Address Port Translation(NAPT), and Virtual Private Network (VPN) to achieve the highest amount of securities.IPS ScenariosIPS works by providing real-time detection and prevention as an in-line module in a router. TheWireless-N Security Router has hardware-based acceleration for real-time pattern matching formalicious attacks. It actively filters and drops malicious TCP/UDP/ICMP/IGMP packets and canreset TCP connections. This protects your client PCs and servers running various operatingsystems including Windows, Linux, and Solaris from network worm attacks. However, thissystem does not prevent viruses attached emails.The P2P (peer to peer) and IM (instant messaging) control allows the system administrator toprevent network users from using those protocols to communicate with people over theInternet. This helps the administrators to set up company policies on how to use their Internetbandwidth wisely.The signature file is the heart of the IPS system. It is similar to the Virus definition files on yourPC’s Anti-Virus programs. IPS uses this file to match against packets coming in to the Router andperforms actions accordingly. As of today, the Wireless-N Router is shipped with signature fileversion 1.3.8 and with a total of 1101 rules. The rules cover the following categories: DDoS,Buffer Overflow, Access Control, Scan, Trojan Horse, Misc., P2P, IM, Virus, Worm, and WebAttacks.Customers are encouraged to update their IPS signature file regularly to prevent any new typeof attacks on the Internet.WRVS4400N User Guide9
Planning Your Virtual Private Network (VPN)Why do I need a VPN?Planning Your Virtual Private Network(VPN)Why do I need a VPN?Computer networking provides a flexibility not available when using an archaic, paper-basedsystem. With this flexibility, however, comes an increased risk in security. This is why firewallswere first introduced. Firewalls help to protect data inside of a local network. But what do youdo once information is sent outside of your local network, when e-mails are sent to theirdestination, or when you have to connect to your company's network when you are out on theroad? How is your data protected?That is when a VPN can help. VPNs are called Virtual Private Networks because they secure datamoving outside of your network as if it were still within that network.When data is sent out across the Internet from your computer, it is always open to attacks. Youmay already have a firewall, which will help protect data moving around or held within yournetwork from being corrupted or intercepted by entities outside of your network, but oncedata moves outside of your network—when you send data to someone via e-mail orcommunicate with an individual over the Internet—the firewall will no longer protect thatdata.At this point, your data becomes open to hackers using a variety of methods to steal not onlythe data you are transmitting but also your network login and security data. Some of the mostcommon methods are as follows:1) MAC Address SpoofingPackets transmitted over a network, either your local network or the Internet, are preceded by apacket header. These packet headers contain both the source and destination information forthat packet to transmit efficiently. A hacker can use this information to spoof (or fake) a MACaddress allowed on the network. With this spoofed MAC address, the hacker can also interceptinformation meant for another user.2) Data SniffingData “sniffing” is a method used by hackers to obtain network data as it travels throughunsecured networks, such as the Internet. Tools for just this kind of activity, such as protocolanalyzers and network diagnostic tools, are often built into operating systems and allow thedata to be viewed in clear text.3) Man in the middle attacksOnce the hacker has either sniffed or spoofed enough information, he can now perform a “manin the middle” attack. This attack is performed, when data is being transmitted from onenetwork to another, by rerouting the data to a new destination. Even though the data is notreceived by its intended recipient, it appears that way to the person sending the data.These are only a few of the methods hackers use and they are always developing more. Withoutthe security of your VPN, your data is constantly open to such attacks as it travels over theWRVS4400N User Guide10
Planning Your Virtual Private Network (VPN)What is a VPN?Internet. Data travelling over the Internet will often pass through many different servers aroundthe world before reaching its final destination. That's a long way to go for unsecured data andthis is when a VPN serves its purpose.What is a VPN?A VPN, or Virtual Private Network, is a connection between two endpoints—a VPN Router, forinstance—in different networks that allows private data to be sent securely over a shared orpublic network, such as the Internet. This establishes a private network that can send datasecurely between these two locations or networks.This is done by creating a “tunnel”. A VPN tunnel connects the two PCs or networks and allowsdata to be transmitted over the Internet as if it were still within those networks. Not a literaltunnel, it is a connection secured by encrypting the data sent between the two networks.There are two popular ways to establish a secured tunnel over the Internet — IPsec (IP Security)and SSL (Secure Sockets Layer). IPsec runs on top of the IP layer and SSL runs over HTTPsessions. IPsec provides better data throughput and SSL offers ease of use without the need ofVPN client applications. The Wireless-N Gigabit Security Router supports IPsec VPN formaximum throughput on data security.VPN was created as a cost-effective alternative to using a private, dedicated, leased line for aprivate network. Using industry standard encryption and authentication techniques—IPsec,short for IP Security—the VPN creates a secure connection that, in effect, operates as if youwere directly connected to your local network. Virtual Private Networking can be used to createsecure networks linking a central office with branch offices, telecommuters, and/orprofessionals on the road (travelers can connect to a VPN Router using any computer with theLinksys VPN client software.)NOTE: You must have at least one VPN Router on one endof the VPN tunnel. At the other end of the VPN tunnel, youmust have a second VPN Router or a computer with theLinksys VPN clientThere are two basic ways to create a VPN connection: VPN Router to VPN Router Computer (using the Linksys VPN client software) to VPN RouterThe VPN Router creates a “tunnel” or channel between two endpoints, so that datatransmissions between them are secure. A computer with the Linksys VPN client software canbe one of the two endpoints (refer to “Appendix C: Using the Linksys QuickVPN Software forWindows 2000 or XP”). If you choose not to run the VPN client software, any computer with thebuilt-in IPsec Security Manager (Microsoft 2000 and XP) allows the VPN Router to create a VPNtunnel using IPsec (refer to “Appendix C: Configuring IPsec between a Windows 2000 or XP PCand the Router”). Other versions of Microsoft operating systems require additional, third-partyVPN client software applications that support IPsec to be installed.WRVS4400N User Guide11
Planning Your Virtual Private Network (VPN)What is a VPN?VPN Router to VPN RouterAn example of a VPN Router-to-VPN Router VPN would be as follows. At home, a telecommuteruses his VPN Router for his always-on Internet connection. His router is configured with hisoffice's VPN settings. When he connects to his office's router, the two routers create a VPNtunnel, encrypting and decrypting data. As VPNs utilize the Internet, distance is not a factor.Using the VPN, the telecommuter now has a secure connection to the central office's network,as if he were physically connected. For more information, refer to “Appendix C: Configuring aGateway-to-Gateway IPsec Tunnel.”VPN Router to VPN RouterComputer (using the Linksys VPN client software) to VPN RouterThe following is an example of a computer-to-VPN Router VPN. In her hotel room, a travelingbusinesswoman dials up her ISP. Her notebook computer has the Linksys VPN client software,which is configured with her office's IP address. She accesses the Linksys VPN client softwareand connects to the VPN Router at the central office. As VPNs utilize the Internet, distance is nota factor. Using the VPN, the businesswoman now has a secure connection to the central office'snetwork, as if she were physically connected.VPN Router to VPN ComputerFor additional information and instructions about creating your own VPN, please visit Linksys’swebsite at www.linksys.com. You can also refer to “Appendix B: Using the Linksys QuickVPNSoftware for Windows 2000 or XP” and “Appendix C: Configuring a Gateway-to-Gateway IPsecTunnel.”WRVS4400N User Guide12
Getting to Know the RouterThe Front PanelGetting to Know the RouterThe Front PanelThe Router’s LEDs are located on the front panel of the Router.Front of RouterStatus LED/ColorDescriptionPower/GreenThe POWER LED lights up when the Router is powered on.The LED flashes when the Router runs a diagnostic test.Diag/RedThe DIAG LED lights up when the system is not ready. TheLED light goes off when the system is ready. The Diag LEDblinks during Firmware upgrades.IPS/Green/RedThe IPS LED lights up when the IPS function is enabled. TheLED light is off when the IPS functions are disabled. The IPSLED flashes green when an external attack is detected. TheIPS LED flashes red when an internal attack is detected.Wireless/GreenThe WIRELESS LED lights up when the wireless module isenabled. The LED is off when the wireless module is disabled.The WIRELESS LED flashes green when the data istransmitting or receiving on the wireless module.WRVS4400N User Guide13
Getting to Know the RouterThe Front PanelStatus LED/ColorDescription1-4 (ETHERNET)/GreenFor each port, there are three LEDs. If the corresponding LEDis continuously lit, the Router is connected to a device at thespeed indicated through the corresponding port (1, 2, 3, or4). The LED flashes when the Router is actively sending orreceiving data.INTERNET/GreenThe INTERNET LED lights up the appropriate LED dependingupon the spee
Configuring the VPN Settings for the VPN Routers 140 Configuring VPN Router 1 140 Configuring VPN Router 2 142 Configuring the Key Management Settings 143 Configuring VPN Router 1 143 Configuring VPN Router 2 144 Configuring PC 1 and PC 2 144 Appendix D: MAC Address and IP Address . . . . .