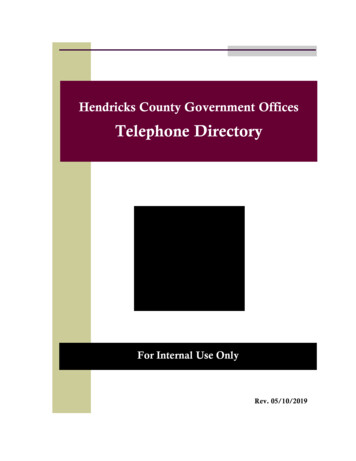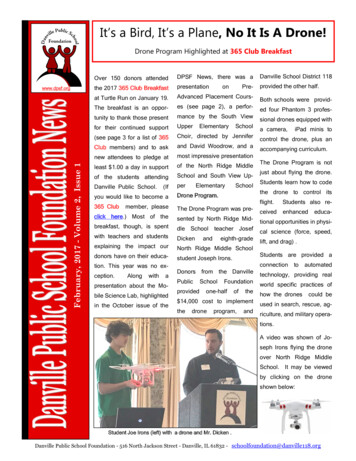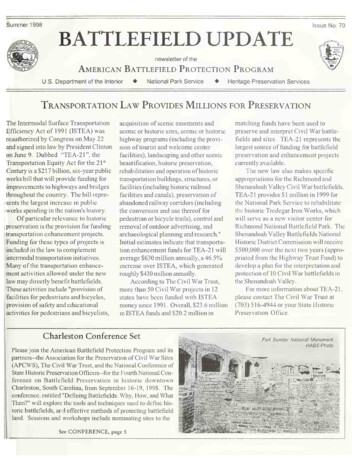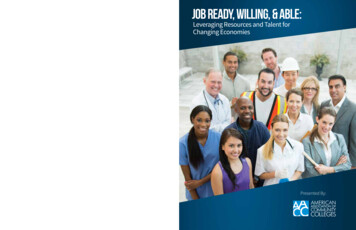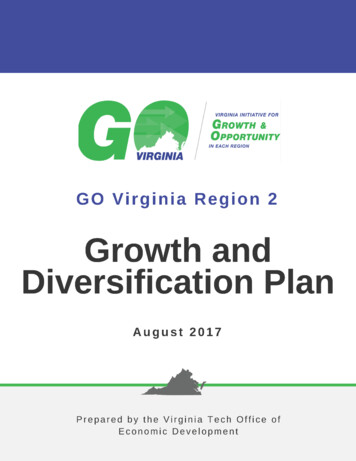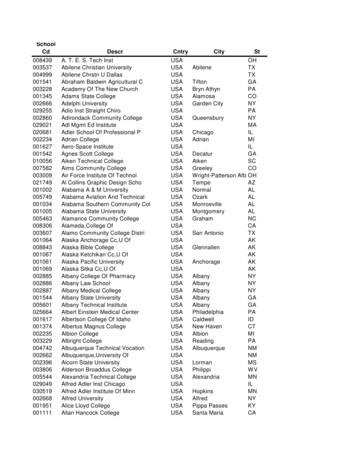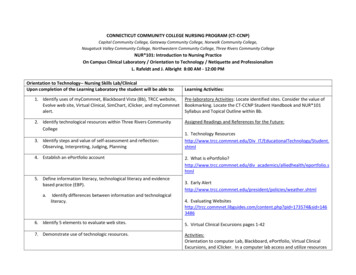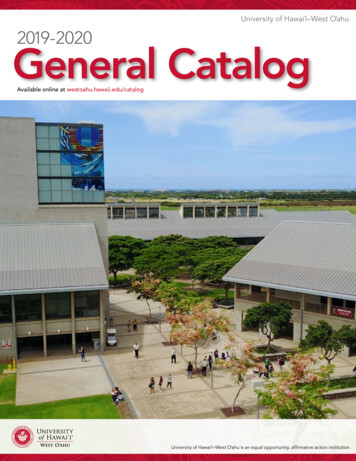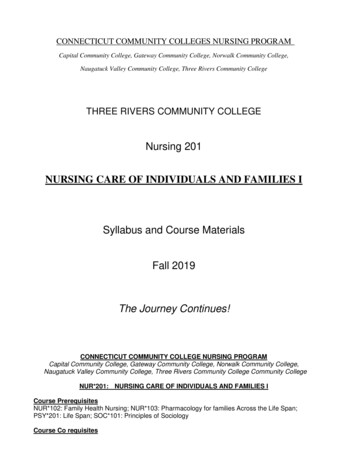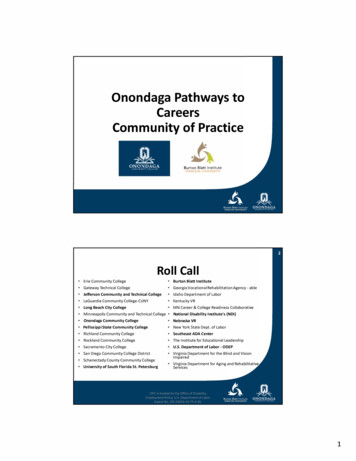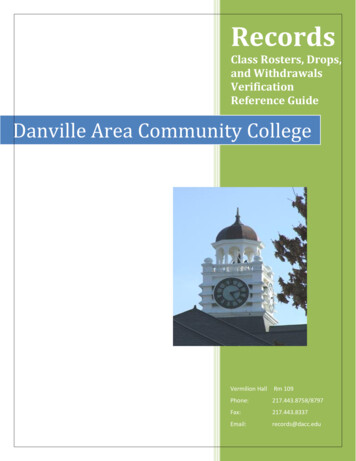
Transcription
RecordsClass Rosters, Drops,and WithdrawalsVerificationReference GuideDanville Area Community CollegeVermilion HallRm cords@dacc.edu
Verification Submission Reference GuideTable of ContentsVerification Changes . 2Tips for Accurate Reporting . 3Logging onto Web Advisor . 4-5Viewing your Class Roster . 6-8Completing Early Enrollment Verification . 9-14Withdrawing . 15-17Completing Midterm Verification . 18-22Completing Final Grading Verification . 23-28Incomplete grades . 29Changing grades. 30Additional Resources . 301
Verification Submission Reference GuideCHANGES EFFECTIVE REGULAR 2014 SUMMER SEMESTER1. Census day reporting, or tenth day, will now be known as “Early Verification.”2. Early Verification will now be done online through WebAdvisor along with Midterm andFinal grading verifications. Paper rosters will no longer be mailed.3. Section start date, End date, Early Verification date, Midterm date, and Last date towithdraw are now listed at the top of the roster on the Class Roster, Drop, and Gradingscreen. See Completing Early Enrollment Verification instructions step on page 9.4. Instructors can now:A. Drop students within the refund period online via WebAdvisor.B. Withdraw students after the refund period up to last day to withdraw online viaWebAdvisor.C. See Completing Early Enrollment Verification instructions beginning on page 9.5. When students are dropped, faculty must provide a last date attended or select neverattended. Collecting this information electronically will drastically reduce the number of“Dear Faculty” letters mailed out by the Financial Aid office.6. Verification Submissions are now a two-part process:A. Posting Drops/Withdraws or Grades on the Roster, Drop, Grading Screen thenB. Reviewing and verifying these changes on the Roster and Grade Verificationscreen.C. Please note a verification must be submitted for: Early Verification Midterm Final Grades7. All verifications once completed will have a date/time stamp signature.8. All verifications must now be submitted one week before up through the day of theverification deadline. Please plan accordingly.Please note:To complete any/all verification submissions you will need to log in to your Web Advisoraccount using your login id and password.2
Verification Submission Reference GuideGoalTips for Accurate Reporting1. Check your DACC email account on a regular basis. It is the main form of communication forearly verification, midterm, final grading and last day to withdraw reminders and deadlines.2. Review your class roster for accuracy. Contact the Records Office for errors immediately.Phone: 217-443-8758 or records@dacc.edu3. If a student is not listed on your Class Roster they are not registered for that course.Please advise student to contact the Admissions & Registration office or their counselor toregister.4. Please provide student’s name, ID number, and course section with any enrollment requests. Alast date attended is needed if you need to withdraw.5. Please expect to submit three verifications during the semester for each section you teach. Earlyverification, Midterm and Final grading. These are consecutive so please completeverification one before the other as each reports information at different periods during thesemester.6. NEW FEATURE-Your early verification, midterm and last date to withdraw are all listed at thetop of each section. Verify as close to date listed as possible.3
Verification Submission Reference GuideGoalLogging onto WebAdvisorWhen: Available anytimeStep: Action1. Access the DACC website:www.dacc.edu2. Click on the Jaguar Spot or the Quicklinks WebAdvisor tab3.Click on the Log in tab:4
Verification Submission Reference Guide4. Log in using your existing ID and Password. Contact the Administrative Data SystemsDepartment if you are having trouble logging in at (217) 443-8881 or (217) 443-8769.5. Once you have logged into the system, it will recognize who you are and the information youhave access to according to your job(s) on campus:*All Verification Submissions will be submitted using the Faculty Tab.6. Please note, your User ID and password will verify and secure your electronic signature for theelectronically-submitted, roster/grade processes noted below.7. All passwords within the system are stored in an encrypted format and are not readable by anyprocess available to employees; including the ADS staff. ADS staff cannot view or lookuppasswords for User ID’s, but can force a new temporary password, which will allow the user tolog in and change their own password. Users are E-mailed their User ID, temporary passwordand instructions on procedures to log on and change their password.5
Verification Submission Reference GuideGoalViewing your Class RosterWhen: Available anytime. (This roster is LIVE. All information is current.)Step: Action1. Log in onto your WebAdvisor Account.2. Click on the Faculty Tab.3. On the Faculty Main Menu choose the Class Roster link.4. The Class Roster Select Section Page will appear Please Note:You must be listed as first or second instructor to view a section. If a section that you arecurrently teaching is not listed please contact your Division Dean.6
Verification Submission Reference Guide5. Click the blue link with your section from the Class Roster Select Section page.6. Your Class Roster for this section will appear.(For confidentiality purposes we have concealed the student’s name, id, email address and phonenumber in this illustration. Your class roster will have these identifiers listed.)Tip: Instructors are able to email students from this page by clicking on the blue link.7.Instructors can review if a student is currently enrolled by viewing the Status column. Make surethe Show Dropped/Withdrawn Students box is checked.7
Verification Submission Reference GuideInstructors can also choose to view if any students are waitlisted for the section.Note: The students who are waitlisted will have a Status of “Waitlist”8. Instructors can click on a specific student to view their student profile and contact information.9. This page will list pertinent information about your section (e.g. section term, start/end dates,meeting times, room assignment etc )Tip: Use these dates to calcualte Last day to drop (w/refund) and withdraw as seen on theDrop/Withdawal Policy. Check it out at www.dacc.edu/ar/withdraw.html10. This is a live roster. At any point in time you can view who is currently enrolled or who hasbeen added, dropped or withdrawn from your section.Please expect changes to occur on this roster throughout the semester.Tip: Instructors should review this class roster weekly and/or when enrollment changes arerequested (e.g. reinstates, drops/withdrawals.)11. NOTE: Drops/Withdraws CAN NOT be performed through this page.8
Verification Submission Reference GuideGoal Completing Early Enrollment Verification (Formerly Tenth Day)ththWhen: Refund period (5 or 10 business day) previously known as census; tenth dayStep:1.2.3.ActionLog onto your WebAdvisor Account.Click on the Faculty Tab.Select the Class Roster & Grading link on the Faculty Main Menu4. Select the Roster, Drop, Grading option in the drop-down dialog box at the top of the screen.5. Select the specific section you need to verify. Click the Submit button.9
Verification Submission Reference GuideNew Feature: At the top of the Class Roster, Drop, Grading page pertinent dates are now listed.Start date of your sectionEnd date of your sectionTenth day: 5th day if meets 12 wks.; or 10th day if meets 12 wks.Midterm date: Calculated based on start/end dates & meeting timesLast Drop date: 75% of coursework6. Your Class Roster, Drop, Grading page will appear.Grade, Expiration date,and Last Date attendedis not needed during theenrollment verificationperiod.7. Check the Drop box by the student’s name who is not attending.Note: A last date attended is NOT needed during the early enrollment (refund) period.8. An error message will appear if you place a “W” in the Grade column during the refund period.A “Grade” will not be accepted at this time.10
Verification Submission Reference Guide9.10.11.12.IF you receive this error message, simply remove the Grade/“W” and proceed with the followingsteps.If the student never attended please check the Never Attended box.Tip: Review carefully before submitting, changes cannot be corrected on this screen oncesubmitted. All information will be transcripted and students WILL be able to view thisinformation through the Jaguar Spot.Once all drops are complete click the Submit button.A confirmation screen will show you the actions completed. The Status column will display thedrops submitted. Click on the OK button.13. After posting drops, Instructors must now verify that the information submitted is correct.14. Go Back to the Faculty Main Menu; select the Class Roster & Grading link again.15. Choose the Verification option from the drop-down dialog box at the top of the screen.16. Select the section to be verified. Click the Submit button.11
Verification Submission Reference Guide17. The Roster and Grade Verification screen will appear:These were dropsprocessed on theClass Roster, Drop,and Grading Screen.18. Review the roster. If information is correct, select the Early Verification option from the dropdown dialog box at the bottom of the screen labeled Verification Action.12
Verification Submission Reference Guide19. If the information is not correct, go back to the Class Roster, Drop, Grading screen to dropstudents or call the Records Office at 217-443-8758 for students who need to be reinstated.20. Click on Submit.21. After you submit the verification, a Verification Confirmation screen will appear. A note that theVerification was completed is noted at the top of the screen.13
Verification Submission Reference Guide22. Select OK to go back to the Faculty Menu.23. Once your verification has been submitted. A Date/Time/ID stamp will be noted on the Rosterand Grade Verification screen.This is your confirmation that your submission has been processed.24. Contact the Records Office as soon as possible if you miss early enrollment verification.Phone: 217-443-8758 or records@dacc.edu25. Courtesy reminders will be emailed. Please check your DACC email account.26. Instructors should be aware of their early enrollment due dates.14
Verification Submission Reference GuideGoalWithdrawingWhen: Any time after the refund/early verification period up to last day to withdraw of the section.Step:1.2.3.View last day to withdraw at www.dacc.edu/ar/withdraw.htmlA “W” grade AND Last Date Attended is required.ActionLog in onto your WebAdvisor Account.Click on the Faculty Tab on the Main Menu.Select the Class Roster & Grading link on the Faculty Main Menu.4. Select the Roster, Drop, Grading option in the drop-down dialog box at the top of the screen.5. Select the specific section you are working with. Click the Submit button15
Verification Submission Reference Guide6. Your Class Roster, Drop, Grading page will appear.7. Check the Drop box by the student’s name who is not attending.ExpirationDate isnotneeded atthis point.16
8.9.10.11.12.13.14.15.Verification Submission Reference GuidePost a “W” in the Grade Column. After the refund period, a “W” grade is REQUIRED.Post a date in the Last Date Attended Column. A Last Date Attended is REQUIRED.An expiration date is not needed.At this point, the Never Attended box SHOULD NOT be checked.Marking Never Attended at this time could result in financial aid issues and ICCB credit hourclaim issues.If you failed to drop a student that NEVER ATTENDED within the refund/early verificationperiod and need to do so now you will be required to complete the Course Enrollment/Gradechange form at www.dacc.edu/documents/Grade Change Form.pdf.Tip: Review carefully before submitting, changes cannot be corrected on this screen oncesubmitted. All information will be transcripted and students WILL be able to view thisinformation through the Jaguar Spot.Once all withdraws are complete click the Submit button.A confirmation screen will show you the actions completed. The Final Grade column willdisplay the “W’s” submitted.16. Click on the OK button.17. IF you are NOT dropping during the Early Verification (old Tenth Day) or MidtermVerification period, your transaction is complete.18. All withdrawals will be visiable through your Class Roster. Please review for accuracy.17
Verification Submission Reference GuideGoalCompleting Midterm VerificationWhen: Beginning a week before and up to Midterm. Verify on or as close to the midterm date asStep:1.2.3.possible.ActionLog in onto your WebAdvisor Account.Click on the Faculty Tab on the Main Menu.Select the Class Roster & Grading link on the Faculty Main Menu.4. Select the Roster, Drop, Grading option in the drop-down dialog box at the top of the screen.5. Select the specific section you are working with. Click the Submit button18
Verification Submission Reference Guide6. Your Class Roster, Drop, Grading page will appear.7. Review the screen; check the Drop box by the student’s name who is not attending.8. Post a “W” in the Grade Column. After the early verification/refund period, a “W” grade isREQUIRED.9. Post a date in the Last Date Attended Column. A Last Date Attended is REQUIRED.10. An expiration date is not needed.11. At this point, the Never Attended box SHOULD NOT be checked.Marking Never Attended at this time could result in financial aid issues and ICCB credit hour19
Verification Submission Reference Guide12.13.14.15.16.17.18.claim issues.If you failed to drop a student that NEVER ATTENDED within the refund/early verificationperiod and need to do so now you will be required to complete the Course Enrollment/Gradechange form at www.dacc.edu/documents/Grade Change Form.pdf.Tip: Review carefully before submitting, changes cannot be corrected on this screen oncesubmitted. All information will be transcripted and students WILL be able to view thisinformation through the Jaguar Spot.Once all withdraws are complete click the Submit button.A confirmation screen will show you the actions completed. The Final Grade column willdisplay the “W’s” submitted.Click on the OK button.After posting withdrawals, Instructors must now verify that the information submitted iscorrect.Go Back to the Faculty Main Menu; select the Class Roster & Grading link again.19. Choose the Verification option from the drop-down dialog box at the top of the screen.20. Select the section to be verified. Click the Submit button.20
Verification Submission Reference Guide21. The Roster and Grade Verification screen will appear:Note: Date/Stamp of previousverification submissionsprocessed.These were drops processed on the ClassRoster, Drop, and Grading Screen atmidterm22. Review the roster. If information is correct, select the Midterm Verification option from thedrop down dialog box at the bottom of the screen labeled Verification Action.23. If the information is not correct, go back to the Class Roster, Drop, Grading screen to dropstudents or call the Records Office at 217-443-8758 for students who need to be reinstated.24. Click on Submit.25. After you submit the verification, a Verification Confirmation screen will appear. A note that theVerification was completed is noted at the top of the screen.21
Verification Submission Reference Guide26. Select OK to go back to the Faculty Menu.27. Once your verification has been submitted. A Date/Time/ID stamp will be noted on the Rosterand Grade Verification screen.This is your confirmation that your submission has been processed.28. If you try to verify a midterm after the midterm verification timeframe (1 week before and up tothe midterm) WebAdvisor will give an error message.29. Contact the Records Office as soon as possible if you miss midterm verification.Phone: 217-443-8758 or email records@dacc.edu30. Courtesy reminders will be emailed. Please check your DACC email account.31. Instructors should be aware of their midterm due dates.22
Verification Submission Reference GuideGoalCompleting Final Grading VerificationWhen: Can be completed once course section is complete. Final grades are due at the end of semester.Due Dates will be posted on DACC Dates & Deadlines Calendar.Step: Action1. Log onto your WebAdvisor Account.2. Click on the Faculty Tab.3. Select the Class Roster & Grading link on the Faculty Main Menu.4. Select the Roster, Drop, Grading option in the drop-down dialog box at the top of the screen.5. Select the specific section you need to verify. Click the Submit button.23
Verification Submission Reference Guide6. Your Class Roster, Drop, Grading page will appear.New Feature: Enddate is now listed atthe top of the screen.7. Enter the grades of the students who are still actively enrolled in the Grade column.Only A, B, C, D, F, I, U, S letter grades are accepted; “W” grades are not accepted at this time.At this point you may NOT drop/or Withdraw students. (Please note, students who have been24
Verification Submission Reference Guide8.9.10.11.12.13.withdrawn previously will still show on the roster with W grades.)At this point, the Never Attended box SHOULD NOT be checked.Marking Never Attended at this time could result in financial aid issues and ICCB credit hourclaim issues.If you failed to drop a student that NEVER ATTENDED within the refund/early verificationperiod and need to do so now you will be required to complete the Course Enrollment/Gradechange form at www.dacc.edu/documents/Grade Change Form.pdf.If a student is not listed on the roster, call the Records Office since this student is not registeredfor the course.Tip: Review carefully before submitting, changes cannot be corrected on this screen oncesubmitted. All information will be transcripted and students WILL be able to view thisinformation through the Jaguar Spot.Once all grades are posted click the Submit button.A confirmation screen will show you the actions completed. The Final Grade column willdisplay the grades submitted.14. Click on the OK button.15. After posting grades, Instructors must now verify that the information submitted is correct.16. Go Back to the Faculty Main Menu; select the Class Roster & Grading link again.25
Verification Submission Reference Guide17. Choose the Verification option from the drop-down dialog box at the top of the screen.18. Select the section to be verified. Click the Submit button.19. The Roster and Grade Verification screen will appear:26
Verification Submission Reference Guide20. Review the roster. If information is correct, select the Final Verification option from the dropdown dialog box at the bottom of the screen labled Verification Action.21. If the information is not correct call the Records Office at 217-443-8758 to edit.22. Click on Submit.23. After you submit the verification, a Verification Confirmation screen will appear. A note that theVerification was completed is noted at the top of the screen.24. Once your verification has been submitted. A Date/Time/ID stamp will be noted on the Rosterand Grade Verification screen.This is your confirmation that your submission has been processed.27
Verification Submission Reference Guide25.26.27.28.29.30.31.Additional Notes:Check with your Division Dean for grade scheme if unsure.Do not post percentages, or - signsPost a pass/fail for labs.Once grades are verified, edits/changes cannot be submitted by instructor via Web Advisor.If you need to change a grade due to clerical error please email the Record’s Office to update.Phone: 217-443-8758 or records@dacc.eduIf a grade change is needed for anything other than clerical errors please fill out the Courseenrollment/grade change form to update grade change.www.dacc.edu/documents/Grade Change Form.pdfIt is the student’s responsibility to review their final grades. Any errors or omissions need tobe reported to the Record’s Office within 30 calendar days after the end of the term.28
Verification Submission Reference GuideGoalIncomplete GradesWhen: Can be completed once course section is complete. Final grades are due 30 days from end ofterm. This date can found posted on the DACC Dates & Deadlines Calendar.www.dacc.edu/employees/?page schedules1. An Incomplete grade is a temporary grade. All incomplete work involved with a temporary “I”grade will be performed within 30 calendar days after the end of the term so that a grade may berecorded.2. See steps 1-6 in Completing Final Grading Verification.Post an “I” grade when submitting final grades.3. Post an expiration date up to 30 days from end of term. In MM/DD/YY format.An error message will appear if expiration date is not posted.4. A confirmation screen will show you the actions completed.The Final Grade column will display the “I’s” submitted.29
Verification Submission Reference Guide5. Click the OK button.6. Grade changes will need to be submitted to the Records Office.records@dacc.edu or by calling 217-443-8758.7. Incomplete grades will turn into an “F” or “U” once the date expires.8. One courtesy reminder will be emailed to instructor before the 30 day period has expired.9. It is the student’s responsibility to check if a final grade was issued. Any errors or omissionsneed to be reported to the Record’s Office within 30 calendar days after the end of the term.GoalChanging Grades1. It is the student’s responsibility to review final grades.2. Grade changes will only be considered during the 30 day time period after the semester ends.3. Grade change forms will need to be completed by the instructor and approved by theirDivision Dean and VP of Instruction and submitted to the Records Office to process.4. Forms can be found on the DACC website.www.dacc.edu/documents/Grade Change Form.pdfGoal1.2.3.4.Additional ResourcesDACC College CatalogWebsite: Jaguar SpotWebsite: Working at DACC/Current Employees/FormsDACC Records Office, Vermilion Hall, Room 109 Phone: 217-443-8758 or records@dacc.edu30
information through the Jaguar Spot. 11. Once all drops are complete click the Submit button. 12. A confirmation screen will show you the actions completed. The Status column will display the drops submitted. Click on the OK button. 13. After posting drops, Instructors must now verify that the information submitted is correct. 14.