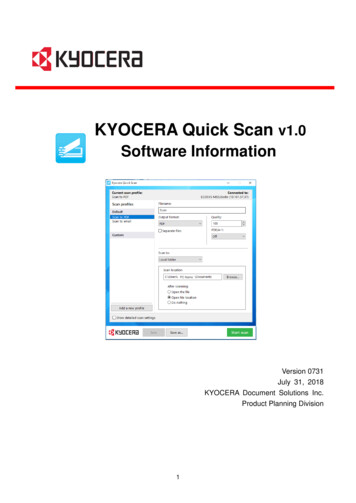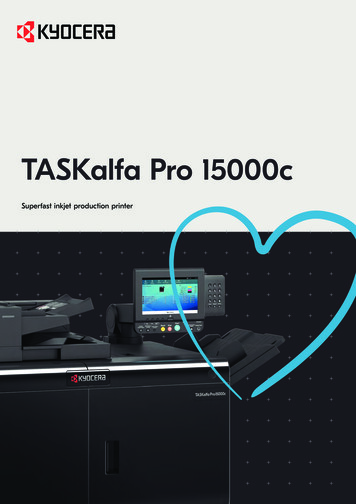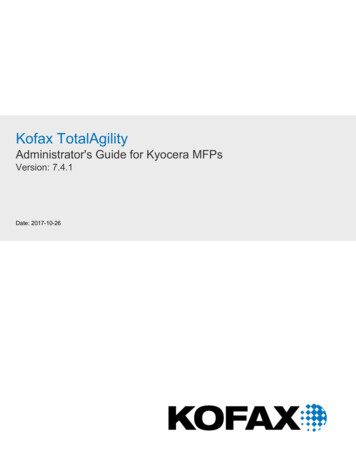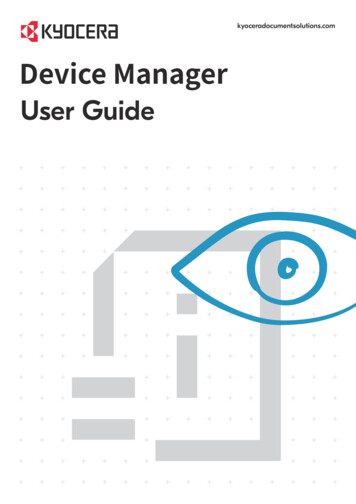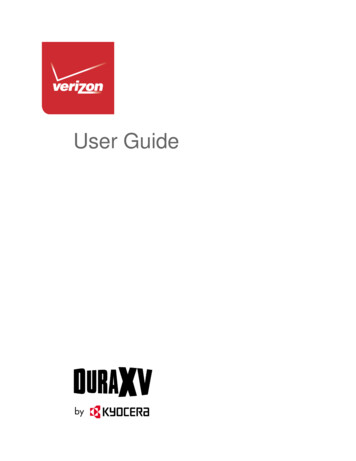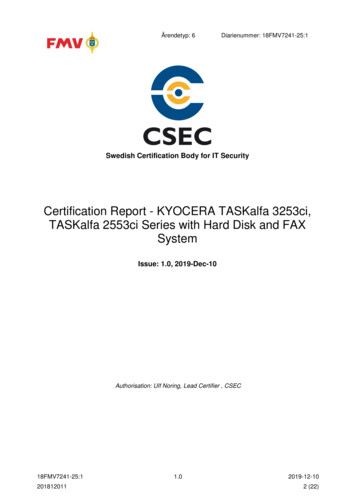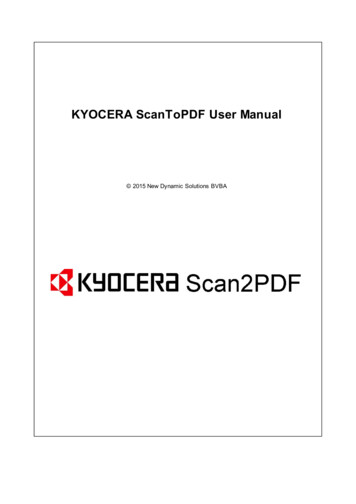
Transcription
KYOCERA ScanToPDF User Manual 2015 New Dynamic Solutions BVBA
2KYOCERA ScanToPDF User ManualTable of ContentsForeword0Part I Welcome5Part II Support5Part III Overview61 Running.the Servers89Part IV License Activation1 Evaluation.Mode92 Production.Mode11License Manager. 12Online Activation. 14Offline Activation. 16Pay Per Scan.(PPS)18Document .Cost Calculation21Uploading .of Billing Information23Reports . 2527Part V Setup1 KYOCERA.ScanToPDF Manager282 Settings. 29General Server.Settings31Netw ork Server.Settings32FTP-ES Server.Settings34Kyocera MFP.Configuration363 Configuring.Clients36Client Groups. 38Toolbar & Context.Menu42Moving clients. 43Clients . 44Konica Minolta.Client474 Configuring.Users49User Groups. 49Context Menu. 52Users. 545 Log. 56Error Codes. 586 Services. 7476Part VI Creating Templates1 Template.General Settings782 Capture. 80 2015 New Dynamic Solutions BVBA
Contents3Client Capture. 81Capturing Document.Metadata83Creating Picklists. 87Static List. 90SQL. 92Script. 95XML. 98Dynamic Picklists. 100Value displayed.and value returned102Deleting a.Picklist1043 Process. 105Reading Docum.ent Content105Full Document.OCR1054 Store. 107Connector.Settings107File System.Connector117Part VII Global Questions120Part VIII Appendices1211 Appendix.A - Metadata121KYOCERA.ScanToPDF Expression Editor124Tags. 131Functions. 138join. 144lcase. 144lpad. 145ltrim. 145match . 146remove . 146replace . 147reverse . 147rpad. 148rtrim. 148split. 149take. 149trim. 150ucase . 151unique . 151Character.Escaping152Exam ples. 154Conditional.Expressions1572 Appendix.B - XPath Expressions1593 Appendix.C - Database Connection Strings1604 Appendix.D - Pdf Input Documents1615 Appendix.E - Document Size1626 Appendix.F - Equitrac Authentication163Equitrac Notifier.Setup165Part IX Tutorials 2015 New Dynamic Solutions BVBA169
4KYOCERA ScanToPDF User Manual1 KYOCERA.ScanToPDF Expression Editor169Entering .expressions w ith keyboard only170Entering .expressions w ith keyboard and m ouse172Providing.sam ple data173Index0 2015 New Dynamic Solutions BVBA
Welcome15WelcomeThank you for choosing KYOCERA ScanToPDF as your document capture solution.KYOCERA ScanToPDF is an advanced document processing solution which enables you to scandocuments via TWAIN or to load existing documents from a hard drive or network share and then toconvert them to searchable PDF format. Using the Windows File System Connector converteddocuments are stored in the "C:\Kyocera Scan to Pdf" folder of the server hosting KYOCERAScanToPDF. The output destination can be re-configured to a different location.KYOCERA ScanToPDF provides powerful metadata support. Metadata is data that providesinformation about the documents that are processed by KYOCERA ScanToPDF and can come fromvarious sources. Some metadata is generated by the KYOCERA ScanToPDF Processing Server as itprocesses documents. Other metadata can be captured by users as they scan documents at the MFP.KYOCERA ScanToPDF allows you to apply conditional logic to determine which metadata to use underdifferent circumstances and where to route documents. What this means is that KYOCERAScanToPDF can make intelligent decisions on what metadata to use or where documents should bestored based on the conditions you specify.This help manual will guide you through the process of configuring your KYOCERA ScanToPDF workflows - called templates. Please read through the manual from start to finish. Some of the conceptswill only become clear once you have implemented them in a template. We encourage you toconfigure test templates as you work through the manual and to try out the many features thatKYOCERA ScanToPDF offers.2SupportIf you require any support or information about KYOCERA ScanToPDF your first port of call is yourreseller. If your reseller is not able to assist you directly the request for support will be forwarded bythem to New Dynamic Solutions. If you are not able to contact your reseller you can send an email topartners@newdynamicsolutions.com. We will then introduce you to another partner in your regionwho would be able to assist you.You can also make use of the Support website to find answers to Frequently Asked Questions or todownload additional documentation from the Knowledge Base. 2015 New Dynamic Solutions BVBA
63KYOCERA ScanToPDF User ManualOverviewIn this section we present and overview of the primary role players in the KYOCERA ScanToPDFsystem and how they participate in the three-tiered document work flow of Capture, Process andStore. These role players are:KYOCERA ScanToPDF Processing Engine User Interface which is responsible for the configuration ofthe KYOCERA ScanToPDF system from the management of services, clients and users to theconfiguration of templates.KYOCERA ScanToPDF Processing Server which is responsible for the capturing, processing andstoring of documents.KYOCERA ScanToPDF Network Server which is responsible for user authentication, servingtemplates to clients and resolving pick list data.MFP Clients which are responsible for capturing documents and metadata and uploading them tothe network server which in turn hands them over to the processing server for processing.Below is a graphic representation of the KYOCERA ScanToPDF ecosystem.The WHEREDocuments reach the processing server from Kyocera MFP clients. If you have multiple templatesconfigured the user can select which one to use. By configuring multiple templates you can controlthe quality, source (ADF or glass) and orientation of the scanned document, template questions, i.e.metadata to be captured by the user as well as the final destination of the processed document. 2015 New Dynamic Solutions BVBA
Overview7The WHOYou can control which users are allowed to process documents through KYOCERA ScanToPDF invarious ways, depending on where the documents come from.You have fine grained control overwhich users are allowed to process documents ranging from free-for-all to authenticated user levelcontrol. In the free-for-all scenario you don't have to configure users, only clients while in theauthenticated scenario you have to configure users who will have to authenticate themselves beforethey will be able to upload documents. In both these scenarios the user is presented with a list oftemplates to choose from before a document can be uploaded. The list of templates can becontrolled on an individual client/user level or on a client/user group level.Below is a graphic representation of the various options:AAny user can upload documents and the templates they can choose from are specific to theclient.BAny user can upload documents and the templates they can choose from are the same on allclients belonging to the group.COnly authenticated users can upload documents and the templates they can choose from arespecific to the client. 2015 New Dynamic Solutions BVBA
8KYOCERA ScanToPDF User ManualDOnly authenticated users can upload documents and the templates they can choose from arethe same on all clients belonging to the group.The WHATTemplates allow to determine to which directories processed documents will be copied to.If you find that your business needs have outgrown the capabilities offered by KYOCERA ScanToPDFyou can contact your reseller to discuss upgrade options to higher end versions of the product.3.1Running the ServersThe KYOCERA ScanToPDF Processing and Network servers are independent 32bit Windows consoleapplications which are installed as Windows services by the KYOCERA ScanToPDF installer. Thisallows them to be run in "headless" environments where a user does not have to be logged in to theserver in order for them to run.You can also run them as console applications.NoteBoth the Processing and Network servers require elevated (administrator) privileges to run as consoleapplications.To run the servers as console applications do the following:Create a shortcut to the respective exe in the KYOCERA ScanToPDF installation directory. Theprocessing server application is called "svnts-pr.exe" and the network server "svnts-cn.exe".Right click on the shortcut and select "Properties" from the pop up dialog.Select the "Shortcut" tab.In the "Target" edit box add the text cmdline at the end of the existing text with a space inbetween. 2015 New Dynamic Solutions BVBA
Overview9Select the "Compatibility" tab and ensure that the "Run this program as an administrator" checkbox is selected.Press the "OK" button.Double click the newly created shortcut4License ActivationKYOCERA ScanToPDF offers an Evaluation Mode under which all functionality is available for you totry and play with. In this mode vector documents (Searchable Pdf, PDF/A, Microsoft Word & Exceletc.) are truncated to 2 pages maximum while raster formats such as Tiff and Pdf are watermarked.In Production Mode you would need to have a valid license file which removes the above limitations.4.1Evaluation ModeKYOCERA ScanToPDF's evaluation mode allows you to evaluate all KYOCERA ScanToPDF's functions,modules and connectors but with two restrictions. A "NOT FOR RESALE" watermark is added to everypage of raster output documents such as Tiff and Pdf while vector output formats such as SearchablePDF, PDF/A, Microsoft Word and Excel are limited to two output pages. A page is inserted at the endof the document that states that it has been created with an evaluation version of KYOCERAScanToPDF and that some pages have been removed from the document.An example of a watermarked page is shown below: 2015 New Dynamic Solutions BVBA
10KYOCERA ScanToPDF User Manual 2015 New Dynamic Solutions BVBA
License Activation4.211Production ModeYou have to activate your KYOCERA ScanToPDF installation before you can create fully functionaltemplates or run the KYOCERA ScanToPDF Processing Server without limitation.KYOCERA ScanToPDF includes a rich set of features as standard but there are several features andconnectors that can be purchased separately. A KYOCERA ScanToPDF license can be tailored to yourspecific needs. Your license is tied to the serial number you received with your purchase. If you havenot received a serial number or have lost it please contact your reseller. This serial number will notchange with future changes to your license.KYOCERA ScanToPDF supports 2 different licensing models namely a full license with no limit on thenumber of documents that can pass though the system and a Pay Per Scan (PPS) model where youare charged for each document that passes through the system on a prepaid or a post-paid basis.The specifics of these models are discussed later.Software Assurance Program (SAP)With a KYOCERA ScanToPDF Software Assurance Program subscription you are entitled to support aswell as to any major version of KYOCERA ScanToPDF that is released during the your SAP period. Ifyour SAP subscription expires, you are entitled to run the latest release version of KYOCERAScanToPDF at the time that your subscription expired.If your SAP subscription is up to date (not expired) the License Manager will show the following:If your SAP has expired the License Manager will show the following: 2015 New Dynamic Solutions BVBA
12KYOCERA ScanToPDF User ManualThe "Maximum Licensed Version" indicates the version you are entitled to run and may not be thesame as the version that you are actually running. If the version you have installed is later than theone shown you will not be able to run it and if it is earlier you are entitled to upgrade your installationto the version indicated.* Pay Per Scan is only available in certain countries. Please contact your reseller for details.4.2.1License ManagerThe KYOCERA ScanToPDF License Manager is a standalone application with which you can manageand view the specifics of your license. License activation can be done in either online or offline mode.In the online mode all you need to do is to enter your serial number and click the "Activate" button.The License Manager will contact the KYOCERA ScanToPDF license portal and retrieve your specificlicense file.In the offline mode you need to create a server information file which you will then have to upload tothe KYOCERA ScanToPDF licensing portal from a computer with Internet connectivity. A licenseactivation file will then be generated that you must downloaded to your computer. You must copy thelicense activation file to the KYOCERA ScanToPDF server from where you can activate your license.Detailed steps to do this are discussed in the Offline Activation section.We recommend that you use the online activation as it is much easier and quicker than the offlineprocess. You could temporarily connect your server to the Internet while you activate your license andthen disconnect it afterward (please read the important note below if you intend to do this).IMPORTANT NOTES1. KYOCERA ScanToPDF requires an active network interface card (NIC) in order to function. Aninstalled NIC that is not connected to the network is not active and does not appear in the list ofavailable NICs on the system so please ensure that at least one NIC is always active. Also ensurethat the NIC that was active during the license activation process is also active whenever you wantto run KYOCERA ScanToPDF. A permanent Internet connection is not required for KYOCERA 2015 New Dynamic Solutions BVBA
License Activation13ScanToPDF to function but one would be required for online license activation.2. Ensure that the date and time of your KYOCERA ScanToPDF server is correct (werecommend that you synchronize the system time with a time server). If the UTC time of yourserver is out with more than 15 minutes you will not be able to activate your license.To launch the License Manager click on the left most tab with the Kyocera logo and then click the "SetLicense" button:The License Manager window will appear: 2015 New Dynamic Solutions BVBA
14KYOCERA ScanToPDF User ManualSelect the activation method you want to use by clicking on the Online Activation or Offline Activationtab at the top of the screen.4.2.1.1Online ActivationTo do an online activation of your license please follow these steps:1. Enter your serial number.2. Follow the optional steps below. 2015 New Dynamic Solutions BVBA
License Activation153. Click the "Activate/Topup" button.Optional steps:1. Add any per page billing voucher numbers you may have separated by commas.2. If you connect to the Internet through a proxy server you must provide the details of theproxy server by clicking on the "Proxy Settings" button and completing the information.If the license activation was successful your screen will update with the particulars of your license:To view the full details of your license please click the "Detailed License Information" button in thelower left hand corner of the screen. Please verify that all the information in the license is correct. 2015 New Dynamic Solutions BVBA
164.2.1.2KYOCERA ScanToPDF User ManualOffline ActivationIn order to do an offline license activation you would need access to a computer/laptop that hasaccess to the Internet. You also need to be registered on the KYOCERA ScanToPDF licensing portal.To do an offline activation of your license please follow these steps:1. Add any per page billing voucher numbers you may have separated by commas (optional).2. Click the "Generate" button. A "Browse For Folder" dialog will appear.3. Select the folder where you want the server information file to be saved and click "Ok" on the"Browse For Folder" dialog. A confirmation dialog will appear with the path and file name(ServerInfo.dat) of the server information file.4. Copy the ServerInfo.dat file to the computer/laptop that has Internet connectivity.5. Go to the http://my.scannervision.com licensing portal and log in to the portal.6. Click on the "License" button on the toolbar:7. Find your serial number (license key) in the list and select it.8. Click the "Offline activation" button:9. Click the "Browse" button on the popup window and navigate to the "ServerInfo.dat" file createdabove. 2015 New Dynamic Solutions BVBA
License Activation1710. A popup will appear confirming the activation of your license:11. Click the "Ok" button. A license activation file called "activationfile.laf" will be downloaded to yourcomputer and sent to your email address.12. Copy the "activationfile.laf" to the KYOCERA ScanToPDF server.13. Click the "Activate/Topup" button on the License Manager application and navigate to where youhave copied the "activationfile.laf" above and click "Open".If the license activation was successful your screen will update with the particulars of your license: 2015 New Dynamic Solutions BVBA
18KYOCERA ScanToPDF User ManualTo view the full details of your license please click the "Detailed License Information" button in thelower left hand corner of the screen. Please verify that all the information in the license is correct.4.2.2Pay Per Scan (PPS)NOTEPay Per Scan is only available in certain countries. Please contact your reseller for details.PPS allows you to pay only for the pages that passes through KYOCERA ScanToPDF on a prepaid orpost-paid basis. With the prepaid option you buy vouchers that you load into KYOCERA ScanToPDFthrough the License Manager. The voucher represents a number of credits which are loaded into thedatabase. Once credits have been loaded your KYOCERA ScanToPDF is ready to process documents.With the post-paid option you pay for the documents that have passed through the system at the end 2015 New Dynamic Solutions BVBA
License Activation19of the month. You can also load vouchers for the post-paid option in which case the number of creditswill be added to your balance.Depending on certain allowances in your license a portion of your unused credits can be carried overto the following month. See the Document cost calculation section for more details.NOTEPPS credits do not relate to currency on a one to one basis. In other words, 1 credit does notnecessarily equal 1 Euro/Dollar/Pound/Rand etc.Post-paid PPS requires a permanent Internet connection and is therefore not available as an offlineoption.When activating your license you can enter any voucher numbers you have in the "VoucherNumber(s)" edit box before you click the "Activate" button as shown below. You can redeem vouchersafter you have activated your license by entering them into the "Voucher Number(s)" edit box andclicking the "Activate" button.Once the license has been activated you will see the following: 2015 New Dynamic Solutions BVBA
20KYOCERA ScanToPDF User ManualNotice the addition of the "Credit Balance" value in the lower right hand corner of the screen as wellas the "Reports" tab that has appeare
documents are stored in the "C:\Kyocera Scan to Pdf" folder of the server hosting KYOCERA ScanToPDF. The output destination can be re-configured to a different location. KYOCERA ScanToPDF provides powerful metadata support. Metadata is data that provides information about the documents that are processed by KYOCERA ScanToPDF and can come from