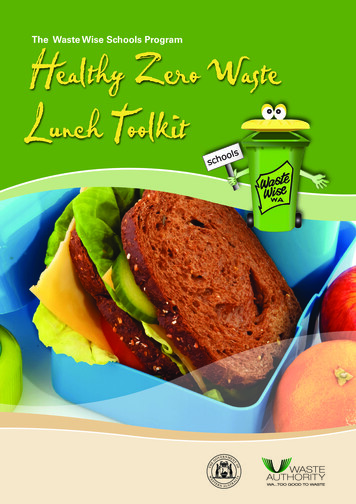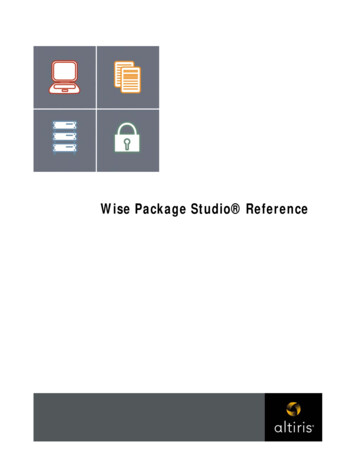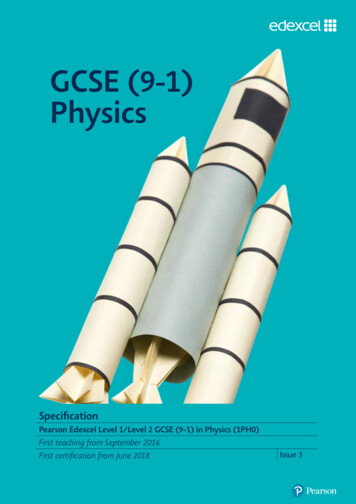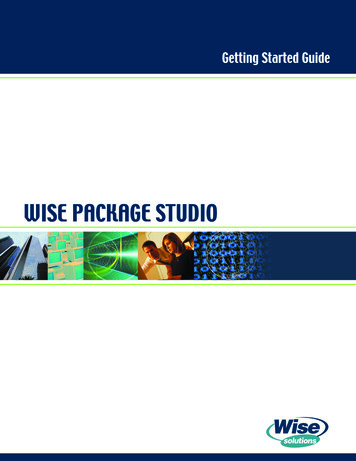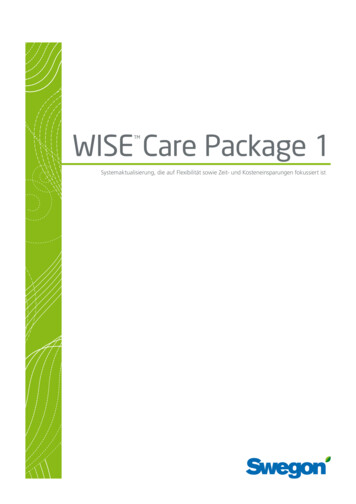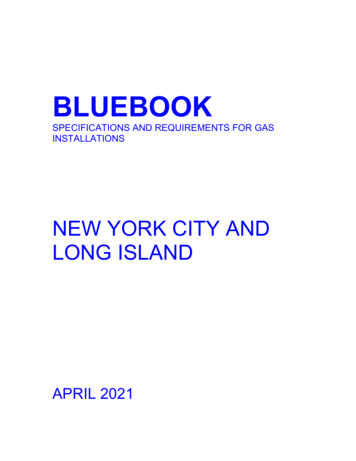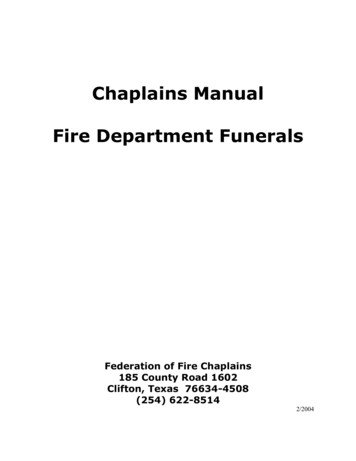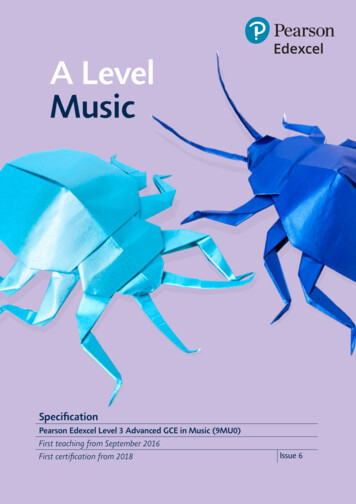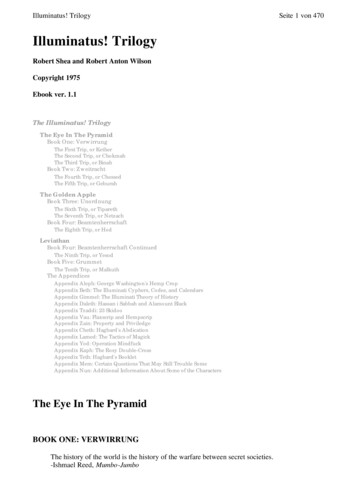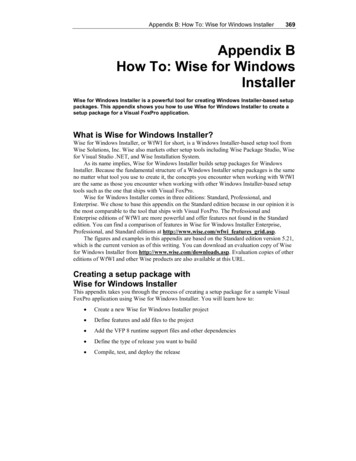
Transcription
Appendix B: How To: Wise for Windows Installer369Appendix BHow To: Wise for WindowsInstallerWise for Windows Installer is a powerful tool for creating Windows Installer-based setuppackages. This appendix shows you how to use Wise for Windows Installer to create asetup package for a Visual FoxPro application.What is Wise for Windows Installer?Wise for Windows Installer, or WfWI for short, is a Windows Installer-based setup tool fromWise Solutions, Inc. Wise also markets other setup tools including Wise Package Studio, Wisefor Visual Studio .NET, and Wise Installation System.As its name implies, Wise for Windows Installer builds setup packages for WindowsInstaller. Because the fundamental structure of a Windows Installer setup packages is the sameno matter what tool you use to create it, the concepts you encounter when working with WfWIare the same as those you encounter when working with other Windows Installer-based setuptools such as the one that ships with Visual FoxPro.Wise for Windows Installer comes in three editions: Standard, Professional, andEnterprise. We chose to base this appendix on the Standard edition because in our opinion it isthe most comparable to the tool that ships with Visual FoxPro. The Professional andEnterprise editions of WfWI are more powerful and offer features not found in the Standardedition. You can find a comparison of features in Wise for Windows Installer Enterprise,Professional, and Standard editions at http://www.wise.com/wfwi features grid.asp.The figures and examples in this appendix are based on the Standard edition version 5.21,which is the current version as of this writing. You can download an evaluation copy of Wisefor Windows Installer from http://www.wise.com/downloads.asp. Evaluation copies of othereditions of WfWI and other Wise products are also available at this URL.Creating a setup package withWise for Windows InstallerThis appendix takes you through the process of creating a setup package for a sample VisualFoxPro application using Wise for Windows Installer. You will learn how to: Create a new Wise for Windows Installer project Define features and add files to the project Add the VFP 8 runtime support files and other dependencies Define the type of release you want to build Compile, test, and deploy the release
370Deploying Visual FoxPro Solutions Create upgrades and patchesThe Sample ApplicationIn this appendix we use the DeployFox Demo App to illustrate the construction of a setuppackage using Wise for Windows Installer. This application, developed in VFP 8, is verysimple but representative of the type of application VFP developers often deploy. It consists ofa main EXE file, a ReadMe text file, an HTML help file, a data table with an index, and anActiveX control file, along with the VFP 8 runtime support files and the VFP 8 HTML Helpruntime support files.use the same sample application, called the DeployFox Demo App, as Wean example throughout this book in order to provide as much consistencybetween chapters as possible.Creating a new Wise for Windows Installer projectWhen you first start Wise for Windows Installer, it prompts you to create a new project, asillustrated in Figure 1.Figure 1. Use the predefined Windows Application template when creating a newsetup project file for your VFP application.
Appendix B: How To: Wise for Windows Installer371Wise for Windows Installer comes with templates to assist you in creating various typesof setup projects. For a Visual FoxPro application, choose the Windows Application templatefrom the Predefined Templates category. Near the bottom of the dialog, under File type,choose “Create .WSI or .WSM project file .” Click the OK button to create the newproject file.Using the Installation ExpertThe WfWI IDE provides three different views of a project. The one you primarily work withis the Installation Expert view. When you create a new project, the Installation Expert view isthe default view. Illustrated in Figure 2, you can see the Installation Expert tab selected at thebottom left. In many cases you can build a complete setup package using only the InstallationExpert view. The other two views—MSI Script and Setup Editor—provide lower-level accessto the setup package and allow for fine tuning if necessary.Figure 2. The Installation Expert view is your primary interface to the setup project.The Installation Expert view consists of a set of page groups on the left side and a pagedetail area on the right side. Each page group comprises a group of related pages. Clicking thedouble-headed arrow icon expands or contracts a page group to show or hide the individualpage names in that group.Not all setups require all the pages in each page group. In this appendix, we discuss onlythe pages you most commonly need to use.
372Deploying Visual FoxPro SolutionsProject Definition groupThe first page group in the Installation Expert is the Project Definition group. This is thenormal starting place when working with a new project. Figure 2 shows the Project Definitiongroup expanded so you can see the various page names in this group. The Product Detailspage name appears in bold because it is the currently selected page.Product Details pageThe properties and values for the Product Details page display in the page detail area on theright, as shown in Figure 2. Among other things, this page is where you specify the name ofthe product, its version number, and its manufacturer or publisher. In Figure 2 this informationis already filled in.The Product Details page provides a space for the Default Directory, which is the defaultlocation presented to the user in the Destination Folder dialog during installation.Unfortunately, the value you probably want to set as the Default Directory—typically a subfolder named for your product under Program Files—does not exist in the drop-down list forthis field until you add the necessary folders to the project later on. Therefore, the DefaultDirectory is blank for now.In a Windows Installer setup each product must have a unique product code. In Wise forWindows Installer the product code GUID can be seen in the Product Identification area of theProduct Details page. WfWI generates a product code GUID for you each time you start a newproject. Normally you can use the product code generated by WfWI. If you need to change it,click the Generate button for a random new one, or, if you need to use a specific product codeGUID rather than a randomly generated one, switch to the Setup Editor view and enter theGUID there. For an explanation of Windows Installer product codes and when to change them,please refer to Chapter 5, “Windows Installer Inside and Out.”The last piece of information under Product Details is the Application Type. For a VisualFoxPro application use the default setting of Win32 (non .NET).General Information pageOn the General Information page you enter the information you want the user to see when theyright-click on the setup program and choose Properties in Windows Explorer. Figure 3 showsthe General Information page for the Demo App.The Installer Version field on the General Information page specifies the minimumWindows Installer version required on the destination computer. The default is version 2.0,which is the current version of Windows Installer as of this writing. Normally there is no needto change the default setting, but sometimes you might need to. For example, if your product isgoing to be installed on machines running Windows NT you should be aware that WindowsInstaller version 2.0 requires Windows NT 4.0 Service Pack 6. If SP6 is not installed on yourtarget machines you need to specify an earlier version of Windows Installer in your setuppackage. Although you cannot change the minimum Installer Version from the GeneralInformation page, you can change it in the Product tab of the Setup Editor view.
Appendix B: How To: Wise for Windows Installer373Figure 3. Use the General Information page to specify the setup’s properties as seenby Windows Explorer.Features pageEvery Windows Installer-based setup package requires the product to be organized into one ormore features. Features, as explained in Chapter 5, are the functional parts of a product as seenfrom the user’s point of view. When performing a custom installation, users see a list offeatures and can choose which ones to install. One feature is usually set by the developer asrequired, while the others are required or optional at the developer’s discretion.The DeployFox Demo App is organized into three features. The first feature consists ofthe main EXE file, the ReadMe file, the VFP 8 runtime support library files, and the ActiveXcontrol file. The second feature includes the application’s HTML Help file (CHM) and theVFP 8 HTML Help runtime support files. The third feature comprises the application’s datatable and associated index file, along with an ODBC data source name (DSN) and the VisualFoxPro ODBC driver.In Wise for Windows Installer, you use the Features page to specify the features in yourproduct. In a new WfWI project there is one predefined feature named “Complete,” asillustrated in Figure 4.
374Deploying Visual FoxPro SolutionsFigure 4. Use the Features page to define the features in your product. A new projectfile has one predefined feature named Complete.To change the name of a feature and to specify other details about it, open the FeatureDetails dialog by selecting the feature and clicking the Details button on the right. In the demoapp, we want to name the first feature—the one that contains the EXE file—“Main Program.”We also want this feature to be required. Figure 5 shows the Feature Details dialog reflectingthese settings.In the Feature Details dialog, the Name field contains the name of feature as WindowsInstaller references it internally. If you enter a Name with spaces, WfWI replaces each spacewith an underscore character. The Title field is the title of the feature as the user sees it duringinstallation. The default value of the Title field is the value of the Name field with spacesinstead of underscores. The entry in the Description field is what the user sees in thedescription area of the Select Features dialog during a custom installation.The Main Program feature is at the top level of the feature tree, so its Parent is None .Because we want the Main Program feature to be required, we select the Required Featurecheck box at the lower left of the dialog. Clicking OK saves the settings and returns to theFeatures page.
Appendix B: How To: Wise for Windows Installer375Figure 5. Use the Feature Details dialog to specify the name and other informationabout each feature.To add additional features for the product, click the Add button. This opens a FeatureDetails page for the new feature. Fill in the necessary information for each new feature andclick OK to add the feature to the feature tree.*By default, the value of the Parent field of a new feature is the name of thefeature selected when you click the Add button. To add new features at thetop level of the feature hierarchy, select “Installation Features” at the top ofthe feature tree before clicking the Add button. If necessary, however, youcan change the Parent of a feature by selecting a new Parent from the dropdown list in the Feature Details dialog.The completed feature tree for the demo app is shown in Figure 6. You can see all threefeatures are at the same level of the feature hierarchy.Figure 6. The completed feature tree shows all three features for the demo app.The appearance of this tree in WfWI is very similar to what the user sees duringa custom installation.
376Deploying Visual FoxPro SolutionsAt this point we are finished with the Project Definition page group. If you are workingwith a new project file and have not yet saved it to disk, this is a good time to do so. Wenamed the project file for the demo app DEPLOYFOX DEMO APP.WSI.F DA .project file is included in the chapterD Thedownloads. You need a copy of Wise for Windows Installer to review andEPLOY OXEMOPP WSIedit the contents of this project.Feature Details groupThe next group in sequence is the Feature Details group. This group includes the pages youuse to add files to each feature of the product, create registry entries and shortcuts, defineODBC resources, and specify the necessary merge modules such as those for the VFPruntime files.Merge Modules pageVisual FoxPro programs require the VFP runtime support library files to be installed on theuser’s computer. A Windows Installer setup does not add these runtime support files to thesetup project individually. Instead, they come pre-packaged in the form of merge modules.The Merge Modules page is where you tell Wise for Windows Installer which merge modulesto include in the setup package.When you install Visual FoxPro 7.0 or 8.0 on your computer, the corresponding runtimemerge modules are also installed. WfWI does not automatically know where to find all themerge modules on your computer, however, so you need to tell it where they are. The VFP 8merge modules are typically installed in Program Files\Common Files\Merge Modules. To tellWfWI this folder contains merge modules, go to Edit Preferences on the WfWI main menuand select the Merge Modules tab in the Preferences dialog as illustrated in Figure 7. Click theAdd button and navigate to the folder containing the VFP 8 merge modules. Click OK to addthis folder to the list of those whose contents WfWI includes when listing merge modules foryou to add to your project.You can add as many additional merge module folders as necessary. If you’re not surewhere the merge modules are located on your computer, search for all files with an MSM filename extension and note their locations. Figure 7 illustrates you can also change the defaultmerge module directory, which may be sufficient if all the merge modules you need are in acommon location.Once Wise for Windows Installer knows where the VFP 8 merge modules are located,you’re ready to add the required merge modules to the setup project. Similar to files andfolders, merge modules are added to a project on a feature-by-feature basis. To add a mergemodule to a project, first select the feature the merge module belongs to from the drop-downlist at the top of the Merge Modules page. Click the Add button on the right to bring up theAdd Merge Modules Wizard, where you can select the desired merge module(s) from the list.
Appendix B: How To: Wise for Windows Installer377Figure 7. Use the Merge Modules tab of the Preferences dialog to tell WfWI aboutother directories containing merge modules, such as those for VFP 8.The demo app requires the VFP 8 runtime libraries merge module, associated with theMain Program feature, and the VFP 8 HTML Help runtime files merge module, associatedwith the Help Files features. It also requires the MSCOMCTL merge module, which containsan ActiveX control used by the app.Figure 8 shows the first step of the Add Merge Modules Wizard with the VFP8Runtimemerge module selected in the list. Note each merge module has both a name and a description.To help you locate the desired merge modules, click the appropriate column header to sort thelist either by name or by description.Notice the lower section of this dialog, where you can see additional information aboutthe selected merge module, including its actual path and file name. Many merge modules havesimilar names and even similar descriptions, which sometimes makes it difficult to knowwhich one to select. Verifying the actual path and file name of a merge module is a good wayto confirm you selected the one you want.After selecting the merge modules you want to add to your project, proceed through thenext two steps of the Add Merge Module Wizard to finish the process. Step 2 enables you tospecify a destination directory for the files installed by a merge module. Most merge modulescome with pre-defined destination directories so you can usually skip over this step. Step 3lets you associate a merge module with other features besides the currently selected feature,if necessary. Repeat the merge module selection process for each feature that installs amerge module.Figure 9 shows the Merge Modules page for the demo app’s Main Program feature afterthe required merge modules are added. We manually added the VFP 8 runtime files mergemodule to the project by selecting it from the list shown in Figure 8. The VFP8 runtime filesrequire the Visual C 7.0 runtime file and the GDI Plus DLL. Selecting the VFP8 runtimefiles merge module automatically adds the merge modules for these other files to the project.
378Deploying Visual FoxPro SolutionsFigure 8. Add a merge module to the project by selecting its check box in the list.Additional information about the selected merge module is presented in the lowerportion of this dialog.The demo app uses the slider control from the MSCOMCTL.OCX ActiveX control, sowe want to install that control as part of the Main Program feature. A merge modulenamed MSCOMCTL.MSM contains this control, which we also added to the project. TheMSCOMCTL.MSM merge module, in turn, requires the COMCAT and OLEAUT32 mergemodules. In total, six merge modules install with the Main Program feature, as shown inFigure 9.the VFP 8 runtime merge module, the VFP 7 runtime merge module Unlikedoes not automatically add the other merge modules on which it depends.When deploying a VFP 7 app you need to select these other merge modulesmanually. For a list of required merge modules, please refer to Chapter 3,“Packaging the Installation.”In a similar manner, add the VFP8 HTML Help support library merge module to the HelpFiles feature, and the Visual FoxPro ODBC Driver Merge Module to the Data Files feature.The choice of which merge modules belong with which features is, to some extent, up to youas the developer. For example, we could have chosen to install all the merge modules as partof the Main Program feature. This would work for any custom installation regardless of thefeatures the user selects because the Main Program feature is required and therefore alwaysinstalls. Associating the merge modules with the appropriate feature streamlines theinstallation, because the merge modules only install if the feature requiring them is installed.
Appendix B: How To: Wise for Windows Installer379Figure 9. The Main Program feature installs the Visual FoxPro 8 Runtime Librariesmerge module and its dependencies. It also installs the MSCOMCTL merge module,which in turn requires the COMCAT and OLEAUT32 merge modules.Files pageThe Files page is where you add the product’s files to the setup project. Done on a feature-byfeature basis, the first step is to select a feature from the drop-down list at the top of the pagedetail area. As you can see in Figure 10, the list box has an entry for each of the three featureswe defined on the Features Page. There is also a fourth choice named All Features (Modify/Delete only). This choice is useful when you want to see all the files for all the features at thesame time, but you cannot add new files with this choice selected. In Figure 10 the MainProgram feature is selected in preparation for adding directories and files for that feature.The Files page is organized into four panes. The two upper panes provide access to thefolders and files on your computer (the source). The two lower panes represent the folders andfiles on the user’s computer (the destination or target). You can drag the center vertical dividerleft or right to resize the panes if desired.
380Deploying Visual FoxPro SolutionsFigure 10. On the Files page, first select the desired feature from the drop-down listat the top. Next, add directories and files for that feature as required.We want the demo app’s EXE file and other related files to install in a folder namedDEPLOYFOX\APPENDIXB\DEMOAPP under the user’s Program Files folder. Before we can addfiles to this folder in the setup project, we must first tell Wise for Windows Installer to createthis folder structure on the user’s machine. Specify this in the lower left pane of the Files page.To add a new folder simply right-click the parent folder in the lower left pane, select NewFolder from the shortcut menu, and type in the name of the new folder. In Figure 10 you cansee the desired folder structure for the demo app has been created.*Directories, like files, are added to a project on a feature-by-feature basis.Therefore, directories created for one feature may not be visible whenanother feature is selected. In order to see the directories for all featuresregardless of the feature currently selected, go to the WfWI Edit Preferences menu, choose the Installation Expert tab, and select the “Viewdirectories for all features on Files page” check box. Also, select the “Viewregistry keys for all features on Registry page” check box to set thecorresponding option for registry entries.
Appendix B: How To: Wise for Windows Installer381Now, with the desired feature selected at the top and the desired folder selected in thelower left pane, you can add files to that folder. To do so, select the source file in the upperright pane and click the Add File button, or drag the source file from the upper right pane tothe lower right pane.Repeat this procedure for each feature, adding the required directories and files for eachone. In the demo app, the Main Program feature installs the EXE file and the ReadMe file. TheHelp Files feature installs the HTML Help (CHM) file. The DBF and CDX files install withthe Data Files feature. The demo app requires its data files be located in a sub-folder namedData under DemoApp, so to complete the Data Files feature you must first create the Data subfolder, and then add the two data files to it.At this point the list of files and folders for installation by the setup is complete. You cannow return to the Product Details page of the Product Definition group (refer to Figure 2) andset the default installation directory for the product. The desired default installationdirectory—Program Files\DeployFox\AppendixB\DemoApp—now appears in the drop-downlist when the default directory Change button is clicked, as illustrated in Figure 11.Figure 11 The folders defined on the Files page appear in the drop-down list whenyou click the Change button to set the default directory on the Product Details page.A note about data filesData files need special consideration to avoid potential problems when installing futureproduct updates or when the product is uninstalled, which can occur silently during certaintypes of updates. When installing a product update, the Windows Installer file versioning rulesare generally sufficient to avoid overwriting live data files updated by the user since theoriginal installation. However, you can provide an extra measure of protection for data bysetting special Windows Installer attributes for these files. In Wise for Windows Installer, thisis done from the Components tab of the Setup Editor view. Using this view, select thecomponent(s) containing the data files. Right-click the component name, choose Details fromthe shortcut menu, and select the check boxes for “Never overwrite if key path exists” and“Leave installed on uninstall,” as illustrated in Figure 12.
382Deploying Visual FoxPro SolutionsFigure 12. To protect data files from being overwritten or uninstalled, mark thecomponent containing them as “Never overwrite if key path exists” and “Leaveinstalled on uninstall.”a Windows Installer setup package, components are the building blocks Inof features.Wise for Windows Installer automatically creates a componentstructure for you from the information you supply for each feature. Becauseit’s created automatically you do not ordinarily need to be concerned withthe component-level structure of a setup package, but WfWI gives youthe ability to work at this level if necessary. For more information aboutfeatures and components please refer to Chapter 5, “Windows InstallerInside and Out.”Registry pageThe Registry page makes it easy to add registry entries to the target machine at installationtime. As illustrated in Figure 13, the Registry page is arranged into four panes much like theFiles page. The upper half of the Registry page represents your machine (the source) and thelower half represents the user’s machine (the destination).
Appendix B: How To: Wise for Windows Installer*383Remember that registry keys, like files, are always associated with afeature. Be sure to select the desired feature from the drop-down list atthe top of the Registry page before adding registry keys and values toyour setup project.Figure 13. Use the Registry page to define registry keys and values to create on thedestination computer during installation of your product.Registry entries can be added to the setup project in several ways. If the keys and valuesyou want to add already exist in the registry on your own computer, you can select them in thesource computer tree (upper left pane of the Registry page) and click the Add Keys button toadd them to the corresponding registry location in the destination computer tree (lower leftpane). You can accomplish the same thing by dragging a key from the source computer paneto the appropriate location in the destination computer pane.If the keys and values you want to add do not already exist in the registry on your owncomputer, you can add them to your setup project by importing a REG file or by entering themmanually. To add registry keys and values manually, start by selecting the desired root key inthe lower left pane of the Registry page. Right-click on this key and choose Add Key from theshortcut menu. This opens the Registry Details dialog illustrated in Figure 14. Use this dialogto enter the information necessary to define the key you want to add.
384Deploying Visual FoxPro SolutionsFigure 14. Add registry keys manually with the Registry Details dialog.Figure 14 shows how to add a key to capture the value of the folder where the user installsthe product. The root key HKEY USER SELECTABLE shown in Figure 14 is a pseudo-keythat resolves to HKEY CURRENT USER or HKEY LOCAL MACHINE at installationtime, depending on whether the users chooses a per-user or a per-machine installation. Thedata value [INSTALLDIR] is a Windows Installer property whose value is the destinationfolder selected by the user at installation time.After filling in the necessary information in the Registry Details dialog, click OK to addthe new registry key and value(s) to the setup project. When finished, the new registry entriesshow up in the destination computer portion (lower half) of the Registry page, as shown inFigure 15.Figure 15. Registry keys to add at installation time appear in the destination computerportion of the Registry page.
Appendix B: How To: Wise for Windows Installer385Shortcuts pageUse the Shortcuts page to define new shortcuts to be created on the user’s machine. For thedemo app, we want to create a shortcut to the main executable program, DEMOAPP.EXE, andplace it on the user’s desktop.Like files and registry entries, shortcuts need to be associated with a feature in the setuppackage. To begin the process of creating a shortcut, first select the desired feature from thedrop-down list at the top of the Shortcuts page. Click the Add button on the right. Thislaunches the shortcut wizard, which, for a shortcut that points to a file, has three steps: Shortcut Type—the target of the shortcut can be a file in the installation or acommand line entry Shortcut File—if the target is a file in the installation, select the file from the list offiles associated with the selected feature (this step is omitted if the target of theshortcut is a command line entry) Shortcut Destination—choose the destination from the tree representing folders onthe destination computer.To create the desktop shortcut to DEMOAPP.EXE, first select the Main Program featurefrom the drop-down list. Click the Add button and select File in this installation as theshortcut type, as illustrated in Figure 16. To create a conventional shortcut, clear theAdvertised check box.Figure 16: To create a shortcut to a file, choose “File in this installation” in the firststep of the shortcut wizard.In step two of the shortcut wizard, select the shortcut’s target file. Because the target is afile in the installation and because the Main Program feature is selected, the file tree in step
386Deploying Visual FoxPro Solutionstwo displays the files associated with the Main Program feature, as shown in Figure 17.Select the DEMOAPP.EXE file as the target of this shortcut.Figure 17: Select the shortcut’s target file from the list of files associated with theselected feature.Step three of the shortcut wizard is where you select the destination folder for theshortcut. Typical choices are the Start menu in the Program folder or the Desktop folder,although other choices are available as illustrated in Figure 18.Figure 18. To place a shortcut on the user’s desktop, choose Desktop underWindows\Profiles in step three of the shortcut wizard.
Appendix B: How To: Wise for Windows Installer387When you click the Finish button after step three of the shortcut wizard, Wise forWindows Installer automatically opens the Shortcut Details dialog for the new shortcut. Thisdialog, shown in Figure 19, is the same dialog you get by selecting an existing shortcut andclicking the Details button.The Shortcut Details page allows you to modify the settings for the shortcut and providesaccess to a few properties not found in the shortcut wizard. Among the additional properties ofinterest here are the Description and the Working Directory. The Description is optional andcan be anything you want it to be. The Working Directory is more important, because thedemo app expects to find its data (the DBF and CDX files) in a sub-directory cal
Wise for Windows Installer, or WfWI for short, is a Windows Installer-based setup tool from Wise Solutions, Inc. Wise also markets other setup tools including Wise Package Studio, Wise for Visual Studio .NET, and Wise Installation System. As its name implies, Wise for Windows Installer builds setup packages for Windows Installer.