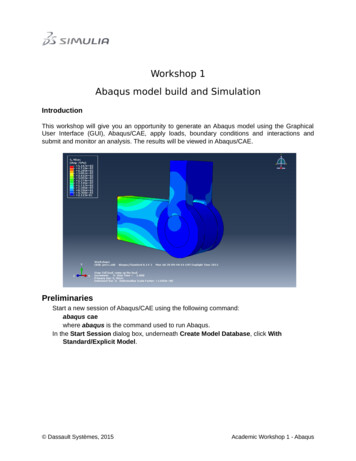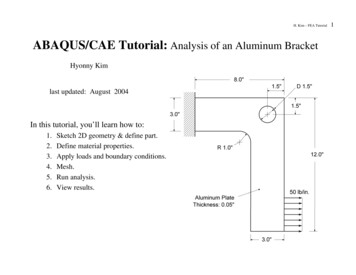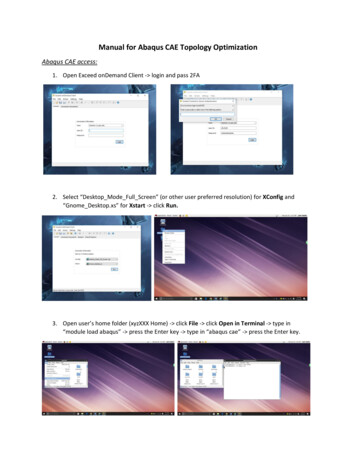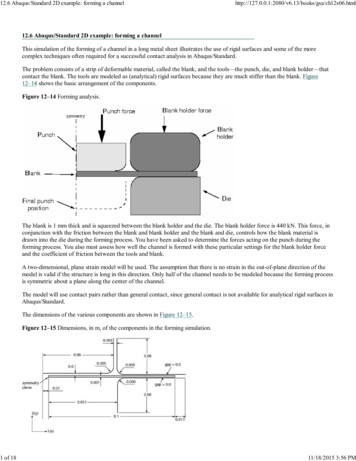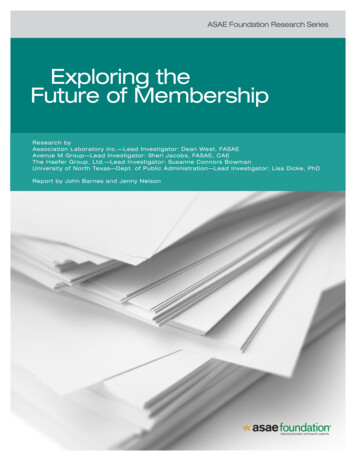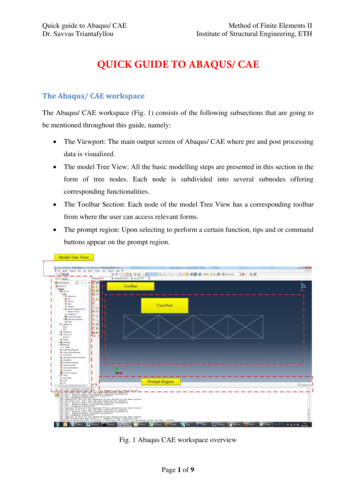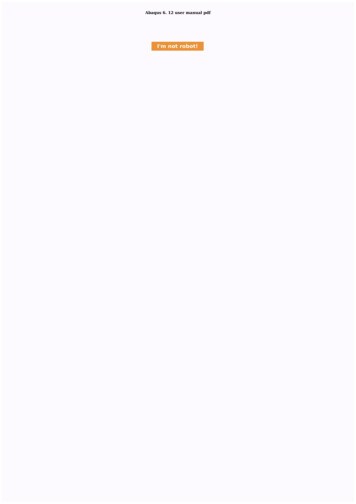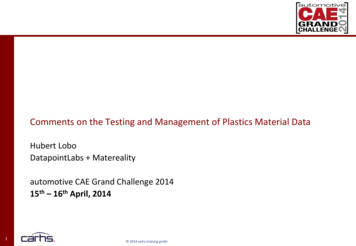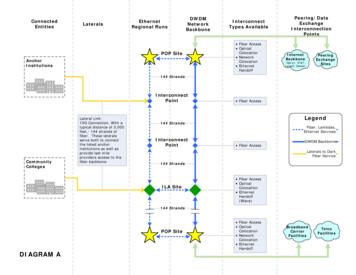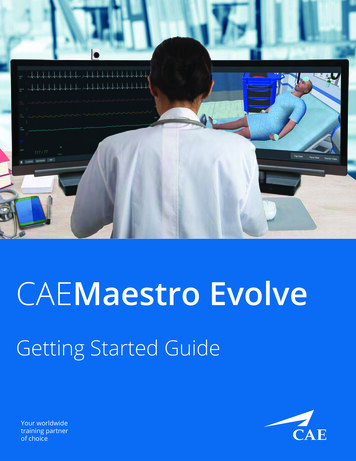
Transcription
CAEMaestro EvolveGetting Started GuideYour worldwidetraining partnerof choice
Proprietary NoticeThis document, including the information contained herein, is confidential and/or proprietary to CAE Inc., and shall not bereproduced or disclosed in whole or in part, or used for any purpose whatsoever without the prior written authorization of CAE Inc.Trademark InformationTrademarks and/or registered trademarks of CAE Inc. and/or its affiliates include but are not limited to Apollo, Ares, AresAR,Athena, BabySIM, Caesar, CathLabVR, EndoVR, HPS Human Patient Simulator, iStan, Juno, LapVR, Lucina, LucinaAR, Luna,Maestro, Muse, NeuroVR, Orion, PediaSIM, Vimedix, VimedixAR and Vivo. All other brands and product names are trademarks orregistered trademarks of their respective owners. All logos, tradenames and trademarks referred to and used herein remain theproperty of their respective owners and may not be used, changed, copied, altered, or quoted without the written consent of therespective owner. All rights reserved.CAE 2020
System Requirements . 1Software . . . . . . . . . . . . . . . . . . . . . . . . . . . . . . . . . . . . . . . . . . . . . . . . . . . . . . . . . . . . . . . . . . . . . 1Web Browser . . . . . . . . . . . . . . . . . . . . . . . . . . . . . . . . . . . . . . . . . . . . . . . . . . . . . . . . . . . . . . . 1Operating System . . . . . . . . . . . . . . . . . . . . . . . . . . . . . . . . . . . . . . . . . . . . . . . . . . . . . . . . . . . 1CAEMaestro Evolve Software . . . . . . . . . . . . . . . . . . . . . . . . . . . . . . . . . . . . . . . . . . . . . . . . . 1Hardware. . . . . . . . . . . . . . . . . . . . . . . . . . . . . . . . . . . . . . . . . . . . . . . . . . . . . . . . . . . . . . . . . . . . . 2Introducing CAE Maestro Evolve . 3Contained in this Getting Started Guide . . . . . . . . . . . . . . . . . . . . . . . . . . . . . . . . . . . . . . . . . . . 3Maestro Evolve . . . . . . . . . . . . . . . . . . . . . . . . . . . . . . . . . . . . . . . . . . . . . . . . . . . . . . . . . . . . . . . . 5Step 1: Power on Computer . . . . . . . . . . . . . . . . . . . . . . . . . . . . . . . . . . . . . . . . . . . . . . . . . . 5Step 2: Sign into CAE Digital Learning Solutions . . . . . . . . . . . . . . . . . . . . . . . . . . . . . . . . . 5Step 3: Obtain and Enter Verification Code . . . . . . . . . . . . . . . . . . . . . . . . . . . . . . . . . . . . . 7Step 4: Launch Maestro Evolve . . . . . . . . . . . . . . . . . . . . . . . . . . . . . . . . . . . . . . . . . . . . . . . . 9Step 5: Configure Dual Monitors (Optional) . . . . . . . . . . . . . . . . . . . . . . . . . . . . . . . . . . . .12CAEPatient Monitor . 13Launch Patient Monitor. . . . . . . . . . . . . . . . . . . . . . . . . . . . . . . . . . . . . . . . . . . . . . . . . . . . . . . .13CAEVentilator . 17Step 1: Setup the Patient. . . . . . . . . . . . . . . . . . . . . . . . . . . . . . . . . . . . . . . . . . . . . . . . . . . . . . .17Step 2: Setup the Ventilator . . . . . . . . . . . . . . . . . . . . . . . . . . . . . . . . . . . . . . . . . . . . . . . . . . . .19Step 3: Launch the Ventilator . . . . . . . . . . . . . . . . . . . . . . . . . . . . . . . . . . . . . . . . . . . . . . . . . . . 22CAEDefibrillator and CAEAED . 27Step 1: Setup the Patient for Electrotherapy . . . . . . . . . . . . . . . . . . . . . . . . . . . . . . . . . . . . . . 27Step 2: Setup the Defibrillator . . . . . . . . . . . . . . . . . . . . . . . . . . . . . . . . . . . . . . . . . . . . . . . . . . 28Step 3: Launch the Defibrillator . . . . . . . . . . . . . . . . . . . . . . . . . . . . . . . . . . . . . . . . . . . . . . . . .32Step 4: Setup the AED . . . . . . . . . . . . . . . . . . . . . . . . . . . . . . . . . . . . . . . . . . . . . . . . . . . . . . . . .34Step 5: Launch the AED . . . . . . . . . . . . . . . . . . . . . . . . . . . . . . . . . . . . . . . . . . . . . . . . . . . . . . . .38CAEEmbody - Virtual Patient . 41Launch Virtual Patient . . . . . . . . . . . . . . . . . . . . . . . . . . . . . . . . . . . . . . . . . . . . . . . . . . . . . . . . .41Treat and Monitor the Patient . . . . . . . . . . . . . . . . . . . . . . . . . . . . . . . . . . . . . . . . . . . . . . . . . . 43Actions . . . . . . . . . . . . . . . . . . . . . . . . . . . . . . . . . . . . . . . . . . . . . . . . . . . . . . . . . . . . . . . . . . .43Tools . . . . . . . . . . . . . . . . . . . . . . . . . . . . . . . . . . . . . . . . . . . . . . . . . . . . . . . . . . . . . . . . . . . . .43Patient View . . . . . . . . . . . . . . . . . . . . . . . . . . . . . . . . . . . . . . . . . . . . . . . . . . . . . . . . . . . . . . . 45Share with Students . 47Appendix A - FAQ. 49Maestro Evolve . . . . . . . . . . . . . . . . . . . . . . . . . . . . . . . . . . . . . . . . . . . . . . . . . . . . . . . . . . . . . . . 49Ventilator . . . . . . . . . . . . . . . . . . . . . . . . . . . . . . . . . . . . . . . . . . . . . . . . . . . . . . . . . . . . . . . . . . . .51 2020 CAE 905K002152 v1.0i
CAEMaestro EvolveAppendix B - Defibrillator Controls and Display options . 53Facilitator Controls. . . . . . . . . . . . . . . . . . . . . . . . . . . . . . . . . . . . . . . . . . . . . . . . . . . . . . . . . . . . 53Learner Controls . . . . . . . . . . . . . . . . . . . . . . . . . . . . . . . . . . . . . . . . . . . . . . . . . . . . . . . . . . . . . 55Learner Display. . . . . . . . . . . . . . . . . . . . . . . . . . . . . . . . . . . . . . . . . . . . . . . . . . . . . . . . . . . . . . . 57Appendix C - AED Controls and Display Options . 59Facilitator Controls. . . . . . . . . . . . . . . . . . . . . . . . . . . . . . . . . . . . . . . . . . . . . . . . . . . . . . . . . . . . 59Learner Controls . . . . . . . . . . . . . . . . . . . . . . . . . . . . . . . . . . . . . . . . . . . . . . . . . . . . . . . . . . . . . 59Learner Display. . . . . . . . . . . . . . . . . . . . . . . . . . . . . . . . . . . . . . . . . . . . . . . . . . . . . . . . . . . . . . . 60Appendix D - Ventilator Controls and Display Options . 61Facilitator Controls. . . . . . . . . . . . . . . . . . . . . . . . . . . . . . . . . . . . . . . . . . . . . . . . . . . . . . . . . . . . 61Learner Controls . . . . . . . . . . . . . . . . . . . . . . . . . . . . . . . . . . . . . . . . . . . . . . . . . . . . . . . . . . . . . 64Learner Parameters Displayed. . . . . . . . . . . . . . . . . . . . . . . . . . . . . . . . . . . . . . . . . . . . . . . . . . 66Learner Display Options . . . . . . . . . . . . . . . . . . . . . . . . . . . . . . . . . . . . . . . . . . . . . . . . . . . . . . .68ii 2020 CAE 905K002152 v1.0
System RequirementsSYSTEM REQUIREMENTSThe following lists the software and hardware requirements for CAE Maestro Evolve.SoftwareWeb BrowserMinimumWeb Browser Google Chrome is required, version 84 or later is recommended. Google Chrome may be downloaded free lNote: Other web browsers which support the Unity and WebGL Platformsutilized by Maestro (Mozilla Firefox, Microsoft Edge, Apple Safari and others) may work but are not guaranteed to give full functionality.Operating SystemMinimumOperating SystemOptimal Windows 10 Windows 10 - 64 bit MacOS 10.12 MacOS 10.14 The operating system must be current and still supported by itsmanufacturer. Mobile and tablet operating systems are not supported at this time. Linus, iOS and Windows RT are not supported.Mac is a registered trademark of Apple Inc. Windows and Internet Explorer are registered trademarksof the Microsoft Corporation in the United States and/or other countries. Chrome is a registeredtrademark of Google Inc.CAEMaestro Evolve SoftwareThe following identifies the software version associated with the release of this guide.DocumentDocument VersionSoftware VersionCAEMaestro Evolve905K002152 v1.0CAE Maestro Evolve v2.1Getting Started Guide 2020 CAE 905K002152 v1.01
CAEMaestro EvolveSystem RequirementsHardwareMinimumOptimal Two Intel Dual Core CPUs, 2.4 GHz Six Intel Dual Core CPUs, 2.4 GHz 1280x680 screen resolution 1920x1080 screen resolution 8 GB DDR3 RAM 16 GB DDR3 RAM A mouse is required.A keyboard is required when editing SCEs (Simulated Clinical Experiences).Two monitors are recommended but not required.Touch screen and scroll pads are not supported.A graphics card capable of rendering WebGL applications is required. To determine if yourbrowser and graphics card support WebGL, go to: http://get.webgl.org/ A good internet connection is required.2 2020 CAE 905K002152 v1.0
Introducing CAE Maestro EvolveINTRODUCING CAE MAESTRO EVOLVEThis preliminary release of Maestro Evolve is designed to highlight the power of Maestro for distancelearning and to work with our new Virtual Equipment and Virtual Patient products. Maestro Evolve islaunched directly from the cloud, providing the convenience of accessing the simulation applicationsfrom wherever the instructor or learner is located.Contained in this Getting Started GuideThis Getting Started Guide will provide instructions for logging into Maestro Evolve and launching theapplications that encompass the virtual simulation and distance learning experience.Getting Started GuideTopicsCAEMaestro Evolve CAEPatient Monitor Launch the virtual patient monitor.CAEVentilator Setup the patient for the ventilator. Setup the ventilator. Launch the virtual ventilator.CAEDefibrillator and CAEAED CAEEmbody Launch the virtual patient.Share With Students Share components of the simulation withstudents.Appendices Appendix A - FAQ - Frequently AskedQuestions that provide support for issues thatmay occur during initial use. Appendix B - Defibrillator Controls and DisplayOptions Appendix C - AED Controls and Display Options Appendix D - Ventilator Controls and DisplayOptionsSign into CAE Digital Learning Solutions.Obtain and Enter Verification Code.Launch Maestro Evolve.Configure Dual Monitors.Setup the patient for electrotherapy.Setup the defibrillator.Launch the virtual defibrillator.Setup the AED.Launch the virtual AED.For more detailed information on the use of these products see the CAE Maestro Evolve User Guide. 2020 CAE 905K002152 v1.03
Introducing CAE Maestro EvolveCAEMaestro EvolveTHIS PAGE IS INTENTIONALLY LEFT BLANK4 2020 CAE 905K002152 v1.0
Maestro EvolveMaestro EvolveListed below are the steps to login to Maestro Evolve.Login Steps1Power on Computer.2Sign into CAE Digital Learning Solutions.3Obtain and Enter Verification Code.4Launch Maestro Evolve.5Configure Dual Monitors (Optional).Step 1: Power on ComputerPower on the laptop or computer intended to use for Maestro Evolve.Step 2: Sign into CAE Digital Learning SolutionsTo sign into CAE Digital Learning Solutions, perform the following steps:1. A one-time registration process will be necessary where access to Maestro Evolve isrequested from CAE. After the registration, CAE will send an email to the email addressprovided in the registration information.2. Locate the email received from CAE and click on the link provided in the email. 2020 CAE 905K002152 v1.05
CAEMaestro EvolveMaestro EvolveA browser window displaying the Welcome Screen will appear.Welcome Screen3. Click on the SIGN IN WITH EMAIL button.The Sign In window will appear.Sign In Window4. Enter the email address given to CAE for the initial Maestro Evolve registration.5. Click on the Send Code button. Leave the browser window open.6 2020 CAE 905K002152 v1.0
Maestro EvolveStep 3: Obtain and Enter Verification CodeAfter completing Step 2, a verification code is sent to the email inbox associated with the emailaddress typed in at the Sign in window.1. Launch the email application and open the email inbox.2. Open the email from noreply@cae.com.Verification Email3. Select and copy the code that appears in the email.4. Select or maximize the browser window.5. Paste the verification code in the Verification Code field.Enter Verification Code 2020 CAE 905K002152 v1.07
CAEMaestro EvolveMaestro Evolve6. Click on the Verify Code button.7. Click on the Continue button.The email address verification will appear.Email Address Verification8. Click on the Continue button.The CAE Digital Learning Solutions window appears.CAE Digital Learning Solutions Window8 2020 CAE 905K002152 v1.0
Maestro EvolveStep 4: Launch Maestro Evolve1. At the CAE Digital Learning Solutions window, the Maestro Evolve module is shown. SelectStart.Maestro Evolve Module - StartThe Maestro Evolve Menu appears.Maestro Evolve Menu2. Select Open. The Select Simulator window appears.Select Simulator Window3. Ensure that Ares is chosen as the simulator. If necessary change the simulator, click onthe drop-down list and select Ares. 2020 CAE 905K002152 v1.09
CAEMaestro EvolveMaestro EvolveNote: The Ventilator requires the Ares simulator.Select Ares4. Select Set as default.5. Click on the Continue button.6. Click on the Continue button. The Maestro Home Screen appears.Maestro Home ScreenThere are three options to choose from on the Home screen:º Run on the fly (Modeled)º Run on the fly (Manual)º Run an SCE10 2020 CAE 905K002152 v1.0
Maestro Evolve7. Select Run on the fly (Modeled).Note: The Ventilator requires Modeled mode.Run on the fly(Modeled)A prompt to select Gender appears.Select Gender8. Select Gender and then select Start. The SCE Run Screen appears.PatientStatusParametersSCE Run Screen 2020 CAE 905K002152 v1.011
CAEMaestro EvolveMaestro EvolveStep 5: Configure Dual Monitors (Optional)Using multiple monitors is optional. However, the use of dual monitors will allow for an enhancedexperience, enabling the Maestro controls to be shown on one display, monitoring of virtualequipment and the patient on a second display.When a secondary monitor is connected, the software defaults to dual monitor configuration. If thedual monitor software is not set up, both monitors have the same image.To configure the monitors in Windows 10:1. Click the Windows Notification button on the bottom right hand corner of the monitor.2. Click on Project. If you do not see the Project option, click Expand to view more options.WindowsNotificationButtonWindows Notifications and Settings3. Click on Extend.Projection Options12 2020 CAE 905K002152 v1.0
CAEPatient MonitorCAEPATIENT MONITORLaunch Patient Monitor1. Keep the Maestro Evolve window open. From the top right of the SCE Run screen, selectthe Maestro Application Drop-Down menu.MaestroApplication DropDown MenuSCE Run ScreenThe Maestro Application drop-down menu appears.Maestro Application Drop-Down Menu 2020 CAE 905K002152 v1.013
CAEMaestro EvolveCAEPatient Monitor2. Select CAEPatient Monitor. The Patient Monitor appears in a separate browser tab.CAE Patient MonitorPatient Monitor will display wave forms representing vitals consistent with the parameters that are inMaestro Evolve.To silence all of the Patient Monitor sounds, click on the Mute button in the bottom-left corner of thescreen.Mute ButtonWhen using dual monitors:1. Position the mouse pointer on the CAEPatient Monitor tab.2. Drag the Patient Monitor window to the second monitor display, leaving the MaestroEvolve window in the first display.When using a single monitor:1. Restore or resize the Maestro Evolve screen so that some of the Windows desktop isvisible.2. Position the mouse pointer on the CAEPatient Monitor tab in the browser window.3. Drag the CAEPatient Monitor tab outside of the active browser window. The PatientMonitor will appear in a separate window.14 2020 CAE 905K002152 v1.0
CAEPatient Monitor4. Minimize the Patient Monitor window.This will allow the monitor to stay active while other equipment options are selected andutilized. The monitor window may be restored at anytime to view or modify during thesimulation until the window is closed. 2020 CAE 905K002152 v1.015
CAEPatient MonitorCAEMaestro EvolveTHIS PAGE IS INTENTIONALLY LEFT BLANK16 2020 CAE 905K002152 v1.0
CAEVentilatorCAEVENTILATORListed below are the steps to get started using CAE Ventilator.Ventilator Steps1Setup the Patient.2Setup the Ventilator.3Launch the Ventilator.Step 1: Setup the PatientTo perform a realistic and effective ventilation simulation, details of the patient’s clinical conditiontypical of that requiring a ventilator, should be input in Maestro Evolve prior to powering on andusing the ventilator. In the case that Maestro Evolve is running but another virtual device is in theactive window, it may be necessary to switch windows.1. A virtual device window (e.g. Patient Monitor) may be left open. Minimize the devicewindow or at the top of the browser window, select the CAE Maestro tab.CAE MaestroTabBrowser Window TabsTip: In Windows 10, holding down on the ALT key and pressing the Tab key will allowyou to flip between open windows.NOTE: Run On the Fly modeled simulation must be selected from the Maestro Homescreen for the Ventilator to function appropriately.2. Set the following Respiratory Parameters in Maestro Evolve:Respiratory ParametersSettingAdvancedChest Wall Compliance Factor.05Lung Compliance Factor: Left.05Lung Compliance Factor: Right.05 2020 CAE 905K002152 v1.017
CAEMaestro EvolveCAEVentilator18Respiratory ParametersSettingBasicBronchial Resistance Factors: Left5.0Bronchial Resistance Factors: Right5.0Apnea For testing control mode,enable Apnea . For testing support mode,disable Apnea. 2020 CAE 905K002152 v1.0
CAEVentilatorStep 2: Setup the VentilatorSetup the Ventilator by selecting probes and enabling the power.1. From the left panel of the SCE Run Screen, select the Equipment icon.EquipmentIconSCE Run ScreenEquipment Icon 2020 CAE 905K002152 v1.019
CAEMaestro EvolveCAEVentilatorThe Equipment parameters for the Ventilator appear.Ventilator Equipment Parameters2. From the Probes options, enable the following probes:º Tracheal Tube / Maskº Pulse Oximeter SPO2º CO2 AttachmentVentilator Probes Enabled20 2020 CAE 905K002152 v1.0
CAEVentilator3. From the General parameters verify that the Power indicator is enabled.General Equipment Parameters - Power EnabledNote: Once the power is enabled to the ventilator, the simulation connection status willchange at the top of the Equipment parameters panel. This same status icon will bedisplayed at the top of the ventilator screen, when running the ventilator.ConnectedDisconnectedSimulation Connection Status4. Close the Equipment parameters panel to return to the SCE Run screen. 2020 CAE 905K002152 v1.021
CAEMaestro EvolveCAEVentilatorStep 3: Launch the Ventilator1. From the top right of the SCE Run screen, select the Maestro Application Drop-Downmenu.MaestroApplication DropDown MenuSCE Run ScreenThe Maestro Application drop-down menu appears.Maestro Application Drop-Down Menu2. From the drop-down menu, select CAEVentilator.22 2020 CAE 905K002152 v1.0
CAEVentilatorThe System Initializing Screen will appear in a separate browser tab.System Initializing Screen3. Arrange the open browser tabs for the most effective viewing:When using dual monitors:a. Position the mouse pointer on the CAEVentilator tab.b. Drag the Ventilator window to the second monitor display, leaving the Maestro Evolvewindow in the first display.When using a single monitor:a. Restore or resize the Maestro Evolve screen so that some of the Windows desktop isvisible.b. Position the mouse pointer on the CAEVentilator tab in the browser window.c. Drag the Ventilator window outside of the active browser window. The Ventilator willappear in a separate window. 2020 CAE 905K002152 v1.023
CAEMaestro EvolveCAEVentilatorAfter the system has initialized, the Ventilator Setup Standby screen appears.StartVentilatorButtonPowerButtonVentilator Setup Standby Screen4. Change the parameter values as needed. After positioning the cursor in one of theparameter value fields, and selecting the value for editing, additional control buttons willappear at the bottom of the screen.Value Select Buttons5. Use the and - buttons at the bottom center of the screen to adjust the value lower orhigher as needed.6. Click on the Check mark symbol in the center to finalize the change in value.7. When finished making all changes on the Setup screen, click on the Start Ventilationbutton.24 2020 CAE 905K002152 v1.0
CAEVentilatorThe Ventilator screen will entilator Screen - Ventilator OnTo Silence the Alarms:1. From the top-right corner of the ventilator screen, click on the Silence Alarms button.Silence Alarms ButtonIf the Ventilator does not launch, refer to Appendix A - FAQ of this guide for additional information.There are additional settings that represent a typical ventilator used in a clinical setting. Status andparameters are displayed on the Ventilator screen based on options selected from the Settings andControls panel at the right of the screen. Option to select from are: Modes Views Vitals Alarms ManeuversRefer to Appendix D- Ventilator Controls and Display Options for further details. 2020 CAE 905K002152 v1.025
CAEVentilatorCAEMaestro EvolveNote: Enable all probes as described in Step 2: Setup the Ventilator. Having probes enabled willensure appropriate patient vitals are displayed and monitored by the equipment during thesimulation.The ventilator screen may be minimized and continue to run during the simulation. This is especiallyhelpful if using a single monitor, allowing for a full view of the Maestro Evolve SCE Run screen and thepatient status display.26 2020 CAE 905K002152 v1.0
CAEDefibrillator and CAEAEDCAEDEFIBRILLATOR AND CAEAEDListed below are the steps to get started using CAEDefibrillator and CAEAED.Note: Only one electrotherapy device may be used at a time. For example: if the AED is active, andthe Defibrillator is powered on, the AED will automatically power off.Defibrillator and AED Steps1Setup the Patient for Electrotherapy.2Setup the Defibrillator.3Launch the Defibrillator.4Setup the AED.5Launch the AED.Step 1: Setup the Patient for ElectrotherapyTo perform a realistic and effective cardiac electrotherapy simulation, settings relative to thepatient’s clinical condition should be input in Maestro Evolve prior to launching and running theDefibrillator or AED. The following cardiac rhythms result in a shock advised state for theDefibrillator and AED: Coarse Ventricular Fibrillation Fine Ventricular Fibrillation Ventricular TachycardiaChange the Maestro default modeled cardiac parameters to one of the suggested arrhythmias.In the case that Maestro Evolve is running but another virtual device is in the active window, it may benecessary to switch windows as follows:1. The virtual device window (e.g. Patient Monitor or Ventilator) may be left open. Minimizethe device window, or at the top of the browser window, select the CAE Maestro tab.CAE MaestroTabBrowser Window TabsTip: In Windows 10, holding down on the ALT key and pressing the Tab key will allowyou to flip between open windows. 2020 CAE 905K002152 v1.027
CAEMaestro EvolveCAEDefibrillator and CAEAEDStep 2: Setup the DefibrillatorSetup the Defibrillator by selecting probes and enabling the power.1. From the left panel of the SCE Run screen, select the Equipment icon.EquipmentIconSCE Run ScreenEquipment Icon28 2020 CAE 905K002152 v1.0
CAEDefibrillator and CAEAEDThe Equipment parameters default to ment Parameters2. Click on the Select Equipment Parameters Drop-Down indicator to the right of theequipment type at the top of the list.Select Equipment Parameters Drop-Down3. Select Defibrillator from the list. 2020 CAE 905K002152 v1.029
CAEDefibrillator and CAEAEDCAEMaestro EvolveThe Defibrillator parameters appear for editing.Defibrillator Equipment Parameters4. From the Probes options, select the drop-down list for ECG Cables.ECG Cables Drop-Down List5. Select ECG 12 Lead from the drop-down list.6. From the Probes options, select the drop-down list for ECG Cable Placement.7. Select Correct from the drop-down list.8. Ensure that the Therapy Pads Reversal is disabled.9. Enable the following probes.º Therapy Padsº Pulse Oximeter SPO2 (Plethysmograph)º NIBP Cuffº ABP Catheterº CO2 Sample Lineº Temperature Probe30 2020 CAE 905K002152 v1.0
CAEDefibrillator and CAEAEDThe Probes options will appear as shown in the following image.Defibrillator Probes Options10. From the General parameters verify that the Power indicator is enabled.General Equipment Parameters - Power EnabledNote: Once the power is enabled to the Defibrillator, the simulation connection status willchange at the top of the Equipment Parameters Panel. This same status icon will bedisplayed at the top of the defibrillator screen, when running the defibrillator.ConnectedDisconnectedSimulation Connection Status11. Close the Equipment parameters panel to return to the SCE Run screen. 2020 CAE 905K002152 v1.031
CAEMaestro EvolveCAEDefibrillator and CAEAEDStep 3: Launch the Defibrillator1. From the top right of the SCE Run screen, select the Maestro Application Drop-Downmenu.MaestroApplication DropDown MenuSCE Run ScreenThe Maestro Application drop-down menu appears.Maestro Application Drop-Down Menu32 2020 CAE 905K002152 v1.0
CAEDefibrillator and CAEAED2. From the drop-down menu, select CAEDefibrillator. After the system has initialized, theCAE Defibrillator screen appears.ChargeButtonShockButtonCAE DefibrillatorNote: Enable all probes as described in Step 2: Setup the Defibrillator. Having probesenabled will ensure appropriate patient vitals are displayed and monitored by theequipment during the simulation.See Appendix B - Defibrillator Controls and Display Options for more information. 2020 CAE 905K002152 v1.033
CAEMaestro EvolveCAEDefibrillator and CAEAEDStep 4: Setup the AED1. Only one electrotherapy device may be used at a time. If the Defibrillator is running, closethe Defibrillator by clicking on the X in the top-right corner of the Defibrillator browsertab.2. From the left panel of the SCE Run screen, select the Equipment icon.EquipmentIconSCE Run ScreenEquipment Icon34 2020 CAE 905K002152 v1.0
CAEDefibrillator and CAEAEDThe Equipment parameters default to ment Parameters3. Click on the Select Equipment Parameters Drop-Down indicator to the right of theequipment type at the top of the list.Select Equipment Parameters Drop-Down4. Select AED from the list. 2020 CAE 905K002152 v1.035
CAEDefibrillator and CAEAEDCAEMaestro EvolveThe AED parameters appear for editing.AED Equipment Parameters5. From the Probes options, ensure that the Therapy Pads Reversal is disabled.6. Enable the Therapy Pads.7. From the Voice options, Enable the Instructions.The Probes and Voice options will appear as shown in the following image.AED Probes and Voice Options36 2020 CAE 905K002152 v1.0
CAEDefibrillator and CAEAED8. From the General parameters verify that the Power indicator is enabled.General Equipment Parameters - Power EnabledNote: Once the power is enabled to the AED, the simulation connection status will changeat the top of the Equipment Parameters Panel. This same status icon will be displayed atthe top of the AED screen, when running the AED.ConnectedDisconnectedSimulation Connection Status9. Close the Equipment parameters panel to return to the SCE Run screen. 2020 CAE 905K002152 v1.037
CAEMaestro EvolveCAEDefibrillator and CAEAEDStep 5: Launch the AED1. From the top right of the SCE Run screen, select the Maestro Application Drop-Downmenu.MaestroApplication DropDown MenuSCE Run ScreenThe Maestro Application drop-down menu appears.Maestro Application Drop-Down Menu2. Select CAEAED.38 2020 CAE 905K002152 v1.0
CAEDefibrillator and CAEAEDAfter the system initializes, the CAE AED appears in a separate browser tab. Instructionsappear on the screen with accompanying audible instructions, in the event the voiceinstructions are enabled.PowerButtonShockButtonCAE AEDNote: Enable all probes as described in Step 4: Setup the AED. Having probes enabled willensure appropriate patient vitals are displayed and monitored by the equipment duringthe simulation.See Appendix C - AED Controls and Display Options for more information. 2020 CAE 905K002152 v1.039
CAEDefibrillator and CAEAEDCAEMaestro EvolveTHIS PAGE IS INTENTIONALLY LEFT BLANK40 2020 CAE 905K002152 v1.0
CAEEmbody - Virtual PatientCAEEMBODY - VIRTUAL PATIENTLaunch Virtual Patient1. Keep the Maestro Evolve window open. From the top right of the SCE Run screen, selectthe Maestro Application Drop-Down menu.MaestroApplication DropDown MenuSCE Run ScreenThe Maestro Application drop-down menu appears.Maestro Application Drop-Down Menu 2020 CAE 905K002152 v1.041
CAEMaestro EvolveCAEEmbody - Virtual Patient2. Select CAEEmbody.The CAE Embody Virtual Patient appears in a separate browser tab.CAE Embody42 2020 CAE 905K002152 v1.0
CAEEmbody - Virtual PatientTreat and Monitor the PatientOptions are available for the learner to treat and monitor the virtual
Contained in this Getting Started Guide This Getting Started Guide will provide instructions for logging into Maestro Evolve and launching the applications that encompass the virtual simulation and distance learning experience. For more detailed information on the use of these products see the CAE Maestro Evolve User Guide.