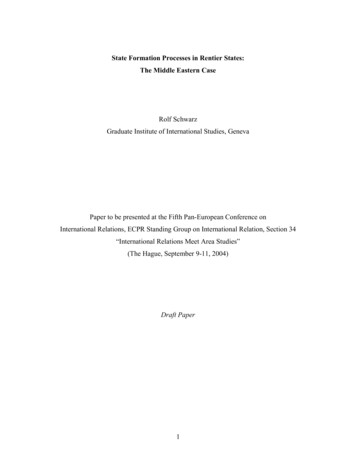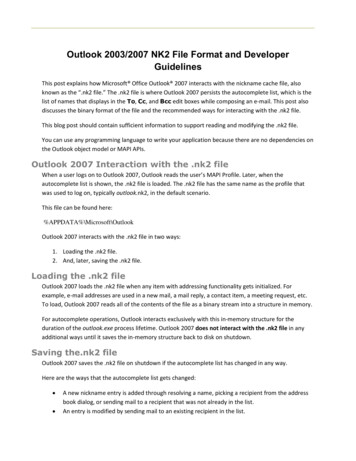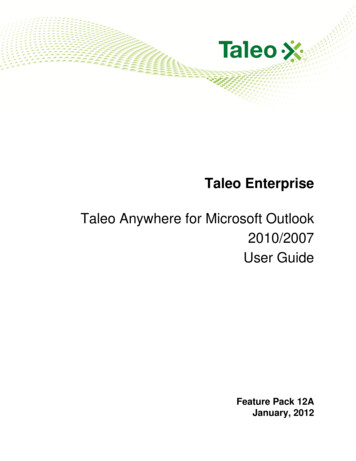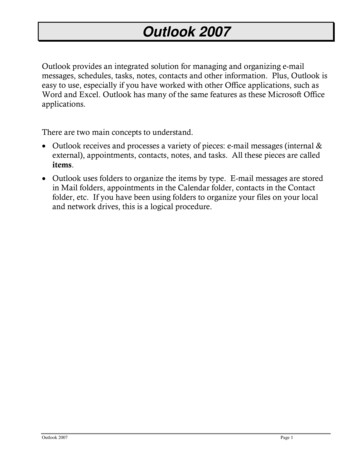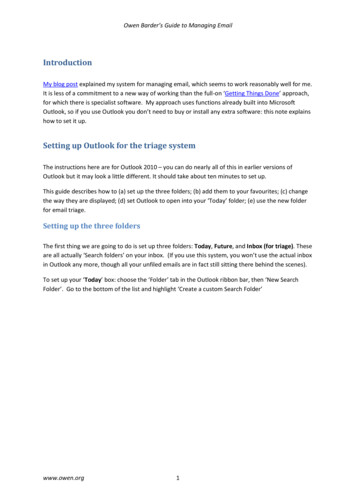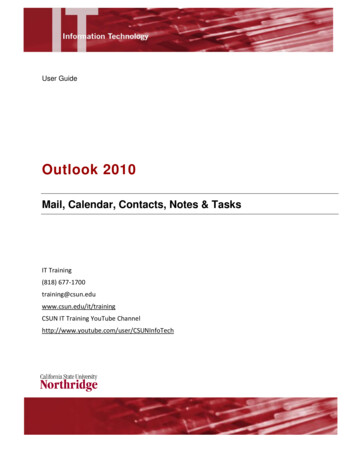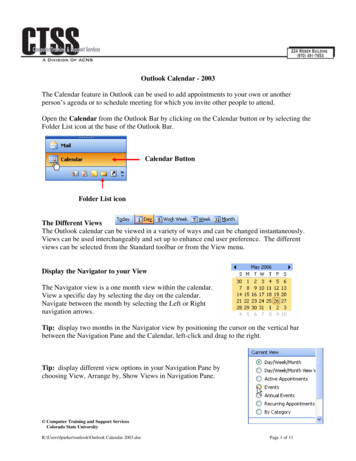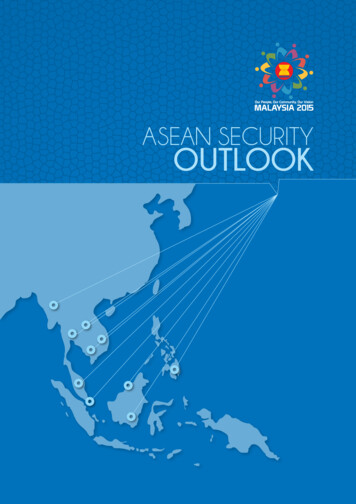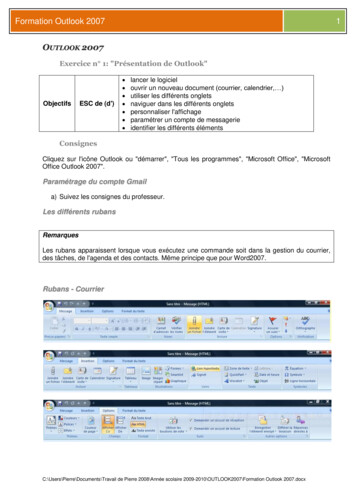
Transcription
Formation Outlook 20071OUTLOOK 2007Exercice n 1: "Présentation de Outlook"ObjectifsESC de (d') lancer le logicielouvrir un nouveau document (courrier, calendrier, )utiliser les différents ongletsnaviguer dans les différents ongletspersonnaliser l'affichageparamétrer un compte de messagerieidentifier les différents élémentsConsignesCliquez sur l'icône Outlook ou "démarrer", "Tous les programmes", "Microsoft Office", "MicrosoftOffice Outlook 2007".Paramétrage du compte Gmaila) Suivez les consignes du professeur.Les différents rubansRemarquesLes rubans apparaissent lorsque vous exécutez une commande soit dans la gestion du courrier,des tâches, de l'agenda et des contacts. Même principe que pour Word2007.Rubans - CourrierC:\Users\Pierre\Documents\Travail de Pierre 2008\Année scolaire 2009-2010\OUTLOOK2007\Formation Outlook 2007.docx
Formation Outlook 2007Rubans - CalendrierLes rubans "Insertion" et "Format du texte" sont identiques pour le courrier et les calendriers Une particularité du calendrier est la possibilité de créer des réunions comme des rendez-vous.Rubans - ContactsLes rubans "Insertion" et "Format du texte" sont identiques pour le courrier et les calendriers Rubans - TâchesLes rubans "Insertion" et "Format du texte" sont identiques pour le courrier et les calendriers Les volets d'affichageLorsque vous cliquez sur "Affichage" vous pouvez paramétrer différents types d'affichages.Faites apparaître la liste des dossiers pour vous retrouver dans un système d'arborescence detype "Explorateur Windows".C:\Users\Pierre\Documents\Travail de Pierre 2008\Année scolaire 2009-2010\OUTLOOK2007\Formation Outlook 2007.docx2
Formation Outlook 20073Dans le menu "Affichage" vous pouvez faire apparaître la barre des tâches avec les rendez-vousque vous devez respecter. Vous voyez également les éléments qui doivent avoir un suivi (signaléspar un drapeau rouge).a) Cliquez sur le bouton "Liste des dossiers" pour visualiser la liste.b) Cliquez sur "Affichage", "Barre des tâches" pour activer et désactiver les différentesoptions.c) Cliquez sur "Affichage", "Volet de lecture" pour activer le paramètre "En bas".d) Observez les différents éléments qui sont affichés dans la capture ci-dessus et suivez lesexplications du professeur.Exercice n 2: "Envoyer – Recevoir du courrier"ObjectifsESC de (d') lancer le logicielenvoyer un courrier électroniquerecevoir un courrierinsérer une pièce jointeutiliser un papier peintcréer sa propre signaturecréer une Vcard et l'insérer en tant qu'élémentConsignesVous avez paramétré un compte Gmail, cette adresse est celle que vous allez utiliser pour toute laformation.C:\Users\Pierre\Documents\Travail de Pierre 2008\Année scolaire 2009-2010\OUTLOOK2007\Formation Outlook 2007.docx
Formation Outlook 20074Découverte de la zone A: CC et CCia) Encodez les adresses de vos voisins de poste dans les différentes zones et constatez parvous-mêmes ceux qui sont visibles lors de la réception.b) Dactylographiez une synthèse partielle de votre message dans la zone "Objet".c) Déterminez un suivi.d) Déterminez un niveau d'importance du message.e) Cliquez sur "Insertion" – "Signature" et créer votre propre signature suivant les instructionsdu professeur.f) Insérez une image en pièce attachée.g) Utilisez un thème prédéfini pour agrémenter votre arrière plan.Création de dossiers et de règles (suivi – accusés )Exercice n 3: "Création de dossiers et établissement de règles"ObjectifsESC de (d') lancer le logicielenvoyer un courrier électroniquerecevoir un courrierinsérer une pièce jointecréer un dossiercréer et modifier une règlegérer les règlesConsignesCréez un dossier au nom de l'étudiant par le clic droit de la souris dans la fenêtre "liste desdossiers" ensuite établissez une règle pour que le courrier provenant d'un étudiant arrive dans ledossier cible.Notes Pierre\Documents\Travail de Pierre 2008\Année scolaire 2009-2010\OUTLOOK2007\Formation Outlook 2007.docx
Formation Outlook 20075Notes -------------------------------Exercice n 4: "Options: assurer un suivi – accusé de lecture et réception"ObjectifsESC de (d') lancer le logicielenvoyer un courrier électroniquerecevoir un courrierinsérer une pièce jointedemander un accusé de lecture et réceptionparamétrer un suivigérer les règlesConsignesAvant d'envoyer un courrier électronique paramétrez les notions suivantes: accusé de lecture,accusé de réception et suivi.Notes étudiants Outils - nts\Travail de Pierre 2008\Année scolaire 2009-2010\OUTLOOK2007\Formation Outlook 2007.docx
Formation Outlook 20076Notes étudiants Options de la -------------------------------Notes étudiants Options de --------------------------Notes étudiants Options avancées de la uments\Travail de Pierre 2008\Année scolaire 2009-2010\OUTLOOK2007\Formation Outlook 2007.docx
Formation Outlook 20077Création ou ajout d'un compte de type Webmail et suppressionExercice n 5: "Ajouter/Supprimer un nouveau compte de type Html (Hotmail)"ObjectifsESC de (d') lancer le logicielenvoyer un courrier électroniquerecevoir un courrierinsérer une pièce jointeajouter votre compte personnel de type (Webmail)supprimer un compte de messagerienettoyer la boîte aux lettresConsignesUtilisez le gestionnaire de comptes pour paramétrer le nouveau compte et pour le supprimer.Notes étudiants Paramètres du ---------------------------Notes uments\Travail de Pierre 2008\Année scolaire 2009-2010\OUTLOOK2007\Formation Outlook 2007.docx
Formation Outlook 20078Création de contacts et d'une liste de distribution (gestion)Exercice n 6: "Ajouter/Supprimer un contact – un liste de distribution"ObjectifsESC de (d') lancer le logicielcréer une fiche contactmodifier une fiche contactcréer une liste de distributionajouter des contacts dans une listesupprimer des contacts – une listeConsignesCliquez sur l'icône "Contacts" de la liste, cliquez ensuite sur "Nouveau contact". Remplissez lesformulaires suivant les consignes du professeur. Soyez attentifs à la notion de: "Adresse postale".Cette notion est très importante pour la réalisation future d'un publipostage entre Word et Outlook.Notes ----------Exercice n 6bis: "Gestion des dossiers contacts"ConsignesCliquez sur l'icône "Contacts" de la liste, cliquez ensuite le bouton droit de la souris pour créer,copier le dossier. Utilisation identique à celle vue précédemment dans la gestion des dossiersde type "Courrier" (voir ex. 3).C:\Users\Pierre\Documents\Travail de Pierre 2008\Année scolaire 2009-2010\OUTLOOK2007\Formation Outlook 2007.docx
Formation Outlook 20079Notes ---------Nom de -------------- étudiant 1étudiant 2étudiant 3 Création de calendriers (gestion)Exercice n 7: Création d'un "Rendez-vous"ObjectifsESC de (d') lancer le logicielcréer un rendez-vouscompléter le formulairedéterminer une périodicité, une importancecréer un classementenregistrer le rendez-vousConsignesCliquez sur l'icône "Calendrier" de la liste, cliquez ensuite sur "Nouveau rendez-vous". Remplissezles formulaires suivant les consignes du professeur.Notes ----------C:\Users\Pierre\Documents\Travail de Pierre 2008\Année scolaire 2009-2010\OUTLOOK2007\Formation Outlook 2007.docx
Formation Outlook 200710Notes ----------Le rendez-vous est la gestion de votre propre emploi du temps, l'équivalent d'un horaire professeur, iln'implique pas la participation d'autres professeurs.La demande de réunion est différente dans le sens où la présence de plusieurs personnes est requise. Onpourrait comparer celle-ci à votre participation aux cours (la participation de tous les étudiants est enprincipe obligatoire).Exercice n 8: Création d'une "Demande de réunion"ObjectifsESC de (d') lancer le logicielcréer une demande de réunioninviter des participantsdéterminer le niveau de participationajouter des contacts dans une listesupprimer des contacts – une listeConsignesCréez une demande de réunion concernant la soirée de l'établissement. Déterminez les priorités.Cette soirée a lieu le 20 mars 2010 – dans le réfectoire de l'ARC. Accueil de 18h00 à 19h00.Notes ---------Image -C:\Users\Pierre\Documents\Travail de Pierre 2008\Année scolaire 2009-2010\OUTLOOK2007\Formation Outlook 2007.docx
Formation Outlook 200711Notes ---------Image Cliquez sur A pour arriver à l'image -Les réponses se feront dans la boîte de dialogue "Courrier" où vous pourrez voter (Accepter –Refuser – Peut-être). Ensuite les réponses seront visibles dans la demande de réunion de l'auteuraprès avoir cliqué sur "Planification".Exemple de calendriersAffichage côte à côteCliquez sur le chevronpourdévelopperetvisualiser le rendez-vous.C:\Users\Pierre\Documents\Travail de Pierre 2008\Année scolaire 2009-2010\OUTLOOK2007\Formation Outlook 2007.docx
Formation Outlook 200712Exercice n 8bis: "Gestion des dossiers calendrier"ConsignesCliquez sur l'icône "calendrier" de la liste, cliquez ensuite le bouton droit de la souris pour créer,copier le dossier. Utilisation identique à celle vue précédemment dans la gestion des dossiersde type "Courrier" (voir ex. 3).Exercice n 9: Paramétrer les options de calendrierObjectifsESC de (d') paramétrer la semaine de travailparamétrer les jours fériés de notre paysdéterminer le fuseau horaireafficher le numéro de semaine dans le calendrierdéterminer d'autres choix personnalisésConsignesDéterminez la semaine de travail selon votre horaire étudiant. Paramétrez les jours fériés légaux.Affichez le numéro de semaine dans votre calendrier.Notes ----------C:\Users\Pierre\Documents\Travail de Pierre 2008\Année scolaire 2009-2010\OUTLOOK2007\Formation Outlook 2007.docx
Formation Outlook 200713Création de TâchesExercice n 10: Paramétrer une tâcheObjectifsESC de (d') paramétrer une tâcheinviter des participants à réaliser une tâchedéterminer le niveau de détailsassurer le suivi d'une tâcheterminer une tâcheConsignesProgrammez une tâche concernant l'accueil de la soirée de l'établissement. Déterminez la priorité"haute", un rappel en date du 19 03 10 à 10 h 00. Complétez le formulaire "Détails". Par la suite,affectez la tâche à vos condisciples de classe.Notes -----------Notes étudiants --------C:\Users\Pierre\Documents\Travail de Pierre 2008\Année scolaire 2009-2010\OUTLOOK2007\Formation Outlook 2007.docx
Formation Outlook 200714Notes ----------------------Classez sous ARC couleur -----Après programmation de votre tâche, voici le résultat en affichage global.SuiviEtat non commencéAchèvement 0 %Tâche que vous avez planifiéeC:\Users\Pierre\Documents\Travail de Pierre 2008\Année scolaire 2009-2010\OUTLOOK2007\Formation Outlook 2007.docx
Formation Outlook 200715Paramétrage des options de tâches selon votre choix.Notes --------------------Création de NotesExercice n 11: Paramétrer une NoteObjectifsESC de (d') paramétrer une notedéterminer la couleur de vos notesdéterminer le format de vos notessupprimer une noteattribuer une note à un contactdéterminer une catégorie à une noteConsignesProgrammez une note concernant l'accueil de la soirée de l'établissement. Les notes sont les postit de votre ordinateur, ils ne se collent pas simplement sur un frigidaire mais peuvent être attribuésà un autre contact.Affichage par catégorieC:\Users\Pierre\Documents\Travail de Pierre 2008\Année scolaire 2009-2010\OUTLOOK2007\Formation Outlook 2007.docx
Formation Outlook 200716Pour déterminer la couleur, la taille, la police, cliquez sur "Outils" – "Options" – "Options de notes".Notes -------------------Exemple de réalisation d'une note.Notes -------------------Attribuer un niveau de classe à une note.Notes étudiantsCliquez sur l'icône pourdévelopper le menu etcliquez sur "Classer" afinde choisir ou créer ----------------------Cliquez sur "Contacts"pour attribuer une note àun(des) contact(s).C:\Users\Pierre\Documents\Travail de Pierre 2008\Année scolaire 2009-2010\OUTLOOK2007\Formation Outlook 2007.docx
Formation Outlook 200717Utilisation du journalExercice n 12: Paramétrer le journalObjectifsESC de (d') paramétrer une notedéterminer la couleur de vos notesdéterminer le format de vos notessupprimer une noteattribuer une note à un contactdéterminer une catégorie à une noteConsignesActivez le journal pour assurer le suivi des documents "Office" et des messages électroniquesassociés à un contact.Notes --------------------Notes étudiants Sélectionéléments à Travail de Pierre 2008\Année scolaire 2009-2010\OUTLOOK2007\Formation Outlook 2007.docx
Formation Outlook 200718Résultat après différents mouvements d'un fichier PowerPoint et Excel.Personnalisation "Dossiers personnels"Exercice n 13: Personnaliser Outlook Aujourd'hui ObjectifsESC de (d') paramétrer l'écran de démarrage d'Outlookdéterminer le nombre de jours du calendrier (5)déterminer l'ordre de tri des tâchesparamétrer le style d'affichage d'Outlook Aujourd'hui Notes ail de Pierre 2008\Année scolaire 2009-2010\OUTLOOK2007\Formation Outlook 2007.docx
Formation Outlook 2007TABLE DES MATIÈRESOutlook 2007 .1Exercice n 1: "Présentation de Outlook" .1Consignes.1Exercice n 2: "Envoyer – Recevoir du courrier" .3Consignes.3Exercice n 3: "Création de dossiers et établissement de règles" .4Consignes.4Exercice n 4: "Options: assurer un suivi – accusé de lecture et réception" .5Consignes.5Exercice n 5: "Ajouter/Supprimer un nouveau compte de type Html (Hotmail)".7Consignes.7Exercice n 6: "Ajouter/Supprimer un contact – un liste de distribution" .8Consignes.8Exercice n 6bis: "Gestion des dossiers contacts" .8Consignes.8Exercice n 7: Création d'un "Rendez-vous" .9Consignes.9Exercice n 8: Création d'une "Demande de réunion" .10Consignes.10Exercice n 8bis: "Gestion des dossiers calendrier" .12Consignes.12Exercice n 9: Paramétrer les options de calendrier .12Consignes.12Exercice n 10: Paramétrer une tâche .13Consignes.13Exercice n 11: Paramétrer une Note.15Consignes.15Exercice n 12: Paramétrer le journal.17Consignes.17Exercice n 13: Personnaliser Outlook Aujourd'hui .18Table des matières .19C:\Users\Pierre\Documents\Travail de Pierre 2008\Année scolaire 2009-2010\OUTLOOK2007\Formation Outlook 2007.docx19
C:\Users\Pierre\Documents\Travail de Pierre 2008\Année scolaire 2009-2010\OUTLOOK2007\Formation Outlook 2007.docx Formation Outlook 2007 1 OUTTLLOOOOKK 2200077 Exercice n 1: "Présentation de Outlook" Objectifs ESC de (d') lancer le logiciel ouvrir un nouveau document (courrier, calendrier, ) utiliser les différents onglets