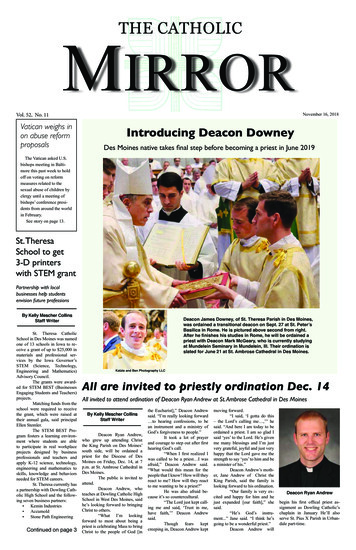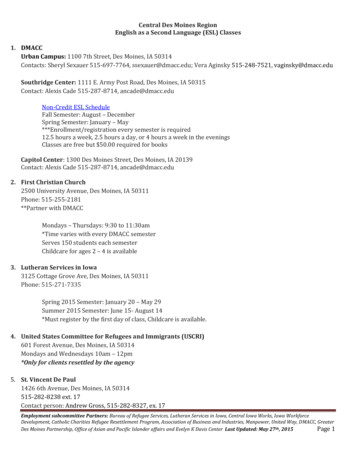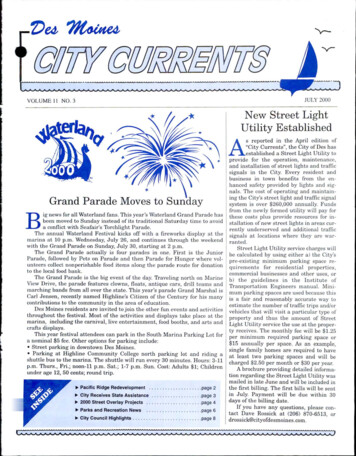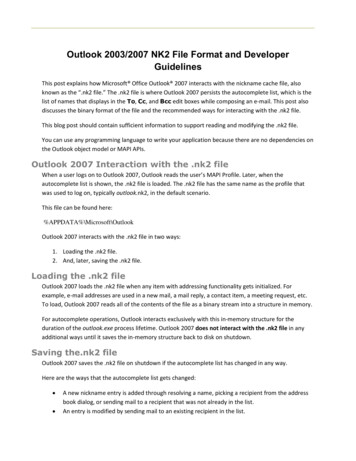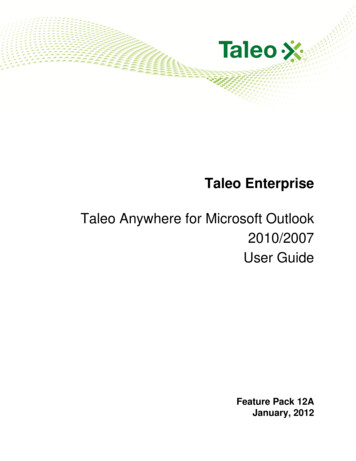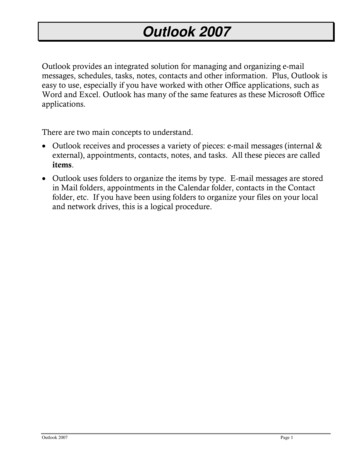
Transcription
Outlook 2007Outlook provides an integrated solution for managing and organizing e-mailmessages, schedules, tasks, notes, contacts and other information. Plus, Outlook iseasy to use, especially if you have worked with other Office applications, such asWord and Excel. Outlook has many of the same features as these Microsoft Officeapplications.There are two main concepts to understand. Outlook receives and processes a variety of pieces: e-mail messages (internal &external), appointments, contacts, notes, and tasks. All these pieces are calleditems. Outlook uses folders to organize the items by type. E-mail messages are storedin Mail folders, appointments in the Calendar folder, contacts in the Contactfolder, etc. If you have been using folders to organize your files on your localand network drives, this is a logical procedure.Outlook 2007Page 1
Outlook TodayWhen Outlook Today is displayed, you see your schedule for today, any messagesreceived and any tasks which need attention. This screen can also be set up todisplay multiple days of activities.Use the Customize Outlook Today button to change various options for theOutlook Today screen. Customize a variety of things from how the Outlook Todayscreen starts up to the style of the display.Page 2Outlook 2007
Navigation PaneOutlook provides many tools to help manage your items. One of the key items isthe Navigation Pane. This pane holds the icons used to navigate between yourfolders.Remove theNavigationPane1. Click View.2. Hover over Navigation Pane.3. Choose Off from the menu.Listed here are the 5 items you can access from the Navigation Pane. Each of theseitems can also be accessed from the Go menu on the Main Menu.MailDisplays the messages you have read or need to read.CalendarDisplays your calendar in a "grid" form, plus allows you to move toa specific date to view or enter an item.Displays all your contacts alphabetically.ContactsNotesDisplays all your notes. This is the equivalent of Post-It Notes ,only they are not "stuck" all over your monitor or desk. These areelectronically filed in Outlook. (The notes do not have to be yellow!)TasksDisplays your list of tasks and to-do items.)If you prefer the small icons and more displayed items in your Navigation Pane, click and dragthe division bar downward. If you prefer the large buttons and less displayed items then click anddrag the division bar upward.1. Click the down arrow in the bottom right corner of theConfigureNavigation Pane.which buttonsshow in the2. Choose Navigation Pane Options.Navigation3. Select the check box(es) of the choices you wish to see.Pane4. Click OK.)This box also allows you to rearrange your buttons by moving them up or down in the list.Show theTo-Do Bar1. Click View.2. Hover over To-Do Bar.3. Choose Normal.Outlook 2007Page 3
Inbox When you click on the Mail button and choose Inbox, your messages are listed.At any time you may double-click on a message item which will open themessage to a full page for you to read. Click on the close button to close themessage and return to your Inbox.)Some options such as Accepting or Declining a meeting are only visible when youopen the message or are in the Reading Pane. As with most e-mail applications, you can:ReplyReply to AllForwardReplies to the sender only.Replies to the sender and all recipients of the message.Forwards the message to another user you select. There are a variety of ways to view your Inbox.First view, the Inbox displays only one line with information regarding themessage; you would double-click the message to read it.Second view is to have Outlook display the Inbox with the first few lines of amessage shown under the information; this is called Auto Preview.Turn on/off AutoPreview1. Select View.2. Choose Auto Preview.Third view, Reading Pane (the default view), splits the window, showing theInbox and a preview of the message at the bottom or at the right of yourdisplay. The full message header is shown and there is a scroll bar to view theentire message without opening it up.Show ReadingPane1. Click View.2. Hover over Reading Pane.3. Choose Bottom, Right or Off.)The views just mentioned are just a few of the many different ways to look at yourinformation. Under the Arrange By menu there are other pre-defined views whichcan be located from the View menu item.)Show in Groups – Outlook allows you to group items together. Most commongrouping is by date; however, you can sort and group by From, Subject, Attachment,etc.Page 4Outlook 2007
Inbox Continued Another feature of the Inbox is the ability to sort by each item on the field bar.You can sort by Importance Level, Item Type, Flagged items, etc. Fields can be added to the field bar by right clicking on one of the fields,choosing Field Chooser, click and drag each choice to the bar. Once all of thefields are added, use the x to close the Field Chooser dialog box. Use your right mouse button on a message and a listing of options for themessage will be displayed, such as reply, flag, move to a folder, etc. Some messages may have an attachment. The attachment may be another email message, a Word document, an Excel file, a graphic, or even a video clip.After you open up the message, double click on the attachment to get it to openup.)If the Reading Pane is open, click on the attachment from the Reading Pane and clickthe Preview file button to verify it is safe to open. By right clicking on the attachmenticon within the Reading Pane, a shortcut menu will appear giving you additionaloptions other than opening the file, such as print, save as, and copy. When a message arrives, an alert pops up in the bottom right corner of thedesktop informing you that you have a new e-mail message. If you click on thispopup, it will take you directly to the message without having to close out of anyother program. Also, if the alert box is moved to a different position on thescreen when it is visible, this becomes its default location. Quickly mark messages for follow-up using the Quick Flags from the field bar.By right clicking on a flag, it can be changed to a varying color of red toindicate the time frame it is due. When something is flagged it becomes a To-Do item (task) with an envelopeicon beside it in the task module and shows in the To Do Bar.Outlook 2007Page 5
Sending E-mailNot only do we receive e-mail, we also want to send messages! To send a message,click the New Mail Message icon on your toolbarCreate a NewMail Message1. Click File.2. Select New.3. Choose Mail Message.4. Enter the recipient's e-mail address in the To field, if youdo not know the address, click on the To: button and aname dialog box will appear for you to select the correcte-mail addresses.)If you start to type a name which you have typed before,Outlook finishes the name for you. If you have variousnames that start with letters, Outlook will give you a list ofitems to choose from. Select the correct name and hitEnter.5. If you want to send the same message to more than onee-mail address, you must separate the addresses with asemi-colon.6. Enter information in the Subject line – this is requiredat DMU!7. Start typing your message in the body.8. When you have completed the message, click the Sendicon.9. Your message will automatically launch the spell checkapplication after you have clicked the Send icon.Page 6Outlook 2007
Options Tab Show the Bcc field in an e-mail by clicking the Bcc button in the Fields groupfrom the Options tab.to get to the Message Options dialog Click on any of the dialog box launchersbox. Some other choices under the Options tab will also take you to this dialogbox. The message you send may be very important or may just be informational. Bychanging the importance level of the message, you are telling the receiver if thismessage is urgent or just for information. The message can also be set for sensitivity. The options include Normal(default), Personal, Private or Confidential. You may want people to vote on the best day for a meeting. Before you sendthe message, you can add voting buttons so that the system can tally for youhow many people want certain days. Click the Use Voting Buttons button andchoose one of the defaults or choose Custom. Fill in the line with the choices.Each option needs to be divided from the other by a semi colon.When the message is received by the individuals, a vote icon will be shown inthe top left corner of the e-mail message. The recipient will click this votebutton and choose one of the options. You may choose to create the message today, but have the message delivered in10 days or on a specific date! Click the Delay Delivery button and a dialog boxwill pop up for you to select the date and time you want the message delivered.)Your Outlook has to be running on the delivery date and time in order for thiscommand to be executed. All your sent mail is stored in the Sent Items folder.Outlook 2007Page 7
AttachmentsWhen sending an e-mail message to someone, it may be necessary to include a copy ofa Word document, an Excel workbook or other files. Using the Attach File or AttachItem button will give you access to include these types of files with the message.Add an Attachment to 1. Choose on Message Tab.your e-mail message2. Click the Attach File button from the Include group.3. An Insert File window appears on your screen.4. Find the file you wish to insert, click Insert.5. The file is attached to your message.1. In Word or Excel, create the file.Another way to“attach” a file to an email message is from 2. Click the Microsoft Office Button, hover over Send andchoose E-mail.your softwareapplication3. A message window will appear on your screen, completethe name, subject, etc.4. The document is attached to your message!Attach an Item toyour e-mail message1. Click on Message Tab.2. Click the Attach Item button.3. An Insert Item window appears on your screen.4. Select the Outlook item(s) you wish to insert.5. Click OK.6. The item is attached to your message.Page 8Outlook 2007
Junk E-MailIf you receive a lot of e-mails which are not appropriate and you don’t want to seethem anymore, Outlook can be set to send them to the Junk E-mail folder. This willcatch quite a few of those annoying messages but will not catch all of them.Spammers don’t always send the same kind of message from the same e-mailaddress. Just be aware that you may have to use other means to get rid of these andthis folder is part of the total space on your mailbox so keep it cleaned out.1. Right Click on the message.Send Junk E-mailMessages to the folder2. Hover over Junk E-mail.3. Click Add Sender to Blocked Senders List.)You can not apply this to messages from staff, faculty or other students here at DesMoines University.)Barracuda is another feature that DMU uses to catch spam e-mails.CalendarWhen you click on your Calendar button, a calendar appears on your screen. Youcan select different views of your calendar, such as Day, Week – Show work week orShow full week or Month view. To change the view, click on the radio button ofyour choice.Multiple calendars can be viewed at the same time and each calendar will be adifferent color. To view another person’s calendar, that person will need to giveyou permission to their calendar.View calendars inOverlay ModeOutlook 20071. Right click on a calendar that is displayed.2. Choose View in Overlay Mode.Page 9
AppointmentsYou may add appointments to your calendar or "invite" the attendee(s) to ameeting/appointment.Add anAppointment1. Double click on the time slot you wish to schedule anappointment at or you can click on the New button to displaythe window.2. Enter all information you wish to add for this appointment:subject, location, start time, end time, if it is an all day eventyou may indicate this by checking the box.3. If you want to show your time as busy, on the Show As: timedrop down menu, select Busy or one of the other choices.4. Enter additional information in the comments field if you wish5. Click Save & Close.)A private appointment can be marked by click on the lock iconRecurring AppointmentsRecurring appointments, such as committee or department meetings can be set upjust as quickly as a regular appointment.Make anappointmentRecurring1. After you have entered all the information regarding a meeting,click on the Recurrence button from the Options group on theAppointment/Meeting tab.2. Verify the start, end and duration times.3. Select the pattern and how many times you want the item torecur. For Example: Every other week meeting would be setfor weekly, recur every 2 weeks.4. Inform Outlook of the Range of recurrence, and then click OKto accept the setup.)If you are entering an event such as a birthday or anniversary, you would want to changethe Show As: to Free. Your event will show at the top of the calendar as an all day event,however, your calendar will remain free for appointments.Page 10Outlook 2007
MeetingsWhen you set up a meeting, Outlook will automatically search the other invitee'scalendars to verify open times. To set a meeting, follow the same steps as anappointment; however you need to "Invite Attendees" to your meeting!Make MeetingRequest1. Select File New Meeting Request— or —Create a new appointment in your calendar, then click theInvite Attendees button.2. Click the To button to “invite” attendees.3. Once you have the appointment information entered, click onthe Scheduling Assistant button.4. Your name will be shown along with any other individuals youinvited.5. To invite additional personnel, click on the Add Attendeesbutton on the bottom left hand corner.6. Double-click the names to invite, when finished click OK.7. If this is correct, click on Send.)The right side of the Scheduling Assistant page will show a monthly calendar withsuggested times that may work for each individual.Other Appointment ItemsTo Change thecolor of anappointment1. Right click on the appointment on the calendar.Propose NewTime1. Double click on the message in your inbox or on the calendar.2. Hover over Categorize.3. Click on the color you want the appointment to be.2. Click the Propose New Time button.3. In the Free/Busy area, click the new time column; drag theright edge of the meeting time to the ending time.4. Click the Propose Time button.5. Type something in the body and click the Send button.Outlook 2007Page 11
ContactsContacts are an electronic rolodex, plus more! Not only can you keep track ofnames and addresses, but also phone numbers, e-mail addresses, notes about yourcontact(s), their web page address, etc. Plus you can export your contacts into adatabase or spreadsheet and use the information for a mail merge.Add acontact1. Click New Contact button.2. You may enter information into a few boxes or all of the boxes(Full Name and E-mail are required to use in an e-mail messages).After you have entered the information click Save & Close.)When adding a contact, go to the Display as box and delete the e-mail address. Type in thisbox a name or nickname which will show in the To field of a message.Add aContact’spicture1. Open up the contact.2. Click the picture icon.3. Find and Select the picture.4. Click OK.Personal Distribution ListsA personal distribution list is a collection of contacts. It provides an easy way to senda message to a group of people. For example, if you frequently send messages to theHoliday Committee, you can create a distribution list called Holiday Committee thatcontains the names of all the members of this committee.Add aDistributionList1. On the File menu, point to New, and then click Distribution List.2. In the Name box, type a name.3. Click Select Members.4. Double click on each name you want to include.5. Click OK.6. Click Save and Close.)Click Add New on step 3 instead of Select Members to enter in other addresses which arenot in any of your address books.)When using the distribution list in an e-mail, click on the plus sign next to thedistribution list’s name and click OK, all of the individuals who were included in thedistribution list are now listed. Individuals can be removed from the list to exclude fromsending the message to them for the particular message.Page 12Outlook 2007
Tasks Tasks are personal or work-related items that you want completed on time andkeep track of as you work on the item. You may also assign tasks to people and when you send them a task request,you can keep it on your list to track the progress. The individual who youassigned the task to can update the progress but you do not have this right. If you assign more than one person the same task, the system will not let keep acopy of the task. If you don’t care about tracking the progress of a task you assign to someoneelse, you can send it as an attachment in an email instead of assigning it to theperson. When an item in your e-mail box is flagged a task (to do item) is created. Thistype of item shows up in your task list with an envelope icon to the left of it.NotesDoes your desk look like a short order cook's station? Littered with yellow Post-ItNotes with all types of information such as a web site address or a phonenumber! Outlook allows you to take your notes and file them electronically in theNotes folder. You can create a note, edit the note, copy the information or part ofthe information to a message or other Word document, or print the note.Deleted ItemsEvery item you delete is placed in the Deleted Items folder. They will remain hereuntil you exit out of Outlook. You will receive a message asking if you want todelete your deleted items and you will answer yes or no here.Click Tools.Choose Options.Select the Other tab.Remove the check in the box next to Empty the Deleted Itemsfolder upon exiting. To delete a message press the delete key on your keyboard or click the deletebutton on the toolbar. To permanently delete a message, hold your Shift Delete key and you will get a prompt to permanently delete the message.Remove theautomaticDelete UponExiting option1.2.3.4.)Once an item has been deleted from the Deleted Items folder it is not recoverable. Youmay want to look at storing your items in the Archive.Outlook 2007Page 13
Tools OptionsYou may personalize several of the Outlook options to fit your needs. At theOutlook Window, select Tools, Options.PreferencesSome of the E-mail options would be: Closing the original message whenreplying, including the original message in a reply or forward, and tracking your emails, plus more.Some of the Calendar options would be: work week days, start your week/monthcalendar with a particular day, time zone, holidays, free/busy time, alarm default,plus more.)Under the Resource Scheduling button, you can select to accept meeting requests andprocess cancellations automatically. Not recommended!The Tasks options would be: setting the reminder time and the color of tasks notcompleted.Contact Options would be: Default “Full Name” order: Default “File As” order:and more.The Notes options would be: The color of the Note, Font and Size.The Journal options would be: Recording what items, what software program,and more. Journals are not used widely at DMUMail FormatYou are able to select a design for all your e-mail messages. Select HTML as themessage format, and then select a design in the Stationery and Fonts field. Youmay also enter a signature and select when you want the signature added to yourmessage.Page 14Outlook 2007
StationeryYou may choose to have your e-mail messages on stationery templates, whichOutlook has installed.Setting upStationery1. Select Tools.2. Choose Options.3. Click on the Mail Format tab.4. Select HTML in the Message format section.5. Click the Stationery and Fonts button.6. Click the Theme button.7. Select the type of theme you would like to use.8. Click OK.SignatureOutlook will allow you to create a signature to use automatically on all your emails if you desire. You can even set up one signature for new messages and adifferent one for replies and forwards if you want.These options are not available if you use plain text as your message format.Setting up aSignature1. Click Tools.2. Choose Options.3. Click the Mail Format tab.4. Select HTML in the message Format Section.5. Click Signatures.6. Choose New.7. In the Enter a name for your new Signature box, type a name.8. Click OK.9. In the Edit signature box, type or paste the text you want toinclude in the signature or paste in a graphic.10.Outlook 2007Click OK.Page 15
SpellingThis is where you will select the spelling options for your items. Outlook uses themain Microsoft Office spell checker. Any words you have added in Word will beapplied to Outlook.OtherGeneral – If you want the Deleted Items folder to empty when you close Outlook,click on the box “Empty the Deleted Items folder upon exiting”. Under AdvancedOptions, you may also change your general settings, fonts, working hours,reminder sounds, etc.Auto Archive – Moves old items into an Archive folder and deletes them fromyour folders. You may select the number of days before Auto Archiving; promptyou before archiving and prompt before deleting.Outlook Panes – Setup for Navigation Panes, Reading Panes and To-Do Bar.DelegatesDelegates are set up pretty much the same was as giving permissions. Delegatescan send email messages on your behalf and have more rights than just giving theperson permissions. However, a delegate cannot add subfolders.Personal Folders (Archive)You have up to 100 MB of space in Outlook. Once this space is filled up, you willstop receiving e-mails, appointments, adding contacts and will not be able to senditems. If the mailbox is getting close, a warning message from the systemadministrator will be generated advising your current limit.Check MailboxSize1. Select Tools.2. Choose Mailbox Cleanup.3. Click View Mailbox Size.4. Click Close twice to get out of the dialog boxes.Page 16Outlook 2007
Out of Office Assistant & RulesThe “Out of Office Assistant” allows you to quickly inform university personnelyou are out of the office! A message can be set up specific to DMU individuals anda separate one specific to go to individuals outside the University.Access Out ofOffice Assistant1. Open your Inbox.2. Click Tools.3. Choose Out of Office Assistant.4. Click OK when finished with the setup.Outlook 2007Page 17
Notes:Page 18Outlook 2007
Outlook 2007 . Outlook provides an integrated solution for managing and organizing e-mail messages, schedules, tasks, notes, contacts and other information. Plus, Outlook is easy to use, especially if you have worked with other Office applications, such as Word and Excel. Outlook has many of the same features as these Microsoft Office