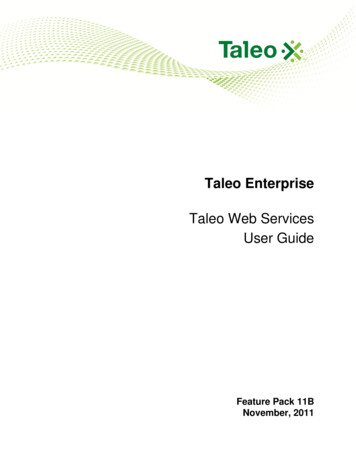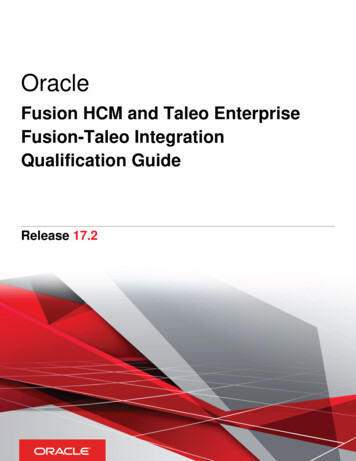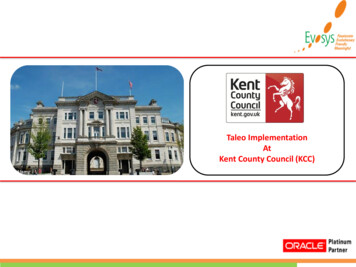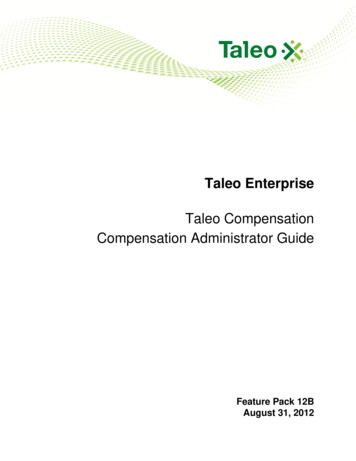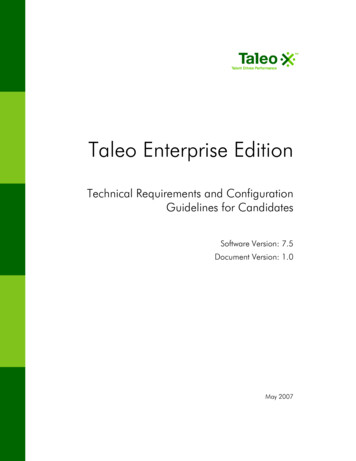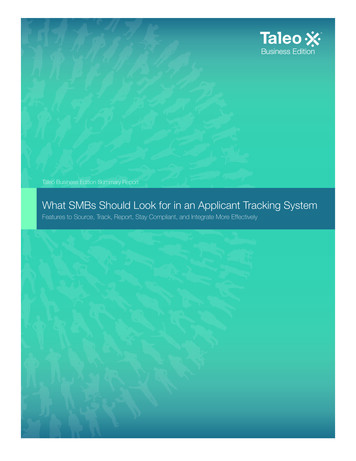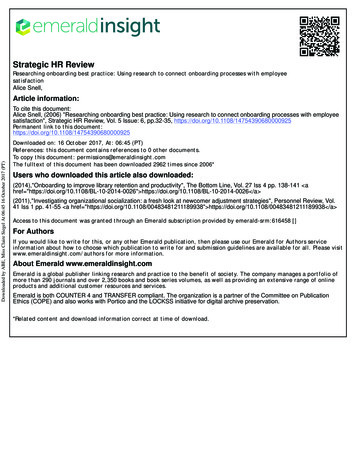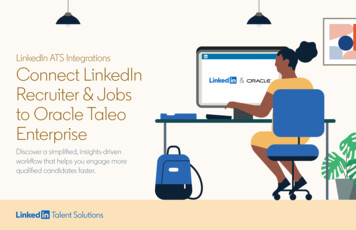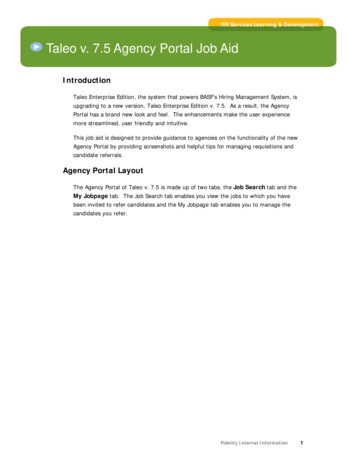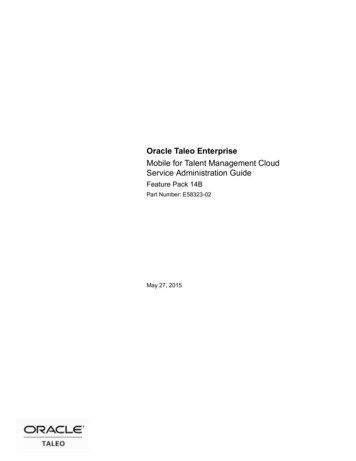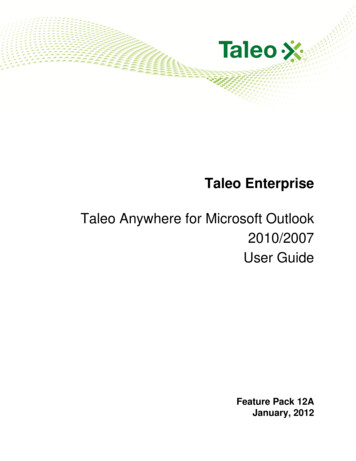
Transcription
Taleo EnterpriseTaleo Anywhere for Microsoft Outlook2010/2007User GuideFeature Pack 12AJanuary, 2012
Confidential Information and NoticesConfidential InformationThe recipient of this document (hereafter referred to as "the recipient") agrees that the ConfidentialInformation disclosed herein by Taleo shall be retained in confidence by the recipient, and itsrespective employees, affiliates and/or subsidiaries.For the purpose herein, the term "Confidential Information" shall mean the following:1. Any information, know-how, data, process, technique, design, drawing, program, formula or testdata, work in process, business plan, sales, suppliers, customer, employee, investor or businessinformation contained in a document, whether in written, graphic, or electronic form; or2. Any document, diagram, or drawing which is either conspicuously marked as "Confidential", knownor reasonably known by the other party to be confidential, or is of a proprietary nature, and islearned or disclosed in the course of discussions, demonstrations, or other collaboration undertakenbetween the parties.Limited Rights Notice (Dec 2007)1. These data are submitted with limited rights under Subcontract No. 6896589. These data maybe reproduced and used by the Government with the express limitation that they will not, withoutwritten permission of the Contractor, be used for purposes of manufacture nor disclosed outsidethe Government; except that the Government may disclose these data outside the Governmentfor the following purposes, if any; provided that the Government makes such disclosure subject toprohibition against further use and disclosure: None.2. This notice shall be marked on any reproduction of these data, in whole or in part. 2012 Taleo Corporation. Do not reproduce without the written permission of Taleo Corporation.User GuideTaleo Anywhere 12Aii
Table of ContentsConfidential Information and Notices. iiPrefaceRevision History.2Taleo Inbox for Outlook 2010 and 2007Important Note Regarding Taleo Inbox Steps and Outlook 2007. 4Taleo Inbox for Outlook 2010 and 2007. 5Login. 6Configuration.7Proxy. 8Configuring Taleo Inbox for Outlook 2010. 9Displaying the Taleo Inbox Toolbar. 10Creating a Candidate File from an Email. 11Matching Requisitions to a Candidate. 13Address Book. 14Viewing Contact Information in Address Book.15Using Adress Book Template. 16Dashboard.17Expanding or Collapsing Sections in the Dashboard.18Accessing Taleo Performance. 19Feedback. 20Sending a Feedback. 21Replying to a Feedback Request.22Approving/Rejecting Feedback.23Approving/Rejecting a Goal.24Approving/Rejecting a Succession Plan. 25Approving/Rejecting a Development Plan.26Viewing Task Details. 27Updating Goal Progress. 28User GuideTaleo Anywhere 12Aiii
Accepting/Refusing a Network Invitation.29Refreshing Taleo Performance Data Displayed in the Dashboard. 30Manager Dashboard. 31Updating a Direct Report's Goal Progress.32Updating a Direct Report's Development Activity Progress. 33Taleo SidebarTaleo Sidebar. 35Configuring Taleo Sidebar.36Displaying the Taleo Sidebar Toolbar for the First Time. 37Creating a Candidate. 38Matching a Candidate to a Requisition.39User GuideTaleo Anywhere 12Aiv
Preface Revision History. 2
PrefaceRevision HistoryRevision HistoryDateJanuary, 2012User GuideVersion12AModificationRevised TopicFirst editionTaleo Anywhere 12A2
Taleo Inbox for Outlook 2010 and 2007 Important Note Regarding Taleo Inbox Steps and Outlook 2007.4Taleo Inbox for Outlook 2010 and 2007. 5Login.6Configuration. 7Proxy. 8Configuring Taleo Inbox for Outlook 2010. 9Displaying the Taleo Inbox Toolbar.10Creating a Candidate File from an Email. 11Matching Requisitions to a Candidate.13Address Book.14Viewing Contact Information in Address Book. 15Using Adress Book Template. 16Dashboard.17Expanding or Collapsing Sections in the Dashboard. 18Accessing Taleo Performance.19Feedback.20Sending a Feedback.21Replying to a Feedback Request. 22Approving/Rejecting Feedback. 23Approving/Rejecting a Goal. 24Approving/Rejecting a Succession Plan. 25Approving/Rejecting a Development Plan. 26Viewing Task Details. 27Updating Goal Progress. 28Accepting/Refusing a Network Invitation. 29Refreshing Taleo Performance Data Displayed in the Dashboard. 30Manager Dashboard. 31Updating a Direct Report's Goal Progress. 32Updating a Direct Report's Development Activity Progress.33
Taleo Inbox for Outlook 2010 and 2007Important Note Regarding Taleo Inbox Steps and Outlook2007Important Note Regarding Taleo Inbox Steps and Outlook2007This guide contains steps for performing tasks using Taleo Inbox with Outlook 2010. Though the sametasks can be performed using Taleo Inbox with Outlook 2007, some steps differ from those describedin this guide.User GuideTaleo Anywhere 12A4
Taleo Inbox for Outlook 2010 and 2007Taleo Inbox for Outlook 2010 and 2007Taleo Inbox for Outlook 2010 and 2007Taleo Inbox is a Web Service-based solution that enables users to take action on various Taleo tasksfrom within the Microsoft Outlook application without the need to log into Taleo applications directly.Using Taleo Inbox, you can perform the following tasks: Provide feedback in response to a feedback request.Comment on and approve or reject feedback approval requests, succession plans, goal plans anddevelopment plans.Create unsolicited feedback about an employee, create feedback regarding a development activity,a goal, a competency goal, a scenario (succession plan), a job role or a competency and includethe feedback in a performance review.View your goals and related comments, add comments and update your progress rate.View your development activities and related comments, add comments and update your progressrate.Forward an email to a Feedback Journal that can be referenced later for a performance review.Respond to network invitations.Capture candidate information from an email and create a candidate file.Match a candidate to a requisition.Look up a candidate's contact information.View your tasks that have not been completed.If you are a manager who has direct reports, via the Manager Dashboard you can view their goalsand related comments, add comments and update the progress rate for each goal.If you are a manager who has direct reports, via the Manager Dashboard you can view theirdevelopment activities and related comments, add comments and update the progress rate for eachdevelopment activity.Benefits Integration with common productivity tools increases participation rates.Fully secure: Taleo Inbox does not use e-mails or SMTP. It is a Web service offering that usesHTTPS, so it is fully secure. Historical transactions are not stored in Outlook or on a MicrosoftExchange server.User GuideTaleo Anywhere 12A5
Taleo Inbox for Outlook 2010 and 2007LoginLoginBecause logging into Outlook and Taleo Inbox are separate processes, there is a specific login windowfor Taleo Inbox. First time users of Taleo Inbox, whether they have an access code or password, and regular users,log in from the window.Users can change their current password by entering their user ID, current password and newpassword in the corresponding fields.Users can direct the system to retain their user name and password so that they don't have to enterthis information each time they log into Taleo Inbox.User GuideTaleo Anywhere 12A6
Taleo Inbox for Outlook 2010 and 2007ConfigurationConfigurationA variety of configuration options can be set to customize Taleo Inbox for Outlook 2007 and 2010 inthe organization.Users can change the current interface language to another language.Users can direct the system to scan for Taleo products. The Scan for products button enables the userto "recall" all of the Web Services if, for example, a configuration on the user's profile has changed. Ascan might also be performed if there was a disruption in access either to Taleo Performance or TaleoRecruiting.Users can choose to display or hide the Dashboard and Create Feedback buttons in the TaleoNotestoolbar and display or hide the corresponding items on the Taleo submenu of the Outlook main menu(Outlook 2007) and Add-Ins tab (Outlook 2010).Users can choose to display or hide the Address Book and Create Candidate buttons in theTaleoNotes toolbar and display or hide the corresponding items on the Taleo submenu of the Outlookmain menu (Outlook 2007) and Add-Ins tab (Outlook 2010).If users select the Compose email option, they will be able to create and send an email to someoneafter searching for and selecting the person in the Inbox Address Book.Users can specify the default language in language fields in the candidate creation process.Users can specify the default country in country fields in the candidate creation process.Users can specify whether the system should use Recruiter Title or Manager Title if, during thecandidate creation process, users use Title as the search criterion at the Match Requisitions step.Users can reset their user name and password if necessary.Users can specify the address of the Taleo server used by their organization and proxy information (if aproxy is used by the organization).Users can specify that any of the following windows, once opened, are displayed on top of all otherwindows until they are closed: Dashboard, Address Book, Create Candidate, Create Feedback.Users can specify if you want the application to display Taleo Inbox icons, labels or both.System administrators have the option of installing a custom configuration file locally once the TaleoInbox for Outlook plug-in is installed. They can then place the same configuration file on a networkdrive if they want users to use the defined values of the network configuration file. The network file pathwill need to be added to the local configuration file so it will be read instead of the default path in thelocal file. The local file will need to have the network path placed for this keyword in the configurationfile - CENTRALIZED CONFIGURATION FILE PATH User GuideTaleo Anywhere 12A7
Taleo Inbox for Outlook 2010 and 2007ProxyProxyTaleo Inbox for Outlook can be configured to work with a proxy used by the organization.Users can enter proxy information and perform certain actions related to proxies on their workstation: specify that the organization uses a proxydirect the application to detect the proxyenter the proxy server name or address and the portenter the user name and password required to access the proxy serverspecify that if Outlook is closed and later reopened, the user will have to provide the proxy username and password again before gaining access to Taleo InboxOr the Users can let the system determine what is needed for the configuration. Most of the proxyinformation will be pulled from the IE settings.The system administrator can enter much of the proxy information in the configuration file for TaleoInbox for Outlook and then place the file on a network server.User GuideTaleo Anywhere 12A8
Taleo Inbox for Outlook 2010 and 2007Configuring Taleo Inbox for Outlook 2010Configuring Taleo Inbox for Outlook 2010PrerequisiteTaleo Inbox must be installed on your computer.If Outlook was open while you were installing Taleo Inbox, close Outlook after the installationprocedure is completed and then perform step 1.Steps1. Open Microsoft Outlook 2010.2. When the Taleo – Welcome window appears, click Scan for Products. The system detectsautomatically the Taleo products installed by your organization.If you do not want this window to be displayed in future, click the check box next to "Do not askme this information again" before clicking Scan for Products.3. In the Taleo – Server Address window, provide the Taleo server address used by yourorganization and proxy server information if your organization uses a proxy.4. Click OK.5. In the First Time Sign In window Click Create Taleo Password if your organization implemented SSO.Click Continue if your organization did not implement SSO and you know your user name andTaleo password.6. If you clicked Continue, enter your user name and password in the corresponding fields.7. Click Sign In.If you do not want this window to be displayed in future, click the check box next to RememberMe before clicking Sign In.ResultOn the Add-Ins tab of the Outlook main menu, Taleo Inbox icons are displayed.User GuideTaleo Anywhere 12A9
Taleo Inbox for Outlook 2010 and 2007Displaying the Taleo Inbox ToolbarDisplaying the Taleo Inbox ToolbarPrerequisiteTaleo Inbox must be installed on your computer.The steps in this section assume that Dashboard and Create Feedback are selected in the TaleoPerformance options (in Taleo Inbox options) and Address Book and Create Candidate are selectedin Taleo Recruiting options (in Taleo Inbox options).OutlookStepsClick Add-Ins in the Outlook main menu.ResultIf you use Outlook 2010, the Taleo Inbox toolbar is displayed.User GuideTaleo Anywhere 12A10
Taleo Inbox for Outlook 2010 and 2007Creating a Candidate File from an EmailCreating a Candidate File from an EmailYou can create a candidate file using a message sent by a candidate.PrerequisiteYou must have a user account in Taleo Recruiting.You require the following user type permissions: Create candidates; Access candidate Quick andSpecific search.Acceptable formats for file attachments are: DOC, DOCX, WPD, TXT, RTF, HTM, HTML, PDF, ZIP,XLS.Outlook Add-InsSteps1. Click the email message.2. Click Create Candidate.3. Indicate who sent the email by selecting the corresponding radio button.4. Indicate whether a resume is included by clicking the appropriate item in the resume item list. No resume. Select this if no resume is included in the message text or in a file attachment.Message Body. Select this if the resume is included in the message text.If the message includes file attachments and one of them is a candidate resume you want touse in the creation of the candidate file, click the corresponding radio button.5. Select the language of the candidate's resume in the Candidate Resume Language drop-downlist.6. Click Next.7. Depending on the selections you made, some or all of the candidate information fields might beautomatically populated.a) If the email was sent by the candidate, the relevant information will be automatically extractedfrom the email and populated here. The information appears in red in fields.b) If a resume was selected earlier, the parser extracts the information and comparesthe candidate name, etc. with corresponding information in the email. The parser thenpopulates fields using the information contained in the resume. Information that differs fromcorresponding information contained in the email is displayed in red while information that isthe same is displayed in green.The parser cannot parse files in ZIP format.8. You can complete fields that are missing information and can edit existing information.Mandatory fields are indicated by an asterisk.9. Click Next.10. Perform one of the following steps. Click Next if you don't want the system to look for requisitions that are a good match for thecandidate.To see if any requisitions are a good match for the candidate, perform the steps described in"Matching Requisitions to a Candidate".11. Click Next.User GuideTaleo Anywhere 12A11
Taleo Inbox for Outlook 2010 and 2007Creating a Candidate File from an Email12. Click Finish.ResultThe candidate file is created in Taleo Recruiting. If you selected a file that uses one of theacceptable formats (including the ZIP format) during the candidate file creation procedure, the file isadded to the candidate file.User GuideTaleo Anywhere 12A12
Taleo Inbox for Outlook 2010 and 2007Matching Requisitions to a CandidateMatching Requisitions to a CandidatePrerequisiteYou must have a user account in Taleo Recruiting.The following user type permissions must be granted: Match requisitions to candidates; Createcandidates; Access candidate Quick and Specific search.You have completed the steps in "Creating a Candidate File from an Email" up to the "MatchRequisitions" window.You must be the owner of the requisition and its status must be Approved or Approved and Posted.Outlook Add-Ins Create CandidateSteps1. In the Search for field in the Match Requisitions window, type the keywords you want to searchfor in requisitions.A search term must have at least 3 characters. Wild card characters are not supported. Forexample, a search for “eng” (without the quotation marks) will retrieve only requisitions whosecontent contains the string: eng. Users can search for multiple terms (the AND operator isapplied transparently). A search for “technical writer senior" (without the quotation marks)will retrieve only requisitions whose content contains all three words “technical”, “writer” and"senior" (not necessarily one after the other).2. You can select All Fields, Requisition Number, Title or Keywords from the Search in drop-downlist.3. Click Search.In the Search Results section, the search engine displays all requisitions that meet the searchcriteria.4. Click a requisition (or CTRL-click multiple requisitions) you want to select in the Search Resultlist and click Add.5. Click Next.6. Click Source Type and make a selection.7. Click Source and select the source by which the candidate learned about the job.8. Click Finish.ResultThe candidate file is created and the requisitions you selected are matched to the file.User GuideTaleo Anywhere 12A13
Taleo Inbox for Outlook 2010 and 2007Address BookAddress BookThe Taleo Inbox Address Book is used to retrieve contact information and to create and sendcorrespondence by email.Added is the ability for the user to use email message templates in outlook format (.oft) and utilize thattemplate when sending correspondence to perspective candidates.User GuideTaleo Anywhere 12A14
Taleo Inbox for Outlook 2010 and 2007Viewing Contact Information in Address BookViewing Contact Information in Address BookPrerequisiteYou must have a user account in Taleo Recruiting.Outlook Add-Ins Address BookSteps1. Perform a search using the Search field.If more than one term is entered in the Search for field, the search engine applies the ANDoperator to all the terms. The search engine applies a wild card to both the beginning and end ofa single search term that has at least 3 characters. For example, a search for “ing” (without thequotation marks) would retrieve candidates whose name was: Livingstone, Corning, Bing, Inger,among others.The search engine displays the names of those candidates who meet your search criteria.2. Double-click the name of the candidate whose contact information you want to view. Thecandidate's contact information is displayed.User GuideTaleo Anywhere 12A15
Taleo Inbox for Outlook 2010 and 2007Using Adress Book TemplateUsing Adress Book TemplatePrerequisiteOutlook Add-Ins Address BookSteps1. Select Use template.2. Select template from drop down menu.3. Click Create new message.4. Search for mail recipient.5. Select recipient.6. Select To, Cc, or Bcc.7. Click Copy recipients data to current email.8. Click Send9.User GuideTaleo Anywhere 12A16
Taleo Inbox for Outlook 2010 and 2007DashboardDashboardThe Taleo Inbox Dashboard enables a user to take action on talent management tasks from withinMicrosoft Outlook.Detailed DescriptionYou can perform the following tasks with the Taleo Inbox Dashboard: View and respond to feedback requestsView, approve, and reject tasks such as employee reviews, development plans, goal plans andsuccession plansVerify if you have tasks that have not been completedView your goals and related comments, add comments and update progressView, accept, and reject invitations from people who want you to be part of their network in theorganizationView and update development activity progress.Access Taleo Performance (via the Employee Center link)ColorsThe user has the ability to change the color schemes for each of the different Widgets contained in theDashboard. A Right Click on an individual widget displays the Edit Gradient Color option that opens theGradientColorEditor window.From this window the user can Change the Starting Color, the Ending Color, the Gradient direction(Angle), as well as the degree of the angle. The Restore Default option cancels the changes that weremade.The user also has the ability to change the background color of the Dashboard. Collapsing the Widgetsmakes the background accessible. A Right Click on the background displays the Edit Back Coloroption that opens the SingleColorEditor window.From this window the user can Change the background color. The Restore Default option cancels thechanges that were made.User GuideTaleo Anywhere 12A17
Taleo Inbox for Outlook 2010 and 2007Expanding or Collapsing Sections in the DashboardExpanding or Collapsing Sections in the DashboardPrerequisiteYou need to be defined as an employee within Taleo Performance.Outlook Add-Ins DashboardStepsClickUser Guideornext to the section name to expand or collapse respectively a section.Taleo Anywhere 12A18
Taleo Inbox for Outlook 2010 and 2007Accessing Taleo PerformanceAccessing Taleo PerformancePrerequisiteYou need to be defined as an employee within Taleo Performance.Outlook Add-Ins DashboardStepsClick the Employee Center link.The system displays the login page for Taleo Performance.Next StepLog into Taleo Performance using the appropriate user name and password.User GuideTaleo Anywhere 12A19
Taleo Inbox for Outlook 2010 and 2007FeedbackFeedbackFeedback is Taleo Performance-related information that Taleo Inbox users request from other people.The feedback request originates from Taleo Performance and the feedback itself is also part of TaleoPerformance.Benefits Taleo Inbox users can request Taleo Performance-related feedback from other people in theorganization without opening Taleo Performance.ConfigurationNone.ImpactsNone.User GuideTaleo Anywhere 12A20
Taleo Inbox for Outlook 2010 and 2007Sending a FeedbackSending a FeedbackAllows a user to send feedback to himself/herself or a direct report regarding a goal, an employeereview or a competency.PrerequisiteYou need to be defined as an employee within Taleo Performance.Outlook Add-Ins DashboardSteps1. In Microsoft Outlook, ensure that the message you want to provide feedback on is selected.2. In Microsoft Outlook, click Create Feedback.3. In the Create a new Feedback window, clicknext to the About field.4. Select to whom the feedback will be about: yourself or one of your direct reports.5. Click OK.6. In the Create a new Feedback window, clicknext to the Subject field.7. Select the type of feedback you want to send.8. Click OK.9. In the Create a new Feedback window, type your feedback and, if desired, format the text usingthe formatting tools provided.10. Click Copy Email Message if you want to include the e-mail message you selected in yourfeedback.11. Click Send Feedback.User GuideTaleo Anywhere 12A21
Taleo Inbox for Outlook 2010 and 2007Replying to a Feedback RequestReplying to a Feedback RequestPrerequisiteYou must have a user account in Taleo Performance.Outlook Add-Ins DashboardSteps1. In the Feedback Requests section locate the feedback request and double-click that row or clickthe corresponding.The window that appears might contain a photo of the employee who is subject of the feedbackrequest. The About field contains the employee's name. The Feedback Items column onthe right lists all feedback items that concern the employee and for which your feedback isrequested. The Comment field typically contains an explanation of the feedback request.2. Click Begin Feedback.3. In the Feedback Items column, click the first item you want to comment on and/or evaluate.4. Enter your feedback.a) You can indicate your rating (from 1 to 5) of the employee's performance for the item byclicking the corresponding star icon.b) You can enter a comment in the Comment field and use the formatting tools to format yourtext.5. To provid
Taleo Inbox for Outlook 2010 and 2007 Taleo Inbox for Outlook 2010 and 2007 User Guide Taleo Anywhere 12A 5 Taleo Inbox for Outlook 2010 and 2007 Taleo Inbox is a Web Service-based solution that enables users to take action on various Taleo tasks from within the Microsoft Outlook application without the need to log into Taleo applications directly.