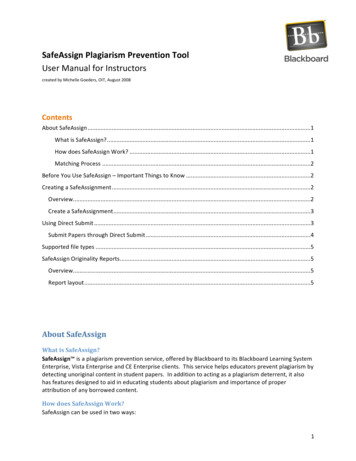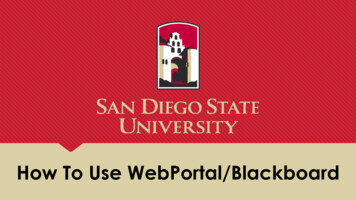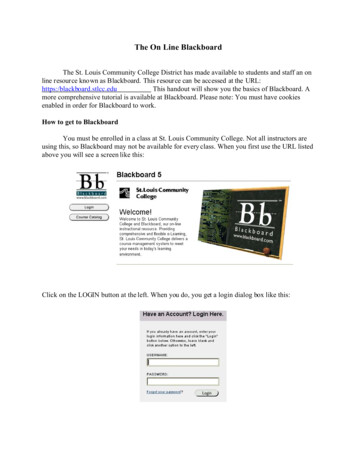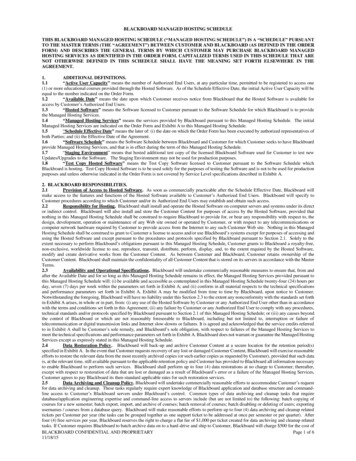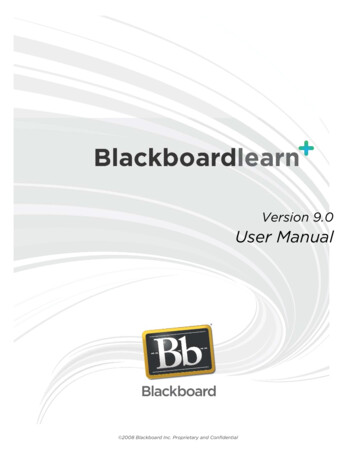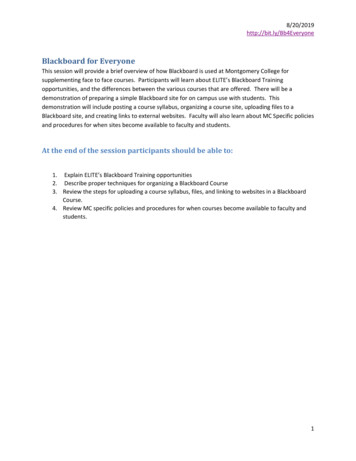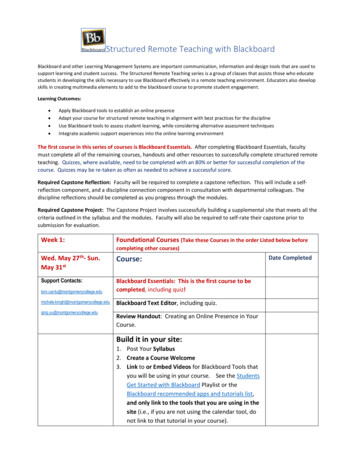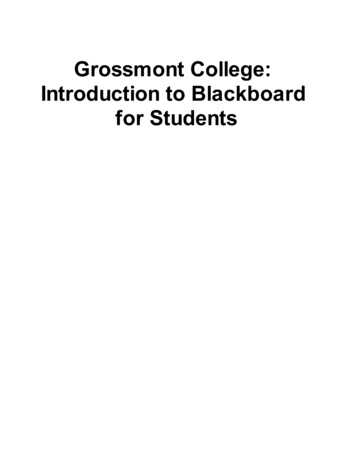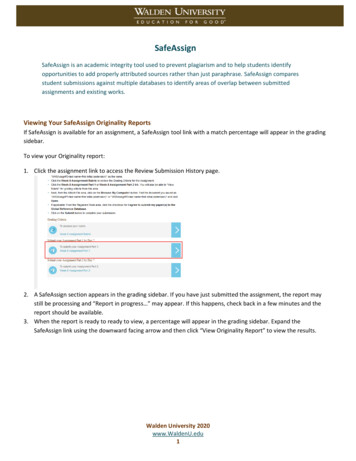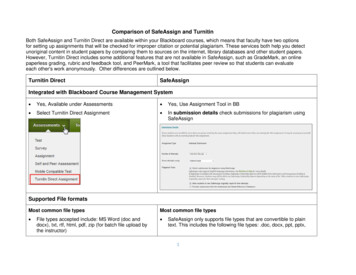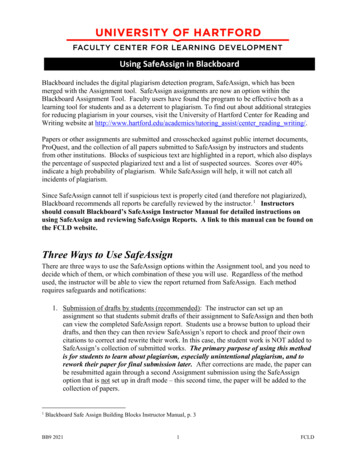
Transcription
Using SafeAssign in BlackboardBlackboard includes the digital plagiarism detection program, SafeAssign, which has beenmerged with the Assignment tool. SafeAssign assignments are now an option within theBlackboard Assignment Tool. Faculty users have found the program to be effective both as alearning tool for students and as a deterrent to plagiarism. To find out about additional strategiesfor reducing plagiarism in your courses, visit the University of Hartford Center for Reading andWriting website at http://www.hartford.edu/academics/tutoring assist/center reading writing/.Papers or other assignments are submitted and crosschecked against public internet documents,ProQuest, and the collection of all papers submitted to SafeAssign by instructors and studentsfrom other institutions. Blocks of suspicious text are highlighted in a report, which also displaysthe percentage of suspected plagiarized text and a list of suspected sources. Scores over 40%indicate a high probability of plagiarism. While SafeAssign will help, it will not catch allincidents of plagiarism.Since SafeAssign cannot tell if suspicious text is properly cited (and therefore not plagiarized),Blackboard recommends all reports be carefully reviewed by the instructor. 1 Instructorsshould consult Blackboard’s SafeAssign Instructor Manual for detailed instructions onusing SafeAssign and reviewing SafeAssign Reports. A link to this manual can be found onthe FCLD website.Three Ways to Use SafeAssignThere are three ways to use the SafeAssign options within the Assignment tool, and you need todecide which of them, or which combination of these you will use. Regardless of the methodused, the instructor will be able to view the report returned from SafeAssign. Each methodrequires safeguards and notifications:1. Submission of drafts by students (recommended): The instructor can set up anassignment so that students submit drafts of their assignment to SafeAssign and then bothcan view the completed SafeAssign report. Students use a browse button to upload theirdrafts, and then they can then review SafeAssign’s report to check and proof their owncitations to correct and rewrite their work. In this case, the student work is NOT added toSafeAssign’s collection of submitted works. The primary purpose of using this methodis for students to learn about plagiarism, especially unintentional plagiarism, and torework their paper for final submission later. After corrections are made, the paper canbe resubmitted again through a second Assignment submission using the SafeAssignoption that is not set up in draft mode – this second time, the paper will be added to thecollection of papers.1Blackboard Safe Assign Building Blocks Instructor Manual, p. 3BB9 20211FCLD
2. Submission of completed assignments by students: The instructor can set up anassignment so that students submit completed assignments to SafeAssign. The instructorcan elect to reveal the report to the students. Students’ work is automatically added to theUniversity’s SafeAssign collection of submitted files in this case. Make sure studentsunderstand that by submitting their papers in this way, the paper will be added to thecollection and it is considered ‘handed in’ to the instructor as well.3. Direct submission of assignments by instructor (no access for students): Instructors canaccess SafeAssign through the Control Panel of a course and then use a browse button toupload submitted papers and check for plagiarism. The instructor has the option ofadding the submitted assignment to the SafeAssign collection of submitted files.However, this last course of action raises issues of privacy and permission, and is notrecommended without securing written permission from students.Student NotificationThe sections below were based on documentation provided by the University of Kansasand were used with permission.If you plan to use the program for any of the three purposes listed above, please insert astatement such as the following into your syllabus:The issue of digital plagiarism has raised concerns about ethics, student writing experiences, andacademic integrity. Although you may never have engaged in intentional plagiarism, manystudents do incorporate sources without citations, which is a form of plagiarism. The Universityof Hartford subscribes to a digital plagiarism detection program called SafeAssign, which youcan use to check papers for this course and see whether you may have included in your papermaterial that requires a citation. Further instructions will be given in class.If you plan to use option two above, please insert an additional statement such as the following:You will upload your work to Blackboard through SafeAssign so that it can be checked againstweb pages and databases of existing papers. Your paper will then automatically become part ofthat database for future use.If you plan to use option three above, please insert an additional statement such as the followingand provide a form of written permission:You will upload your work to Blackboard so that your instructor can have it checked against webpages and databases of existing papers using SafeAssign. Your paper will then automaticallybecome part of that database for future use. Attached to this syllabus is a permission formallowing this use of your work. If you have any concerns about this use of your work, please letme know immediately. Otherwise, please return the permission form before the first assignmentis due.Getting Started with SafeAssignSafeAssign assignments are now integrated and designed to be added to Blackboard contentareas (e.g., Course Documents, etc.) using the Blackboard Assignment Tool. It is not possible touse SafeAssign on a Blackboard document or assignment already uploaded to a course, soinstructors must decide to use SafeAssign when they first set up an assignment in Blackboard.BB9 Q20212FCLD
Students using MAC computers should download and use either the Firefox or Chrome browser,or they can change the Safari security settings to accept all cookies.Setting Up SafeAssign for Student Use – Draft SubmissionThe following section outlines the steps instructors take for setting up SafeAssign so students cancheck their own papers prior to final submission. Select a content area for your assignment (e.g.,Course Documents, etc.). Papers will not be added to SafeAssign’s collection of papers.1. Select a content area for your assignment (e.g., Course Documents, etc.).2. From the Assessments menu, select Assignment.3. Type a name for the assignment, designate a point value (for grading), and enter instructionsfor the students on how to complete and submit it. Be sure to include a reminder to use theSubmit button!4. Select Yes to make assignment visible to students, select tracking if desired, and setavailability dates if desired.5. Under Grading Options, select SubmissionDetails: SafeAssign is now integrated intoregular Blackboard Learn Assignments underthis section. In this section, to accept a DraftSubmission, you will check: Check submissions for plagiarismunder SafeAssign Allow students to view SafeAssign originality report for their attempts Exclude submissions from the Institutional and Global References Databases(This allows students to check their own papers, but without submitting them tothe collection of papers, otherwise their final submission could end up 100%plagiarized if it was found in the collection.)6. Optional: Create a course announcement to let students know that it is available to use.7. Click Submit and OK.Once the Assignment is set up, students go to the content area of the course, click on theView/Complete button and use a Browse button to submit files. After submitting, the studentcan click on the View/Complete link again to view the SafeAssign report. There will be a delayanywhere between several minutes to several hours before the report shows up. Be sure youprovide your students instructions on how to read and interpret the reports, and to assure themBB9 Q20213FCLD
that some of the matches are simple text found over and over again on the web, etc.NOTE: If MAC users encounter trouble submitting papers to SafeAssign using the Safaribrowser, tell them to download and use a different browser, such as Firefox or Chrome.Setting Up SafeAssign for Student Use – Final SubmissionsSetting it up for final submission means that the student’s papers will be added to SafeAssign’scollection of papers. There are two ways to do this: Create a new SafeAssign assignment from scratch and follow all the steps above, butwhen you get to step 7, deselect the Exclude submissions checkbox. Go back into the current assignment after students have submitted and uncheck theExclude submissions checkbox. However, you should be very explicit to students aboutwhen this change happens. From that point forward, all entries will be submitted into thedatabase and if they enter multiple drafts after this point, they will show as 100%plagiarized.Instructors – Direct Submit (student permissionrecommended)Direct Submit may be used by the instructor to privately check and/or submit papers. Instructorsalso have the option to submit it as a draft.To use Direct Submit:1. Go to Course Tools.2. Select SafeAssign.3. Select Direct Submit.4. Select Browse to locate the file you wish to submit, orcopy and paste text into the text box.The instructor has the option of submitting it in draft mode oradding the submitted assignment to the SafeAssign collectionof submitted files. However, this last course of action raisesissues of privacy and permission, and is not recommendedwithout securing written permission from students.BB9 Q20214FCLD
Instructors - Viewing ReportsSubmitted by Instructor in Direct SubmitOnce an instructor has submitted papers through Direct Submit, they are processed bySafeAssign. To view these reports, click the SafeAssign checkmark icon corresponding tothat paper, which is found in the SA Report column of the report table, as seen below.List of Assignments Submitted Directly to Safe AssignInstructors also have the option of submitting more than one file at a time. To do this, put the setof papers you wish to submit in a folder, then right click on the folder and select Send To andchoose the Compressed (zipped) folder option. Once the folder has been zipped, you can uploadit to SafeAssign as though it were a single paper.Whether papers have been submitted together or individually, the instructor has the option ofsorting and organizing them in folders. The SafeAssign reports and folders are accessible toanyone with instructor rights in the course.Submitted by StudentsAny papers submitted to Safe Assign by students can be viewed by the instructor through theControl Panel.1. Go to: Course Tools SafeAssign SafeAssign Items. You will see a list of all yourstudents’ papers submitted using the Safe Assign option.List of all Safe Assignments in CourseBB9 Q20215FCLD
2. Click the Item Name to view the SafeAssign submissions for that assignment.3. All papers submitted for the assignment appear in a grid, showing the time and date theywere submitted.4. Click on the green checkmark in the SA Report column to access student reports.List of Reports for each Student who submitted the assignmentNEW: The SafeAssign Originality Report has a new look as shown below. If you prefer theold view of the report, in the top right-hand corner of the screen click on View OriginalityReport – Old Design.BB9 Q20216FCLD
The instructor has several options for managing submitted files:Download all SubmissionsSaves all submitted assignments in a downloadable zip file.TextShows text, authorship and student comments on a paper.FileOpens (or Saves) an individual paper for downloading.MatchingShows the percentage of text matched to other sources.SA ReportOpens Safe Assign’s report on a paper.SubmittedShows time and date submitted.Clear AttemptRemoves paper from the database and allows the student toresubmit.During peak periods, such as mid-terms and finals week, there may be delays in getting reportsback from SafeAssign. If you experience delays longer than 24 hours, please contact FCLD.Student submissions to SafeAssign are compared against several sources: Institutional document archives: Contains all papers submitted to SafeAssign by users intheir respective institutions.Global Reference Database: Contains over 15 million papers volunteered by studentsfrom Blackboard client institutions to help prevent cross-institutional plagiarism.ProQuest ABI/Inform database: More than 1,100 publication titles and about 2.6 millionarticles from the 1990s to present time, updated weekly.Copying SafeAssign to a New CourseIf you copy course content and assignments from one course to another, you will need tosynchronize SafeAssign before having your students submit assignments. When yousynchronize SafeAssign, Blackboard updates the links to the SafeAssign database to ensure thatsubmissions are read and graded correctly. Here are the steps for synchronizing SafeAssign:1. Enter your new (copied) course.2. In the Control Panel, go to Course Tools SafeAssign SafeAssignments.3. Click on the Synchronize this course button. You will receive a green confirmation barwhen the synchronization is complete.BB9 Q20217FCLD
Getting Help with Technology at the University of HartfordFaculty Center for Learning Development (FCLD)FCLD provides consulting and instructional support to faculty and staff who are usingtechnology in teaching and learning. The FCLD Faculty Lab in Mortensen 203a is available forfaculty support and use and is equipped with instructional technology- related equipmentincluding: PCs, Macs, scanners, and projectors as well as support staff. Faculty and Staffneeding support with Blackboard or other instructional technologies, should contact FCLD.Phone: (860) 768-4661Email: fcld@hartford.eduWebsite: http://www.hartford.edu/fcldStudent Blackboard SupportThe following is student support for Blackboard only. All other support technical support issuesneed to be addressed to the Office of Technology Services (below).Phone: (860) 768-4636Email: bbsupport@hartford.eduFAQ/Submit a Ticket: n Technology Services (ITS) Help DeskFor general computer and Internet/network support questions (not directly related to theclassroom but rather passwords, Internet/email problems, Banner/Self-Service, campusFacebook).Phone: (860) 768-4357Email: helpdesk@hartford.eduWebsite: http://hartford.edu/otsMedia Technology Services (MTS)Faculty should contact MTS for assistance scheduling or implementing classroom technology(2-Way interactive video classrooms, Smart Podiums, laptops, etc.), for setting up WebExaccounts, or for scheduling and instruction for a wide variety of media equipment and resourceslike LCD data projectors, CD/cassette players, TVs and VCRs, digital video, and more.Phone: (860) 768-4357Website: http://www.hartford.edu/mtsBB9 Q20218FCLD
Blackboard includes the digital plagiarism detection program, SafeAssign, which has been merged with the Assignment tool. SafeAssign assignments are now an option within the Blackboard Assignment Tool. Faculty users have found the program to be effective both as a learning tool for students and as a deterrent to plagiarism.