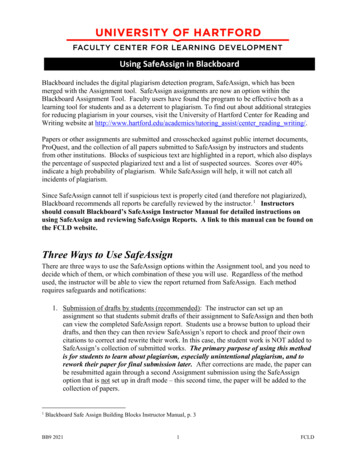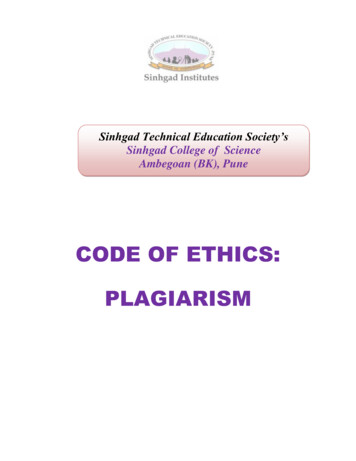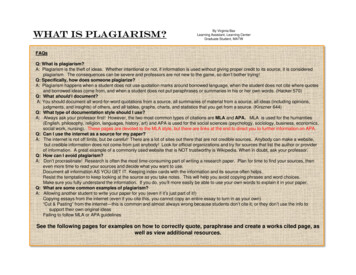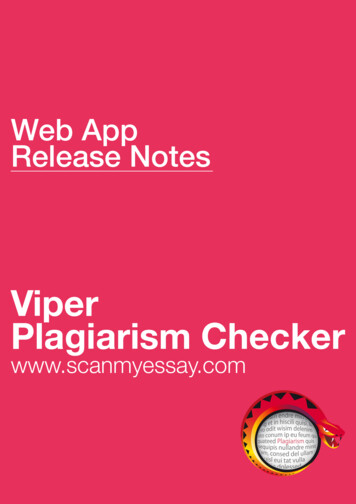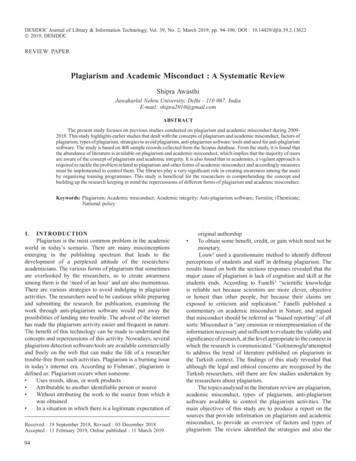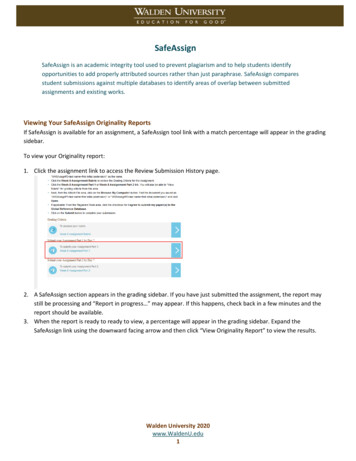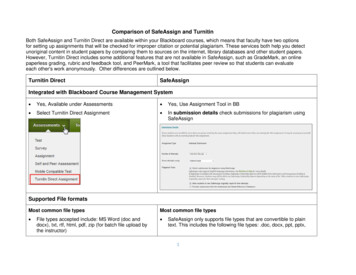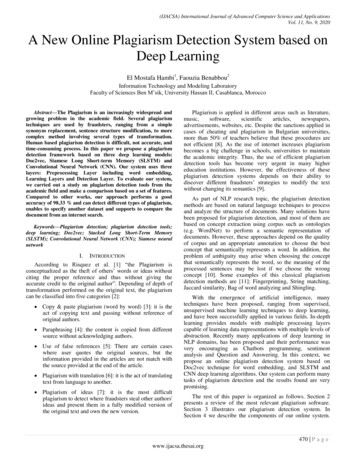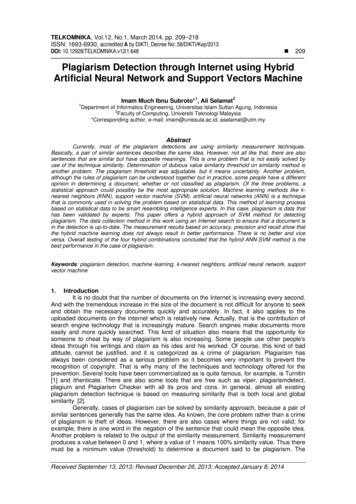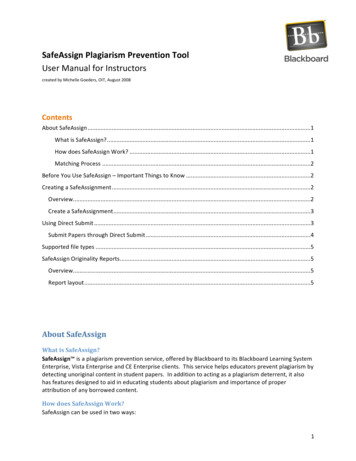
Transcription
SafeAssign Plagiarism Prevention ToolUser Manual for Instructorscreated by Michelle Goeders, OIT, August 2008ContentsAbout SafeAssign .1What is SafeAssign?.1How does SafeAssign Work? .1Matching Process .2Before You Use SafeAssign – Important Things to Know .2Creating a SafeAssignment.2Overview.2Create a SafeAssignment.3Using Direct Submit .3Submit Papers through Direct Submit .4Supported file types .5SafeAssign Originality Reports.5Overview.5Report layout.5About SafeAssignWhat is SafeAssign?SafeAssign is a plagiarism prevention service, offered by Blackboard to its Blackboard Learning SystemEnterprise, Vista Enterprise and CE Enterprise clients. This service helps educators prevent plagiarism bydetecting unoriginal content in student papers. In addition to acting as a plagiarism deterrent, it alsohas features designed to aid in educating students about plagiarism and importance of properattribution of any borrowed content.How does SafeAssign Work?SafeAssign can be used in two ways:1
1. Instructors can set up SafeAssignments in their Blackboard courses and let students submitpapers to these assignments, in a way very similar to the one provided currently by BlackboardLearning System. As students submit papers, they are checked against SafeAssign'scomprehensive databases of source material. The papers will then be delivered to instructorsthrough the Blackboard Learning System together with the originality reports, with the results ofthe matching process, attached to them.2. Instructors may upload papers directly with the Direct Submit feature, without studentinvolvement.Matching ProcessSafeAssign checks all submitted papers against the following databases: Internet ‐ comprehensive index of documents available for public access on the Internet ProQuest ABI/Inform database with over 1,100 publication titles and about 2.6 million articlesfrom '90s to present time, updated weekly (exclusive access) Institutional document archives containing all papers submitted to SafeAssign by users in theirrespective institutions Global Reference Database containing papers that were volunteered by students fromBlackboard client institutions to help prevent cross‐institutional plagiarism.Before You Use SafeAssign – Important Things to Know SafeAssign is only available through a Blackboard course shell. You must have attendedinstructor Blackboard training in order to have access to Blackboard.According to NLU policy, you must notify students of your plans to use SafeAssign‐ particularly ifyou use Direct Submit. If you intend to use SafeAssign, you should add information about thetool and about plagiarism to your syllabus.SafeAssign does not accept documents in the new Word 2007/2008 .docx file format. Be surethat you and your students know how to save documents in the Word 97‐2003 .doc file format,or use one of the other acceptable file formats such as .txt, .rtf, or .htm.SafeAssign cannot detect if a student attributed a source correctly. Read the section oninterpreting reports for more information.Creating a SafeAssignmentOverviewSafeAssignments appear in courses as a new content type and can be added to any course content area.SafeAssignments function like the existing Assignment content type with the added layer of a plagiarismdetection check once papers are submitted.Please note that SafeAssignments are different from Assignments and there is no connection betweenthe content types. It is not possible to make an existing Assignment a SafeAssignment without startingfrom the beginning. Like regular Assignments, however, SafeAssignments are integrated with theGradebook in CE / Vista Enterprise, version 4.2.2. and higher.2
Create a SafeAssignmentBefore SafeAssign or DirectSubmit can be used in a section, a Content Link must be created for each.PLEASE NOTE: this is a two‐step process. You must first add the Content Link from the Build tab.Second, you create the actual SafeAssignment from the Teach tab.Creating a SafeAssign Content LinkFollow these steps to create section content links.1. Click the Build tab2. Navigate to the location where you wish to create aSafeAssignment (Content page or Learning Module)3. Click Add Content Link, then SafeAssign, Create SafeAssign.4. Title the SafeAssignment5. Click Configure!Once the SafeAssignment Content Link has been added, followthese steps to create the actual SafeAssignment:1. Click the Teach tab2. Navigate to the location where you wish to create aSafeAssignment (this must be the same location where you created the Content Link in Step 3above)3. Click the SafeAssignment Content Link4. Click Create SafeAssignment5. Fill out the form and click “Save”6. Repeat steps 4 and 5 to create additional SafeAssignments in this area of your course7. You’re done creating your SafeAssignment/sUsing Direct SubmitOverviewDirect Submit generates SafeAssign reports on papers submittedoutside of a SafeAssignment.PLEASE NOTE: Papers uploaded through Direct Submit are onlyadded to the Institutional Database ‐ there is no option to add themto the Global Reference Database since students have to opt‐in on apaper‐by‐paper basis. Additionally, there is no Gradebookintegration with papers submitted through Direct Submit. Sobecause Direct Submit does not offer access to the Global ReferenceDatabase or integration with Gradebook, instructors should set upand use SafeAssignments to collect submissions whenever possible.Direct Submit allows Instructors to submit papers one at a time or several at once by including them in a.ZIP file. .ZIP packages should contain no more than 100 papers and submitting more than 300 papers in3
a session is not recommended. Additionally, papers with over 5000 sentences or that are more than 10MB in size cannot be submitted.Submit Papers through Direct SubmitBefore DirectSubmit can be used in a section, a Content Link must be created for each. PLEASE NOTE:this is a two‐step process. You must first add the Content Link from the Build tab. Second, you createthe actual Direct Submit instance from the Teach tab.Create a Direct Submit Content LinkFollow these steps to submit papers through Direct Submit.1. Click the Build tab2. On your course home page, choose Add Content Link, Direct Submit, Create Direct Submit3. Assign a Title to the Direct Submit instanceHow to Hide Direct Submit Content Link1. From the Teach view, click on the down arrow next to the Direct Submit content link2. Select "Hide Item"This will hide the Direct Submit console from the students in the course.Submit through Direct Submit1. From the Teach view, click on the Direct Submit contentlink(This brings you to your Direct Submit dropbox or console.)2. If you have already uploaded papers, a list of folders andpapers will appear. This list includes papers alreadyuploaded through Direct Submit. It is not recommendedthat files be deleted from Direct Submit, as this will removethem from the institutional database of existing materials.3. Navigate to a folder or create a new folder where the paper or papers will be uploaded. Note:Papers added to folders in the Private tab are only viewable by you, the instructor. Papers addedto folders in the Shared tab are viewable by anyone with a role above a student in the course ‐so TAs, additional instructors, etc.4. Click Submit Papers.5. Select Upload File and browse for the file. Individual papers as well as papers that are groupedin a .ZIP package are accepted. Alternatively, select Copy/Paste Document and add thedocument text in the field.6. Select the upload options:Submit as Draft: A SafeAssign report will be generated however the paper will not be added tothe institutional database and will not be used to check other papers.Skip Plagiarism Checking: Adds the papers to the institutional database without checking forcontent copied from other sources. This is useful if an Instructor wants to upload papers from anearlier course to ensure that current students are not reusing work.4
Supported file typesDirect Submit supports the following file types: Microsoft Word document: .doc Rich Text Format: .rtf HTML: .htm or .html Text: .txt Zip compressed: .ZIP used to upload multiple files.PLEASE NOTE: if the papers you are directly submitting include images, please note that the imagesmust not exceed 2MB or the submission may fail.SafeAssign Originality ReportsOverviewSafeAssign Originality Reports provide detailed information about the matches found between asubmitted paper and existing sources. The SafeAssign report identifies all matching blocks of text. It isthe responsibility of the teacher and student to investigate whether the matching text is properlyreferenced or not. Detailing every match prevents detection errors due to differences in citingstandards.Report layoutSafeAssign reports are divided into three sections: Report Information: This section lists data about the paper, such as the author, percentMatching, and when it was submitted. This section also includes options for downloading thereport, emailing the report, or viewing a printable version. Note that the printable version maybe the most effective view of the report for those users that rely on assistive technologies toaccess the Blackboard Learning System.Suspected Sources: This section lists the sources that have text that matches the text of thesubmitted paper. Users may select sources, exclude them from the review, and process thepaper again. This is useful if a source is a previous work from the same student for the sameassignment, or if there is some reason that lengthy sections of a particular source appear in thepaper. Processing the paper again will generate a new value for the percent matching withoutusing the excluded sources.Manuscript Text: This section shows the submitted paper. All matching blocks of text areidentified. Clicking a matching block of text will display information about the original sourceand the probability that the block or sentence was copied from the source.5
Global Reference Database containing papers that were volunteered by students from Blackboard client institutions to help prevent cross‐institutional plagiarism. Before You Use SafeAssign - Important Things to Know SafeAssign is only available through a Blackboard