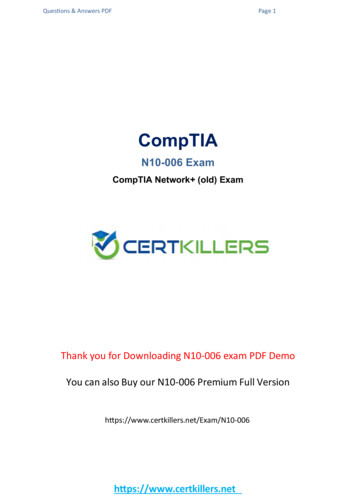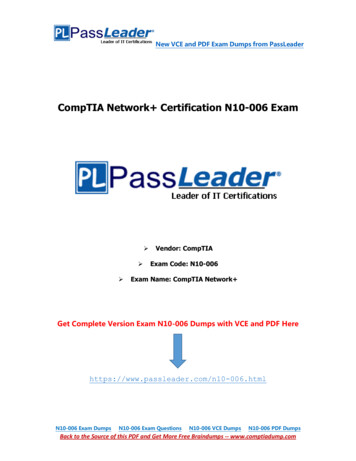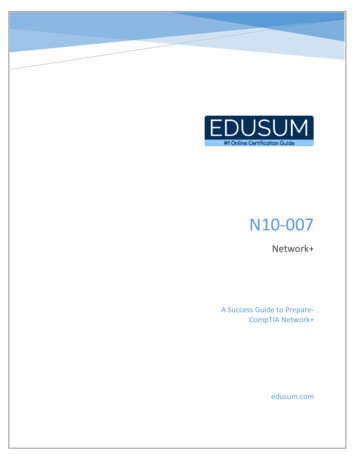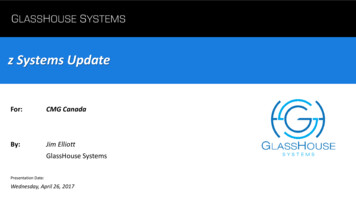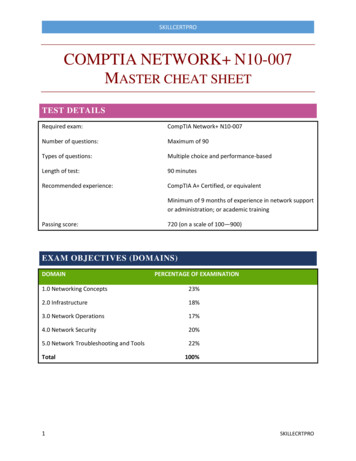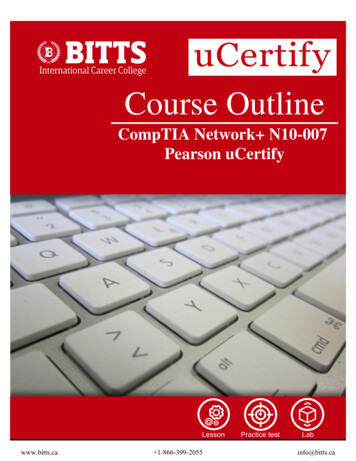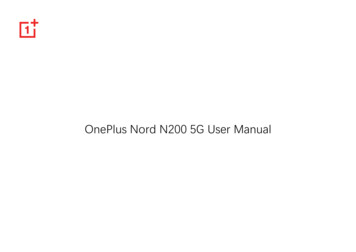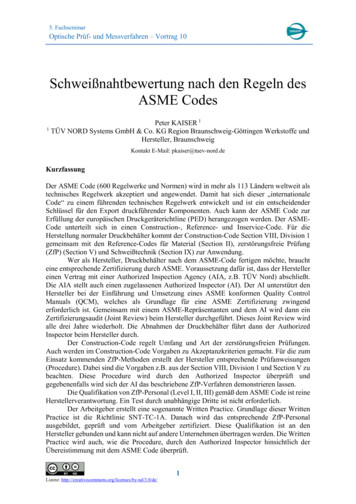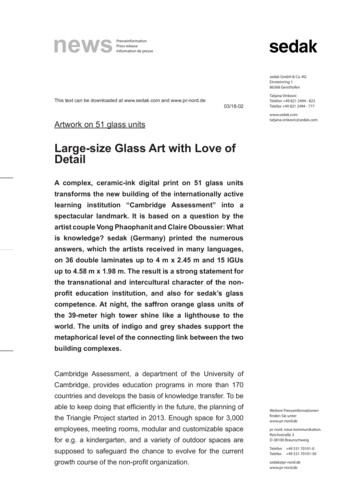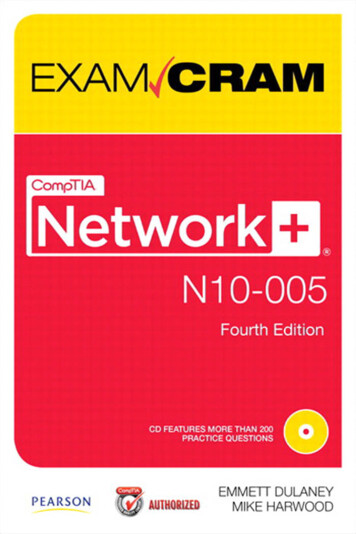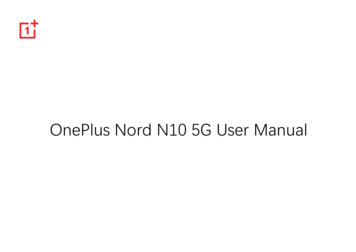
Transcription
OnePlus Nord N10 5G User Manual
Due to software updates, your experience of the software interface (including but not limited tosoftware features, user interfaces, and interaction experiences) may differ from theinterface presented in this manual. The software interface is subject to change.
Table of contentsGETTING STARTED10Home screen23Notification panel26Google assistant29Setting up your device12SETTINGSBattery and charging13Wi-Fi & networkPhysical buttons15Transfer data to OnePlus Nord N10 5G16THE BASICS19Basic gestures20Install and uninstall apps21Use Apps213132Wi-Fi32SIM & network33Hotspot & tethering34Bluetooth & device connection35Bluetooth35NFC36
Android Beam36Ringtone & vibration42Tap & pay37System sounds42Display37Customization39Sound & vibrationVolumeDirac Audio TunerDo Not DisturbButtons & gestures42Navigation bar & gestures42Quick gestures44Double click the power button45Press and hold the power button45Long press to take a photo4540404041Earphone mode42Live Caption42Apps & notifications45Security & lock screen47
Device security47Personal security49Screen pinningPrivacyShow passwords51Lock screen51StorageDigital Wellbeing & parental sion managerLocationAccountsAccessibility55Language & input55Date & time56Backup57Reset options57OTG storage58515152
Experience improvement programs58Weather67Multiple users58Calculator69RAM Boost59Recorder69System updates59Notes App7059Camera72Gallery75Clock76Zen Mode78OnePlus Switch79Google Apps80About phoneAPPSPhoneContactsFile ManagerMessages6162636566
ADVANCED82Gaming mode83Do Not Disturb84Cast screenREBOOT, UPDATE, BACKUP, RECOVERY88Reboot or force reboot89System updates89Backup and Restore8984Scheduled power on/off84Screen pinning85Parallel Apps86Picture-in-picture86FileDash86Hidden Space87Backup and restore by OnePlus Switch89Use Google drive for backup and recovery90Factory reset90ACCESSIBILITYMagnify with triple-tap9293
Power button ends call93Battery Safety101Color inversion93Charging Safety102Color correction94Driving Safety103High contrast text94Health Information104Laser Safety Statement104SAFETY INFORMATION95Declaration96FCC REGULATORY CONFORMANCETrademarks and Permissions96FCC Statement105Privacy Policy97FCC Caution107RF Exposure Information (SAR)107Precautions for using the deviceGeneral Safety Information1059798
Hearing Aid Compatibility (HAC) regulations forMobile phonesCARE AND MAINTENANCE109111OnePlus Device Warranty Information113The limited warranty does not cover113Return Policy (Limited to North America)115
Getting startedLearn more about your device andstart using.
① Power Sleep/Wake⑦ Rear Camera② Bottom Microphone⑧ Flash③ Volume buttons⑨ Fingerprint sensor④ Nano SIM Tray⑩ Headphone Jack⑤ Front Camera⑥ Top Speaker⑪ USB Type-C port⑫ Bottom Speaker
Insert SIM card1. Insert the SIM Tray Ejector into the small holeon the SIM card holder. Press the ejectorfirmly into the hole to push the SIM card trayout.2. Slowly pull the SIM card tray out of the trayslot.3. Place the SIM card into the SIM card tray.4. Plug the SIM card tray back into your device.* Use the original Nano-SIM card. Non-originalcards may cause damage.Setting up your device
Booting up your OnePlus Nord N10in the Settings app.5GBattery and chargingPress and hold the power button for a fewYou will need to charge the phone when youseconds to boot up the phone. If your phonefirst get it or if you have not used it for a longdoes not power on, you may need to charge it.time.Setup WizardSafety Information:1. To ensure your safety and avoid damagingWhen you first boot up the phone (or after athe device, only use the official charger andfactory reset), the Setup Wizard lets youUSB cable.customize all features, including language,software buttons, gestures, fingerprint unlock,and other features. If you want to change theselater, you can do so after setting up the phone2. OnePlus Nord N10 5G supports the USBType-C cable.3. Unplug the charger after you finish charging
to avoid wasting electricity.4. Do not place anything on your phone while itis charging.Reduce power consumption by doing thefollowing:1. Turn off the screen when the device is not inuse.Charge the battery2. Turn on Battery Saver mode when the1. Connect the USB cable to the adapter;2. Plug the USB cable into the phone's USB port.3. Plug the adapter into a power socket.4. After charging, unplug the USB cable from thephone and unplug the adapter from thesocket.Save power and extend battery lifebattery is low.3. Disable Bluetooth and Wi-Fi when you are notusing them.4. Dim screen brightness and shorten sleep timein Settings.5. Delete apps that you do not use.Warp Charge
When you use the OnePlus charger and USBcable for charging, you can charge your phonesafely and quickly.When the temperature is lower than 12 C orhigher than 45 C, the phone will stop fastcharging to protect the battery.Physical buttonsPower buttonThe power button is located on the right side ofthe phone. Press and hold the power button to turn onthe device when the device is off. Press and hold the power button for VoiceAssistant when the device is on. Press the power button and volume upbutton simultaneously to power off. Click the power button to turn on/off thescreen.Volume buttonThe volume button is located on the left side ofthe phone. When playing music or video, press thevolume button to adjust the media volume. Press the volume button during a call to
adjust the call volume. Press the volume button to silence theringtone when you get an incoming call.a screenshot. Press and hold the power button andvolume down button simultaneously toaccess recovery mode when the device ispowered off.Shortcut keysYou can perform quick actions using theshortcut keys. Press and hold the power button andvolume up button simultaneously to turn off Long press the power button and volumeup for 10 seconds to force a power off.Transfer data to OnePlus Nord N105Gthe device.OnePlus Switch can quickly transfer all your data, Press and hold the power button andincluding contacts, messages and photos, fromvolume down button simultaneously to takeyour old device to your new OnePlus device.
If the old device is OnePlus or other Androiddevices:data you want to migrate from your old1. Open the OnePlus Switch app. Select I'm atransfer is completed.new phone, then select your old phone'stype.2. Follow the prompts on the new phone screen.phone. Tap to start. Then wait until theIf the old device is iPhone:1. Sync the data of your iOS device to iCloud.Download and install OnePlus Switch on your2. Open OnePlus Switch app.old phone.3. Choose I'm a new phone and then tap on3. Tap Continue on your new phone.4. Open OnePlus Switch in your old phone,select I'm an old phone, and scan the QRcode on your new phone to connect the twophones.5. After connecting the two phones, select the"iPhone".4. Sign in to your iCloud account and startimporting data.5. It's recommended to complete the wholedata transfer process while connected to aWi-Fi network, and OnePlus Switch should
always stay on the screen. If you ever getdisconnected from the iCloud server, pleasetry logging into iCloud again and pick up withthe data transmission. Please note that onlycertain format of data can be transferred dueto compatibility issues.
The BasicsLearn to use your OnePlus device.
Basic gesturesLearn to use basic gestures, such as tap, drag,3. Swipe left or right with your finger to switchtabs, change pages or slide content in theweather/calendar/gallery/app list.swipe, and zoom, to control your phone andapps.1. Tap to enter the app or select it4. Two-finger zoom for images and web pages.2. When viewing a webpage or list, swipe up ordown to scroll.5. Press and hold the screen to bring up thepop-up window for advanced settings or toenter edit status.
Install and uninstall appsUninstall apps as follows: On the home screen or app drawer, press andInstall apps from Play StoreIt is advisable to download and install apps fromPlay Store, which is available on your device.Open Play Store to search for apps using keywords or on screen. Tap the app icon to view application details. Tap Install to download and install apps.* It is advisable to download apps on a Wi-Finetwork.Uninstall appshold the app icon and select uninstall. Go to Play Store My apps & games INSTALLED, click to enter the app details,select uninstall. Go to Settings Apps & notifications andselect the app. Then go to App info andselect uninstall.* Some pre-installed apps cannot beuninstalledUse Apps
Learn how to open apps, switch between apps,options.close apps and view app information.Switch appsApp drawerSwipe up on the home screen to view all yourapps in the app drawerOpen appsOpen the app by the app icon on the desktopor in the app drawer.View app info In Navigation gestures, swipe left or rightalong the bottom bar to switch between apps. In Back, Home, Recents, tap Recents buttonin the navigation bar to switch between apps.Close apps In Navigation gestures, swipe up from thebottom edge of the screen and pause, thenclose apps by swiping up on the app card.Long press an app's icon and select app info inthe pop-up box to view app info and setting Tap Recent button and close apps by swipingup on the app card.
Clear background tasksIn the recent apps list, tap the menu icon in theupper right corner of the app card. Select Lock In Navigation gestures, swipe up from thebottom edge of the screen and pause, thentap at the bottom of the screen to clearbackground tasks. Tap Recents button to enter the recent appsto stop the app from being closed or cleared.Home screenLearn to set wallpapers, widgets and homesettings to personalize your phone.list. Tap at the bottom of the screen toApp icons and foldersclear background tasks. Open the app drawer by swiping up from the*Pinned apps will not be closed.Lock background appshome screen. In the drawer, press and drag an app icon toadd it to the home screen. Drag an app icon onto another app on the
home screen to create a folder.Long press the blank space on the home screenand select HOME SETTINGS.WallpapersAdd icon to Home screen: When enabled, it willLong press a blank space on the home screendisplay an icon on the home screen afterand select WALLPAPERS to set your homeinstalling a new app.screen wallpaper and lock screen wallpaper.Widgets Add widgets: Long press on a blank spacefrom the home screen and select Widgets. Orpress and hold the app icon and selectwidget. Then press a widget and drag it tothe home screen.Home SettingsSwipe down: Swipe down from home screen toaccess quick settings.Discover: Swipe right from home screen toaccess Google Discover.Double tap to lock: Double tap on the blankarea of the Home screen to turn the screen offand lock the device.Launcher layout: Choose between Homescreen only and Home screen and Drawer.
Drawer: Display all the apps while entering theDrawer.Notification dots: When enabled, the app iconwill display dots to indicate new messages.Icon pack: Set up icon styles for preset apps andsome third-party appsHome screen layout: Adjust the number ofdesktop grids and icon sizes.Hidden Space: To access, swipe right in the appdrawer or swipe outwards with two fingers onthe home screen.
Notification panelnotification is received, the status bar will n panel by swiping down from the topof the application page or anywhere on thehome screen. You can clear a notification by swiping it right(Some notifications need to be cleared byclosing the related app). Long press a notification to enter thenotification settings for that app. There are two categories: “Important” and“Other”, you can choose to move less importantnotificationWhen a new system notification or apptothe“Othernotifications”category, by pressing the notification and
choose “Other”.Quick Settings Tap the quick settings icon to turn on/offspecific functions quickly. Press and hold an icon in the quick settingsmenu to open the corresponding settingsinterface. Swipe down again to view more buttons andbrightness settings.
Status iconsStatus icons are displayed on the status bar at the top of the screen. The icons listed in the tablebelow are the most common ones.Signal strengthSpeaker in callWi-FiMissed callNo SIM cardNo serviceConnected to 2G networkLocation service enabledConnected to LTE networkAlarm enabledConnected to 5G networkSilent mode enabledData offAirplane mode enabledBluetooth enabledDo Not Disturb enabledIn callingBattery SaverWi-Fi in callingWi-Fi HotspotHold callGaming mode enabledVideo callMute call
Google assistant* When using Google assistant for the first time,follow the prompts to log in to your Googleaccount.You can quickly access Google Assistant, byeither pressing and holding down your homebutton, swiping up from the corner of the phonescreen (if you have enabled “Navigationgestures”), or by press the power button, or bysimply saying, "Hey Google."With Google Assistant, you can: Make quick phone calls on the go (e.g.,"Call Mom") Send text messages (e.g., "Text Sara I amrunning late") Set reminders (e.g., "Remind me to buy abirthday gift for John") Take a selfie (e.g., "Take a selfie") Set calendar events (e.g., "Set a calendarevent for dinner with Charlie tomorrowfrom 7-9") Play music (e.g., "Play jazz music onYouTube") Navigate to places (e.g., "Give me Homedirections ")
Weather information (e.g., "Do I need anumbrella today?")
SettingsConfigure your phone's networkand account or set up your phone
* You can also manually add a Wi-Fi networkWi-Fi & networkby selecting Add networks.Wi-FiWi-Fi preferencesConnect to the internet through WLAN. Turn on Wi-Fi automatically: Enable this toturn Wi-Fi back on near high-quality savedConnect to Wi-Finetwork, like your home network.1. Enter Settings Wi-Fi & network, tap WiFi.this for your phone to select and connect to2. Select a Wi-Fi network from the list.3. You Intelligently select the best Wi-Fi: Enablewillautomaticallyconnectthe best Wi-Fi by analyzing connectivity andtoanunencrypted Wi-Fi network that you havesignal strength. Intelligent network connection:selected. To connect to an encrypted network,Automatically switch between Wi-Fi andenter the password and tap CONNECT.mobile data when network connectivity is
poor. Scanning always available: Enable this foryour phone to allow location services or otherGo to Settings Wi-Fi & network SIM &network, enable/disable Mobile data.Preferred network type settingsapps to scan for networks when Wi-Fi is off. Open network notification: Enable this foryour phone to notify you when a high-qualitypublic network is available. Passpoint: Seamlessly connect to Passpointenabled Wi-Fi access points without needinga password.SIM & networkEnable or disable mobile dataGo to Settings Wi-Fi & network SIM &network settings, select Preferred networktype 2G/3G/LTE/5G (Automatic) 2G/3G/LTE (Automatic) 2G/3G (Automatic) 3G/LTE/5G 3G/LTE
2G onlyHotspot & tetheringShare the internet connection of your phone Security: There are 3 options: No password,WPA2-Personal encryption, and WPA3Personal encryption AP Band: Select 2.4 GHz or 5 GHz.through Wi-Fi Hotspot, USB, Bluetooth, and soon with other devices.Wi-Fi HotspotUSB tetheringTo share your device's mobile data or Wi-Finetwork with your computer via USB, follow theWhen Wi-Fi Hotspot is turned on, your mobiledata will be shared and other devices canconnect on Wi-Fi. You can set the followingoptions to manage your Wi-Fi Hotspots: Wi-Fi Hotspot name: The generated Wi-Finetwork signal name.steps below:1. Connect your phone to your computer with aUSB cable2. Select the USB connection method as USBtethering in the control center.
* Some computers may need Android RNDISdriver to be installed separately.BluetoothBluetooth lets you connect to Bluetooth-Bluetooth tetheringTo share your device's mobile data or ork with other devices by BLUETOOTHtethering, follow the steps below.1. Go to Hotspot & tethering and enableBluetooth tethering.2. Pair and connect your phone in the Bluetoothsettings interface of other devices.Bluetooth & device connection Pair new device: Go to Settings Bluetooth& device connection Bluetooth, choosePair new device, select the device you wantto connect from the list of available devices,and enter the pairing code to completepairing.* When your Bluetooth device is turned onbut cannot be found, check the device's
manual and follow the instructions to switchthe device to pairing mode to connect. Previouslyconnecteddevices:Viewpreviously paired devices and tap to reconnect.Android BeamGo to Settings Bluetooth & deviceconnection Android BeamPlease make sure NFC feature has turned on. Discoverable: Enable this for your phone toWhen this feature is turned on, you can beambe visible to all nearby Bluetooth devices.app content to another NFC-capable device by Files received via Bluetooth: You can checkBluetooth transfer history here.NFCWhen NFC is enabled, you can exchange datawith another device when the two devices aretouching.placing the devices close together. For example,you can beam web pages, YouTube videos, andcontacts.Place the devices together (typically back toback) and then tap your screen. The appdetermines what is beamed.
Tap & payDisplayGo to Settings Bluetooth & deviceGo to Settings Display to customize theconnection Tap & payscreen display settings.Before using the tap and pay, you need to set Adaptive brightness: When enabled, theup the default payment app, open the paymentphone will optimize the screen brightnessservice in the app, and set the tap and paysetting according to ambient light conditions.feature with the following settings options:You can also manually adjust the slider bar Payment default: Choose an app, such asGoogle pay, to use when making a paymentby tapping the payment terminal. Use default: You can set as Always andExcept when another payment app is open.below to set your preferences. Sleep: After the time is set, the screen willturn off automatically when the device is notin use. Advanced: Advanced settings are available,such as screen calibration, refresh rate, notch
display, apps to display in full screen.chromatic is for comfortable color reading. Refresh rate: Set the screen refresh rate. Night mode: When enabled, the device willThe higher refresh rate offers a smootheradjust to the color temperature you have setexperience.for minimizing eye fatigue. Front camera display area: Selectwhether to hide the front camera cutout. Apps to display in full screen: Set howApps are displayed. Include Fullscreenmode and default. If Apps’ content is Ambient display: You can set WHEN TOSHOW and there is an option: Lift up displayYou can set WHAT TO SHOW:covered by the notch area, please switch Contextual info.to the default mode. Display message. Reading Mode: You can set the mono effectand chromatic effect to fit more readingscenario. Mono is for purely words and New Notifications. Font size: Set the size of the font.
Display Scaling: Set the display size ofcontent (e.g., icons and fonts). Note that thismay affect how some third-party apps aredisplayed. Status bar: You can set the style of thebattery and time, enable/disable showingbattery percentage, display network speed,and manage icons in the status bar. Auto-rotate screen: If enabled, the phonedisplay will automatically rotate as the phonerotates. Screen saver: Set the screen saver style (clock,colors and photos) and when the screen saverturns on (while charging, while docked, whilecharging or docked, or never).CustomizationGo to Settings Customization to customizeyour phone.You can change the Wallpapers, Clock style,.And there are also three preset themes for youto choose from. Accent color: Click the color you want andsave to change the accent color, also you cancustomize the accent color by click the“Customization” button. Tone: There are three tones available,Colorful, Light and Dark.
System icons: Customize the status iconshape, there are four shapes available, Round,Square, Teardrop, Round rectangle. Icon pack: Two sets of App icons areavailable: Oxygen and Hydrogen. And moreoptions to download from Google Play bytapping “More”. Font: There are 2 kinds of font available,Roboto and OnePlus Slate.Volume Ring volume: Adjust the slider to set theringtonevolumeforphonecallsandnotifications. Media volume: Adjust the slider to set thevolume for playing music, video and more. Alarm volume: Adjust the slider to set theringtone volume for alarms.Sound & vibrationDirac Audio TunerGo to Settings Sound & Vibration to changeDirac audio tuner lets you choose differentthe sound settings on your device.scenario- based enhancements, such asdynamic, movie, and music, and make custom
adjustments for earphones.your screen. Dynamic: Optimize the sound automaticallyNote that critical notifications for phone activitybased on your content for the best possibleexperience. Movie: Enjoy the cinematic experience withrealistic surround-sound and clear dialogue. Music: Fuller and more nuanced soundeffects make the music more powerful.Do Not DisturbWhen Do Not Disturb mode is turned on, yourphone will not show new or existing notificationsor make a sound or vibrate. Notifications will notappear when you swipe down from the top ofand status will still appear. Schedule: Set Do not disturb duration or setthe time to automatically turn on and off. Exceptions: Choose special settings for calls,messages, events & reminders and othersounds. You can also enable which is allowedwhen do not disturb is on in See allexceptions. Behavior: Restrict notifications: Set the behaviors ofnotifications.
Default duration: You can customize the Phone ringtone and vibration: Set theduration of "Do Not Disturb" each timeringtone and vibration for incoming phoneyou manually turn it on.calls. Notification sound: Set the ringtone forEarphone modenotifications.You can set preferences for connecting wiredheadsets and Bluetooth headsets such asautomaticresumemusicplayback,automatic call answering.Live CaptionAutomatically caption speech.Ringtone & vibrationandSystem soundsEnable or disable sound or vibration for touchtone, dial pad, screen lock and screenshot.Buttons & gesturesNavigation bar & gesturesOnePlus Nord N10 5G supports two types of
navigation bar & gestures. Go to Settings bottom edge of the screen and pause. Go backButtons & gestures Navigation bar &by swiping inward from left or right edge of thegestures, choose Navigation gestures or Back,screen. Return to home screen by swiping upHome, Recents.from the bottom edge of the screen.Back, Home, RecentsCustom SettingsIf enabled, the virtual " Back, Home, Recents" Hide the bottom bar: If you have chosenbuttons are displayed at the bottom of the“Navigation gestures”, you can toggle this tophone. Tap Navigation bar customization forhide the bottom bar.custom settings.Navigation gestures Navigation bar customization: If theoption is “Back, Home,Recents”, you canclick here to customize:Use gestures to navigate your phone. You cancheck Recent apps by swiping up from the1.Swap buttons: Enable this to swap theposition of the Recents and back buttons.
2.Double tap action & Long press action: Three-finger screenshot: Enable this to takeSet Double tap action or Long press actiona screenshot by swiping down with threeon Home, Recents, and Back buttons.fingers.Options include No action, Open/close menu,Turn off screen, Open Shelf, and more.Quick gesturesYou can do the following actions quickly: Flip tomute, Three-finger screenshot and more, byusing Quick gestures. Go to Settings Buttons& gestures Quick gestures to set yourpreferences.Screen off gesturesDouble tap to wake: Enable this to tap thescreen twice to wake up the device.Music control: Enable this to draw II with twofingers to play or pause music, draw or forprevious or next track.Draw O / Draw V / Draw S / Draw M / DrawW /: These can be set as None, open camera,System gesturesopen front camera, record a video, turn on/offflashlight, open shelf and open apps that you
select.Double click the power buttonEnable this to press the power button twice toquickly turn on the camera.Press and hold the power button Press and hold the power button to turn onthe device when the device is off. Press and hold the power button for VoiceAssistant when the device is on, and it canalso be changed to “power menu”.Long press to take a photoFrom the viewfinder screen, long press thefingerprint sensor to take a photo.Apps & notificationsGo to Settings Apps & notifications tomanage your device's apps, change theirsettings, view app info, set notifications andpermissions, and more. Recently opened apps: show the apps thatrecently opened. Screen time: Show the screen used timetoday. Notifications: You can set the content of thenotifications displayed on the lock screen:
Show important and other notifications. Show important notifications only. Show sensitive content. Don't show notifications. You also can enable/disable Snoozenotifications from the notification shade,suggested actions and replies, allownotification dots, set Default notificationsounds and enable/disable Do NotDisturb mode.location, microphone, contacts, storage, calllogs, and more. Data usage control: Set apps' access tomobile data and Wi-Fi networks. Emergency alerts: You can enable/disablealerts here.If enabled, you can choose to receive Amberalerts, extreme threats, severe threats andmore.You can set alert preferences. Default apps: Set the default apps for home, Special app access: You can set special appbrowser, phone, SMS, gallery, mail, and more.access such as Battery optimization, Device App permissions: Set app permissions to useadmin apps and Display over other apps.
Security & lock screenSet the screen lock: None: Turn on the screen and enter theFind My Devicehome screen.Find My Device helps you locate your device Swipe: Swipe up on screen to unlock.remotely and keeps your data safe if the device Pattern: Set a sliding pattern of more thanis lost.four points to unlock.Ways to locate your Android device PIN: Set a 4-16 digits PIN to unlock. Find My Device: Get it on Google Play. Password: Set a password of more than 4 Web: Visit android.com/find.characters to unlock. Google: Search "find my device".FingerprintDevice securityYou can add/delete fingerprints and setfingerprint preferences through Fingerprint.
Add fingerprint:Place your finger on the fingerprint sensor. Afterevery vibration, lift your finger and repeat.to unlock your phone from the lock screen. Auto unlock once the screen is on: Enablethis to unlock your phone with your face assoon as the screen turns on without swipingFace UnlockYou can add/delete face data and set faceunlock preferences through Face unlock. Add face data: Follow the on-screenprompts to add your face data.*Do so in a bright environment and ensurethat you are facing your phone for the bestresults. Face Unlock: Enable this to use face unlockfirst. Face unlock assistive lighting: In situationwhere the camera cannot recognize your face,the screen will light up to help the camerarecognize you.Smart LockKeep your phone unlocked when it is in a safeplace like your pocket or trusted places. You cancustomize your preferences with Smart Lock.
Preferred SOS action: Set the preferences ofPersonal securitySOSaction,whichcanbeCalllocalemergency number or Share location withEmergency rescueemergency contacts. Edit emergency information and contacts:Addyourmedicalinformationandemergency contacts to help responders in anemergency.Device admin apps Find My Device: Enable to find your device orto lock or erase data from a lost device. Share location automatically: Automaticallyshare your location with all emergencycontacts after an emergency call. Power button for quick SOS: Set thepreferences of activating quick SOS with thepower button.SIM card lockLock SIM card: Enable this to require your PIN touse the phone.Screen pinning
When screen pinning is enabled, you will not be2. Tap Recents button to enter the Recentable to switch to other screens, such as theapps list.home screen. You will also not be allowed toopen the notification panel or enter the multitask management interface. Enable screen pinning: Go to Settings Security & lock screen Screen pinning.Tap switch to enable this function. Use the screen pining: You can use thisfeature to fix the current screen until it iscancelled. To use this function:1. Make sure screen pinning is turned on.3. Tap the menu button in the upper rightcorner of the app card, then tap Pin.Cancel screen pinning: If you turn on screenpinning and select Ask for unlock PIN beforeunpinning, you will be asked to input an unlockpattern to cancel screen pinning.PrivacyPermission managerSet app permissions to use microphone,contacts, calendar and more.
Show passwordsEnable this to display characters as you type andbriefly convert them to an encrypted asterisk "*".Lock screenTo set what to shown while the screen is lockedwhen receive notifications. App permission: Set permissions for apps touse location service. Wi-Fi and Bluetooth scanning: Allow appsand services to scan for Wi-Fi and nearbydevices at any time.*Location may use sources like GPS, Wi-Fi,mobile networks, and sensors to helpestimate your device's location. Google mayLocationcollect anonymized location data to improve Use location: Enable this to allow apps to useservices.location information. Recent locations requests: This showsrecently requested locat
access recovery mode when the device is powered off. Long press the power button and volume up for 10 seconds to force a power off. Transfer data to OnePlus Nord N10 5G OnePlus Switch can quickly transfer all your data, including contacts, messages and