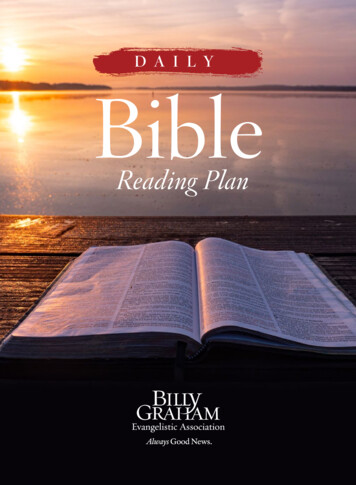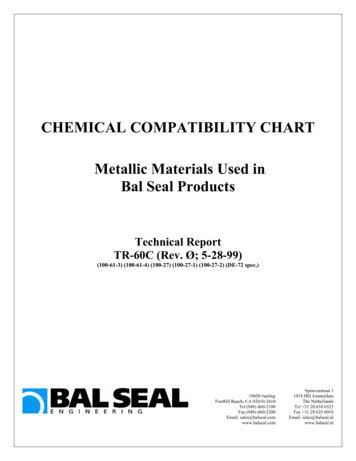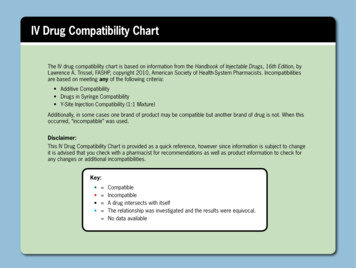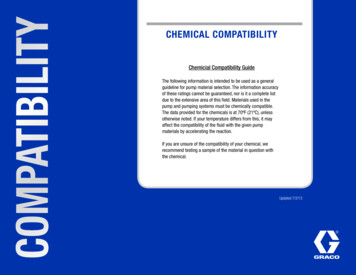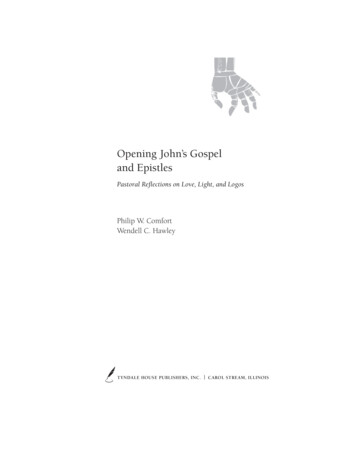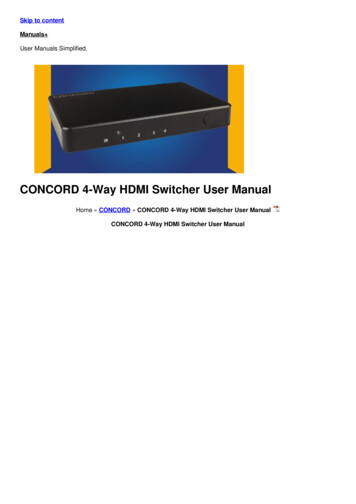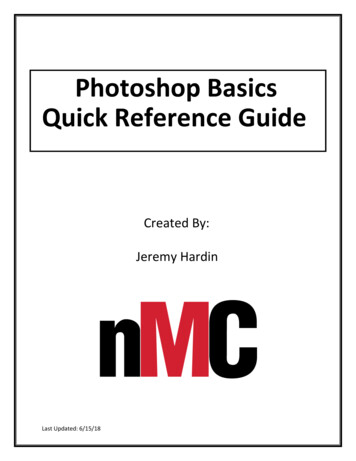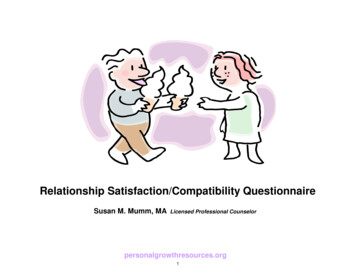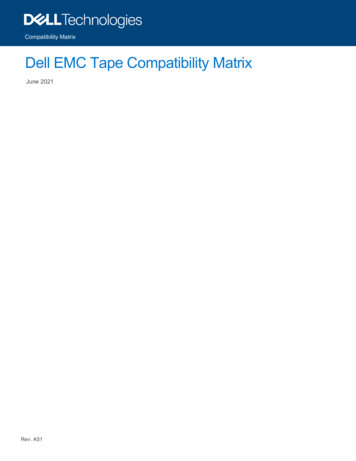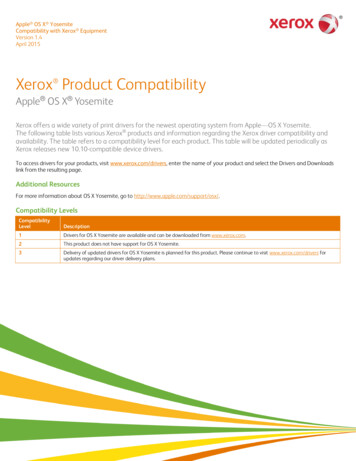Transcription
CompatibilityTool User ManualUpdated: October 3, 2013
What is it?The AMS Compatibility Tool is a standalone tool that identifiesparts, attachments and base codes required to run single ormultiple AMS solutions available for field installation on: Current and older John Deere Machines Non-John Deere machines The tool is Specifically designed to complement existing toolslike the Sales Manual, Parts Catalogs, DTAC andStellarSupport . The summary provided on step 4 can be used to supportexisting dealership process. Compatible with Windows Explorer 7, 8 and 9.2 AMS – Dealer Ordering Tools DLC Sept. 2013
Introduction To The AMS Compatibility ToolWhat It Is Tool to show a complete List ofcomponents required for a systemconfiguration with picturesTool to show field installedcomponents required for a givenmachineTool requiring product knowledgeand training prior to productselection3 AMS – Dealer Ordering Tools DLC Sept. 2013
Purpose For AMS Compatibility Tool Complimentsexisting tools.Not areplacementNo integrationpointsConfiguratorParts CatalogStellarSupport DTACAMSCompatibilityToolPrice Pages4 AMS – Dealer Ordering Tools DLC Sept. sAg Sales Manual
Common TermsTermsDefinitionsAutoTrac ReadyThe machine comes from the factory with a steering controller, wheel angle sensor, steeringvalve, GreenStar Harness, and appropriate hydraulic hoses required to AutoTrac.Base CodeA complete goods componentComponentAny display, receiver, RTK radio, order code, part number or subscription/activation. Theseare the individual items used to configure a product.ConfigurationA complete list of required components to be ordered for a particular product or solution.Dealer PickThere is more than 1 option code to choose from. You must select from the given options tocomplete the configuration. (i.e. 3ft harness or 9ft harness)Equipped with MTGThe machine already has the MTG harness, MTG , and JDLink antenna installed from thefactory or field installed.Existing ComponentsAMS components a that should already be installed based on a selected product .GreenStar ReadyThe machine comes from the factory with a GreenStar Harness already installed in thecab.Mandatory(component or dealer pick)The component is required for the product selected. The dealer is required to pick thecomponent before moving to the next step of the configuration process.Option CodeA characteristic of the base codeProductWhat AMS product the customer has or wants on their machine. (i.e. JDLink, AutoTrac,Machine Sync, ect.)SolutionComprised of one or more products the customer is wanting to have on their machine.5 AMS – Dealer Ordering Tools DLC Sept. 2013
Products
Products & Components Included in ToolProducts &Supporting HardwareAutoTrac John Deere AutoTrac ControllerAutoTrac RowSense iTEC Pro John Deere Active ImplementGuidanceJohn Deere Machine SyncSurface Water Pro PlusiGrade Pivot Pro Tractor Baler AutomationJDLink 8 AMS – Dealer Ordering Tools DLC Sept. 2013
Where to find theAMSCompatibilityTool
Access AMS Compatibility Tool – Option 110 AMS – Dealer Ordering Tools DLC Sept. 2013
Access AMS Compatibility Tool – Option 211 AMS – Dealer Ordering Tools DLC Sept. 2013
Access AMSCompatibility Tool– Option 3 –StellarSupport.com12 AMS – Dealer Ordering Tools DLC Sept. 2013
Tips & Tricks
Tips & TricksGENERAL Always press Save before trying to move to next step or tab The tool is solution-based. Users are required to select the products theywant to use with the display and receiver. User will be unable to select thedisplay or receiver they are using and see what activations can be orderedfor it. Product configurations are exactly the same between Step 2 and Step 3. Theonly difference is if the customer has it or if he wants it. Hover over text exists throughout the tool to help users. (See screen below)14 AMS – Dealer Ordering Tools DLC Sept. 2013
Tips & TricksStep 1 Remember, the less information you provide in Step 1, themore components, you are going to be able to choose from.Individual components will show serial number, model year,transmission or axle dependencies in Step 2 and Step 3. Answering “Yes” to GreenStar Ready, AutoTrac Ready orMTG installed on questions on step 1 drives the label “do notorder already on machine” for any component that wereinstalled at the factory.15 AMS – Dealer Ordering Tools DLC Sept. 2013
Tips & TricksStep 2 Step 2 is optional Configure as if there are no existing AMS products installed ifexisting products on the machine are unknown.(skip Step 2) A product can only be selected on Step 2 or Step 3.Products selected on step 3 will not show up Step 2. “Do not order – already on machine” does not appear onstep 2 components as everything selected on step 2 isconsidered already on the machine16 AMS – Dealer Ordering Tools DLC Sept. 2013
Tips & TricksStep 3 A product can only be selected on Step 2 or Step 3. Productsselected on step 3 will not show up Step 2. There is logic between Step 2 and Step 3 to assist withreceiver and signal upgrades, display upgrades, and receiverconversion brackets.17 AMS – Dealer Ordering Tools DLC Sept. 2013
Using the Tool
Required Information for AMS ConfigurationYou must know these 2 things before starting an AMSconfiguration: Machine ModelDesired AMS Solution19 AMS – Dealer Ordering Tools DLC Sept. 2013
The Tool has Four StepsStepStepStepStep1234–Select the machine and model-(Optional) – Enter existing AMS Solutions on model- Enter the AMS Solution the customer wants- Summary of components needed to order for desired product on specific model20 AMS – Dealer Ordering Tools DLC Sept. 2013
Steps & TabsInside Step 2 and Step 3 are separate tabs that need to be filled outYou must press “Save” before moving onto the next step or tabTab21 AMS – Dealer Ordering Tools DLC Sept. 2013TabTabTab
Step 1
Step 1 – New ConfigurationEnter information for lines with * next to it1. Select “GO” to start a new configuration2. Fields with “*” are mandatory24 AMS – Dealer Ordering Tools DLC Sept. 2013
Step 1 – Select Machine InformationEnter information for lines with * next to itUse Ctrl F to search for your model25 AMS – Dealer Ordering Tools DLC Sept. 2013
Step 1 – Optional Information Serial Number or Model Year field is optionalTransmission and Axle fields are optionalAll transmission and axle options are available regardless of what model is selected.Visit the FAQ for additional information26 AMS – Dealer Ordering Tools DLC Sept. 2013
Step 1
Step 1 – Optional Information These 3 questions are optionalSelecting “Yes” drives the “Do not order- already on Machine”next to components already installed.Step 1Step 329 AMS – Dealer Ordering Tools DLC Sept. 2013
Step 1 – Machine Option Codes “Look-up” Build Codes is a link to Machine Finder Pro.Enter the entire machine serial number to learn the initial machine specifications30 AMS – Dealer Ordering Tools DLC Sept. 2013
Step 1 – Save & Proceed to Step 2Press “SAVE” before moving to the next step or tab31 AMS – Dealer Ordering Tools DLC Sept. 2013
Step 2
Step 2 Skip step 2 if you only have a display and receiver. Step 2 is NOT Required. Click “Save” and then “Next” to move to Step 3 if no existingproduct Any products selected on Step 3 will not appear in Step 2 Only products that are loaded and compatible with theselected model will appear on the AMS Product Tab.Not all AMS Products are loaded into the tool.33 AMS – Dealer Ordering Tools DLC Sept. 2013
Step 2 - No Existing AMS ProductsStep 2 allows you to configure any products that the machine currently has. User must select aproduct on the AMS product tab and hit save to have the other three tabs populate. Userscannot enter a receiver or display without selecting a product.Note: Selecting AutoTrac at Step 2 means the machine has AutoTrac and all necessaryhardware and activations.34 AMS – Dealer Ordering Tools DLC Sept. 2013
Step 2 - Existing Products (Optional)312For1.2.3.example, the machine has AutoTrac Select “AutoTrac”Press “Save”Move to the receiver tab35 AMS – Dealer Ordering Tools DLC Sept. 2013
Step 2 - Machine Receiver31121. Fill in Receiver Information (receiver, shroud, and GPS signal installed on the machine2. Press “Save”3. Move to the Display tab36 AMS – Dealer Ordering Tools DLC Sept. 2013
Step 2 - Machine Display31121. Select the display type and it’s activations currently installed on the machine.2. Hit “Save’”3. Go to “Components Tab.37 AMS – Dealer Ordering Tools DLC Sept. 2013
Step 2 - Components1123This tab shows all the remaining components required for the selected products.1. Select the remaining components. No selection required for mandatorycomponents.2. Hit “Save”3. Hit “Next” to go to Step 338 AMS – Dealer Ordering Tools DLC Sept. 2013
Step 3
Step 3 Any products selected on Step 2 will be greyed out Step 3 Only products that are loaded and compatible with theselected model will appear on the AMS Product Tab.Not all AMS Products are loaded into the tool.40 AMS – Dealer Ordering Tools DLC Sept. 2013
Step 3 – New AMS Products312Your customer wants AutoTrac 1. Select “AutoTrac”2. Press “Save”3. Move to the receiver tab41 AMS – Dealer Ordering Tools DLC Sept. 2013
Step 3 - Machine Receiver31121. Fill in desired Receiver Information (shroud, and signal)2. Press “Save”3. Move to the Display tab42 AMS – Dealer Ordering Tools DLC Sept. 2013
Step 3 - Machine Display31121. Select the display type and it’s activations required for the new product2. Hit “Save’”3. Go to “Components Tab.43 AMS – Dealer Ordering Tools DLC Sept. 2013
Step 3 - ComponentsThe components tab will show mandatory as well as optional components needed foryour configuration.Note: Option codes have to be selected by clicking the green hyperlink.44 AMS – Dealer Ordering Tools DLC Sept. 2013
Step 3 - Components1123This tab shows all the remaining components required for the selected products.1. Select the remaining components. No selection required for mandatorycomponents.2. Hit “Save”3. Hit “Next”45 AMS – Dealer Ordering Tools DLC Sept. 2013
Step 4
Step 4 – Configuration SummaryStep 4 allows users to see a summary of the machine, special criteria, existing products,and desired products for the completed configuration.47 AMS – Dealer Ordering Tools DLC Sept. 2013
Step 4 – Export SummaryOnce you have reviewed the summary, you can then export the summary in PDF or EXCELformats (without images), or print it.You also have the option to email this configuration summary to any email address.48 AMS – Dealer Ordering Tools DLC Sept. 2013
AdditionalInformation
PicturesMany components include a picture. Simply click on the picture thumb nail to enlargethe picture.50 AMS – Dealer Ordering Tools DLC Sept. 2013
Exporting Color SchemeGray- Purchased through Stellar Support or 3rd partyGreen- Ordered through Complete GoodsYellow- Ordered through PartsNote: Configure dealership printer to gray scale to save oncolor printing costs.51 AMS – Dealer Ordering Tools DLC Sept. 2013
Log-in– Existing Configuration The homepage will show you saved configurations. Configurations can be opened up andeditedConfigurations can be deleted and clonedCloning a configuration will allow you to create a copy of the configuration and apply adifferent customer name.52 AMS – Dealer Ordering Tools DLC Sept. 2013
Current and older John Deere Machines Non-John Deere machines The tool is Specifically designed to complement existing tools like the Sales Manual, Parts Catalogs, DTAC and StellarSupport . The summary provided on step 4 can be used to support existing dealership process. Compatible with Windows Explorer 7, 8 and 9.