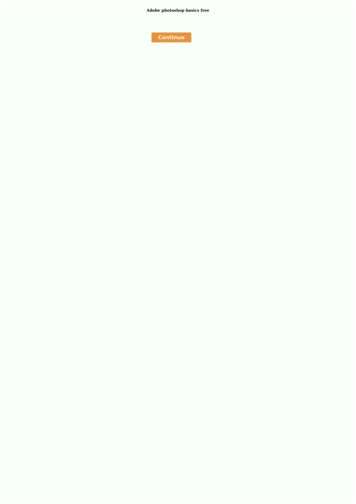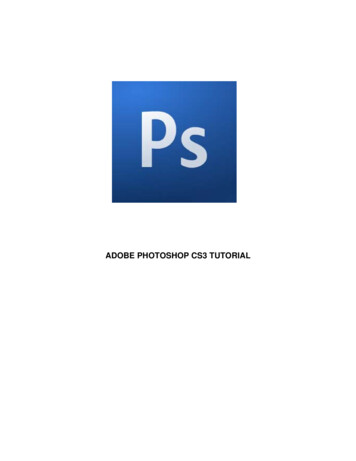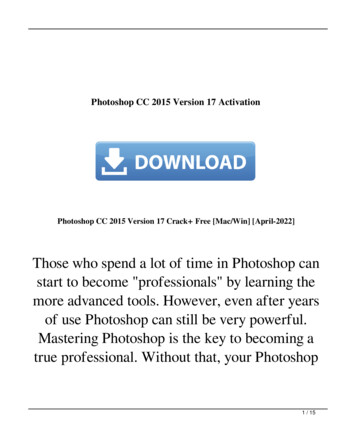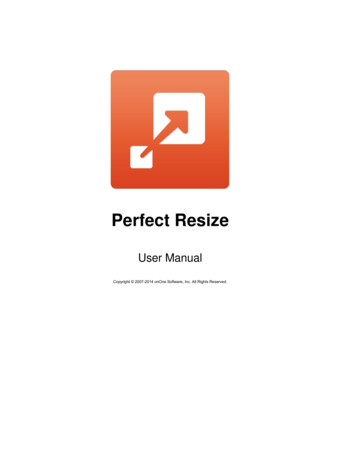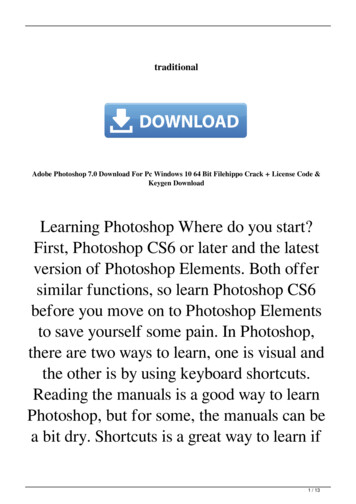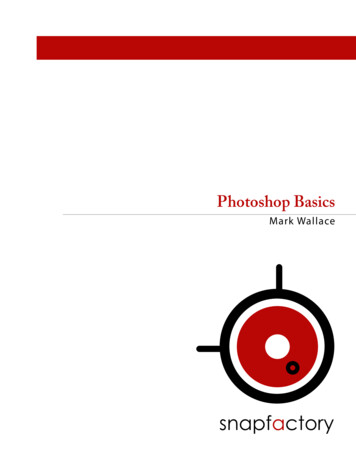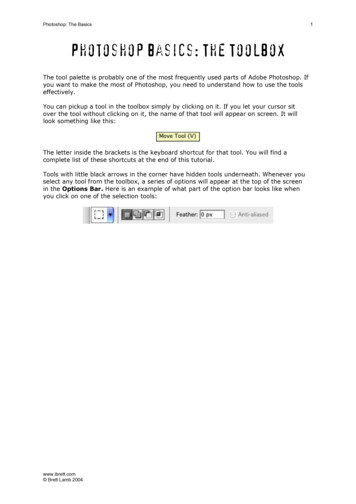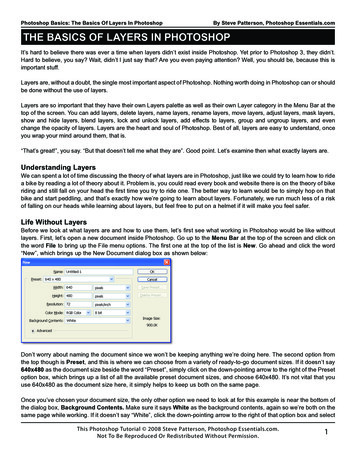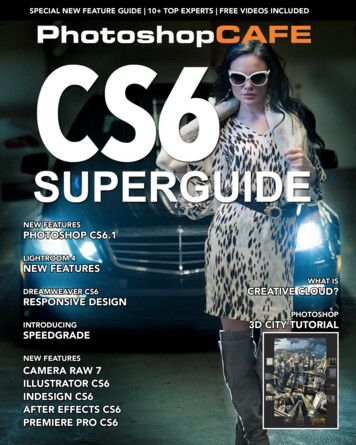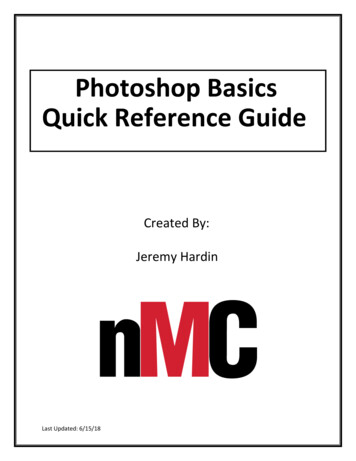
Transcription
Photoshop BasicsQuick Reference GuideCreated By:Jeremy HardinLast Updated: 6/15/18
Photoshop Quick Reference GuideHow to Open a CanvasStepsWhat You SeeThe Canvas is the foundation to allow theuser to layer images and textsOpening Adobe PhotoshopClick: Start MenuType: Photoshop in the search boxClick: Adobe Photoshop CCOpening A New CanvasGo: To the top of the screenClick: FileClick: New in the drop down menuClick: Print on the Top TabSelect: U.S paperNote: Width and Height will adjust to thepreset value for U.S. paper which is 8.5 by 11Input: Width to 6 inchesInput: Height to 2 inchesNote: Preset value will change to customClick: Create when finished with settingsLast Updated: 6/15/18Page 2 of 21
Photoshop Quick Reference GuideHow to Use the Move ToolStepsWhat You SeeThe move tool allows the user to simplymove things on your canvas.Locating the Move ToolLocate the tool paletteNote: The tool palette column is locatedalong the left side of the screenNote: The move tool is the first icon onthe tool palette and this icon appears as amouse cursor.Using the Move ToolClick: on an object with your mouse anddrag it to the desired locationRelease: the mouse button when you havereached your desired locationLast Updated: 6/15/18Page 3 of 21
Single Pixel MovementSelect: The move tool in the tool paletteSelect: The image you want to move from yourlayer paletteUse: The arrow keys to move the selection in 1‑pixel incrementsNote: The right arrow key moves the image 1pixel at a time to the rightMulti-Pixel MovementSelect: The move tool in the tool paletteSelect: The image you want to move from yourlayer paletteHold: the Shift key and use the arrow keys toperform Multi-Pixel movementsNote: This moves the selection in 10‑pixelincrementsLast Updated: 6/15/18Page 4 of 21
Photoshop Quick Reference GuideHow to Use the Rectangle ToolStepsWhat You SeeThe rectangle tool is an important tool,which allows users to create rectangularshapes.Locating the Rectangle Tool IconGo: To the tool bar menuNote: the tool bar column located along theleft side of the screenSelect: the Rectangle toolNote: the rectangle tool appears as a “ ”iconCreating the RectanglekjkjlfjkdjClick Drag: Mouse to create the rectangularshapeNote: Cursor will change from pointer tocrosshairTo Adjust ColorGo: To the menu bar for the Rectangle ToolNote: Menu bar is located at the top of thescreenChoose: Fill to change the color of yourshapeLast Updated: 6/15/18Page 5 of 21
Photoshop Quick Reference GuideHow to Use the Marquee ToolStepsWhat You SeeThe marquee tool is a selection tool whichallows the user to copy or delete sections of alayer.Locating the Marquee ToolLocate the tool paletteNote: The tool palette column is located alongthe left side of the screenSelect: The Marquee ToolNote: The Marquee Tool appears as a dottedline in the shape of a rectangleUsing the Marquee ToolClick: On an object with your mouse and dragthe Marquee tool around the object you wantselectedRelease: the mouse button when you are donemaking your selectionLast Updated: 6/15/18Page 6 of 21
Copying the SelectionPress: The control key (Ctrl) and C on thekeyboard to copy the selected marquee imagePasting the SelectionPress: The control key (Ctrl) and V key topaste selected marquee imageNote: A duplicate image is created of theselected areaLast Updated: 6/15/18Page 7 of 21
Photoshop Quick Reference GuideHow to Insert an ImageStepsWhat You SeeInserting an image option allows the user toplace an image on the canvas for manipulationInserting the ImageClick: The file tabSelect: Place LinkedSelecting the ImageSelect: the image you are placing on the canvasClick: Place when you are finished with yourselectionLast Updated: 6/15/18Page 8 of 21
To Confirm Place of ImageClick: On either corner on the image to adjustsizing of imageClick: The check mark icon to confirmplacementNote: Check mark icon is located above the canvasPhotoshop Quick Reference GuideHow to Free Transform an ImageStepsWhat You SeeThe Free Transform option allows the users toreshape, rotate, and move imagesHow to Locate Layer PanelGo: To the layer panelNote: the Layer panel is located along the rightside of the screenSelect: the layer tabLast Updated: 6/15/18Page 9 of 21
Selecting the LayerSelect: the layer that has the imageSelecting Free TransformGo: to the Edit drop menu along the menu bar ontop of the screenSelect: Free TransformFree Transform ImageSelect: The corner on the bounded box aroundthe imageDrag: The corner to reshape the imageClick: The check mark above the canvas to finishLast Updated: 6/15/18Page 10 of 21
Photoshop Quick Reference GuideHow to Duplicate an ImageStepsWhat You SeeThe duplication option allows the users tocopy layers and edit the copied layers withoutdestroy the original layer.Opening an ImageClick: The file tabNote: The menu bar is located above thescreenSelect: Open optionSelect: the image you are openingDuplicating the ImageSelect: The image you are placing on the canvasClick: Image tabSelect: DuplicateEdit Name for Duplicated ImageType: A name for the duplicate imageClick: Ok when finishedLast Updated: 6/15/18Page 11 of 21
Photoshop Quick Reference GuideHow to Use the Crop ToolStepsWhat You SeeThe crop tool allows user to display only certainparts of the image to be seen.Selecting the Cropping toolGo: To the Tool paletteNote: Tool panel is located along the left side of thescreenClick: Cropping tool IconNote: The Type Tool Icon appears as a Frame on thetool paletteUsing the Crop BoxDrag: Crop box over the image you will be croppingClick: the crop box corners to adjust the size of thecrop boxLandscape or Portrait optionLocate : Landscape or Portrait from the croppingoption barNote: The cropping option bar is located above thecanvasClick: the Landscape or Portrait option to changethe crop box view from Landscape to portrait or viceversaNote: the Landscape and Portrait Icon appears as arotating arrow on the cropping option barLast Updated: 6/15/18Page 12 of 21
Straighten OptionSelect: The Straighten Icon from the croppingoption bar that appears at the top of your screenafter clicking on the Crop icon in the toolbarsectionNote: the Straighten Icon appears as a purse onthe cropping option barDrag: the mouse across to display a straight lineClick: the check mark to apply changesLast Updated: 6/15/18Page 13 of 21
Photoshop Quick Reference GuideHow to Rename a LayerStepsWhat You SeeThe rename layer option allows users tochange the name of a layer for betterorganizationLocating the Layer PanelGo: to the layer panelNote: the Layer panel is located along the rightside of the screenSelect: the layer tabSelect Layer to be renamedDouble Click: the layer nameChange layer nameType: The new name of the layerPress: The enter key for the layer to be renamedNote: Simply tap Tab key to move to the layerbelow, which makes it easier and faster torename a large list of layersLast Updated: 6/15/18Page 14 of 21
Photoshop Quick Reference GuideHow to Conceal a LayersStepsWhat You SeeThe conceal layer icon allows the user to hide ordisplay certain layersHow to Locate Layer PanelGo: To the layer panelNote: the layer panel is located along the right sideof the screenSelect: the layer tabConceal All Layers Expect OneSelect: the layer you want to displayPress and hold: Alt Key (PC) or Option key (MAC)Click: the eye iconNote: the eye icon appears as an open eye whenimages are visible and a gray box when an image ishiddenConceal Individual LayersSelect: The layer you want concealedClick: The open eye icon to conceal the layerLast Updated: 6/15/18Page 15 of 21
Photoshop Quick Reference GuideHow to use Auto SelectStepsWhat You SeeThe Auto-Select option allows users to clickon any selection and it will automaticallyhighlight that specific layer.Locating the Auto-Select buttonClick: the move toolNote: The move tool is located on the tool panelalong the left side of the screenNote: The move tool appears as a mouse pointerin the tool panelSelect: The Auto-Select optionsNote: The Auto-Select option is located in themenu bar above the screenSwitching on Auto-SelectCheck: the box to enable the Auto-Selection modeClick: on the image that you want to moveNote: When Auto-Select is enabled Photoshop willautomatically select that layer you trying to graband move the imageSwitching off Auto-SelectUncheck: the box to disable the auto select modeNote: When Auto Select is disabled, you will haveto manually scroll through layers to find the imageyou would like to move.Last Updated: 6/15/18Page 16 of 21
Photoshop Quick Reference GuideHow to Add a TextboxStepsWhat You SeeThe type tool is used to create a textbox. Thisallows the user to create text within the layerSelecting The Type Tool Icon:Go: to the tool paletteNote: Tool palette is located along the left side ofthe screenSelect: Type Tool IconNote: The Type Tool Icon appears as the Letter“T” on the Tool panelLast Updated: 6/15/18Page 17 of 21
Creating the Textbox:Click: The part of your layer where youwould like to add textboxDrag: The mouse to create the textboxClick: on the corner of the textbox to adjustsizeTyping in the TextboxType: Desired text within the textboxClick: The check mark icon above the screento finishLast Updated: 6/15/18Page 18 of 21
Photoshop Quick Reference GuideHow to Edit TextStepsWhat You SeeThe Edit text options allows users to corrector retype any text within the layerGo: To the tool bar menuNote: The tool bar column located along the leftside of the screenSelect: The Textbox Tool IconNote: The Type Tool Icon appears as theLetter “T” on the Toolbox BarGo: to the layer panelNote: the Layer panel is located along the rightside of the screenSelect: the layer tabSelect: the layer that displays the textboxClick: inside the textboxEdit: the selected textClick : Move tool when finished editing your textLast Updated: 6/15/18Page 19 of 21
Photoshop Quick Reference GuideHow to Customize GradientStepsWhat You SeeThe customize gradient optionallows user to blend two or morecolorsHow to Locate Layer PanelGo: To the layer panelNote: the Layer panel is locatedalong the right side of the screenSelect: the layer tabSelecting Gradient OverlayRight Click: The layer whichdisplays your rectangular shapeSelect : Blending optionsSelect: Gradient OverlayDouble Click: Gradient title boxLast Updated: 6/15/18Page 20 of 21
Gradient EditorSelect: a preset gradient to editSelect : A Color StopDrag: Color Stop to change therange of the colorClick : Color to change theexisting colorClick: Ok when finish selectingcolor changeClick: Ok when you are finishcustomizing your gradientLast Updated: 6/15/18Page 21 of 21
Photoshop Quick Reference Guide How to Use the Crop Tool Steps What You See The crop tool allows user to display only certain parts of the image to be seen. Selecting the Cropping tool Go: To the Tool palette Note: Tool panel is located along the left side of the screen Click: Cropping tool Icon Note: The Type Tool Icon appears as a Frame on the
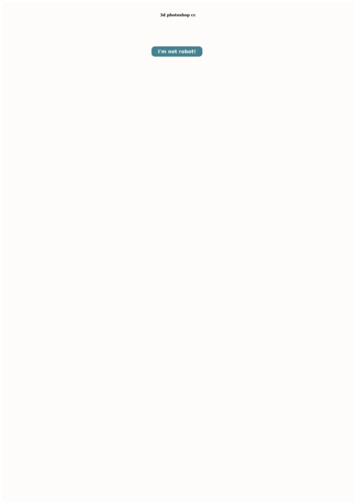
![Adobe Photoshop 2021 (Version 22.1.1) [32 64bit] [2022] - GWBC](/img/64/adobe-photoshop-2021-version-2211.jpg)