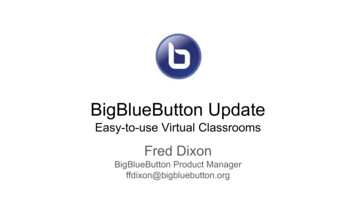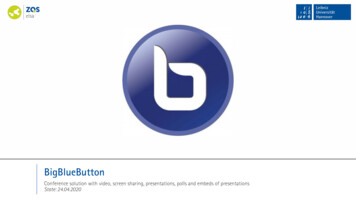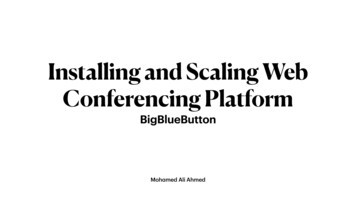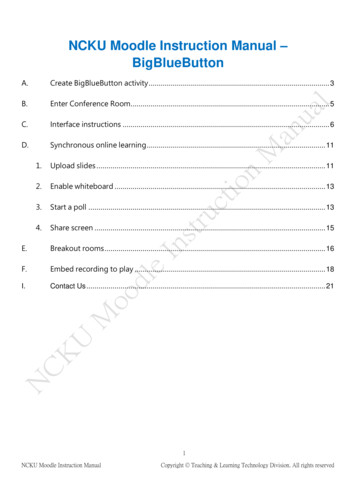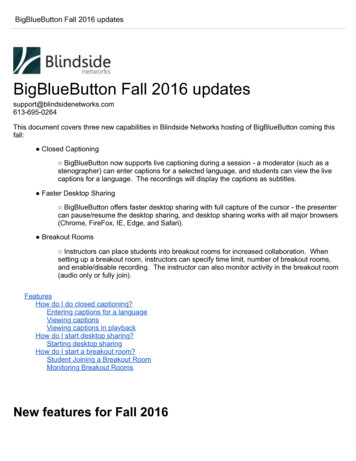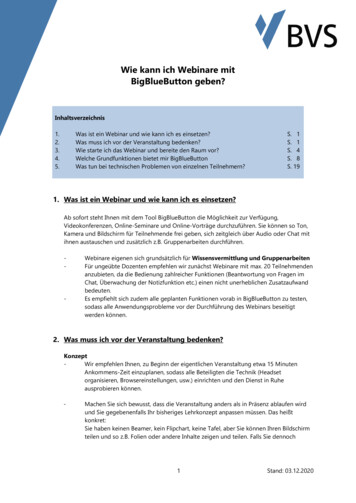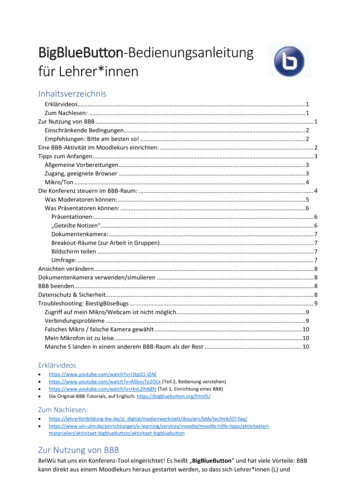
Transcription
BigBlueButton-Bedienungsanleitungfür Lehrer*innenInhaltsverzeichnisErklärvideos. 1Zum Nachlesen: . 1Zur Nutzung von BBB . 1Einschränkende Bedingungen. 2Empfehlungen: Bitte am besten so! . 2Eine BBB-Aktivität im Moodlekurs einrichten: . 2Tipps zum Anfangen. 3Allgemeine Vorbereitungen . 3Zugang, geeignete Browser . 3Mikro/Ton . 4Die Konferenz steuern im BBB-Raum: . 4Was Moderatoren können:. 5Was Präsentatoren können: . 6Präsentationen:. 6„Geteilte Notizen“. 6Dokumentenkamera: . 7Breakout-Räume (zur Arbeit in Gruppen) . 7Bildschirm teilen . 7Umfrage: . 7Ansichten verändern . 8Dokumentenkamera verwenden/simulieren . 8BBB beenden. 8Datenschutz & Sicherheit. 8Troubleshooting: BiestigBöseBugs . 9Zugriff auf mein Mikro/Webcam ist nicht möglich. . 9Verbindungsprobleme . 9Falsches Mikro / falsche Kamera gewählt . 10Mein Mikrofon ist zu leise. 10Manche S landen in einem anderem BBB-Raum als der Rest . 10Erklärvideos https://www.youtube.com/watch?v I3tpD1-IZAEhttps://www.youtube.com/watch?v ASbvuTp2OLk (Teil 2, Bedienung verstehen)https://www.youtube.com/watch?v rkvL2IhA8hI (Teil 1, Einrichtung eines BBB)Die Original-BBB-Tutorials, auf Englisch: https://bigbluebutton.org/html5/Zum Nachlesen: https://lehrerfortbildung-bw.de/st uebuttonZur Nutzung von BBBBelWü hat uns ein Konferenz-Tool eingerichtet! Es heißt „BigBlueButton“ und hat viele Vorteile: BBBkann direkt aus einem Moodlekurs heraus gestartet werden, so dass sich Lehrer*innen (L) und
BigBlueButton-Bedienungsanleitung für Lehrer*innen (Entwurf vom 16.4.2020)Seite 2 von 10Schüler*innen (S) nicht extra anmelden müssen, Dritte erhalten keinen Zugang. Es ist open source (keinversteckter Programmcode), vom Datenschutz her unbedenklich (wird auf Servern in Deutschland nachDSGVO betrieben) und ist kostenlos. Es gelten allerdings Einschränkende Bedingungen Die begrenzte Bandbreite bitte sparsam verwenden - Bitte nur sparsamen, sinnhaften Einsatz vonVideoübertragungen. Die freundlichen Belwü-Admins beobachten die Server-Auslastung durchunsere Konferenzen.keine Aufnahme: Es wurde adminseitig unterbunden, eine Konferenz aufzeichnen zu lassen.Die Webcams der S sollen abgeschaltet sein (besser für Datenschutz und Server)Empfehlungen: Bitte am besten so! Der L überträgt seine Sprache, evtl. seinen Bildschirm oder auch sein “Gesicht“.Die S haben Webcam & Mikro i.d.R. nicht eingeschaltet, bekommen bei Fragen/Meldung ihr Mikrokurz vom L freigeschaltet.Wir können die Erfahrungen mit unseren Tests zurück an Belwü melden, um das tolle Angebot nochzu verbessern.Empfehlenswert ist, dass man am Anfang der Konferenz (oder zunächst eine eigene BBB-Konferenzdazu machen) genug Rüstzeit einplant, um allen Teilnehmern die technischen Funktionen zuerklären (Zugriffsrechte im Browser setzen etc). Am besten schon vor der Konferenz den S einekurze Anleitung zukommen lassen, wie sie in den Raum kommen. Erst wenn bei allen alles klappt,BBB wirklich zum Fernunterricht nutzen.Eine BBB-Aktivität im Moodlekurseinrichten:Wie üblich: Zunächst im eigenen Kursraum„Bearbeiten einschalten“ und imgewünschten Themenblock „ Material oderAktivität hinzufügen“, hier „BigBlueButton“auswählen und ganz unten auf„hinzufügen“.(1) Stellen Sie den Instanztyp auf „NurRäume/Aktivitäten“(2) Geben Sie der Aktivität einenaussagekräftigen Namen.(3) Öffnen Sie die Raumeinstellungen (Klick aufsPfeilchen links).Als „Begrüßungstext“ kann man erste Anweisungen geben,z.B.: „Willkommen bei unserer Sprechstunde. Wenn du„Mit Mikrofon“ auswählst, klicke bitte unten auf das blaueMikro-Icon, um dich „stumm“ zu stellen. Du solltest dasMikro-Icon nur anschalten, um Beiträge zu machen oderFragen zu stellen.“ Das wird dann im BBB-Raum angezeigt.(4) Setzen Sie unbedingt den Haken bei „AufModerator warten“. Andernfalls können die Sunbeaufsichtigt Videokonferenzen führen, wasselbstverständlich nicht wünschenswert ist.(5) Legen Sie in diesem Abschnitt fest, wer denRaum mit welchen Rechten betreten darf.Standardmäßig wird der Ersteller der Aktivität
BigBlueButton-Bedienungsanleitung für Lehrer*innen (Entwurf vom 16.4.2020)Seite 3 von 10als „Moderator“ eingetragen und die eingeschriebenen Teilnehmer des Moodlekursraums als„Zuschauer“.(6) Man kann den Zugang zu einem Webkonferenzraum zeitlich begrenzen. Sind diese Einstellungennicht aktiviert, gibt es keine Einschränkung. Dann ist (4) umso so wichtiger!(7) Im Bereich „weitere Einstellungen“ können Sie die Aktivität bei Bedarf noch im Kursraum verstecken.(8) Danach beenden Sie die Konfiguration mit einem Klick auf „Speichern und zum Kurs“Tipps zum AnfangenAllgemeine Vorbereitungen Ablauf planen: Ziel/Zweck: Ist der Einsatz des Konferenz-Tools für mein Ziel geeignet? Fragend-entwickelnderUnterricht mit Schülerbeiträgen empfiehlt sich nicht. BBB ist geeignet für: Sprechstunde, bei Bedarf, mit wenigen S (für Fragen/Hilfegesuche zu Aufgaben/Stoff etc;L betritt den BBB-Raum, Kamera Mikro noch stumm, wartet auf eintretende S, die ihreFragen stellen, L antwortet (im Chat und/oder Mikro und/oder mit Kamera) Webinar: L präsentiert/erklärt online, im „Lehrervortrag“, ggf mit visuellen Hilfsmitteln(vorbereitete Präsentation und/oder Webcam und/oder Bildschirm teilen); S können liveFragen stellen (im Chat und/oder mit Mikro und/oder mit Kamera); L kann 1 S zumPräsentator befördern, damit er einen längeren Beitrag machen kann, zB. Aufgabe löst, inspräsentierte „Whiteboard“ einzeichnet etc Gruppenarbeit: Nach Aufgabenstellung im BBB-Hauptraum erstellt der L „Breakout-Räume“für Untergruppen und weist die S darauf zu.Nach Ablauf einer vereinbarten/eingestellten Zeit kehren die S (automatisch) in denHauptraum zurück, wo Gruppen-Ergebnisse vorgestellt und Fragen beantwortet werden.Fehlerquelle: Bei jedem Wechsel des BBB-Raums muss jeder (L wie S) erneut auswählen,dass er „nur hörend“ oder „mit Mikro“ beitritt, ggf Webcam neu einschalten und womöglicherneut den Zugriff des Browsers auf diese Geräte „erlauben“. BBB geht in Klassenstärke, wenn S-Mikros auf mute/stumm, Kameras aus sind; S können ihrevirtuelle Hand heben (Status: Emojis) oder in den Chat schreiben, worauf L das Wort erteilt Mikro freigibt. Zeit: Beginn ankündigen,anfangs genug Zeit für Behebung technischer Probleme einplanen;Ende festsetzen S-Teilnahme nicht voraussetzen! Nicht alle S haben zu Hause geeignete Geräte, genug/stabileInternetverbindung; Eltern im Home-Office beanspruchen ggf. prioritären Zugriff. Mitbewohnerhören mit Hintergrund: Die Webcam zeigt den Raum hinterm Präsentierenden passenden Ort wählen, evtl.meine Mitbewohner bitten, nicht zu störenAbschluss: Was soll das Ergebnis der Konferenz sein? Wie geht es danach weiter? z.B. Material imMoodlekurs vorbereiten und am Ende des Treffens darauf verweisenZugang, geeignete Browser Statt über die Moodle-App: besser Moodle im Webbrowser aufrufen.Zugang von der App aus: Wenn die Teilnahme in der App nicht geht, soll der S dort in die BBBAktivität gehen, oben rechts auf die 3 Punkte, dann auf „Im Browser öffnen“ (mit dem Schräg-nach-obenPfeil) gehen, wo er sich ggf. noch im Browser bei Moodle anmelden muss.
BigBlueButton-Bedienungsanleitung für Lehrer*innen (Entwurf vom 16.4.2020) Seite 4 von 10Als Browser idealerweise „Google Chrome“ oder „Mozilla Firefox“ nutzen; auf Apple: „Safari“. AufPCs: Besser nicht den Microsoft Internet Explorer/Edge nutzen; auf Android: nicht unbedingt denvorinstallierten Mobilbrowser.Bildschirm-Teilen: unterstützen Safari Mobile (bei iOS) und Chrome (unter Android) leider nicht.(Workaround iPad: mit „Bildschirmsynchronisierung“/ Airplay / mit Quicktime-Player iPad-Bildschirm aufs MacBookübertragen) Generell möglichst eine aktuelle Version des Browsers verwenden (Browser updaten).Mikro/Ton Leise Geräusche werden von der Software unterdrückt Mit lauterer Stimme sprechenAuch dauert es manchmal kurz, bis nach einer Schweigepause wieder Ton übertragen wird (ersteSilben fehlen) evtl. deutliches Auftakt-Füllwort verwenden „Sooo “ /“Okay “Aussetzer im Audiostream sind möglich langsamer sprechen und ein bisschen redundantBesser ein Headset (Kopfhörer mit Mikro) nutzen, idealerweise mit Stumm-SchalterWenn jemand (versehentlich?) Stör-Geräusche macht (lautes Atmen, Tippen, PC-Lüfter, Mikroberühren) sieht man das daran, dass am oberen Rand der Präsentation die Ellipse mit dem jwlg.Namen immer wieder aufleuchtet diese Person bitten, ihr Mikro stumm zu schalten.Die Konferenz steuern im BBB-Raum:
BigBlueButton-Bedienungsanleitung für Lehrer*innen (Entwurf vom 16.4.2020)Seite 5 von 10Was Moderatoren können:Moderator ist i.d.R. der L. Mit Klick aufs Zahnrad (neben „Teilnehmer“) kann man Aktionen für alleTeilnehmer zugleich vornehmen: Status-Icons löschen:zB: L bittet, jeder soll auf sein Icon klickenund einen Status setzen (Wie gut habt ihr’sverstanden? Smileys; Wer hat nochFragen? Hand heben). Abschließend kannL wieder alle Statusicons löschen. alle Teiln. (inklusive sich selbst!)stummschalten oder nur die S. Namen der Teilnehmer herunterladen(zur Anwesenheitskontrolle) Zuschauerrechte einschränken (sinnvoll, vor allembei Missbrauch)Breakout-Räume für Gruppenarbeit erstellen undS zuordnen (s.u.)Mit Klick auf einen einzelnen Teilnehmer:Aktion nur auf diesen Teilnehmer anwenden:
BigBlueButton-Bedienungsanleitung für Lehrer*innen (Entwurf vom 16.4.2020)Seite 6 von 10Was Präsentatoren können:Präsentator ist anfangs der L. Man kann auch S das Recht geben. Mit der Werkzeugleiste rechts kannder Präsentator auf jeder Präsentations“folie“:1) T Textnotiz verfassen (oben „T“2)3)4)5)6)7)auswählen,zunächst mit der Maus einen Rahmen aufziehen!, dann Text tippen)Zeichenstift Mausbewegungen werden „sichtbar“, man kann wie mit einem"Laserpointer" zeigenKlick&Halten: Freihand zeichnen auf der Präsentation malen(BBB begradigt evtl. krumme Linien ein wenig)Linie, Kreis, Dreieck, Rechteck: geometrische Formen zeichnenHand: mit Klicken-und-Halten: die Präsentation verschieben (bei vergrößertemBildausschnitt)(drunter: Zeichen-Dicke/-Farbe)Rückgängig machen (letzte Aktion)Tonne: Alle Eintragungen auf der Folie löschen (Es gibt leider keinen selektivenRadiergummi)unterster Button: erlaubt allen Zuschauern, auf aktueller Folie zu schreiben/zeichnen! Tolles Videotutorial zur Beschreibung der BBB-Oberfläche (von Jens Beyer, via invidio.us)Präsentationen: Die Datei (PDF, Powerpoint, Word) besser im Querformat, mit großer Schrift erstellen.Links unten aufs „ “:„Präsentation hochladen“ Datei in den Kasten ziehen (oder überden Link „suchen“ auswählen). Oben rechts auf „hochladen“ klicken! Warten, bis dieDatei konvertiert wird. Oben rechts „bestätigen“. Hinter jeder Datei kann man 3 Iconsanklicken: Download-Knopf für Teilnehmer einblenden; diese Präsentation als „aktuell“verwenden, Datei löschenNur der Präsentator kann in den Folien blättern und scrollen (Dazu muss rechts in der Symbolleistedas "Hand"-Symbol ausgewählt sein. Am iPad kann man durch Swipen nach unten / obenscrollen. Am PC: mit der Maus auf das PDF klicken und die Maus nachoben / unten bewegen.)Zoomen: Mit Mausrad oder unten rechts bei der %-Zahl mit „ “ und „“; „Seitenbreite“Präsentations-Folien zum Download während des Meetings bereitstellen: Das geht im UploadBereich über eines der drei Icons bei der hochgeladenen Präsentation. Die Teilnehmer:innen sehendann unten links in der Folie ein kleines "Pfeil nach unten"-Symbol. Bitte die Präsentationsfolienauch in Moodle archivieren für die S, die nicht am BBB teilnehmen konnten.Sichern vorm Beenden Schließen der Konferenz: Wenn Sie eine Präsentation eingestellt und darinMarkierungen angelegt haben, sollten Sie diese sichern. Beim Schließen der Konferenz werden diesesonst gelöscht. Während der BBB-Sitzung eingetragene Eintragungen in die Präsentation werdenbeim Herunterladen leider nicht mitgespeichert. Zur Not fertigen Sie Screenshots (zB in Windows:mit dem „Snipping-Tool“) von den beschriebenen Folien an und stellen diese den Teilnehmern (undv.a. den Nicht-Teilnehmern) in Ihrem Moodlekurs bereit.„Geteilte Notizen“ Ist eine Art „Padlet“, kann jeder befüllen (Moderator kann aber auch Zugriffsrechte entziehen)
BigBlueButton-Bedienungsanleitung für Lehrer*innen (Entwurf vom 16.4.2020) Seite 7 von 10sichern: Wie der Foliensatz auch, verschwindet auch der Inhalt dieses Pads beim Schließen des BBBRaums. Deshalb vorher sichern: in den „geteilten Notizen“ oben rechts auf die zwei Pfeile klicken.Hier ist der Export als HTML oder als Text möglich.Dokumentenkamera: Der Präsentator kann statt der Front- auch die Rückkamera seines Geräts als „Dokumentenkamera“nutzen (dazu evtl. umschalten: 2mal Klick aufs Videokamera-Symbol: 1. zum Ausschalten, dann 2.wieder anschalten und die andere Kamera wählen, ggf. in höherer Auflösung). Geben Sie denHinweis an die S, sie sollen bei dieser Arbeitsphase das Bild vom L maximieren. Besser fürBandbreite und Auflösung wäre es, vorher ein Foto des abzubildenden Blatts zu machen und alsPräsentation einzufügen.Dateien während der Konferenz an Teilnehmer schicken: geht nicht mit BBB. Dazu sollte man inMoodle ein "Arbeitsmaterial" / "Verzeichnis" eingerichtet haben. Dies kann in einem eigenenBrowser-Tab neben dem BBB-Tab parallel genutzt werden. Nur die angezeigte Präsentation im „UrZustand“ können sich die Zuschauer herunterladen, wenn Präsentator das eingestellt hat.Breakout-Räume (zur Arbeit in Gruppen) Moderator erstellt sie mit Klick aufs Zahnrad (hinter Teilnehmer): 2 bis viele Räume, Zeit einstellen,L ordnet einzelne/alle S zu (drag&drop) oder lässt sie sich selbst zuordnen.Beim Betreten eines Breakout-Raums öffnet sich ein neues Tab im Browser – man kann alsotheoretisch hin- und her-wechseln (z.B. um im Hauptraum zu schauen, was die Aufgabenstellungwar). Jeder muss wieder neu entscheiden, ob er „nur hören“ oder „mit Mikrofon“ eintreten möchteund sich dazu ggf neu verbinden/dem Browser Mikrozugriff erlaubenIn einem Breakout-Raum ist jeder (auch S!) ein „Moderator“ und kann sich selbst zum „Präsentator“machen (somit Präsentation steuern und seinen Bildschirm teilen)Im Hauptraum sieht man links alle Breakout-Räume, deren Teilnehmer sowie die Restzeit. DerModerator (L) kann jeden Raum betreten (auch mehrere gleichzeitig, in parallelen Tabs – Achtung,ggf hört der andere Raum noch mit)) sowie auf Knopfdruck „Alle Räume beenden“ (auch vor Ablaufder Zeit).Die verbleibende Zeit wird oben heruntergezählt (stimmt manchmal nur ungefähr?). Nach Ablaufder Zeit (Warnung kommt 1 Minute vorher) wird die Sitzung in diesem Tab beendet und alle kehrenautomatisch zurück. Verlängern ist nicht möglich von vorne herein mehr Zeit geben.Bildschirm teilen Ein Präsentator kann Mitte unten: aufs rechte Iconklicken, der Browser fragt, welches Fensterangezeigt werden soll Das entsprechende auswählen (nicht den „Firefox-Weitergabe-Indikator“ wählen!)und „Erlauben“ bzw. „Teilen“. Alle Nutzer sehen nun im Präsentationsbereich den geteilten Bereich,den der Präsentator „live“ verändern kann (z.B. im Word-Dokument scrollen schreiben; diePowerpoint-Folien durchklicken; oder etwas im Browser (z.B. Moodle-Bedienung) zeigen). Benötigtviel Bandbreite!Ein Youtube-Video sollte nicht unbedingt per „Bildschirm-Teilen“ auf alle Schülerbildschirmegestreamt werden. Besser: YouTube-Video-Link im öffentlichen Chat des Meetings posten, alle Skönnen das Video selbst in einem weiteren Browser-Tab außerhalb BBB anschauen.Zum Wechseln zwischen verschiedenen Programmen/Fenstern muss man erst dieBildschirmfreigabe beenden durch Klick in Mitte unten auf, dann neu starten mit.Umfrage: Präsentator kann beim blauen „ “: eine „Umfrage starten“ (wenn BBB auf der Präsentation eineListe von zB 4 Antwortmöglichkeiten „erahnt“, steht daneben schon ein Knopf „Schnellumfrage“,der sofort eine Umfrage mit genau 4 Antwortmöglichkeiten erstellt)
BigBlueButton-Bedienungsanleitung für Lehrer*innen (Entwurf vom 16.4.2020) Seite 8 von 10Jeder Teilnehmer bekommt rechts unten blaue Auswahlfelder angezeigt.Präsentator sieht im Übersichtsfenster die Auswahlen und kann das Ergebnis „veröffentlichen“ wird für alle in der aktuellen Folie rechts unten eingeblendet. (Auswahlmöglichkeiten oderErgebnisse nicht sichtbar? Liegen immer rechts unten auf der aktuellen Präsentationsfolie Achtung: herangezoomte Präsentation wieder verkleinern bzw. auf Vollbilddarstellung schalten)Umfrage beenden: Präsentator muss das Umfragefenster schließen und ggf angezeigtes Ergebnislöschen: rechts mit der Mülltonne – löscht alles.Ansichten verändernJeder Nutzer kann seine persönliche Ansicht anpassen, z.B. auch auf kleinen Bildschirmen ganzeBereiche ausblenden, um andere dafür zu vergrößern. Auch die Änderung eines Präsentators betrifft nurje seine eigene Ansicht, nicht die der Zuschauer!Die Ausblendungen lassen sich i.d.R. am selben Ort und auf gleiche Art wieder einblenden: Chatspalte wieder anzeigen: auf „öffentlicher Chat“ klicken;Teilnehmer einblenden: wieder auf die Person klickenVollbild beenden: wieder über das 3-Punkte-MenüVerborgene Präsentation: mit Tafel-Icon unten rechts „wiederherstellen“Dokumentenkamera verwenden/simulierena) L kann das Bild einer echten Dokumentenkamera in den PC holen und „Bildschirm teilen“b) oder mit einem anderen Mobilgerät (Handy, Tablet) simulieren: Melden Sie sich auch aufdiesem Gerät zusätzlich (!) im Moodle an und betreten Sie den Konferenzraum. Es erscheint einzweiter Teilnehmer mit Ihrem Namen. Legen Sie das Gerät so, dass es die Tafel/Tischplatte filmt(Halterung). Bei Bedarf kann man mit seinem ersten Teilnehmer zum zweiten umschalten(vorher noch „zum Präsentator“ befördern?) und der teilt dann seinen Bildschirm.c) „Profis“ können den Bildschirminhalt des 2. Mobilgeräts auch abgreifen mittels Bildschirmspiegelung (z.B. auf Android mit scrcpy oder Droidcam) und diesen „Bildschirm teilen“.BBB beenden Vorher alles sichern! (veränderte Präsentation: Screenshots machen; „geteilte Notizen“: mit ;Teilnehmerliste: Zahnrad "Namen speichern“; Chatverlauf: 3-Punkte-Menü „Speichern“)Oben rechts (3 Punkte-Menü) „Ausloggen“.Der Moderator kann dort auch „Konferenz beenden“, so dass alle aus BBB ausgeloggt werden.Datenschutz & SicherheitDazu schreibt A. Grupp von Belwü vorläufig (hier leicht gekürzt) : Die über BelWü angebundene BBB-Server-Infrastruktur wird vom ZSL, im Auftrag des Kultusministeriumsbetrieben. Es ist also keine Firma, kein Dritter involviert.
BigBlueButton-Bedienungsanleitung für Lehrer*innen (Entwurf vom 16.4.2020) Seite 9 von 10Die Server sind bei einem renommierten deutschen Hoster platziert - bei Hetzner. Serverstandort istDeutschland (Falkenstein).Die BBB-Software ist eine seit langer Zeit existierende Open-Source-Software, die gerade weltweit vonvielen Einrichtungen installiert wird um damit in Covid19-Zeiten auf digitalen Unterricht umstellen zukönnen. Open-Source bedeutet keine versteckten Fallen - nicht automatisch, dass die Software absolutsicher ist. Für BBB ist aber bislang nicht bekannt, dass Fremdserver im Hintergrund genutzt werden.Auf allen Servern wird nicht aufgezeichnet!Auf den BBB-Servern haben wir keinerlei Nutzerverwaltung. Die Anbindung erfolgt rein über andereDienste, im Normalfall über Moodle! Die Userverwaltung bleibt damit Sache der Schule, nämlich auf deneinzelnen Moodle-Instanzen.Im Rahmen eines "Meetings" / "Webinars" / . werden bei dieser Art von Anbindung keine direktenpersonenbezogenen Daten (wie Vor- und Nachname oder Mailadresse) an die BBB-Server übermittelt.Moodle reicht die User anonym an eine Session durch, und gibt dem User dafür ein anonymes Tokendamit die Berechtigung zum Betreten eines Raums nachgewiesen werden kann.Die BBB-Server erhalten aber die üblichen Informationen die im Rahmen einer technischenKommunikation im Internet ausgetauscht werden. An vorderster Stelle die IP-Adresse derTeilnehmer:innen an einem Webinar. Die Browser "verraten" außerdem im Normalfall welche Softwaresie sind (Firefox, Safari, .) und es ist möglich Rückschlüsse auf das verwendete Betriebssystem zu ziehen.In der Rechtssprechung oft umstritten, aber diese Daten sind auch als personenbezogen zu sehen. Hiersind wir aber schon auf einem extrem detaillierten Datenschutzniveau angekommen.Kurz: BBB sei, so wie von Belwü eingerichtet, „quasi datenschutzkonform“. ("Quasi" weil derzeit noch nicht alleVorgaben des LDSG eingehalten. Die Schulen müssten noch einen Eintrag in das Verzeichnis derVerarbeitungstätigkeiten machen, für den sie wieder von uns Informationen bekommen müssten, . usw. ImVergleich zu vielen anderen Werkzeugen, die derzeit aber an Schulen bedenkenlos eingesetzt werden, ist dieseBBB-Infrastruktur von formalen Dingen abgesehen aber datenschutzkonform - Ja!)Troubleshooting: BiestigBöseBugs Zugriff auf mein Mikro/Webcam ist nicht möglich.Nach jedem Betreten / Wechsel des BBB-Raums muss jeder erneut auswählen, ob er den Zugriff aufs Mikro/Kamera erlaubt: Dazu fragen mich sowohl BBB (nur hörend oder mitMikro?) als auch auch mein Browser (richtiges Mikro / Kamera auswählen (z.B. bei Mobilgeräten:vorne oder hinten?), Erlaubnis gewähren).Schneller geht’s künftig, wenn man die Erlaubnis zur Nutzung einmalig speichert generell erteilt.Test der „WebRTC“-Fähigkeit von Hardware: https://test.webrtc.org/Verbindungsprobleme Ruckeln/Abbrüche: Problem kann beim jeweiligen Nutzer liegen (seine Internetverbindung istüberlastet, sein Endgerät ist zu schwach? keine andere gleichzeitige Internetnutzung imHintergrund. LAN-Kabel/Ethernet statt WLAN nutzen)oder es liegt am überlasteten BBB-Server ( Kameras ausschalten, Auflösung der Webcam bzwQualitätsstufe des Mikrofons reduzieren; Randzeiten nutzen)Test der Internet-Verbindung: http://speedtest.belwue.net/browser-speedtest/
BigBlueButton-Bedienungsanleitung für Lehrer*innen (Entwurf vom 16.4.2020)Seite 10 von 10Falsches Mikro / falsche Kamera gewähltin BBB mit den blauen Knöpfen (Mitte unten) aus- und wiedereinschalten, erneut auswählen.Oft hat man versehentlich die Erlaubnis verweigert: ImChrome/Firefox oben in der Adresszeile (links neben der Adresse) aufsSchloss klicken: im Fensterchen steht „blockiert“ DieseBlockade ändern (umwählen bzw. mit „X“ entfernen); ggf erneutverbinden (s.o.).Zur Not: nochmals ganz aus BBB ausloggen und vom Moodlekursaus auf „Teilnehmen“ wieder eintreten.Mein Mikrofon ist zu leiseMikrofonverstärkung in Windows hochregeln:1. Zunächst die Systemsteuerung aufrufen ( Windows-Taste drücken links unten das Zahnradklicken) (Alternative: aufs Lautsprecher-Symbol rechts unten in der Taskleiste klicken).2. den Bereich („Hardware und Sound“ -- ) „Sound“ auswählen.3. den Reiter „Aufnahme“ anklicken. Hier sollte das entsprechende Mikrofon aufgeführt sein.4. mit der rechten Maustaste auf das „Mikrofon“ klicken und dann „Eigenschaften“ öffnen.5. im Reiter „Pegel“ die „Mikrofonverstärkung“ höher stellen ( Mikro wird lauter, rauscht aberevtl. auch mehr)6. Steht hier unter „Pegel“ auch die Mikrofonlautstärke auf 100%? (Achtung: Klick auf dasMikrosymbol rechts hinter „Mikrofon“ schaltet das Mikro stumm! Sichtbar wird das am rotenKreis auf dem Symbol)Mehr zum Troubleshooting bei nferenceManche S landen in einem anderem BBB-Raum als der RestWenn im Moodlekurs "getrennte Gruppen" aktiviert sind, schickt Moodle die Gruppe in einen anderenBBB-Konferenzraum „Getrennte Gruppen" in Einstellungen des Moodlekurs deaktivieren.Diese Anleitung wurde zusammengestellt u.a. aus den zahllosen hilfreichen Hinweisen von vielen engagiertenUsern und Admins im Moodle-Raum: w.php?id 471 .Keine Gewähr. Andreas Weiß u.a., 2020
BigBlueButton-Bedienungsanleitung für Lehrer*innen (Entwurf vom 16.4.2020) Seite 2 von 10 Schüler*innen (S) nicht extra anmelden müssen, Dritte erhalten keinen Zugang. Es ist open source (kein . Download-Knopf für Teilnehmer einblenden; diese Präsentation als „aktuell" verwenden, Datei löschen .