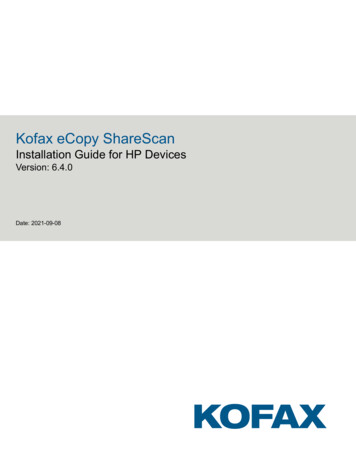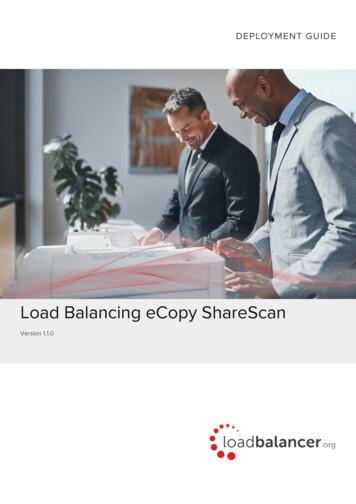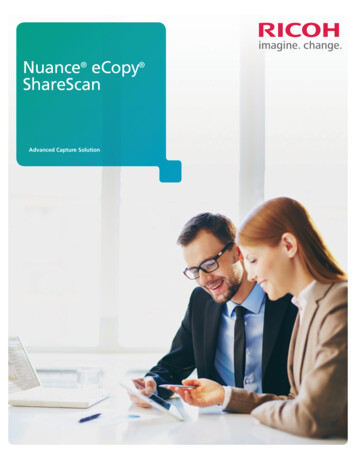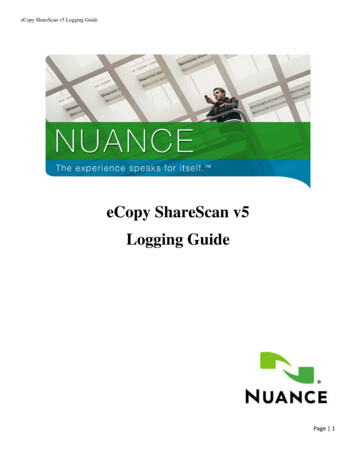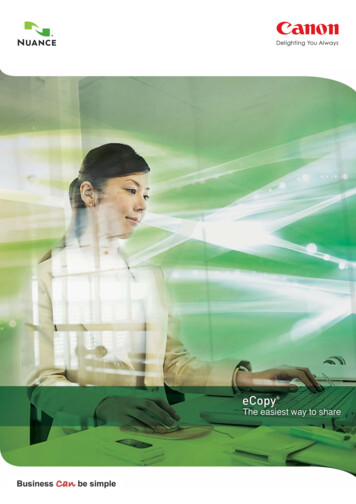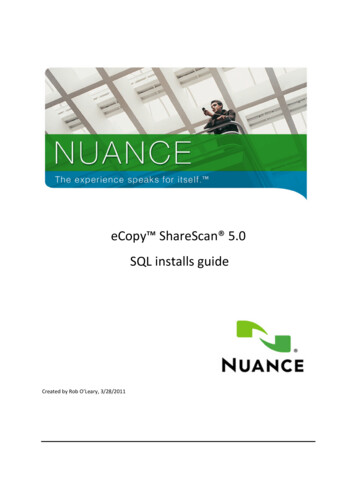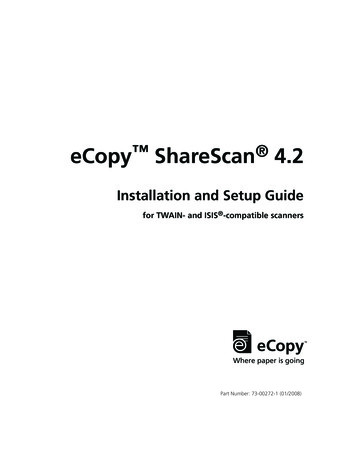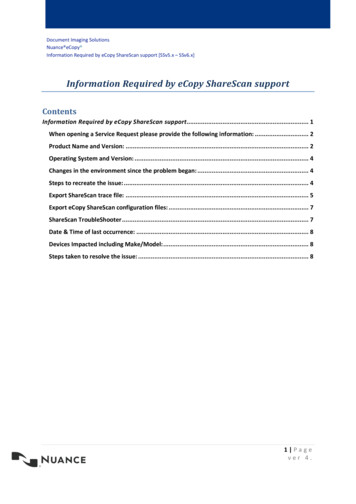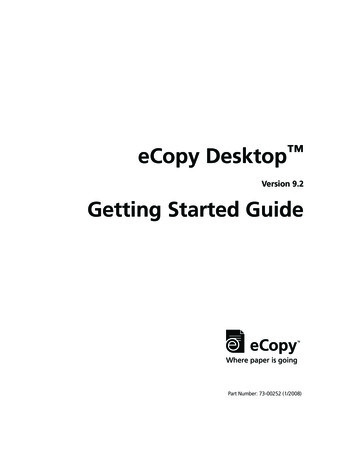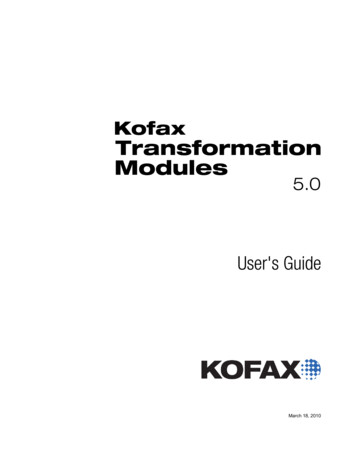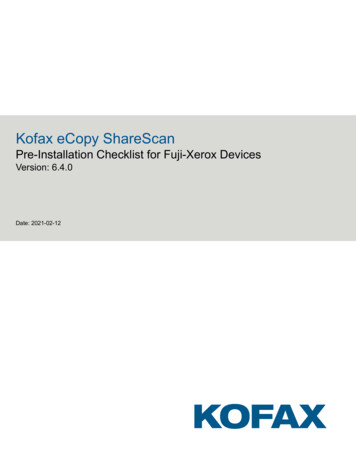
Transcription
Kofax eCopy ShareScanPre-Installation Checklist for Fuji-Xerox DevicesVersion: 6.4.0Date: 2021-02-12
2021 Kofax. All rights reserved.Kofax is a trademark of Kofax, Inc., registered in the U.S. and/or other countries. All other trademarksare the property of their respective owners. No part of this publication may be reproduced, stored, ortransmitted in any form without the prior written permission of Kofax.
Table of ContentsChapter 1: Introduction. 5Typical installation workflow. 5Product documentation.6Chapter 2: Pre-installation. 7System requirements for eCopy ShareScan Manager computer. 7Operating systems. 7Database. 8Virtual environments. 8Memory configuration. 8Checklist for the ShareScan Manager computer. 9Ports to be left open.10Network configuration. 10Support information. 12Supported languages.12Supported devices. 12Supported backend services. 12Chapter 3: eCopy connectors.13Supported versions.13eCopy connector for Microsoft Exchange (Mail and/or Fax). 14Installation prerequisites. 15eCopy connector for IBM Lotus Notes (Mail and/or Fax). 15Installation prerequisites. 15eCopy connector for LDAP/SMTP (Mail and/or Fax).15Installation prerequisites. 15eCopy connector for Scan to Desktop.16Installation prerequisites. 16Inbox Root Directory.16ShareScanAdmin Group. 16eCopy connector for Quick Connect.17Installation prerequisites. 17eCopy connector for OpenText Fax Server (RightFax edition). 17Installation prerequisites. 17eCopy connector for Scan to Printer. 18Installation prerequisites. 183
Kofax eCopy ShareScan Pre-Installation Checklist for Fuji-Xerox DeviceseCopy connector for Microsoft SharePoint. 18Installation prerequisites. 18eCopy connector for OpenText Documentum.18Installation prerequisites. 18Suggestions.19eCopy connector for iManage WorkSite. 19Installation prerequisites. 19eCopy connector for OpenText Content Server - eDOCS edition. 19Installation prerequisites. 19eCopy connector for OpenText Content Server.20Installation prerequisites. 20Suggestion. 22Chapter 4: Fuji Xerox client checklist. 23Checklist for using Fuji Xerox devices with embedded clients. 23Chapter 5: Sizing recommendations.25General sizing recommendations.25Sizing recommendations for ScanStation configurations.26Support for high number of devices. 264
Chapter 1IntroductionThis guide provides information to walk you through the process of verifying prerequisites before youproceed to install and use Kofax eCopy ShareScan for Fuji Xerox Devices.Once you successfully verify the checklist and review related information, use the Kofax eCopyShareScan Installation Guide for Fuji Xerox Devices to learn about: Requirements and installation steps for Kofax eCopy ShareScan Procedure for setting up your Fuji Xerox device to work with Kofax eCopy ShareScanAfter installation, you can use the online help (press F1 in the Administration Console) for detailedconfiguration guidance.Typical installation workflowKofax eCopy ShareScan supports three typical installation and upgrade scenarios, which are brieflyoutlined below. For a more detailed description, see the Install eCopy ShareScan section in theInstallation Guide.Install Kofax eCopy ShareScan 6.4.0 with no previous version already present Ensure that the eCopy ShareScan prerequisites (listed in the following chapter) are installed. Start the eCopy ShareScan installer, and follow the Installation Wizard prompts.Upgrade from Kofax eCopy ShareScan 5.x to 6.4.0Important A direct upgrade from eCopy ShareScan 5.0, 5.1 or 5.2 is not supported in a 5.x to 6.4.0upgrade scenario.Before you start the upgrade process, ensure that your current eCopy ShareScan installation is workingproperly. The easiest way to do this is to start the Administration Console and verify that it launcheswithout errors.Upgrade from versions pre-dating 5.4If you are upgrading from a eCopy ShareScan version earlier than 5.4 (5.0, 5.1 or 5.2), you first need toupgrade to 5.4. Once you have a verified working installation of eCopy ShareScan 5.4, you are ready toproceed with the upgrade to version 6.4.0.Upgrade from version 5.4 or higher1. Exit eCopy ShareScan 5.x Administration Console.2. Ensure that the eCopy ShareScan prerequisites (listed in the Pre-installation chapter) are installed.5
Kofax eCopy ShareScan Pre-Installation Checklist for Fuji-Xerox Devices3. Run the eCopy ShareScan 6.4.0 installer.4. After the Welcome screen, select Upgrade from previous version to 6.4 or Custom upgrade fromprevious version to 6.4, and then follow the prompts to finish the upgrade.Product documentationThe full documentation set for Kofax eCopy ShareScan is available /eCopy/6.4.0-gcd15cgg3d/eCopy.htmThe Kofax eCopy ShareScan documentation set includes the items listed in the following table.GuideDescriptionKofax eCopy ShareScan Pre-installation Checklist(PDF)Provides information on the issues to be addressedbefore deploying Kofax eCopy ShareScan.Kofax eCopy ShareScan Installation Guide (PDF)Kofax eCopy ShareScan Administration ConsoleHelpProvides information on how to install and upgradeKofax eCopy ShareScan, along with hardware andsoftware prerequisites.The integrated help of the application, covering theuse of Kofax eCopy ShareScan beyond installation,including configuration information.Note The help is accessible by pressing F1 onthe ShareScan Administration Console.Kofax eCopy ShareScan Troubleshooter UserGuide (PDF)Provides information on how to use the ShareScanTroubleshooter, a built-in diagnostic tool.Kofax eCopy ShareScan Release Notes (PDF)Provides an overview of late-breaking details forthe current product release.Kofax eCopy ShareScan High AvailabilityDeployment Guide (PDF) Kofax eCopy ShareScanKofax eCopy ShareScan Glossary EditorRecommendations (PDF)Provides guidance on how to deploy ShareScan tofunction in high availability mode.Contains information on proper use of the GlossaryEditor Tool.6
Chapter 2Pre-installationThis chapter describes important tasks to be performed prior to installing or upgrading eCopy ShareScan,along with requirements that must be met before product installation.Note The eCopy ShareScan installer cannot be launched if any files from the installation package areblocked by the operating system for security reasons. You can unblock the files one by one on therespective Properties dialog box, or by running the following PowerShell command as an administratorfrom the root folder of the installation:Get-ChildItem -Recurse Unblock-FileSystem requirements for eCopy ShareScan Manager computerThe installation media contains all the required dependency installer files under the Redist folder, whichmust be installed to ensure that eCopy ShareScan functions properly: Amazon Correto 8 Java Runtime (x86) – version 8.275.01.1 Microsoft .NET Framework 4.8 Microsoft Visual C 2012 Redistributable (x86) – version 11.0.61030.0 Microsoft Visual C 2019 Redistributable (x86) – version 14.27.29016.0 Microsoft Visual C 2019 Redistributable (x64) – version 14.27.29016.0 Microsoft Visual J# 2.0 RedistributableThe installer skips any of the dependencies listed above if they are already installed on the target system,which considerably reduces installation time.Note The Microsoft Visual J# 2.0 Redistributable must be manually installed from the installation media.Before installing this prerequisite, Microsoft .NET Framework 3.5 SP1 must also be manually installed.Operating systems Windows 10 1803 or later (x64)Windows Server 2012 R2*Windows Server 2016*Windows Server 2019** 64-bit support as a 32-bit application The ShareScan Administration Console and the ShareScan Manager cannot be installed on Linux,Solaris or Macintosh operating systems.7
Kofax eCopy ShareScan Pre-Installation Checklist for Fuji-Xerox DevicesNote The eCopy ShareScan installer cannot be launched unless Microsoft .NET Framework 4.8 isinstalled on the target system. When trying to launch the installer with no .NET Framework or anyversion older than 4.8 installed, an error message appears to describe the dependency and theinstallation media path for the offline .NET Framework installer. To close the message and exit theinstaller, click OK. For more information on .NET Framework versions and operating system relateddependencies, click here.Database Microsoft SQL Server 2014 Express edition, or laterDatabase permissionsFor working with the ShareScan databases in an upgrade scenario, you must use an account that hasdb owner Database-Level Role permissions for the eCopy ShareScan database. An account withsysadmin Server-Level Role can be used, but it is not mandatory. For database permissions required fora new installation, see "User rights necessary for ShareScan database creation" in your Kofax eCopyShareScan Installation Guide.Do not use an sa account as a ShareScan runtime account for database connection, as it does not work.Use only the eCopy account created by the ShareScan database installer, or a user having the same userrights as the eCopy account. If you use Integrated Windows Authentication for database connection, theuser accounts specified during installation should have the proper rights.Virtual environmentsImportant Installing eCopy ShareScan on a virtual machine with a Microsoft operating system hasalways been supported, but Kofax does not certify virtual platforms. As long as adequate resourcesare allocated to the virtual machine, eCopy ShareScan should function as expected. Ultimately, it is thecustomer's responsibility to ensure that the virtual environment is configured correctly. Avoid desktopclass machines, since they do not have enough resources to support high-volume processing. VMware ESX Server 4.x and 5.x or higher VMware Workstation 7.x, 8.x, 9.x, 10.x, 11.x and 12.x or higher Microsoft Hyper Visor (Hyper-V) Server 2012 or higherMemory configurationThis topic lists the required memory configurations for installation for the ShareScan Manager computer. 8 GB physical memory (minimum) 5 GB disk space (including SQL server and prerequisites)For more details on recommended memory configuration, see the Sizing recommendations forembedded configurations section in the Pre-Installation Checklist and Sizing Guide.8
Kofax eCopy ShareScan Pre-Installation Checklist for Fuji-Xerox DevicesChecklist for the ShareScan Manager computerThis topic lists all system requirements that must be met for installation on the ShareScan Managercomputer. ShareScan installs a customized Apache Tomcat web service, as previously installed Tomcatinstallations are not supported.Important The original version of the Apache Tomcat web service is 9.0.41, which is a 32-bit installer.Also, If you do not want to install a web client during the installation, ignore any Apache Tomcatreferences. If you install the web client, the simulator function of the ShareScan AdministrationConsole defaults to using the web client for the simulator. ShareScan 6.x licenses are installed to a SQL Server to allow easy management of devices. TheShareScan installer can install a local copy of SQL Server 2014 Express for managing licenses inaddition to storing configuration data. It can also create the appropriate database structure on anexisting SQL server for consolidated key management.Important Prior to installing ShareScan, it is important to determine if licenses will be managedindividually from each ShareScan Manager, or if you prefer to manage all licenses from a single SQLServer.CheckDescriptionEnsure that ShareScan Manager is installed to a dedicated computer that is exclusively tasked forrunning ShareScan Manager.Run the Automatic Updates for the operating system before you start installing ShareScan.Note Make sure you turn OFF the Automatic Updates during the installation.When designing the network architecture, make sure you have Windows Server as an operatingsystem if you plan to have more than 10 devices.Note Windows 10 can handle a maximum number of 20 concurrent network connections.If you have multiple NIC cards, you must select an IP address for ShareScan that will be used fordevice-server communication.Check if your file system format is NTFS.Ensure that Microsoft IIS is not installed or listening to the ports used by ShareScan (listed below).9
Kofax eCopy ShareScan Pre-Installation Checklist for Fuji-Xerox DevicesCheckDescriptionYou must activate ShareScan 6.x license keys against a the Activation Server. Manual activation isavailable for servers that are unable to communicate directly with the Activation Server.Note As licenses are tied to the ShareScan database, it is strongly recommended not to changethe databases after ShareScan installation. License keys can only be activated once, so you must inspect the setup carefully prior toactivation. All license keys provide a 30-day grace period before activation to ensure the license setupis as intended.If you plan to use the Single Sign-On feature of the Session Logon service, you must ensure thefollowing: The ShareScan Manager computer is a member of the domain for which Session Logon isconfigured. The logged-in user running and configuring the Session Logon must be an Active Directory userwith the necessary rights to read properties in Active Directory (this is a default value). This Active Directory user must have the necessary rights to read Active Directory properties(generally this is a default behavior; however, this can be modified in Active Directory). You use the Active Directory user account to log into this domain (and not into the local system).Ports to be left openIf you plan to enable firewalls, you must leave the following ports open between ShareScan Manager andthe multi-functional device.InboundTCP443, 8080, 9030, 9600, 9610, 9650UDP9650OutboundTCP443, 8080, 9650UDP161 (SNMP), 8899, 9650Note If any of these ports are in use, ShareScan displays a warning message. Ports in use do not blockinstallation, but must be opened later for proper functionality.Network configurationDomains and WorkgroupseCopy ShareScan can be configured to run in either domain-based networks or workgroup environments.Windows 2012 or later domain environments are supported. A domain environment is recommended.10
Kofax eCopy ShareScan Pre-Installation Checklist for Fuji-Xerox DevicesSubnets and VLANsThe ShareScan Manager computer can be on different subnets or VLANs from the multifunction devices,provided that the multifunction devices can communicate with the Manager computer using an IP address.If your multifunction devices span multiple subnets or VLANs, a router is required to pass packets backand forth. However, in these situations the UDP and the SNMP based device discovery mechanisms maynot be functional. Also, consider that bi-directional communication is required between the ShareScanManager and the MFPs (meaning both the devices shall be able to send TCP messages to the managerand vice versa), on the ports listed in section Checklist for the ShareScan Manager computer.IP AddressesUse static IP addresses for both the ShareScan Manager computer and the MFPs. To change the IPaddress of the Manager computer:1. Remove all devices from the ShareScan Manager.2. Stop all ShareScan related services.3. Change the IP address of the NIC and make sure the network adapters use the new IP address(ipconfig command).4. Start the services that you have stopped in step 2.5. Re-add the devices to the ShareScan Manager.Note If the IPv6 function is not in use, it should be disabled in the device settings to prevent first timeconnection errors such as the user cannot launch the application for the first start after sleep mode, as itruns into a connection error message.Gateway AddressShareScan does not require a gateway address.Host NameThe host name must not exceed 60 characters. Device host names are resolved using DNS. Thishappens once you have added a device and confirmed it. If the device is not registered in the DNS, thenits name in the Devices tab on the Administration Console may change after confirmation.Note Changing the host name after installation can cause licensing and database issues, and istherefore not supported. If you must change the host name, you must re-install ShareScan.Network Attached Storage Devices (NAS)eCopy ShareScan 6.4.0 supports NAS drives and folders that are fully compatible with NTFS file systemand Windows access control mechanisms.NovellShareScan does not support direct communication between a ShareScan Manager computer anda multifunction device on Novell networks. However, when Novell client software is installed on theManager computer, some Connectors (eCopy Quick Connect, and the eCopy Scan to Desktop) can11
Kofax eCopy ShareScan Pre-Installation Checklist for Fuji-Xerox Devicesbridge to a Novell server. A Novell client must be installed on the ShareScan Manager computer if Novellauthentication of Scan Inboxes is required. The eCopy connector for LDAP/SMTP requires a Novell clientto work properly with session logon.Local Security PolicyTo use the Administration Console on the ShareScan Manager computer, you require local administratorlevel credentials. ShareScan Manager cannot be installed on a Domain Controller.Support informationThis section contains information about the various languages and third-party software supported byeCopy ShareScan.Supported languagesKofax eCopy ShareScan supports the following languages: English Brazilian PortugueseDutchFrenchGermanItalianSpanishCatalan (client only)Simplified Chinese (client only)Japanese (client only)Note This list only refers to the languages available for the user interface. For the OCR process, thelanguage support is much wider, comprising more than 100 languages.Supported devicesFor the most current information on supported devices, visit the Support Devices website.Supported backend servicesFor a detailed list of supported versions for specific backend connectors, see eCopy connectors.12
Chapter 3eCopy connectorsWe recommend that you match the application credentials for various backend applications with thecomputer login credentials. We also recommend creating a generic, email-enabled ShareScan account foruse with eCopy ShareScan.Note The backend applications listed in this section belong to their respective owners, and as such,additional in-depth information is available from the documentation for the applications, and not in theeCopy ShareScan documentation.The following backend applications are supported: eCopy connector for Microsoft Exchange (Mail and/or Fax) eCopy connector for IBM Lotus Notes (Mail and/or Fax) eCopy connector for LDAP/SMTP (Mail and/or Fax) eCopy connector for Scan to Desktop eCopy connector for Quick Connect eCopy connector for OpenText Fax Server (RightFax edition) eCopy connector for Scan to Printer eCopy connector for Microsoft SharePoint eCopy connector for OpenText Documentum eCopy connector for iManage WorkSite eCopy connector for OpenText Content Server - eDOCS edition eCopy connector for OpenText Content ServerSupported versionsThis section lists the supported versions for the backend applications that work with eCopy connectors.Backend ApplicationsSupported VersionsInstallation PrerequisitesMicrosoft Exchange (Mailand/or Fax)Microsoft Exchange 2010, 2013, 2016,2019, Exchange Online for Office 365eCopy connector forMicrosoft Exchange (Mailand/or Fax)IBM Lotus Notes (Mail and/or Fax) IBM Lotus Notes 8.0 / 8.5 Lotus Domino 8.0 / 8.5eCopy connector for IBMLotus Notes (Mail and/orFax)LDAP/SMTP (Mail and/orFax) Microsoft LDAP v3eCopy connector for LDAP/SMTP (Mail and/or Fax)13
Kofax eCopy ShareScan Pre-Installation Checklist for Fuji-Xerox DevicesBackend ApplicationsSupported VersionsInstallation Prerequisites Open LDAP v2.4Quick Connect Quick Connect supports Oracle Database eCopy connector for Quick10g and 11g. When you install OracleConnectClient 10g/11g, select the CustomInstallation option and then make surethat you select the Oracle Providerfor OLE DB component. This enablesQuick Connect to connect to the Oracledatabase and store scanned documentsand other information. For more information about supporteddatabases, see the eCopy ShareScanTechnical Specifications document. For additional information on supportedconfigurations of eCopy ShareScan,Quick Connect to Database, see theQuick Connect Database RecommendedUsage document available for downloadfrom eSPN.OpenText Fax Server(RightFax Edition)OpenText Fax Server 16.2, 16.4, 16.6, 20.2eCopy connector forOpenText Fax Server(RightFax edition)Microsoft SharePoint2013, 2016, 2019, SharePoint Online forOffice 365eCopy connector forMicrosoft SharePointOpenText DocumentumOpenText Documentum 16.4, 16.7, 20.2,20.3eCopy connector forOpenText DocumentumiManage WorkSite9.5, 10, 10.1, 10.2, 10.3 and above(including iManage Cloud)eCopy connector foriManage WorkSiteOpenText Content Server eDOCS Edition16.1-16.7eCopy connector forOpenText Content Server eDOCS editionOpenText Content Server(Livelink)10.5, 16, 16.2eCopy connector forOpenText Content ServereCopy connector for Microsoft Exchange (Mail and/or Fax)For supported versions of Microsoft Exchange, see Supported versions in this guide.14
Kofax eCopy ShareScan Pre-Installation Checklist for Fuji-Xerox DevicesInstallation prerequisites If configuring the Exchange connector using Exchange Web Services protocol, the Exchange serverSSL certificate must be installed on the computer running ShareScan Manager. Certificates must beinstalled to the Trusted Root Certification Authorities on the local computer. To configure and use Exchange Web Services protocol, the user's logon and alias name mustcorrespond, due to limitations of the Exchange Web Services. Therefore, LDAP/Exchange WebServices protocol is recommended.eCopy connector for IBM Lotus Notes (Mail and/or Fax)For supported versions of IBM Lotus Notes, see Supported versions in this guide.Installation prerequisites The connector requires a Lotus Notes client to be installed on the computer running the ShareScanManager. At the time of configuration, the end user must be prepared to provide an Active ID File, user name,password, and Domino server name. When the installer for the Lotus Notes client prompts to choose between the Multi-User Install optionand the Single User Install option, the administrator must select the Single User Install option.Note If Send messages from personal mail account is not enabled, all emails will be sent from theuser name and password supplied for configuration purposes. Before sending email from a personalLotus Notes account, the eCopy Mail pass-through database on a Domino HTTP server must beconfigured.eCopy connector for LDAP/SMTP (Mail and/or Fax)For supported versions of LDAP/SMTP, see Supported versions in this guide.Installation prerequisites For configuring the eCopy connector for LDAP, the following information is required: User Name and Password IP Address DNS Name or URL for the directory being used Search Criteria for users and recipients LDAP Attributes and Port Number Base DN of the base or root directory in which to search15
Kofax eCopy ShareScan Pre-Installation Checklist for Fuji-Xerox Devices For configuring the eCopy connector for SMTP, the following information is required: SMTP server IP address and SMTP port number DNS Name that will be used for outgoing messages User Name and PasswordeCopy connector for Scan to DesktopInstallation prerequisites Scan to Desktop involves several different components to enable users to scan and send documentsto a designated network folder location for modification and storage. A Scan Inbox subfolder may beadded to existing network home directories, or the eCopy ShareScan software can create Scan Inboxfolder locations. The Inbox Root (Inbox Management directory) stores the user list (userdirs.txt)that indicates which users have scan inboxes using Scan to Desktop; and whether eCopy ShareScanhas created Inbox folders that would also reside under this directory. For detailed information on configuring Scan to Desktop, see the eCopy ShareScan Help, which isaccessible by clicking F1 on the Administration Console.Note The Inbox alternate path for folder root - DO NOT set it to the user'sHOME folder (see documentation) path pointing to the existing Network Home Directory Root Folder isnot supported, since eCopy ShareScan modifies the permissions on the root folder.Inbox Root DirectoryThe Inbox Root Directory can reside on the ShareScan Services Manager computer or on a networkserver. If the directory resides locally, it must be configured as a share on an NTFS drive. If the directoryresides on a network server, it must be configured as a share on an NTFS drive or on a NetWare drive.Note The Inbox Root Directory must not be pointing to a user’s home directory. Choose
Ensure that the eCopy ShareScan prerequisites (listed in the following chapter) are installed. Start the eCopy ShareScan installer, and follow the Installation Wizard prompts. Upgrade from Kofax eCopy ShareScan 5.x to 6.4.0 Important A direct upgrade from eCopy ShareScan 5.0, 5.1 or 5.2 is not supported in a 5.x to 6.4.0 upgrade scenario.