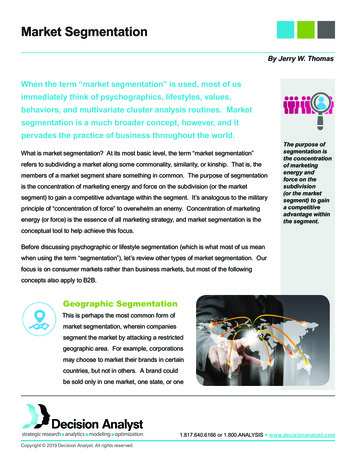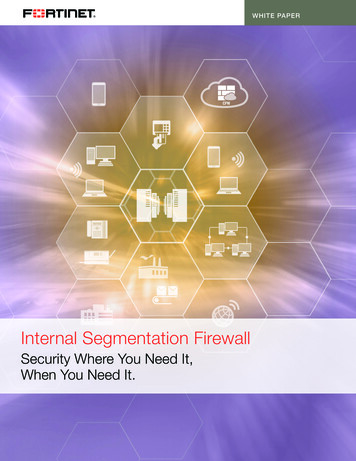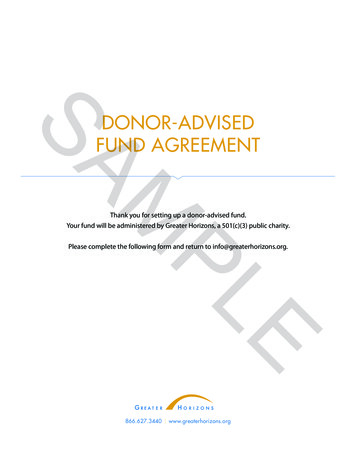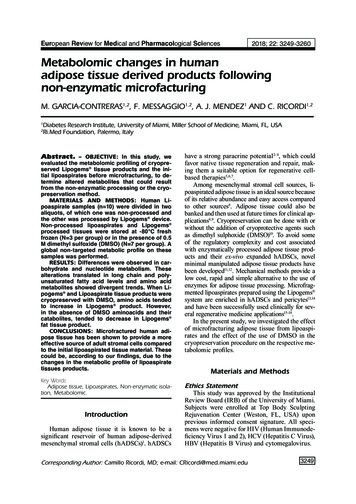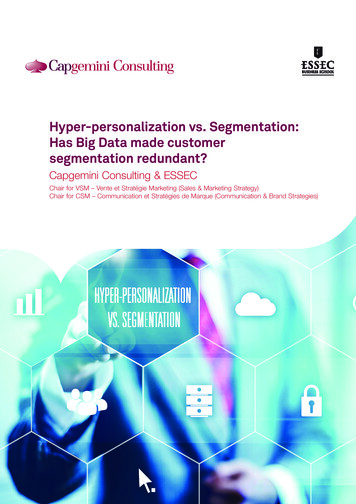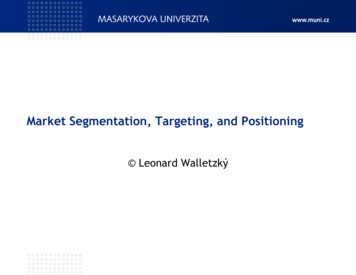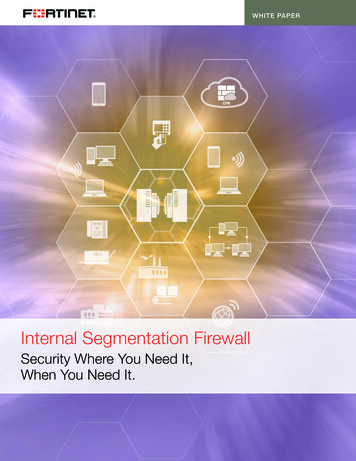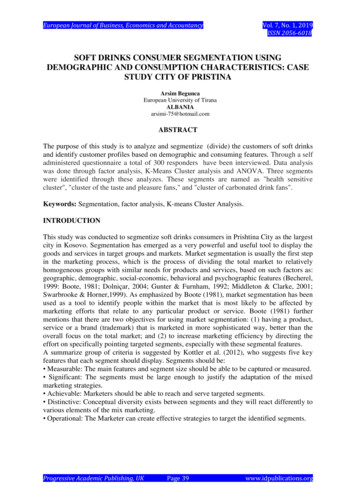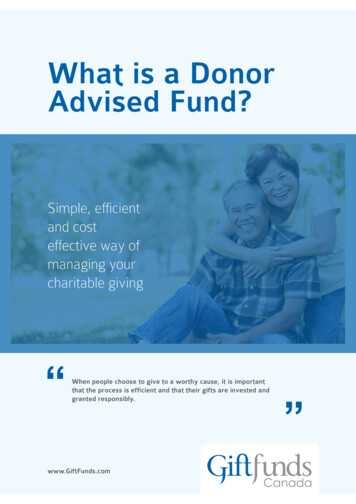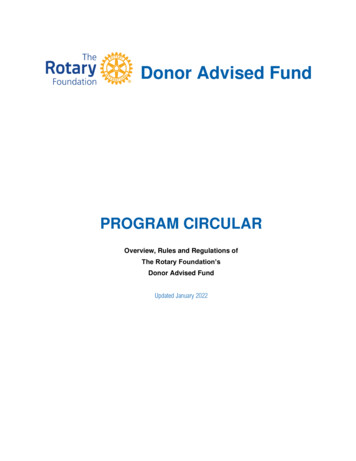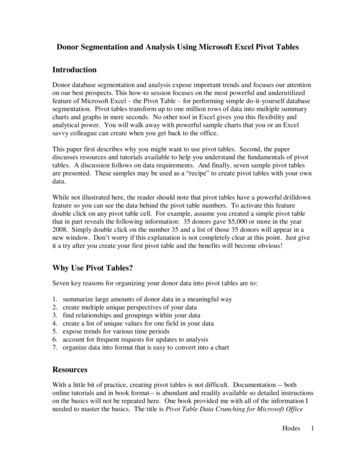
Transcription
Donor Segmentation and Analysis Using Microsoft Excel Pivot TablesIntroductionDonor database segmentation and analysis expose important trends and focuses our attentionon our best prospects. This how-to session focuses on the most powerful and underutilizedfeature of Microsoft Excel – the Pivot Table – for performing simple do-it-yourself databasesegmentation. Pivot tables transform up to one million rows of data into multiple summarycharts and graphs in mere seconds. No other tool in Excel gives you this flexibility andanalytical power. You will walk away with powerful sample charts that you or an Excelsavvy colleague can create when you get back to the office.This paper first describes why you might want to use pivot tables. Second, the paperdiscusses resources and tutorials available to help you understand the fundamentals of pivottables. A discussion follows on data requirements. And finally, seven sample pivot tablesare presented. These samples may be used as a “recipe” to create pivot tables with your owndata.While not illustrated here, the reader should note that pivot tables have a powerful drilldownfeature so you can see the data behind the pivot table numbers. To activate this featuredouble click on any pivot table cell. For example, assume you created a simple pivot tablethat in part reveals the following information: 35 donors gave 5,000 or more in the year2008. Simply double click on the number 35 and a list of those 35 donors will appear in anew window. Don’t worry if this explanation is not completely clear at this point. Just giveit a try after you create your first pivot table and the benefits will become obvious!Why Use Pivot Tables?Seven key reasons for organizing your donor data into pivot tables are to:1.2.3.4.5.6.7.summarize large amounts of donor data in a meaningful waycreate multiple unique perspectives of your datafind relationships and groupings within your datacreate a list of unique values for one field in your dataexpose trends for various time periodsaccount for frequent requests for updates to analysisorganize data into format that is easy to convert into a chartResourcesWith a little bit of practice, creating pivot tables is not difficult. Documentation -- bothonline tutorials and in book format-- is abundant and readily available so detailed instructionson the basics will not be repeated here. One book provided me with all of the information Ineeded to master the basics. The title is Pivot Table Data Crunching for Microsoft OfficeHodes1
Excel 2007. It is written by Bill “Mr. Excel” Jelen and Michael Alexander. As ofpublication it was available used on Amazon for 17.29. All of the basics appear in chapter1 through 4 and chapter 6. Alternatively, the reader may do a Google search on “PivotTables” and find a variety of online tutorials free of charge.Data PreparationThe data used to create the seven pivot tables presented in this paper was exported fromRaiser’s Edge (RE). As long as the database you use has the ability to export its data into afile importable into Microsoft Excel, you will be able to create pivot tables. In RE, exportthe following fields to perform the data analysis: (1) first gift date; (2) last gift date; (3) total# of gifts; (4) total dollar amount given; (5) amount given by calendar year (e.g., 2006, 2007,2008, 2009, and 2010);In addition, export the following fields for reference purposes: (1) Contact information suchas name, spouse name, phone number, address (city, state, and zip as separate fields); (2)purchased screened information (e.g., age, wealth indicators, income) and (8) internallycreated fields (e.g., donor id, membership in bequest society, assigned solicitor).Appendix A is an instruction sheet you can modify to suit your needs and share with yourdatabase administrator.Your pivot table experience will be greatly enhanced by starting with a well prepared datafile. Adhere to the following guidelines and you should not have any problems (see Figure 1as an example):1. Remove blank rows or columns2. Every column must have a brief heading. Replace the very long column headings thattypically appear on a Raiser’s Edge export with brief descriptors (e.g., Total #, TotalAmt)3. Ensure that every numerical cell has a value (refer to the bottom of page 25 of PivotTable Data Crunching for Instructions). Blank cells should be replaced with a zero.Figure 1.Sample Data LayoutHodes2
Sample Pivot TablesThis section contains seven sample pivot tables that you can create using your own data.Each sample includes a description, a picture of the pivot table, a list of data fields required,and step by step instructions for pivot table creation. These are simply samples to get youstarted. The pivot tables you decide to create are only limited by the data available to youand your creativity and imagination.Sample Pivot Tables:1. Recency, Frequency2. Recency, Frequency, Monetary3. Cumulative Amount Given Pivot Table with Pivot Graph4. Giving Level for Year 20095. Giving Level for Year 2009 for New Donors Only6. Donor Acquisition and Retention7. Change in Giving 2009 versus 2008Hodes3
Sample 1: Recency, Frequency, (RF) Pivot TableDescriptionRFM (Recency, Frequency, Monetary) analysis is a marketing technique used to determinequantitatively which donors are “the best ones” by examining how recently a donor made agift (recency), how many times they have made a gift (frequency), and amount donated(monetary). The idea underlying RFM analysis is that donors who have given recently, havea larger total number of gifts, and have made larger gifts, are likely our best prospects forfuture large gifts. Alternatively, RFM analysis could be used to target planned givingmessages to lapsed donors who have made a large number of gifts, or to urge donors whohave made fewer and smaller gifts to renew at a higher level. RFM analysis is not a panaceabut has the advantage of using information about a donor’s past behavior that is easilytracked and readily available in your donor database.We begin by first examining the two dimensional Recency – Frequency (RF) Pivot Table inthis section and then advance to the three dimensional RFM Pivot Table in sample 2.The pivot table in Figure 2 plots 13,332 donors by the last gift year (recency) and cumulativenumber of gifts (frequency). By way of example, focus your attention on the upper righthand corner of the chart. 1,873 donors made their last gift some time in 2010. Of thatamount, 56 of the donors have a cumulative number of gifts of 26 or greater.Figure 2.Sample Recency – Frequency Pivot Table–Sample 1 continued on next page.–Hodes4
Sample 1 (continued)Data Fields Required1. Last gift date2. Total number of giftsStep by Step Instructions (See Figures 2a and 2b for screenshots of some of these steps.)1. In the pivot table field list drag the field “total number of gifts” into the Column Labelssection. Group Starting at: 1, Ending at: 25, By: 5. Donors with more than 25 gifts willbe grouped into the category 26 gifts.2. Drag “last gift date” into the Row Labels section. Group Starting at: 1/1/2006, Ending at:12/31/2010, by: Year3. Drag “total number of gifts” into the Values Section. Set the Values Field Setting toCount.Hodes5
Figure 2a.Figure 2b.Screenshot – The Group FunctionScreenshot – Setting Field Values to CountHodes6
Sample 2: Recency, Frequency, Monetary (RFM) Pivot TableDescriptionFigure 3 adds the dimension of monetary contributions to sample 1. Observe that the same1,873 donors made gifts in 2010 (refer back to sample 1) and 56 of those donors havecumulative number of gifts of 26 or greater. But in addition you can see that 9 of the 56donors have a total dollar amount given somewhere between 1 and 1,000, 8 of the 56between 1,001 and 2,000, and 39 have total dollar amount given of greater than 2,000. Ifyou’ve already created the pivot table in sample 1, simply add to what you’ve already doneand proceed directly to step 4 below.And as I explained in the introduction, if, for example, you clicked on the cell containing the39 donors who gave over 2,000, Excel will create a”drilldown” list consisting of thesespecific donors.Figure 3.Sample Recency, Frequency, Monetary Pivot Table–Sample 2 continued on next page.–Hodes7
Sample 2 (continued)Data Fields Required1. Last gift date2. Total number of gifts3. Total dollar amount givenStep by Step Instructions1. In the pivot table field list drag the field “total number of gifts” into the Column Labelssection. Group Starting at: 1, Ending at: 25, By: 5. Donors with more than 25 gifts willbe grouped into the category 26 gifts.2. Drag “last gift date” into the Row Labels section. Group Starting at: 1/1/2006, Ending at:12/31/2010, by: Year3. Drag “total number of gifts” into the Values Section. Set the Values Field Setting toCount.4. Drag “total dollar amount given” into the Row Labels section. Group Starting at: 1,Ending at: 2,000, by 1,000.Hodes8
Sample 3: Cumulative Amount Given Pivot Table with Pivot GraphDescriptionFigure 4 is a count of the number of donors whose total cumulative amount given fits intoeach 500 band. This is the monetary contribution (M) component of the pivot table createdabove. This simple pivot chart and graph use only one piece of data – Total Amt. It givesthe user a very quick picture of the number of donors that fit into various giving categories.Note below that the overwhelming majority of donors (10,956) have a cumulative amountgiven of 500 or less. Only 409 donors have total giving over 3,000.Figure 4.Cumulative Amount Given Pivot Table with Pivot GraphData Fields Required1. Total dollar amount givenStep by Step Instructions1. Drag “total dollar amount given” into the Row Labels section. Group Starting at: 1,Ending at: 3,000, by: 500.2. Drag “total dollar amount given” into the Values Section. Set the values field setting toCount.3. On the main Excel ribbon Click Options – Pivot Chart in order to create the graph. SelectColumn as the type of graph. Go to the Layout section of the ribbon and you will havethe option of creating chart and axis titles, data table, etc. Play with the various menus tobecome familiar with options that are available.Hodes9
Sample 4: Giving Level for Year 2009 – Viewing the Same Data in Four Different WaysDescriptionAt first glance Figure 5 appears to be a complex chart requiring four fields of data. In factone piece of data –“amount given year 2009” is simply displayed in four different ways.This chart not only provides some very useful information but it also illustrates the power ofPivot Tables to create multiple unique perspectives of your data with the simple click of amouse.By way of example the chart is explained. There are 5,856 donors (of the total 6,185 donors)that gave a total amount in 2009 between 1 and 500. These 5,856 donors represent 94.7%of the number of donors, gave a cumulative total of 481,979 in gifts, and account for 27.6%of the total amount given.Figure 5.2009 Giving LevelsField Required1. Amount given in year 2009Step by Step Instructions1. Drag “amount given year 2009” into the Row Labels Section. Group Starting at: 1,Ending at: 2,000, by: 500.2. Drag “amount given year 2009” into the Values Section. Set values field setting toCount.3. Drag “amount given year 2009” into the Values Section. Set the values field setting to %of Count.4. Drag “amount given year 2009” into the Values Section. Set values field setting to Sum.5. Drag “amount given year 2009” into the Values Section. Set values field setting to % ofSum.Hodes10
Sample 5: Giving Level for Year 2009 for New Donors OnlyDescriptionAfter you create the pivot table shown in sample 4 you require just one more step to createthe Pivot Table that appears here. This step is to add a field to the Pivot Table Filter area.Filters are used to limit the data that is summarized by the pivot table. In this case, instead ofshowing 2009 giving levels for all donors this Pivot Table focuses only on donors that have afirst gift date in calendar year 2009 (i.e., newly acquired donors). If you’ve already createdthe pivot table in sample 4, simply add to what you’ve already done and proceed directly tostep 6 below.Figure 6.Donor Acquisition by Gift Size for year 2009–Sample 5 continued on next page.–Hodes11
Sample 5 (continued)Field Required1. Amount given in year 20092. First gift dateStep by Step Instructions1. Drag “amount given year 2009” into the Row Labels Section. Group Starting at: 1,Ending at: 2,000, by: 500.2. Drag “amount given year 2009” into the Values Section. Set values field setting toCount.3. Drag “amount given year 2009” into the Values Section. Set the values field setting to %of Count.4. Drag “amount given year 2009” into the Values Section. Set values field setting to Sum.5. Drag “amount given year 2009” into the Values Section. Set values field setting to % ofSum.6. We eventually want “first gift date” to be grouped by year and placed in the pivot tablefilter area. However Excel does not allow you to group a field while it is in the Filterarea. Here is the workaround. Temporarily move the “first gift date” field into the RowLabels area. Group Starting at: 1/1/2006, Ending at: 12/31/2010, by Year.7. Drag “first gift date” from the Row Labels area to the Filter area. Click on the downarrow. Check the box marked “Select Multiple Items”. Finally, select the year 2009.Hodes12
Sample 6: Donor Acquisition and RetentionDescriptionNew donor acquisition and retention should be one of our key goals. This easy-to-createpivot table measures the number of new donors acquired in a given year and year-to-yearretention of those newly acquired donors. For example, 1,649 new donors were acquired inthe year 2006. Of those, 916 never gave again after 2006 (their first gift date and last giftdate occurred in 2006). Another 181 and 222 lapsed in 2007 and 2008 respectively. In theyears 2009-2010, 330 donors, of the original 1,649 donors acquired in 2006, have made agift.Figure 7.Donor Acquisition and RetentionFields Required1. First gift date2. Last gift dateStep by Step Instructions1. Drag “first gift date” into the Row Label section. Group Starting at: 1/1/2006, Ending at:12/31/2009, by Year.2. Drag “last gift date” into the Column Label section. Group Starting at: 1/1/2006, Endingat: 12/31/2008, by Year.3. Click on any field header and replace any desired label with a more descriptive header.Hodes13
Sample 7: Year over Year Change in GivingDescriptionIn recent years most charities have experienced a decrease in total giving. However, not alldonors decreased their giving and in many cases our loyal donors have become moregenerous. This Pivot Table provides a quick way to determine how many donors increased,decreased, or remained at the same level of annual giving in the years 2009 versus 2008.Two Pivot Table filters were added (Amt 2008 1 and Amt 2009 1) to narrow the pivottable to only those donors that gave in both years. In this sample, of the donors that gave inboth years, 1,116 donors gave 362,799 less in 2009 than they did in 2008. A total of 722donors remained constant in their giving (or increased giving by 1). And 880 donorsincreased their giving by a total amount of 527,020.Figure 8: Change in Giving 2009 versus 2008 (for donors that gave in both years)Fields Required1. Total amount given in 20082. Total amount given in 2009Step by Step Instructions1. In the main source data spreadsheet, create a new data field with the heading “Diff 20092008”2. Create a formula that subtracting “total amt 2008” from “total amt 2009”. Copy andpaste formula to all cells in the column. Finally, select the entire column. Click copy.Click paste special and select Values as the paste option.3. Engage the pivot table wizard as usual (i.e., Insert, Pivot Table) from the main ribbon.4. Drag “Diff 2009-2008” into the Row Label section. Group Starting at: 0, Ending at: 1,by 1.5. Select on the appropriate cells and change titles to Decreased Giving, Same (orDifference of 1), and Increased Giving.6. Drag “diff 2009-2008” into the Values section. Set Values field setting to Count.7. Drag “diff 2009-2008” into the Values section. Set Values field setting to Sum.8. Select the appropriate cells and change titles to # of Donors and Change in Giving.Hodes14
Appendix AINSTRUCTIONS FOR DATA PULL FOR PIVOT TABLE ANALYSISRaiser's Edge Query:ALL INDIVIDUAL DONORS MINUS (DECEASED, UNDELIVERABLE, OUT OFSERVICE AREA). PLEASE DO NOT EXCLUDE MAJOR DONORS, DO NOTMAIL, DO NOT SOLICIT, ETC. WE NEED THESE DONORS FOR THEANALYSIS.Query Output (in a CSV file). Please e-mail to xxx@xxx.xxx .1. Donor ID2. Name including title (Mr. and Mrs. John Smith)3. Salutation (Mr. and Mrs. Smith)4. Spouse Name5. Address6. Phone number7. Birth Date from age overlays8. Total # of Gifts for history of file9. Total Dollar Amount Given for history of file10. First Gift Date11. Last Gift Date12. Last Gift Amount13. Total Amount Given between January 1, 2006 and January 31, 200614. Total Amount Given between January 1, 2007 and January 31, 200715. Total Amount Given between January 1, 2008 and January 31, 200816. Total Amount Given between January 1, 2009 and January 31, 200917. Total Amount Given between January 1, 2010 and January 31, 201018. Add fields of your choosing here (e.g., wealth screening, age, solicitor, giving societies,board member, volunteer, etc.).Peter W. Hodes, CFP Manager, Gift PlanningAmerican Red Cross9706 Tenencia CourtCharlotte, North Carolina 282771-866-620-8060HodesP@usa.redcross.orgHodes15
Seven key reasons for organizing your donor data into pivot tables are to: 1. summarize large amounts of donor data in a meaningful way 2. create multiple unique perspectives of your data 3. find relationships and groupings within your data 4. create a list of unique values for one field in your data 5. expose trends for various time periods 6.
![OPTN Policies Effective as of April 28 2022 [9.9A]](/img/32/optn-policies.jpg)