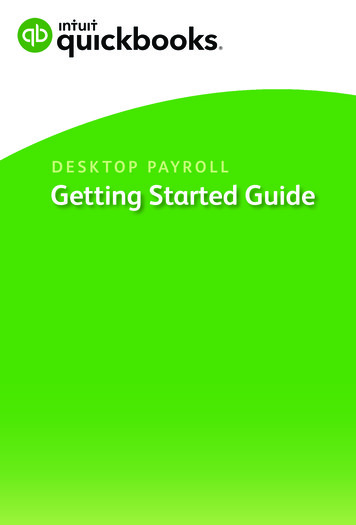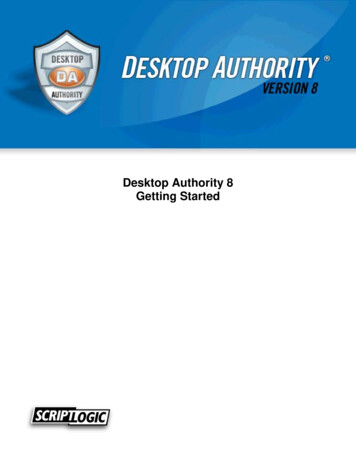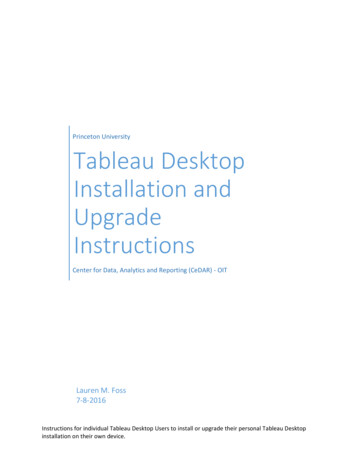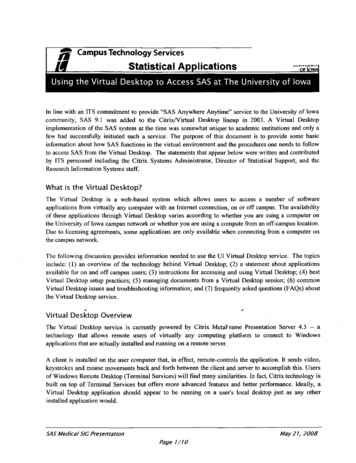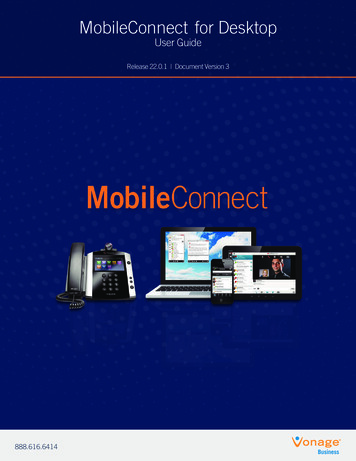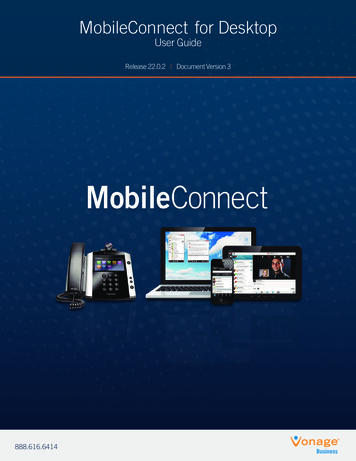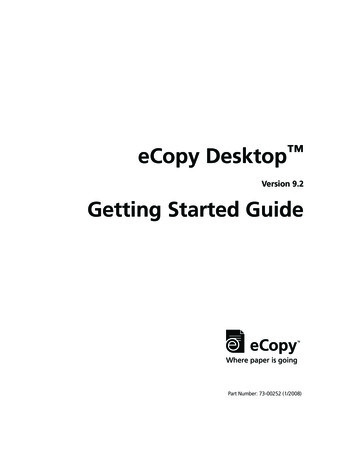
Transcription
eCopy Desktop Version 9.2Getting Started GuidePart Number: 73-00252 (1/2008)
Licensing, Copyright, and Trademark InformationThe information in this document is subject to change and does not represent a commitment onthe part of eCopy, Inc. The software described in this document is furnished under a licenseagreement. The software may be used or copied only in accordance with the terms of theagreement. It is against the law to copy the software on any medium except as specified in thelicense agreement. No part of this document may be reproduced, transmitted in any form or byany means, electronic or mechanical, including photocopying, recording, or information storageand retrieval systems, or translated into any language for any purpose other than the purchaser’spersonal use, without the written permission of eCopy, Inc. eCopy, Inc. 1992 - 2008. All rights reserved.eCopy, the eCopy logo, eCopy Fax, the Simplify logo, the MailRoom logo, eCopy ShareScan,eCopy ScanStation, eCopy Desktop, eCopy Quick Connect, eCopy Xpert Compression, UniDoc,SpeedFax, and SpeedPrint are trademarks of eCopy, Inc. ShareScan, Simplify, and MailRoom areregistered trademarks of eCopy, Inc.Adobe and Adobe PDF Library are either registered trademarks or trademarks of Adobe SystemsIncorporated in the United States and/or other countries.Captaris and RightFax are trademarks of Captaris, Inc.EMC, Documentum, and ISIS are registered trademarks of EMC Corporation.Open Text, Livelink and Livelink ECM-Enterprise Server are trademarks or registered trademarksof Open Text Corporation. All rights reserved.IBM, Lotus, Lotus Notes, and Lotus Domino are trademarks and/or registered trademarks ofLotus Development Corporation and/or IBM Corporation in the United States, other countriesor both.Interwoven is a trademark of Interwoven, Inc.Microsoft, Windows, Windows Vista, and Outlook are registered trademarks of MicrosoftCorporation in the USA and in other countries.Portions contain an implementation of the LZW algorithm licensed under U.S. Patent 4,558.302.All other terms and products are trademarks or registered trademarks of their respective ownersand are hereby acknowledged.
Table of ContentsIntroduction. . . . . . . . . . . . . . . . . . . . . . . . . . . . . . . . . . . . . . .1Registering your eCopy Desktop softwareFurther information. . . . . . . . . . . . . . . . . . . . . . . . . . . . . . . . . . . . . . .2. . . . . . . . . . . . . . . . . . . . . . . . . . . . . . . . . . . . . . . . . . . . . . . . . . . . . . . .3Customer support. . . . . . . . . . . . . . . . . . . . . . . . . . . . . . . . . . . . . . . . . . . . . . . . . . . . . . . . .4About eCopy Desktop. . . . . . . . . . . . . . . . . . . . . . . . . . . . . . . . . . . . . . . . . . . . . . . . . . . . . .5eCopy Desktop Benefits and FeaturesWhat’s new in eCopy Desktop. . . . . . . . . . . . . . . . . . . . . . . . . . . . . . . . . . . . . . .5. . . . . . . . . . . . . . . . . . . . . . . . . . . . . . . . . . . . . . . . . . . . . . . .7Working with eCopy ShareScan. . . . . . . . . . . . . . . . . . . . . . . . . . . . . . . . . . . . . . . . . . . . . . .9eCopy Desktop Preferences. . . . . . . . . . . . . . . . . . . . . . . . . . 11General Preferences. . . . . . . . . . . . . . . . . . . . . . . . . . . . . . . . . . . . . . . . . . . . . . . . . . . . . . .12Storage Preferences. . . . . . . . . . . . . . . . . . . . . . . . . . . . . . . . . . . . . . . . . . . . . . . . . . . . . . .15Scanners Preferences. . . . . . . . . . . . . . . . . . . . . . . . . . . . . . . . . . . . . . . . . . . . . . . . . . . . . .17Mail Preferences. . . . . . . . . . . . . . . . . . . . . . . . . . . . . . . . . . . . . . . . . . . . . . . . . . . . . . . . .18Fax Preferences. . . . . . . . . . . . . . . . . . . . . . . . . . . . . . . . . . . . . . . . . . . . . . . . . . . . . . . . . .20Configuring RightFaxOCR Preferences. . . . . . . . . . . . . . . . . . . . . . . . . . . . . . . . . . . . . . . . . . . . . . .21. . . . . . . . . . . . . . . . . . . . . . . . . . . . . . . . . . . . . . . . . . . . . . . . . . . . . . . . .22Printing Preferences. . . . . . . . . . . . . . . . . . . . . . . . . . . . . . . . . . . . . . . . . . . . . . . . . . . . . . .23Scan Inbox Preferences. . . . . . . . . . . . . . . . . . . . . . . . . . . . . . . . . . . . . . . . . . . . . . . . . . . .25eCopy Desktop BasicsStarting eCopy Desktop. . . . . . . . . . . . . . . . . . . . . . . . . . . . . . . . . . . . . . . . . . . . . . . . . . . .28The eCopy Desktop WindowOpening a documentAdding markupsUsing stamps. . . . . . . . . . . . . . . . . . . . . . . . . . . . . . 27. . . . . . . . . . . . . . . . . . . . . . . . . . . . . . . . . . . . . . . . . . . . . . . .29. . . . . . . . . . . . . . . . . . . . . . . . . . . . . . . . . . . . . . . . . . . . . . . . . . . . . .30. . . . . . . . . . . . . . . . . . . . . . . . . . . . . . . . . . . . . . . . . . . . . . . . . . . . . . . . .31. . . . . . . . . . . . . . . . . . . . . . . . . . . . . . . . . . . . . . . . . . . . . . . . . . . . . . . . . . . .32Printing to eCopy DesktopMerging documentsDelivering your documentPreviewing a fax. . . . . . . . . . . . . . . . . . . . . . . . . . . . . . . . . . . . . . . . . . . . . . . . . .33. . . . . . . . . . . . . . . . . . . . . . . . . . . . . . . . . . . . . . . . . . . . . . . . . . . . . .34. . . . . . . . . . . . . . . . . . . . . . . . . . . . . . . . . . . . . . . . . . . . . . . . . .35. . . . . . . . . . . . . . . . . . . . . . . . . . . . . . . . . . . . . . . . . . . . . . . . . . . . . . . . . .36Storing your documents. . . . . . . . . . . . . . . . . . . . . . . . . . . . . . . . . . . . . . . . . . . . . . . . . . . .37
eCopy Desktop Getting Started Guide 1IntroductionThis guide provides an overview of eCopy Desktop. It introduces some of the more commonfunctions and tasks you can perform with eCopy Desktop and summarizes the basic proceduresto get started.In this chapter Registering your eCopy Desktop software . . . . . . . . . . . . . . . . . . . . . . . . . . . . . . . . . . . . . . . . 2 Further information . . . . . . . . . . . . . . . . . . . . . . . . . . . . . . . . . . . . . . . . . . . . . . . . . . . . . . . . . . 3 Customer support . . . . . . . . . . . . . . . . . . . . . . . . . . . . . . . . . . . . . . . . . . . . . . . . . . . . . . . . . . . . 4 About eCopy Desktop . . . . . . . . . . . . . . . . . . . . . . . . . . . . . . . . . . . . . . . . . . . . . . . . . . . . . . . . 5 What’s new in eCopy Desktop . . . . . . . . . . . . . . . . . . . . . . . . . . . . . . . . . . . . . . . . . . . . . . . . . . 7 Working with eCopy ShareScan . . . . . . . . . . . . . . . . . . . . . . . . . . . . . . . . . . . . . . . . . . . . . . . . . 9
2 IntroductionRegistering your eCopy Desktop softwareTo receive customer support for eCopy Desktop, you must register the product. When theproduct is registered, you receive timely notices of product updates and upgrades.To register the product, perform the following steps:1In the eCopy Desktop window, click Help Registration.The browser opens to www.ecopy.com/registration.Login, or create an account if you do not have one.3 If you are registering for the customer, select Dealer.4 If you are the customer, select End User.5 You will need to provide the following information: An account name (your customer name).2 A contact name and e-mail address for that contact. The serial number or product key for the products being registered. The eCopy Maintenance and Support certificate number, if purchased separately(products bundled will automatically register their support).Note:The eCopy Desktop Serial Number and Product Key are printed on a label that is affixed to theback of the CD case.
eCopy Desktop Getting Started Guide 3Further informationThe following resources contain more information about eCopy Desktop: eCopy Desktop Online Help: Access the Help file in eCopy Desktop by pressing ‘F1’ or byclicking Help Contents. The online Help provides detailed information on how toconfigure and use the software.eCopy Desktop Installation Guide: Provides information about important systemrequirements and guides you through the initial installation and registration process.eCopy Desktop Quick Reference Card: Provides an introduction to the basic functions ofeCopy Desktop.eCopy Desktop Tutorial: Access by clicking Help Tutorial in eCopy Desktop. Thetutorial shows you how to use the main functions of the software.eCopy Desktop Readme: Provided with your eCopy Desktop software, the readmecontains important, last-minute product information that does not appear in the rest of thedocumentation.
4 Customer supportTechnical support is available to registered users of eCopy software during the warranty period orfor the duration of your software support and maintenance agreement. Contact your supplier fordetails.The maintenance agreement identifies the service provider. In most cases the dealer or distributorwho provided the eCopy product to your organization also provides support. The dealer ordistributor provides information about getting assistance for product installation, implementation,and usage. The eCopy Technical Support, Quality Assurance, and Development organizationsprovide backup support to the network of dealers and distributors. Policies established with eachdistributor of eCopy products determine how customer inquiries are escalated.When you open a Technical Support case, your service provider will tell you what identificationinformation you need to provide to validate the status of your support contract.In addition to support provided by your dealer or distributor, the Ask eCopy Knowledgebase andonline Ticket system site—www.ecopy.com/Support Ask eCopy.asp—provides 24x7 access to aknowledge base that includes Frequently Asked Questions (FAQs), product support matrices,product information, and other information.
eCopy Desktop Getting Started Guide 5About eCopy DesktopeCopy Desktop enables office workers to easily and efficiently capture, edit, share, and storescanned documents in PDF form. It offers a comprehensive set of tools including annotation,stamps, and optical character recognition (OCR), which let you work with and distribute scanneddocuments as part of your existing electronic workflow. eCopy Desktop works with most networkfax, e-mail and document management applications, including Lotus Notes, Microsoft Outlook/Exchange, Interwoven WorkSite, Lotus Domino Document Manager, and others. You can alsosend information to eCopy Desktop from other office applications, or use eCopy Desktop’sintegrated OCR (optical character recognition) software to convert an eCopy document to textthat you can edit using another application. If you have an ODMA-compliant documentmanagement system on your network, eCopy Desktop integrates directly with your system forstoring and retrieving information.eCopy Desktop Benefits and FeaturesThe following is a list of some of the benefits and features that eCopy Desktop offers.TABLE 1. Benefits and FeaturesFeatureDescriptionBenefitRetrieval of scanneddocumentsLets you access your scan inbox andretrieve your scanned documents with asingle click. Displays thumbnail views ofyour document for easy recognition.Retrieve original-quality scannedimages of paper documents, just likeelectronic files.Send documents bye-mailSimply click the e-mail icon on the toolbarto send your document as a PDF, CPY, GIF,TIFF or other type of attachment.Use your company’s e-mail applicationto distribute information easily tocustomers and clients.Document buildingCombine scanned color and black & whitedocuments with electronic documentsfrom other PC applications or Web pages.You can easily combine pages frommultiple sources to assemble newdocuments.Annotate and editdocumentsLets you whiteout or blackout portions ofthe document, highlight text, or addnotes.You can hide portions of thedocument prior to distribution, callattention to important information, oruse text annotations for filling outforms.Create Searchable TextSave documents with indexed textIndexed words in documents allow foreasy search and retrieval.
6 IntroductionTABLE 1. Benefits and FeaturesFeatureDescriptionBenefitSend documents todocumentmanagement systemWhen you’re ready to store your documentin your company’s ODMA compliantdocument management system, you cansend it directly from eCopy Desktop.Makes storage and retrieval ofdocuments easy.Fax applicationintegrationSend faxes directly from your desktop. Usethe document building capability to pulltogether pages from other documents tocreate custom faxes on the spot.You don’t have to create hard copiesof the documents you want to send.You can combine and send with apersonal cover page right from eCopyDesktop.eCopy Desktop PrinterFrom the Print menu of most Windowsapplications, you can select Print to eCopyDesktop to send a document directly toeCopy Desktop.You don’t have to use any otherapplication or the scanner to get allyour documents into eCopy Desktop.Document securityYou can enter a password to open thedocument and a different password toperform any function with it. Transmissionuses 128-bit encryption.Only you and the people you give thepassword to are able to view ormodify the document, depending onyour settings.Optical characterrecognition (OCR)Efficiently converts entire documents,pages or selected regions to editable text.Includes Readiris engine and supportsversions of ABBYY and OmniPage.Allows you to edit files and saves youfrom printing out your document andusing an OCR-capable scanner inorder to digitize it.Signature StampingCreate a signature stamp that you can useto ‘sign’ documents before faxing or emailing.You don’t have to print a document,sign it, and re-scan it in order to senda signed version.
eCopy Desktop Getting Started Guide 7What’s new in eCopy DesktopeCopy Desktop includes many new and enhanced features:Windows Vista support: eCopy Desktop is fully compatible with the Microsoft Vista x86 (32bit) operating system. eCopy Desktop can import files from and export files to Vista-compatiblethird-party applications and document management systems. eCopy Desktop remains compatiblewith the Windows XP and Windows 2000 operating systems.Select and copy text: A new Select Text cursor enables you to highlight and copy text in PDFdocuments to paste into e-mail messages, Word documents, or other applications. The Select Textcursor is now the default, but you can switch to the Pan cursor with a click of the button on thetoolbar.Bookmarks support: Add bookmarks to your PDF documents to make them easier to navigate.You can add bookmarks by selecting text, by OCR (in image areas), or by adding a genericbookmark to a page. New and existing bookmarks appear in a Bookmarks pane, which you canuse to add, edit, or delete bookmarks, as well as for navigating the document.Unified Search in open and closed documents: A new Search pane lets you perform simpleand complex searches. Limit the search to a single document, expand the search to all opendocuments, or search open and closed documents in specified folders. Search text in files, searchfile names and properties, or search any combination of text and attributes, including date createdor modified. A results list groups search hits by file; click an item in the list to open the documentand jump to the location.Slider pane for Bookmarks, Stamps, and Search: The new slider pane holds bookmarks,stamps, or the search interface, maximizing the document window when one or more of thesefeatures is in use. You can close the slider pane or pin it open. You can also dock it to any part ofthe application window.Open any file: Open any DOC, XLS, PPT, LOG, TXT, or HTM file in eCopy Desktop withoutprinting the file from the original application. Use the eCopy Desktop File Open command, theOpen icon on the toolbar, or drag the file to eCopy Desktop and the eCopy Desktop 9 Printerconverts the file to PDF and opens it in the document window.
8 IntroductionImproved stamp library management: The new Manage Library window simplifies stampmanagement. Use a single window to create and delete libraries, create and delete stamps, or movestamps from one library to another. Browse to import an image file - or drag the file into theManage Library window - and eCopy Desktop instantly converts the image into a stamp for use inany library.Apply Whiteout or Blackout to all pages: Apply a Whiteout, Blackout, or other Rectanglemarkup to all pages of a document at once. Now you can hide a specific area - for example, anendorsement stamp that appears on every page of a long legal document - with a single click.
eCopy Desktop Getting Started Guide 9Working with eCopy ShareScanThe eCopy ShareScan application converts your departmental scanner or multifunction deviceinto an electronic document delivery system.You control scanning from eCopy ShareScan, which displays scan previews. You can deliver yourdocument by fax or e-mail, or send it back to your desktop where you can open it in eCopyDesktop.If you have eCopy ShareScan on your network, your administrator adds your name to theShareScan user list. If your company uses the Scan to eCopy Desktop connector, you select the connector andchoose your name and the document is sent to your personal Scan Inbox.If your company uses Quick Connect, you select the connector, choose your Scan Inbox asyour Destination, and the document is sent to your Scan Inbox.Retrieve scanScan to Desktop
10 IntroductionTo open your ShareScan document in eCopy Desktop:From the main toolbar, click Scan Inbox.2 Select the document and click Open.The file displays in the document area. To remove the file from your Scan Inboxautomatically, activate the Auto Delete Document setting in Options Preferences Scan Inbox.1
eCopy Desktop Getting Started Guide 11eCopy Desktop PreferencesThe eCopy Desktop preferences affect the way that eCopy Desktop looks and behaves.Before you begin using eCopy Desktop to process your documents, you must set up the softwareto work with the printers, scanners, faxes, and network applications that you use. You do thisthrough the Preferences window, where each tab enables you to select the configuration optionsfor the function that you will be using.Note:If your company’s implementation of eCopy Desktop includes pre-set configurations, you may not beable to configure your preferences individually.In this chapter General Preferences . . . . . . . . . . . . . . . . . . . . . . . . . . . . . . . . . . . . . . . . . . . . . . . . . . . . . . . . . 12 Storage Preferences . . . . . . . . . . . . . . . . . . . . . . . . . . . . . . . . . . . . . . . . . . . . . . . . . . . . . . . . . 15 Scanners Preferences . . . . . . . . . . . . . . . . . . . . . . . . . . . . . . . . . . . . . . . . . . . . . . . . . . . . . . . . 17 Mail Preferences . . . . . . . . . . . . . . . . . . . . . . . . . . . . . . . . . . . . . . . . . . . . . . . . . . . . . . . . . . . . 18 Fax Preferences . . . . . . . . . . . . . . . . . . . . . . . . . . . . . . . . . . . . . . . . . . . . . . . . . . . . . . . . . . . . . 20 OCR Preferences . . . . . . . . . . . . . . . . . . . . . . . . . . . . . . . . . . . . . . . . . . . . . . . . . . . . . . . . . . . 22 Printing Preferences . . . . . . . . . . . . . . . . . . . . . . . . . . . . . . . . . . . . . . . . . . . . . . . . . . . . . . . . . 23 Scan Inbox Preferences . . . . . . . . . . . . . . . . . . . . . . . . . . . . . . . . . . . . . . . . . . . . . . . . . . . . . . 25
12 eCopy Desktop PreferencesGeneral PreferencesPreference categories are listed in the left-hand pane, and their options display on the right.To configure General preferences:From the main menu, select Options Preferences General Preferences.2 Configure the options (see Table 2).3 Click Apply and then OK.1
eCopy Desktop Getting Started Guide 13TABLE 2. General PreferencesCategoryOptionDescriptionGeneralNumber of RecentlyUsed FilesThe number of recently accessed files that display in the File menu. Themaximum is 9.Enable TooltipsDisplays helpful tips when the mouse hovers over a tool on the toolbar.SizeThe size of the buttons on the toolbar. The default is Large Buttons (Text).ButtonsThe buttons that appear on the toolbar, the order in which theydisplay, and where separators are located.Restore Default OrderReturn to the default toolbar displayMarkupsThe markup tools that appear in your markup toolbar. For moreinformation see the eCopy Desktop Help.My Stamps DirectoryThe path to your personal stamp librariesShared StampsDirectoryThe path to the shared libraries to which you have access. These aregenerally located on a network.Stamp LibraryManagementGives access to stamp library management features.This feature isenabled by default. If disabled, the Manage Library button is inactive.ViewSets the default view for your documents: Continuous: Displays all pages in a continuous stream. Single Page: Displays one page at a time. Thumbnails: Displays miniature pages that enlarge when clicked.The default view also determines the appearance of a new document.Example: If Continuous is the default view and you open a documentin thumbnail view, create a new document, and drag some thumbnailsto it, they display in continuous mode because that is the default view.ToolbarsStampLibrariesViewOptionsPage Fit ToDetermines the magnification of a document:Width: A single page within the width of eCopy Desktop. Length: A single page with its entire length visible. Actual Size: Draws the page as close to its physical size as possible. Best Fit: Adjusts the viewing size to best fit the size of the window. Measurement UnitSets the units of measurement that display on the status bar
14 eCopy Desktop PreferencesTABLE 2. General Preferences tyThesesettingsapply toSave andSend SecureEncryptionIf the user tries to send a secure document using a format that doesnot support security, such as TIF, only the Save and Send buttons willdisplay. The document can be sent, but is not secured. Disabled: The Send Secure/Save Secure buttons are not displayedand document encryption is not available. Optional: The Send Secure/Save Secure buttons both display. If youselect Send Secure, you must enter an encryption password. Required: Only the Send Secure/Save Secure buttons display, andyou must enter an encryption password when saving, exporting,or sending a file.Disable PDF/AWarningDisables the warning that appears if you modify and save a PDF/A-1bdocument.If you modify a PDF/A-1b document so that the document no longercomplies with PDF/A-1b requirements, eCopy Desktop removes thePDF/A-1b designation from the File Information when you save thedocument.PasswordProtectPreferencesPassword ProtectPreferencesThis feature protects your eCopy Desktop preferences with apassword. Enable the password protection feature, type yourpassword and confirm it. To access preferences after you enable thepassword, enter the password in the security window.There is no way to retrieve a forgotten password. If you forget yourpassword, contact your system administrator.This feature is disabled by default.ColorCompressionHigheCopy Xpert Compression: Best text quality, smallest file size, appliesto 300dpi onlyMediumJPEG Compression: Best picture and graphics quality, largest file size,applies to all dpi settingsDynamiceCopy Xpert and JPEG: If the resolution is set to 300dpi and under,eCopy Xpert compression is automatically applied. If resolution is over300 dpi, JPEG compression is automatically applied.
eCopy Desktop Getting Started Guide 15Storage PreferencesThe following types of storage are available in eCopy Desktop. Windows File System: eCopy Desktop saves your documents in the Windows file systemby default. When you install eCopy Desktop, several folders are added beneath the locationyou specified during installation. You can create additional folders as necessary.eCopy Desktop: The eCopy Desktop filing system provides a convenient way to store andorganize your documents. When you install eCopy Desktop, several folders are added tothe filing system on the hard drive of your local computer. You can add additional foldersas necessary. If your administrator has set up a shared network location for eCopydocuments, you can save documents to that location too, providing you have the necessarynetwork access rights.The filing system provides a simple two-level structure of folders and files. Each eCopyDesktop folder maps directly to a folder in the Windows file system, so your documentsare still accessible through the Windows Explorer. ODMA: eCopy Desktop supports ODMA-compliant document management systems:including EMC Documentum, Livelink ECM DOCS Open, Livelink ECM eDOCS DM,Interwoven WorkSite, Lotus Domino Document Manager, and Open Text's Livelink.To configure storage preferences:From the main menu, select Options Preferences Storage.2 In the left pane, select a storage type: eCopy Desktop.1 ODMA Windows File SystemConfigure the storage options (see Table 3).4 Click OK.3.
16 eCopy Desktop PreferencesTABLE 3. Storage PreferencesCategoryOptionDescriptionWindowsFile SystemAlways use defaultlocationThe specified location opens as your default location when you use theSave As option to save a document. You can browse from this locationto select another storage location.Location selectionfieldYour default location. You can select the location by entering the pathdirectly or by browsing to the location.Private DocumentsDirectoryThe location for your private documents directory.You can select thelocation by entering the path directly or by browsing to the location.Shared DocumentsDirectoryThe location for your shared documents directory.You can select thelocation by entering the path directly or by browsing to the location.Browse to WindowsFile SystemEnables you to browse to storage locations outside your eCopyDesktop storage location. You have the option to use a standard filebrowsing window to access your documents.Default ODMAThe ODMA system that your company uses.File formatsDisplays the available file formats and allows you to select the onesthat can be stored in your ODMA system.Show settings beforesavingDisplays the storage settings each time you save a document to yourODMA system.Application IDThe ID used to identify eCopy Desktop to your ODMA system.Create searchabletextEnables the system to create searchable text by default in thedocuments that you save using the Save As optionMake markupspermanentConfigures the default setting for markups when you store them usingthe Save As option: None: No markups are made permanent, and they can be editedby the recipient. Blackout/Whiteout: Only these types of markups are permanentand cannot be edited. All other types of markups are editable. All: Makes all markups permanent. This does not apply tohyperlinks, notes or attachments. Users will still be able to deleteor modify them.Set As DefaultSets the selected storage option as your default. Windows is preselected as the default when you install the software.eCopyDesktopODMACommonSettings
eCopy Desktop Getting Started Guide 17Scanners PreferencesOn the Scanners preferences tab you can select a default scanning device and configure thegeneral settings that apply to your default device (see Table 4). When you select a scanner in theleft pane, eCopy Desktop displays the current settings on the right.To change the default scanning device or scanning settings:12345From the main menu, select Options Preferences Scanners.In the left pane, select the scanning device you want to use as the default, and click Set asDefault.Select General Settings and configure the settings for your default scanning device.Click Apply.Click OK to close the window.TABLE 4. General Scanner PreferencesOptionDescriptionAlways show scanned documentdialogDisplays dialog that specifies how a new scanned document is handledwhen another document is open. Pages can be inserted in the currentdocument or a new document can be created.Always show scanner settingsdialogDisplays scanner settings when Scan is selected from the main toolbar.If this option is not selected you can access scanner settings from theScan Item menu.
18 eCopy Desktop PreferencesMail PreferenceseCopy Desktop integrates seamlessly with Microsoft Outlook, Outlook Express, Lotus Notes,GroupWise and Eudora. You can configure attachment settings and byline text, and Outlookusers have several additional features available to them.To configure mail preferences:From the main menu, select Options Preferences Mail.2 Configure the Attachment Settings, Byline Text, and, if applicable, the settings forMicrosoft Outlook (see Table 5).3 Click Apply.4 Click OK to close the window.1.
eCopy Desktop Getting Started Guide 19TABLE 5. Mail ingsFile FormatsEnables you to select the attachment formats to use when you send adocument from eCopy Desktop.Note: The features "Searchable Text" and "Make MarkupsPermanent" may not be available if you select certain formats as yourdefault.Set As DefaultSets the selected format as your default.Create SearchableTexteCopy Desktop uses its built-in OCR engine to create a text version ofthe document. The text is then embedded in the CPY or PDF fileheader. This permits full-text searching from within eCopy Desktop orsupported document management systems Disabled: No searchable text is created. Optional: You have the option to create searchable text for eachdocument. Required: Searchable text is created for each document.Make markupspermanentConfigures the default setting for markups when you store them usingthe Save As option: None: No markups are made permanent, and they can be editedby the recipi
eCopy Desktop Getting Started Guide 5 About eCopy Desktop eCopy Desktop enables office workers to easily and efficiently capture, edit, share, and store scanned documents in PDF form. It offers a comprehensive set of tools including annotation, stamps, and optical character recognit