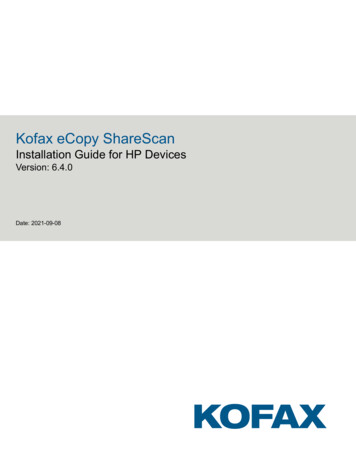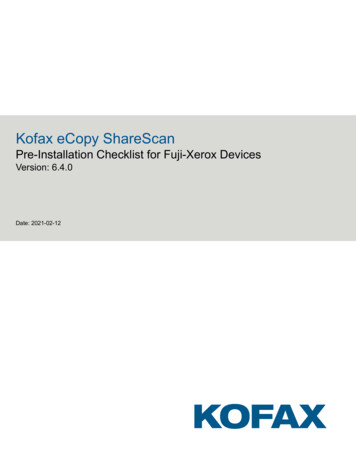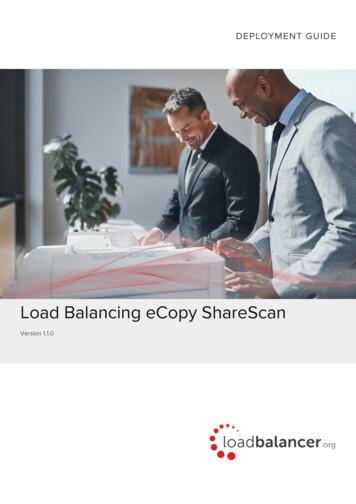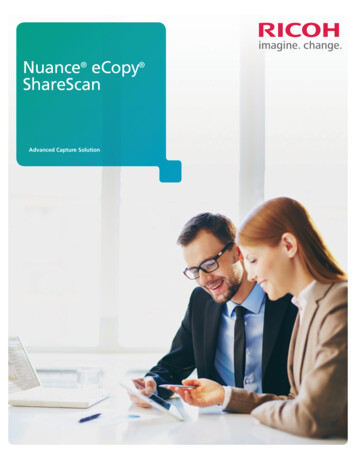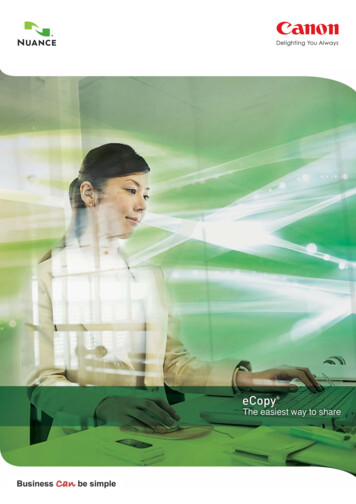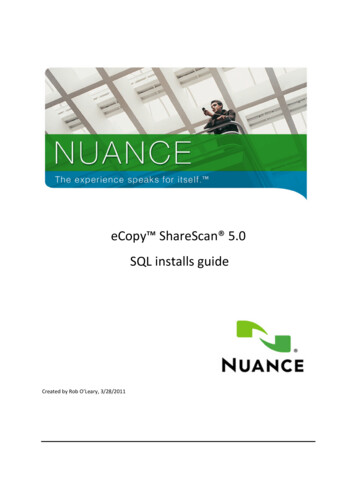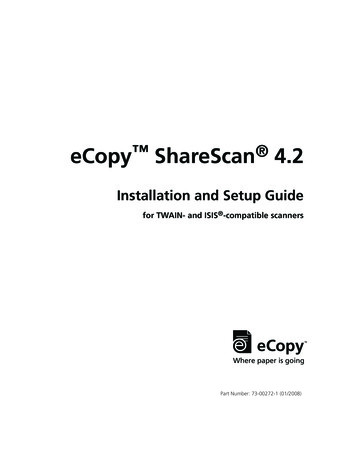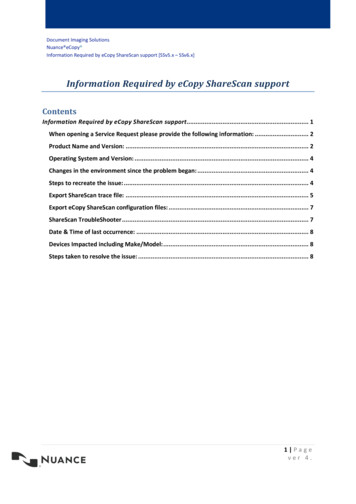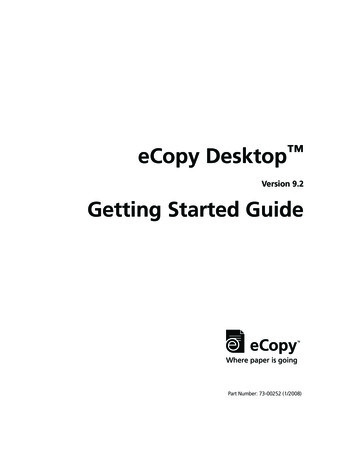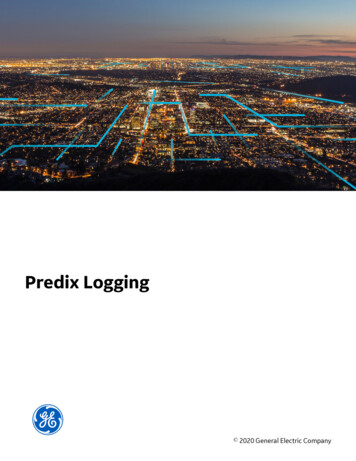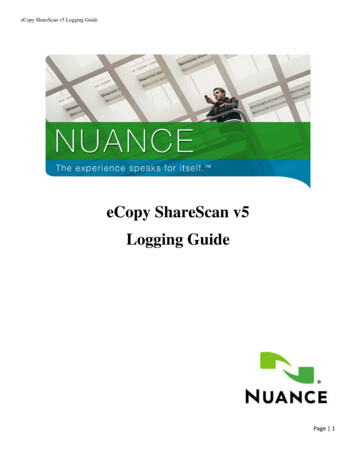
Transcription
eCopy ShareScan v5 Logging GuideeCopy ShareScan v5Logging GuidePage 1
eCopy ShareScan v5 Logging GuideThis document outlines the process for enabling or exporting various logs or data files for troubleshooting purposes withNuance Technical Support.ContentseCopy ShareScan Administration Console . 3Tracing Service . 3To Enable the Capture of Trace Information: . 3To Export The Trace Information in a Log File: . 5Activity Monitor: . 6To Create the Activity Monitor Log File: . 6Device . 7Retrieve Trace File (Canon Only):. 7Retrieve Trace File (Xerox Only): . 8Retrieve Simulator Trace File: . 9ScanStation Device Debugging: . 10To Enable ScanStation Device Debugging: . 10To Disable ScanStation Device Debugging:. 12Apache Tomcat . 13Advanced Apache Tomcat Logging (Xerox Only):. 13Connector Logging . 19Exchange Connector: . 19Enable logging for MAPI protocol: . 19Disable logging for MAPI protocol: . 20Enable Logging for WebDAV Protocol:. 21Disable Logging for WebDAV Protocol: . 22About the ‘ShareScan TroubleShooter’ Utility. 23Perform a ‘System Check’: . 23Perform a ‘Test / Set Connection’: . 24Perform a ‘Backup Database’: . 25Page 2
eCopy ShareScan v5 Logging GuideeCopy ShareScan Administration ConsoleTracing ServiceThe ‘Tracing’ service provides a mechanism to ShareScan Manager, Connectors, and eCopy services to write messagesand errors to log files while running inside the ShareScan Manager.The ‘Tracing’ service enables ShareScan to configure the capture of trace information in a log file. This informationhelps troubleshoot connector issues. It is suggested to only enable this service for troubleshooting purposes since tracingcan slow down overall system performance.To Enable the Capture of Trace Information:1. In the eCopy ShareScan 5.0 Administrator Console, select the "Services" tab in the lower left corner then, selectthe “Tracing” Common Service.2. Click the “Delete Trace Files” button to delete all previous collected trace information.3. Enable “Yes” for all check boxes beginning from the top down. Set the ‘File Size’ to “51000”.NOTE: If testing against a single device, then do not enable the “Yes” option for all devices and just enable “Tracing”for the specific device you would like to troubleshoot. Refer to step 8 below for enabling “Tracing” per device.4. Click the “Save” button.5. In the eCopy ShareScan 5.0 Administrator Console, click the "Connectors" tab in the lower left corner.6. Select the connector from the list in the “Configure Connectors” area.7. Within the “Settings” area, scroll to the “Services” section.Page 3
eCopy ShareScan v5 Logging Guide8. Enable “Tracing” then, click the “Save Current Profile” button.NOTE: It is highly recommended to disable the “Tracing Service” once the log files are generated and submitted toNuance.Page 4
eCopy ShareScan v5 Logging GuideTo Export The Trace Information in a Log File:From the MFP, proceed with a test scan until the error is encountered. At that time, return to the eCopy ShareScanAdministration Console and export the trace log:1. In the eCopy ShareScan 5.0 Administrator Console, click the "Services" tab in the lower left corner then, selectthe “Tracing” Common Service.2. Click the “Export” button to create the trace information in a log file.NOTE: Export this as a .bin and .txt file type extension.Please provide these files as an attachment to the support incident.Page 5
eCopy ShareScan v5 Logging GuideActivity Monitor:The Activity Monitor enables you to monitor activity between one or more devices and the ShareScan Manager. This isuseful for finding performance bottlenecks as it shows all activity and timing information in real time.To Create the Activity Monitor Log File:1. In the eCopy ShareScan 5.0 Administrator Console, click the "Home" tab on the Ribbon Bar then, click “ActivityMonitor”.2. Right-click anywhere in the window and select “Send To File”. The ShareScan ActivityMonitor DATESTAMP .log will be written to ‘C:\Program Please provide this file as an attachment to the support incident.Page 6
eCopy ShareScan v5 Logging GuideDeviceRetrieve Trace File (Canon Only):1. In the eCopy ShareScan 5.0 Administrator Console, click the "Devices" tab in the lower left corner.2. Select the device from the list in the “Device Configurations” area.3. Right-click on the device and select “Retrieve Trace File”.4. Save the client log file to the Windows Desktop.Please provide this file as an attachment to the support incident.Page 7
eCopy ShareScan v5 Logging GuideRetrieve Trace File (Xerox Only):1. Within the eCopy ShareScan Administrator Console, press the “Stop” button to stop the ShareScan Manager.2. Within the eCopy ShareScan Administrator Console, click the “X” button in the top right corner to exit.3. Open Windows Explorer and browse to: ‘C:\Program Files\Apache Software ices\ DEVICE IP \Logs’.4. Please provide this file(s) as an attachment to the support incident.5. Launch the eCopy ShareScan Administrator Console.6. Within the eCopy ShareScan Administrator Console, press the “Start” button to start the ShareScan Manager.Page 8
eCopy ShareScan v5 Logging GuideRetrieve Simulator Trace File:1. Within the eCopy ShareScan Administrator Console, press the “Stop” button to stop the ShareScan Manager.2. Within the eCopy ShareScan Administrator Console, click the “X” button in the top right corner to exit.3. Open Windows Explorer and browse to: ‘C:\Program Files\Apache Software ices\127.0.0.1\Logs’.4. Please provide this file(s) as an attachment to the support incident.5. Launch the eCopy ShareScan Administrator Console.6. Within the eCopy ShareScan Administrator Console, press the “Start” button to start the ShareScan Manager.Page 9
eCopy ShareScan v5 Logging GuideScanStation Device Debugging:The ScanStation Device Debugging is independent of eCopy ShareScan Administration Console Tracing Service and canonly be enabled by modifying ‘SCANNER.INI’ file.To Enable ScanStation Device Debugging:1. Within the eCopy ShareScan Administrator Console, press the “Stop” button to stop the ShareScan Manager.2. Within the eCopy ShareScan Administrator Console, click the “X” button in the top right corner to exit.3. Open Windows Explorer and browse to:Windows 7:‘C:\ProgramData\Nuance\ShareScan\ScanStation Client’Windows XP:‘C:\Documents and Settings\All Users\Application Data\Nuance\ShareScan\ScanStation Client’4. Open the ‘SCANNER.INI’ file using Microsoft Notepad Editor.Remove the preceding underscore ‘ ’ character from the appropriate ‘LogLevel’ (RSD, Wizard, TWAIN, ISIS)then save the ‘SCANNER.INI’ file.Below is an example of the LogLevel’s of the ‘SCANNER.INI’ file:[RSD]LogFileU C:\Documents and Settings\All Users\Application LogLevel 127LogPeriod 24[Wizard]LogLevel 127[ScanSoft]Product ScanStationLast used TWAIN: Canon DR-7090C TWAINScanModes 8331[Nuance]Product ScanStationLast used TWAIN: Canon DR-7090C TWAINScanModes 8331[ISIS]LogLevel 127[TWAIN]LogLevel 127DSOwnProcess 15. Launch the eCopy ShareScan Administrator Console.6. Within the eCopy ShareScan Administrator Console, press the “Start” button to start the ShareScan Manager.7. Reproduce the issue until the error is returned or scan job is completed.Page 10
eCopy ShareScan v5 Logging Guide8. Open Windows Explorer and browse to:Windows 7:‘C:\ProgramData\Nuance\ShareScan\ScanStation Client’Please provide the ‘RnRSDu.LOG’ file as an attachment to the support incident.Please provide the ‘TwainClient xxxxx.log’ file as an attachment to the support ation Client\Logs’Please provide the ‘scanstation.log’ file as an attachment to the support incident.Windows XP:‘C:\Documents and Settings\All Users\Application Data\Nuance\ShareScan\ScanStation Client’Please provide the ‘RnRSDu.LOG’ file as an attachment to the support incident.Please provide the ‘TwainClient xxxxx.log’ file as an attachment to the support incident.‘C:\Documents and Settings\All Users\Application Data\Nuance\ShareScan\ScanStation Client\Logs’Please provide the ‘scanstation.log’ file as an attachment to the support incident.NOTE: It is highly recommended to disable the “ScanStation Device Debugging” once the logs are generated andsubmitted to Nuance. Please refer to the following section “To Disable ScanStation Debugging”.Page 11
eCopy ShareScan v5 Logging GuideTo Disable ScanStation Device Debugging:1. Within the eCopy ShareScan Administrator Console, press the “Stop” button to stop the ShareScan Manager.2. Within the eCopy ShareScan Administrator Console, click the “X” button in the top right corner to exit.3. Open Windows Explorer and browse to:Windows 7:‘C:\ProgramData\Nuance\ShareScan\ScanStation Client’Windows XP:‘C:\Documents and Settings\All Users\Application Data\Nuance\ShareScan\ScanStation Client’4. Open the ‘SCANNER.INI’ file using Microsoft Notepad Editor.Insert a preceding underscore ‘ ’ character from the appropriate ‘LogLevel’ (RSD, Wizard, TWAIN, ISIS) thensave the ‘SCANNER.INI’ file.Page 12
eCopy ShareScan v5 Logging GuideApache TomcatAdvanced Apache Tomcat Logging (Xerox Only):1. Within the eCopy ShareScan 5.0 Administrator Console, click the "Home" Ribbon Bar.2. Within the “System” functions, select the “Stop” button to stop the eCopy ShareScan Manager.3. Within the eCopy ShareScan 5.0 Administrator Console, click the “X” button in the top right corner to exit.4. Right-click on the “eCopy ShareScan Manager” icon in the Windows System tray and select “Exit”.5. Go to “Control Panel Administrative Tools Services”.Ensure the following Services are stopped: “Apache Tomcat 5.5” “Nuance Documentum API” “Nuance Imaging Framework Trace Service” “Nuance MAPI-Process Starter” “Nuance Printer API” “S2D Inbox Agent” “ShareScan Agent v: 5.0” “ShareScan Manager v: 5.0”6. Open Windows Explorer and browse to: ‘C:\Documents and Settings\All j.properties’.7. Edit this file in Microsoft Notepad Editor and change the first line from:“log4j.debug false”to“log4j.debug true”8. Open Windows Explorer and browse to: ‘C:\Program Files\Apache Software Foundation\Tomcat 5.5\logs’.9. Copy the “logs” folder and all files within it and paste it on the Windows Desktop.10. Delete all files currently in the ‘C:\Program Files\Apache Software Foundation\Tomcat 5.5\logs’ folder.11. Open Windows Explorer and browse to: ‘C:\Program r’.12. Double click the “ activate.bat file” to start the NIFTraceService.exe Windows Process.13. Go to “Control Panel Administrative Tools Services”.Ensure the following Service is started: “Nuance Imaging Framework Trace Service” “ShareScan Agent v: 5.0”14. Launch the eCopy ShareScan Administrator Console.15. In the eCopy ShareScan 5.0 Administrator Console, select the "Services" tab in the lower left corner then, selectthe “Tracing” Common Service. (see Figure 1)Page 13
eCopy ShareScan v5 Logging GuideFigure 116. Click the “Delete Trace Files” button to delete all previous collected trace information. (see Figure 1)17. Enable “Yes” for all check boxes beginning from the top down. (see Figure 1)NOTE: If testing against a single device, then do not enable the “Yes” option for all devices and just enable “Tracing”for the specific device you would like to troubleshoot. Refer to step 22 below for enabling “Tracing” per device.18. Click the “Save” button. (see Figure 1)19. In the eCopy ShareScan 5.0 Administrator Console, click the "Connectors" tab in the lower left corner .20. Select the connector from the list in the “Configure Connectors” area .21. Within the “Settings” area, scroll to the “Services” section. (see Figure 2)22. Enable “Tracing” then, click the “Save Current Profile” button. (see Figure 2)Page 14
eCopy ShareScan v5 Logging GuideFigure 223. Within the eCopy ShareScan Administrator Console, press the “Start” button to start the ShareScan Manager.24. Reproduce the issue until the error is returned or scan job is completed.25. In the eCopy ShareScan 5.0 Administrator Console, click the "Services" tab in the lower left corner then, selectthe “Tracing” Common Service. (see Figure 3)26. Click the “export” button to create the trace information in a log file. (see Figure 3)Page 15
eCopy ShareScan v5 Logging GuideFigure 327. Name the file “Advanced Apache Tomcat Logging.txt”Please provide this file as an attachment to the support incident.NOTE: It is highly recommended to disable the “Tracing Service” once the log files are generated and submitted toNuance.Page 16
eCopy ShareScan v5 Logging Guide28. Open Windows Explorer and browse to: ‘C:\Program r’.29. Double click the “ export.bat file to execute the following command window:30. Press any key to continue, and the”trace.txt file will be generated in ‘C:\temp’.Please provide this file as an attachment to the support incident.31. Open Windows Explorer and browse to: ‘C:\Program Files\Apache Software Foundation\Tomcat 5.5\logs’.Within this folder, new log files will be created.Please zip this “logs” folder and provide this as an attachment to the support incident.32. Open Windows Explorer and browse to: ‘C:\Program Files\Apache Software ices\ DEVICE IP \Logs’.Please provide this file(s) as an attachment to the support incident.33. Open Windows Explorer and browse to: ‘C:\Program Files\Apache Software ices\127.0.0.1\Logs’.Please provide this file(s) as an attachment to the support incident.Page 17
eCopy ShareScan v5 Logging Guide34. Within the eCopy ShareScan 5.0 Administrator Console, click the "Home" Ribbon Bar.35. Within the “System” functions, select the “Stop” button to stop the eCopy ShareScan Manager.36. Within the eCopy ShareScan 5.0 Administrator Console, click the “X” button in the top right corner to exit.37. Right-click on the “eCopy ShareScan Manager” icon in the Windows System tray and select “Exit”.38. Open Windows Explorer and browse to: ‘C:\Program r’.39. Double click the “ deactivate.bat file” to stop the NIFTraceService.exe Windows Process.40. Go to “Control Panel Administrative Tools Services”.Ensure the following Services are stopped: “Apache Tomcat 5.5” “Nuance Documentum API” “Nuance Imaging Framework Trace Service” “Nuance MAPI-Process Starter” “Nuance Printer API” “S2D Inbox Agent” “ShareScan Agent v: 5.0” “ShareScan Manager v: 5.0”NOTE: It is highly recommended to disable the “Advanced Apache Tomcat Logging”.41. Open Windows Explorer and browse to: ‘C:\Documents and Settings\All j.properties’.42. Edit this file in Microsoft Notepad Editor and change the first line from:“log4j.debug true”to“log4j.debug false”43. Go to “Control Panel Administrative Tools Services”.Ensure the following Services are started: “Nuance Imaging Framework Trace Service” “ShareScan Agent v: 5.0”44. Launch the eCopy ShareScan Administrator Console.45. Within the eCopy ShareScan Administrator Console, press the “Start” button to start the ShareScan Manager.Page 18
eCopy ShareScan v5 Logging GuideConnector LoggingExchange Connector:Enable logging for MAPI protocol:1. Within the eCopy ShareScan Administrator Console, press the “Stop” button to stop the ShareScan Manager.2. Within the eCopy ShareScan Administrator Console, click the “X” button in the top right corner to exit.3. Open Windows Explorer and browse to: angeMail\Data’ .4. Edit the “ExchangeMailStore.xml” file in Microsoft Notepad Editor.5. Make the following change and save the file: Item Key "MAPIServer.EnableLogging" Type "System.Boolean" boolean false /boolean /Item Change it to read this: Item Key "MAPIServer.EnableLogging" Type "System.Boolean" boolean true /boolean /Item 6. Launch the eCopy ShareScan Administrator Console.7. Within the eCopy ShareScan Administrator Console, press the “Start” button to start the ShareScan Manager.8. Reproduce the issue until the error is returned.9. Open Windows Explorer and browse to: %temp% .Within this folder, a new debug file should be created called “MAPIServer Debug. username .txt”.Please provide this file as an attachment to the support incident.10. Open Windows Explorer and browse to: eMail\Log .Within this folder, a new log file should be created called “ExchangeMail.log”.Please provide this file as an attachment to the support incident.NOTE: It is highly recommended to disable the verbose logging once the “MAPIServer Debug. username .txt” file isgenerated and submitted to Nuance.Page 19
eCopy ShareScan v5 Logging GuideDisable logging for MAPI protocol:1. Within the eCopy ShareScan Administrator Console, press the “Stop” button to stop the ShareScan Manager.2. Within the eCopy ShareScan Administrator Console, click the “X” button in the top right corner to exit.3. Open Windows Explorer and browse to: angeMail\Data’ .4. Edit the “ExchangeMailStore.xml” file in Microsoft Notepad Editor.5. Make the following change and save the file: Item Key "MAPIServer.EnableLogging" Type "System.Boolean" boolean true /boolean /Item Change it to read this: Item Key "MAPIServer.EnableLogging" Type "System.Boolean" boolean false /boolean /Item 6. Launch the eCopy ShareScan Administrator Console.7. Within the eCopy ShareScan Administrator Console, press the “Start” button to start the ShareScan Manager.Page 20
eCopy ShareScan v5 Logging GuideEnable Logging for WebDAV Protocol:1. Within the eCopy ShareScan Administrator Console, press the “Stop” button to stop the ShareScan Manager.2. Within the eCopy ShareScan Administrator Console, click the “X” button in the top right corner to exit.Windows 7 and Windows Server 2008: Open Windows Explorer and browse xchangeMail\Data’ .Windows XP and Windows Server 2003: Open Windows Explorer and browse to: ‘C:\Documents and Settings\All ExchangeMail\Data’.3. Edit the “ExchangeMailStore.xml” file in Microsoft Notepad Editor.4. Make the following change and save the file: Item Key "DAVHelper.TracingBaseDir" Type "System.String" string \ /Item Change it to read this: Item Key "DAVHelper.TracingBaseDir" Type "System.String" string C:\Temp /string /Item 5. Open Windows Explorer and verify if the folder ‘C:\Temp’ exists.If not, then create a new folder called ‘C:\Temp’.6. Launch the eCopy ShareScan Administrator Console.7. Within the eCopy ShareScan Administrator Console, press the “Start” button to start the ShareScan Manager.8. Reproduce the issue until the error is returned.9. Open Windows Explorer and browse to: C:\Temp.Within this folder, a new debug file should be created called “ShareScan WebDavLog.txt”.Please provide this file as an attachment to the support incident.10. Open Windows Explorer and browse to: angeMail\Log’ .Within this folder, a new log file should be created called “ExchangeMail.log”.Please provide this file as an attachment to the support incident.NOTE: It is highly recommended to disable the verbose logging once the “ShareScan WebDavLog.txt” file is generatedand submitted to Nuance.Page 21
eCopy ShareScan v5 Logging GuideDisable Logging for WebDAV Protocol:1. Within the eCopy ShareScan Administrator Console, press the “Stop” button to stop the ShareScan Manager.2. Within the eCopy ShareScan Administrator Console, click the “X” button in the top right corner to exit.Windows 7 and Windows Server 2008: Open Windows Explorer and browse xchangeMail\Data’.Windows XP and Windows Server 2003: Open Windows Explorer and browse to: ‘C:\Documents and Settings\All ExchangeMail\Data’.3. Edit the “ExchangeMailStore.xml” file in Microsoft Notepad Editor.4. Make the following change and save the file: Item Key "DAVHelper.TracingBaseDir" Type "System.String" string C:\Temp /string /Item Change it to read this: Item Key "DAVHelper.TracingBaseDir" Type "System.String" string \ /Item 5. Launch the eCopy ShareScan Administrator Console.6. Within the eCopy ShareScan Administrator Console, press the “Start” button to start the ShareScan Manager.Page 22
eCopy ShareScan v5 Logging GuideAbout the ‘ShareScan TroubleShooter’ Utility:The ShareScan TroubleShooter application is a supplemental utility included in the eCopy ShareScan v5 Service Pack 2.The ShareScan Troubleshooter utility can assist in troubleshooting a variety of areas (Pre install, Installation, Post installand Database) and can perform the following diagnostic functions:System (Full or Pre install) check: This feature will perform a diagnostic check on the following areas (Port,NIC, OS, Firewall, Install Log, eCopy Services, Database, Registry, File Set) and create an .xml file contains theresults.Test / Set Connection: This feature will read the current store configuration and perform a connection testagainst the SQL Server using these credentials.Backup Database: This feature will perform a backup of the SQL Server database. This backup will only affectthe eCopy ShareScan database (eCopyShareScan).Perform a ‘System Check’:1. Open Windows Explorer and browse to ‘C:\Program Files\Nuance\ShareScan5\Server\Tools’.2. Run the “SS TroubleShooting.exe” application.3. Within the “ShareScan TroubleShooter” application, set the drop-down arrow to “Full check”.4. Click the “Start check” button and allow the ‘Process” bar to complete until the “Check complete” dialog appears.Click “OK”.5. Within the “ShareScan TroubleShooter” application, click the “Save check result” button to export the results asan .Xml file.Please provide this file as an attachment to the support incident.Page 23
eCopy ShareScan v5 Logging GuidePerform a ‘Test / Set Connection’:1. Within the “ShareScan TroubleShooter” application, click the “Test / Set Connection” button to display thefollowing dialog:2. Within the “Set / test database connection” dialog, click the “Read from configuration” button to pre-populate therequired fields.3. Click the “Test connection” button.Please provide a screen shot of the dialog prompted after clicking the “Test connection” button as anattachment to the support incident.For example:4. Within the “Set / test database connection” dialog, click the “Close” button to exit.Page 24
eCopy ShareScan v5 Logging GuidePerform a ‘Backup Database’:Within the “ShareScan TroubleShooter” application, click the “Backup database” button to display the following dialog:If the SQL Server is successfully installed and configured, all fields and entries will auto-populate. However, the defaultuser and password shown in the screen shot above will fail since it does not have full rights in the SQL Serverenvironment to perform a backup. It is required to change the “User” and “Password” to the following:User: saPassword: Enter the System Administrator (sa) password Destination: ‘C:\Program Files\Microsoft SQL Server\MSSQL10 50.MSSQLSERVER\MSSQL\Backup’Filename: Backup1. Click the “Backup” button to begin the backup of the specified database.Page 25
2. Within the "System" functions, select the "Stop" button to stop the eCopy ShareScan Manager. 3. Within the eCopy ShareScan 5.0 Administrator Console, click the "X" button in the top right corner to exit. 4. Right-click on the "eCopy ShareScan Manager" icon in the Windows System tray and select "Exit". 5.