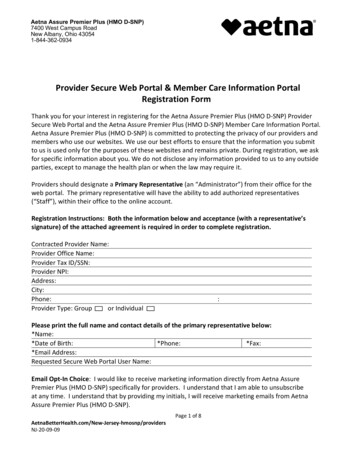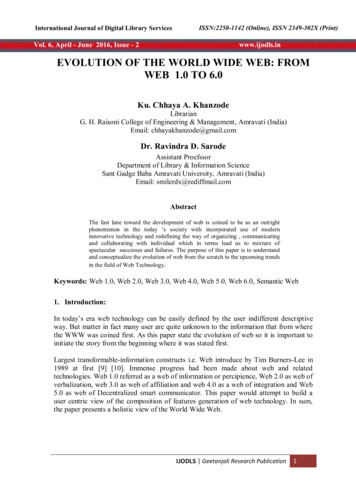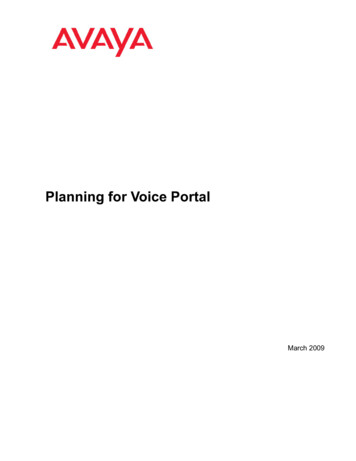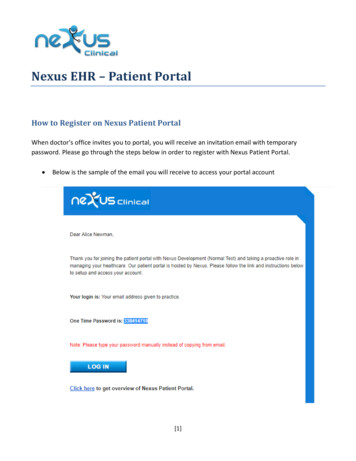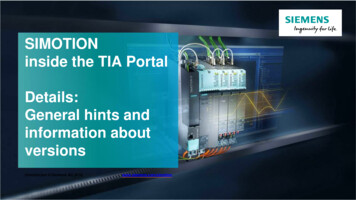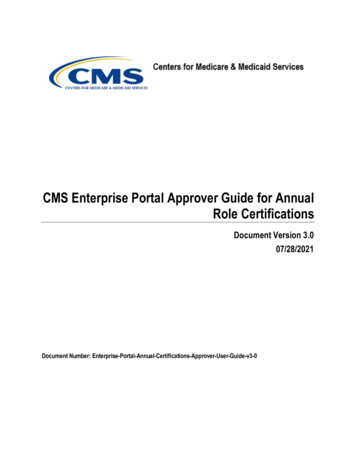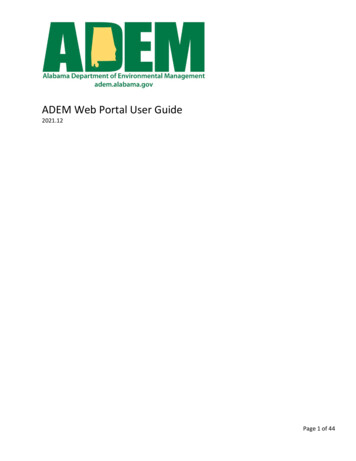
Transcription
ADEM Web Portal User Guide2021.12Page 1 of 44
Table of ContentsIntroduction . 4Benefits . 4Minimum System Requirements . 4Getting Started. 5Support. 5Portal Home Page . 6ePay . 6Sign In . 6Announcements . 6Create an Account. 7Log in to the ADEM Web Portal . 14Reset Password . 15ADEM Web Portal Navigation . 19Home . 20My Applications . 20Request New . 20View Signed Documents . 21Account Management . 22Profile . 22Change Password . 25Change Challenge Questions . 26Portal Support . 27Documentation . 28Logout . 28Session Timer . 29Identity Proofing . 30Electronic Identity Proofing . 30Successful Electronic Identity Proofing . 31Unsuccessful Electronic Identity Proofing . 33Choosing Paper-based Identity Proof . 34Appendix A: Application Specific Routing to Electronic Identity Proofing. 36AEPACS Identity Proofing . 36eDWRS Identity Proofing . 37Appendix B: e2 Transition to AEPACS . 38Page 2 of 44
Identity Proofing . 38Appendix C: Troubleshooting. 40Registration . 40Confirm Email . 40Login . 41Page 3 of 44
IntroductionThe ADEM Web Portal (the Portal) is a centralized point of access for all the Department’s externally accessibleapplications. These applications address specific needs in various areas of responsibility (Air, Land, and Water). The Portal’sdevelopment was a result of the need to address issues such as users maintaining multiple sets of user credentials toaccess existing web applications, the need to more uniformly verify the identity of users requiring signature authority, andto centralize the storage of copies of record.Access to existing ADEM web applications will eventually occur via the Portal. As each application moves to the Portal, itsusers will be notified of the changes.Benefits One set of user credentials to access all approved ADEM applicationsA central location to manage user profile information (user information, password, challenge question answers)A central location to view all copies of record (i.e., submissions) you have signed spanning all your approved ADEMapplications.One-time identity verification. For individuals requiring signatory authority, the successful completion ofelectronic identity verification will lead to the immediate ability to electronically sign documents for applicationswhere you have been authorized to perform electronic signatures.Minimum System Requirements Internet accessModern web browser.The ADEM Web Portal was developed using Microsoft Edge and Chrome. Other current browsers should supportall Portal features.JavaScript must be enabled.Page 4 of 44
Getting StartedThe ADEM Web Portal can be accessed a couple of different ways. For the sake of this document, we will focuson accessing the Portal via its homepage. The address for the Portal is:https://prd.adem.alabama.gov/awpSupportSupport for the ADEM Web Portal is available Monday through Friday 7:00 AM Central through 5:00 PMCentral, excluding holidays. For assistance with the Portal, please contact the Portal Help Desk using oneof the options below. In addition to email and phone contact is a page in the Portal for users to contactthe Help Desk. This will be discussed further in the ADEM Web Portal Navigation section below.Email Address: ademwebportal@adem.alabama.govTelephone: (334) 274-4190Page 5 of 44
Portal Home PageThe Portal home page is comprised of three sections (see figure 1 below). An ePay section, a Sign Insection, and an Announcements section.Figure 1 ADEM Web Portal Home PageePayThe ePay section of the Portal home page consists of links to electronically pay various fees to ADEMthat cannot be paid via online applications.Sign InThe Sign In section of the Portal home page will serve as the primary means of accessing the Portal andits connected applications. It is also the section that serves as the launching point to create your ADEMWeb Portal account, and in cases where you have forgotten your password, make a request to reset yourpassword. Each of the Sign In section details will be discussed more in depth later in this document.AnnouncementsThe announcements section will contain information related to the operations of the Portal and itsconnected applications (upcoming events, maintenance, etc.).Page 6 of 44
Create an AccountCreating an ADEM Web Portal account is a two-step process that first has you enter basic user informationfollowed by confirming your email address and entering additional user information.1. Open a browser.2. Navigate to the Portal home page (https://prd.adem.alabama.gov/awp) and on the line “New Account?Start here”, left click on Start here.Figure 2 New Account link3. On the registration page, please read the Terms & Conditions. It is important to be familiar with all theTerms & Conditions, especially the fact that Portal accounts are for individual use and not to be sharedand ensuring that the ADEM domain (@adem.alabama.gov) is whitelisted in your email network toensure that email correspondence from ADEM is properly delivered.Page 7 of 44
4. To accept the Terms & Conditions, left click on the Continue button.Figure 3 ADEM Web Portal Terms & ConditionsPage 8 of 44
5. Enter your basic user information. This includes your email address, first and last name, organizationname, and your title. Entry of a middle initial is optional.Figure 4 RegistrationPage 9 of 44
6. After entering the required registration information, left click on the Register button.Figure 5 Registration completion7. The ADEM Web Portal will send a confirmation email to the email address entered on the Registrationpage. The confirmation email will include a link with the wording “clicking here” to confirm your emailaddress. If the wording does not include a link, you may copy and paste the link from the lower part ofthe email into your browser address bar to confirm your email address.Figure 6 Confirm your email messagePage 10 of 44
8. Once you left click on the “clicking here” link (or copy and paste the link from the lower part of the emailinto your browser address bar) to confirm your email address, the remainder of required userinformation may be entered. The Confirm Email page requires entry of the following information beforean account is created:a. User business address and contact information (section 1 of the image below)b. Selection of challenge questions and answers (section 2 of the image below). For users seekingand gaining signatory authority, the use of a randomly selected challenge question answer andyour password will serve as your electronic signature. Note: Answers are not case sensitive.c. Password selection (section 3 of the image below). Passwords must meet the following criteria: Be 8-15 alpha-numeric characters (no spaces or special characters) Not contain your email address Not contain the word password Not repeat a previous password Contain only letters and numbers Contain at least one lowercase and one uppercase letter Contain at least one number and begin with a letterPage 11 of 44
Figure 7 Confirm email and create accountPage 12 of 44
9. Once the required information has been entered on the Confirm Email page, left click the Register buttonto create your account. An email confirmation will be sent to the email address previously entered. Youmay now log in to the ADEM Web Portal and connected applications.Figure 8 Account creation confirmationPlease Note: Entry of required information is denoted with the use of a red asterisk. Registrations not confirmed within 24 hours of initiating the registration will be deleted. If this occurs,you will be required to restart the registration. Per the United States Environmental Protection Agency’s security requirements, ADEM Web Portalaccount passwords expire 90 days from the time of being set.Page 13 of 44
Log in to the ADEM Web PortalTo access the ADEM Web Portal and connected applications, you must first log in to the system using validcredentials.1. Open a browser2. Navigate to the Portal home page (https://prd.adem.alabama.gov/awp). In the Email textbox, enter the email address used when creating your account In the Password textbox, enter the current password for the account.3. Left click on the login button.Figure 9 Log in controlPage 14 of 44
Reset PasswordIn case you have forgotten your password or when attempting to log into the ADEM Web Portal you receive themessage “Your password has expired”, you can reset your password by using the reset password link on thePortal home page or login page. Please note that this process differs from changing your password when youare logged into the Portal, which is discussed later in this document.1. Open a browser.2. Navigate to the Portal home page (https://prd.adem.alabama.gov/awp). Left click on the link “Resetpassword (expired / forgot password)”.Figure 10 Reset password link3. In the Email textbox, enter the email address used for your account. Left click on the submit button.Page 15 of 44
Figure 11 Reset password textbox10. If the email address entered is valid and the account is not currently locked, an email containing a resetlink will be sent to the address entered. The password reset email will include a link with the wording“clicking here” to reset your password. If the wording does not include a link, you may copy and pastethe link from the lower part of the email into your browser address bar to reset your password.Figure 12 Password reset email containing reset link4. After using the link, the Reset Password page will open. In the Email textbox, enter your account email address. In the New Password textbox, enter your new password. In the Confirm New Password textbox, reenter your new password.Page 16 of 44
Figure 13 Reset password control11. When finished entering the new password, left click on the Submit button. You will be logged in to thePortal and a confirmation of the change of password will be sent to the email address registered for youraccount.Figure 14 Password change confirmationPlease note: Entry of required information is denoted with the use of a red asterisk. A user with a locked account must contact the ADEM Web Portal Help desk atademwebportal@adem.alabama.gov to request the account be unlocked.Page 17 of 44
The reset password link expires after 24 hours (noted in the email message sent to user), at which timeyou will be required to use the Reset Password process again. Password criteria of: Be 8-15 alpha-numeric characters (no spaces or special characters)Not contain your email addressNot contain the word passwordNot repeat a previous passwordContain only letters and numbersContain at least one lowercase and one uppercase letterContain at least one number and begin with a letterPer the United States Environmental Protection Agency’s security requirements, ADEM Web Portalaccount passwords expire 90 days from the time of being set. Once a Reset Password request has been made, the account will be inaccessible until the password isreset.Page 18 of 44
ADEM Web Portal NavigationNavigation within the ADEM Web Portal is performed using the left-hand menu bar. The menu items aredescribed below. Please note that all functionality described from this point forward requires the user be loggedin.Figure 15 ADEM Web Portal landing page (logged in user)Page 19 of 44
HomeThe default landing page when a user logs into the ADEM Web Portal. Left clicking the “Home” link(number 1 in the ADEM Web Portal Navigation image above) allows the user to return to the Portal homepage.My ApplicationsThe My Applications link (number 2 in the ADEM Web Portal Navigation image above) provides quickaccess to each ADEM web application a user has previously been approved for. After left clicking the MyApplications link, each ADEM web application will appear underneath it. Clicking on the applicationnames will open the application in a separate tab. Currently, the AEPACS application is the only entry.To request access to an application connected to the Portal, left click on the Request New link.Figure 16 My Applications menuRequest NewAfter left clicking on the Request New link, a list of each application connected to the Portal will appear.Please select only applications relevant to your work requirements. Once an application(s) has beenselected, left click the Next button. An application administrator for each selected application will receivenotification of the request, and based on the requirements of each application, make the determinationto accept or reject the request. Visiting the Request New page will show the status of your request(s).Page 20 of 44
Figure 17 Application AccessView Signed DocumentsProvides a user with a centralized listing of electronically signed documents/submissions (number 3 in the ADEMWeb Portal Navigation image above). These documents and submissions are from all ADEM Web Portalconnected applications. The document/submission files and details are accessible by clicking on the documentname in the documents table.Figure 18 View Signed DocumentsFigure 19 Signed documents detail Signed By: name of the user that signed document/submission User Id: an id that uniquely identifies the Portal user that signed the document/submissionPage 21 of 44
Activity Date: the date/time the signature process was initiated. Activity Id: an id that uniquely identifies the signature process for the single or multiple documentssigned in this process Document Link: a link to view or download the document/submission file. Document Id: an id that uniquely identifies the document in the Portal Date Signed: the date/time the document/submission was signed. Detached Signature Document Link: a link to view or download the detached signature file. Detached Signature Document Id: Validate Document: a process to verify the user signed the document and the document has not beenaltered since signing.Account ManagementAccess to all items for managing your account (number 4 in the ADEM Web Portal Navigation image above).View/edit your profile, change your password, and change your challenge question answers.Figure 20 Account management menuProfileYou may view, or edit, the profile information used when your account was created. This may be necessary if aname, address, or telephone number changes.1. Please click on Account Management (item 4 in the ADEM Web Portal Navigation image above). Next,click on Profile (see image above). Alternatively, you can also access your Profile information by leftclicking on your name in the upper right corner of the page (item 9 in the ADEM Web Portal Navigationimage above) and then left click on Profile.Page 22 of 44
Or2. Your current user profile is displayed. You may left click on the Cancel button to return to the previouspage.3. If you would like to modify your profile information, left click on the Modify button.4. Change the necessary profile information and when finished, left click the Update button.5. An email confirmation will be sent to the email address of record indicating the update to your profileinformation.Page 23 of 44
Figure 21 User profilePlease Note: A user with a pending signature agreement will not be able to modify profile information until thesignature agreement has been accepted/completed. Changes to the account email address must be performed by the ADEM Web Portal Help Desk. For users with signatory authority:o Changes to first name, middle initial, and/or last name will result in the account holder havingto re-verify identity.o Changes to any information other than first name, middle initial, and/or last name will result inthe account holder having to re-sign an updated electronic signature agreement.Page 24 of 44
Change PasswordTo change your account password, left click the Password link in the menu. This allows a user currently loggedin to the Portal the ability to change the account password.1. Enter your current password.2. Next, enter your New Password.3. Next, re-enter your New Password.4. Left click on the Reset button.5. An email confirmation will be sent to the email address of record indicating your password has beenchanged.Figure 22 Password updatePage 25 of 44
Please Note: Multiple entries of an incorrect Current Password will lead to a locked account. If you have forgottenyour password, please logout and use the Reset Password link on the home page.Change Challenge QuestionsTo change your challenge question answers, left click the Challenge Questions link in the menu. This allows auser currently logged in to the Portal the ability to change the account challenge question answers.1. For each of the five question boxes, select a challenge question.2. For each of the selected five questions, enter an answer in the corresponding Answer textbox.3. Enter your current password.4. Left click the Save button.5. An email confirmation will be sent to the email address of record indicating the update to your challengequestion answers.Figure 23 Question answer updatePage 26 of 44
Please Note: Multiple entries of an incorrect Current Password will lead to a locked account. If you have forgottenyour password, please logout and use the Reset Password link on the home page.Portal SupportADEM Web Portal support is available Monday through Friday 7:00 AM Central through 5:00 PM Central,excluding holidays. For assistance with the Portal, email and telephone support is available (see informationhere). Another form of email support is available in the Portal application (item 5 in the ADEM Web PortalNavigation image above) and allows sending a message to the Help Desk from the Portal.Figure 24 Portal supportPage 27 of 44
DocumentationThe documentation section (item 6 in the ADEM Web Portal Navigation image above) currently contains a linkto this document, and as additional user guidance is developed, it will be located here too.Figure 25 Portal documentationLogout1. Please click Sign Out (item 7 or item 9 in the ADEM Web Portal Navigation image above).Figure 26 LogoutPage 28 of 44
Session TimerThe ADEM Web Portal will terminate, or log off, a session if left inactive for 15 minutes. When the timer reachesless than a minute, a warning window will be displayed giving the user the option to Continue Working or Logoff.Navigating in the Portal will reset the timer to 15 minutes.Figure 27 Session expirationPage 29 of 44
Identity ProofingEach Portal connected application will offer a route to identity proofing for those users that require the authorityto electronically sign and submit documents/submissions. Successful identity proofing is an EPA requirementthat must be performed to grant electronic signature permissions. By default, ADEM Web Portal identityproofing is performed electronically within the Portal application utilizing services provided by LexisNexis.However, users that are unable or choose not to electronically identity proof have the option to print, wet-inksign, and return a paper signature agreement to ADEM. Each of these options are described below. AEPACSeDWRSElectronic Identity Proofing1. On arriving at the Establish Proof of Identity page, please verify your legal name appears in the FirstName, Middle Initial, and Last Name textboxes.Figure 28 Identity proofingPage 30 of 44
2. Left click the box next to the line that states “I have reviewed the name presented above and wouldlike to proceed with LexisNexis electronic identity proofing”. This will expose textboxes for theremaining required information.Figure 29 Identity proofing user details3. Enter the last 4 digits of your Social Security number, your Home Address, City, State, and Zip Code.Enter your telephone number. Please note that many users no longer utilize a landline for a hometelephone. Entry of a personal cell phone number is acceptable if the number is in your name.4. Enter your date of birth by selecting the month, day, and year from the available drop-down menus.5. With all the required information entered, press the Submit button.6. The information is transmitted to LexisNexis to perform verification of your identity. Success andfailure next steps are listed below.Successful Electronic Identity ProofingIf Electronic Identity Proofing is successful, you will be redirected to a page that indicates the process wassuccessful and require you to electronically sign a signature agreement agreeing to the terms for the use ofelectronic signatures. The electronic signature is comprised of your account password and the answer to arandomly selected challenge question of which you established when creating your account.Page 31 of 44
Figure 30 Successful identity proofing1. If you would like to review the Electronic Signature Agreement prior to signing, please left click on theView Unsigned Electronic Signature Agreement button.2. To sign the Electronic Signature Agreement, left click on the box next to the statement “I hereby certifythat the information given in the agreement is, to the best of my knowledge and belief, true, accurate,and complete.”Figure 31 Electronic signature of signature agreement3. Enter the answer to the randomly selected challenge question and enter your password. Left click on theSubmit button.Page 32 of 44
4. If the answer and password were entered correctly, your signature agreement was signed successfully,and you will be redirected to the Signature Results page. The page provides you the opportunity toview/download your signed signature agreement. If you are done, left click on the Return button to goback to the application from which Identity Proofing was initiated.Unsuccessful Electronic Identity Proofing1. Click on the button titled “View/Print Signature Agreement” as seen in the image below.2. Please print the document, sign on the signature line, and return to the address listed.3. Once the document has been received and processed by ADEM, you will receive an email indicatingthat you may electronically sign documents/submissions.Figure 32 Unsuccessful identity proofingPage 33 of 44
Choosing Paper-based Identity ProofUsers have the option to identity proof by means of printing, wet-ink signing, and returning a signature agreement toADEM. This option will not produce immediate results like that of electronic identity proofing. To proceed, please followthe steps below.1. On arriving at the Establish Proof of Identity page, please verify your legal name appears in the FirstName, Middle Initial, and Last Name textboxes.2. Click on the button titled “Click here for paper-based option” as seen in the image below.Figure 33 Identity Proofing (paper-based option)3. Click on the button titled “View” to view signature agreement.Page 34 of 44
4. Please print the document, sign on the signature line, and return to the address listed.5. Once the document has been received and processed by ADEM, you will receive an email indicatingthat you may electronically sign documents/submissions.Note: At this time, identity proofing is only accessible through the Portal connected application AEPACS. Theguidance below will use the AEPACS application.Page 35 of 44
Appendix A: Application Specific Routing toElectronic Identity ProofingAEPACS Identity Proofing1. From the AEPACS welcome page, access your Profile & Settings by left clicking on your name in theupper right corner of the page.Figure 34 AEPACS user profile2. A Profile & Settings menu will appear on the right side of the page.Figure 35 AEPACS user detail3. In the section titled Verify Identity, left click on the Verify Identity button.4. You will be redirected to the Identity Proofing page as discussed in the Identity Proofing section of thisguide.Page 36 of 44
eDWRS Identity ProofingIn progressPage 37 of 44
Appendix B: e2 Transition to AEPACSADEM will be transitioning from the E2 Reporting System to the Alabama Environmental Permitting andCompliance System (AEPACS) for the submittal of DMRs and SSO Reports in early November 2021. This will bePhase 2 of th
Portal and a confirmation of the change of password will be sent to the email address registered for your account. Figure 14 Password change confirmation. Please note: Entry of required information is denoted with the use of a red asterisk. A user with a locked account must contact the ADEM Web Portal Help desk at