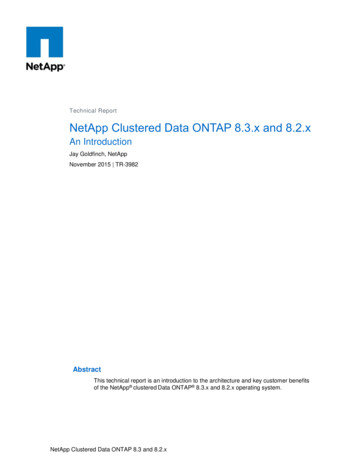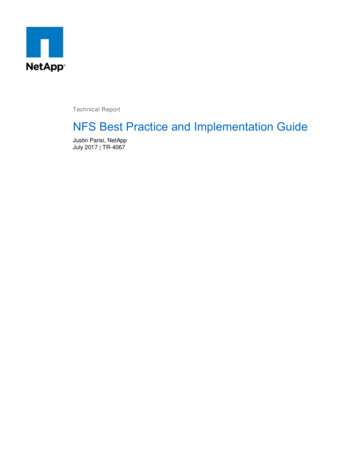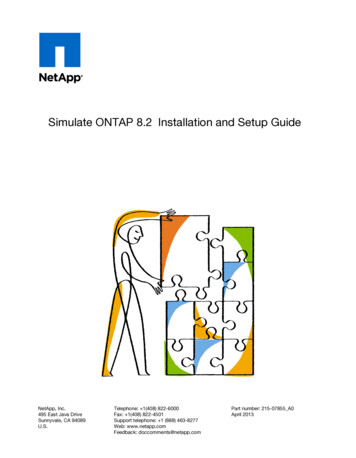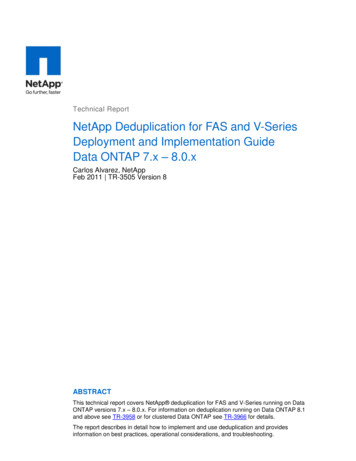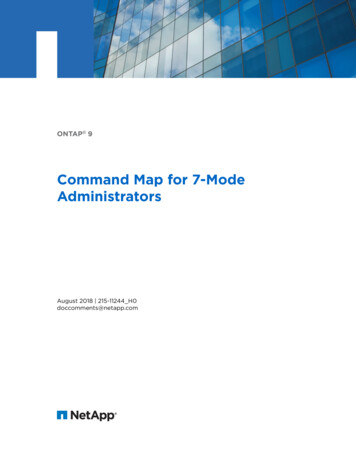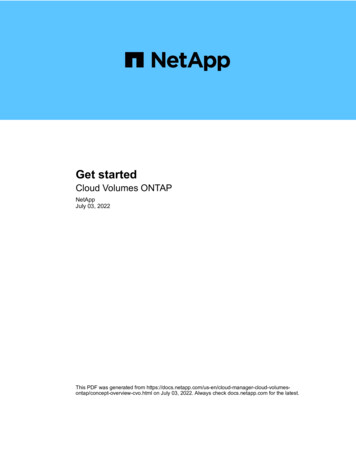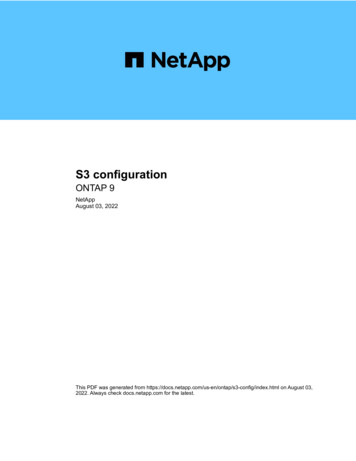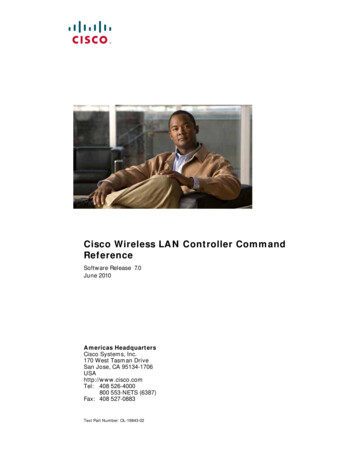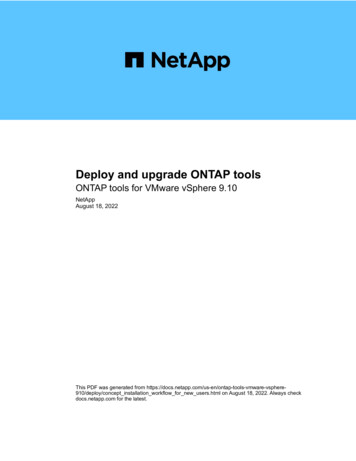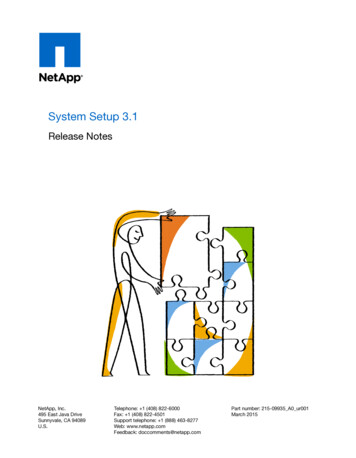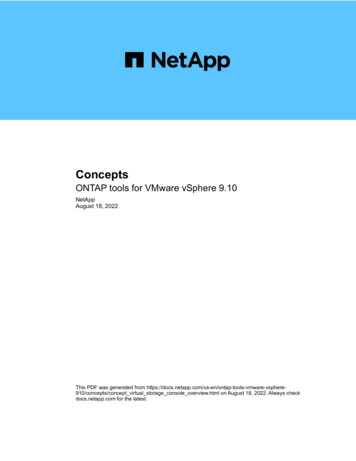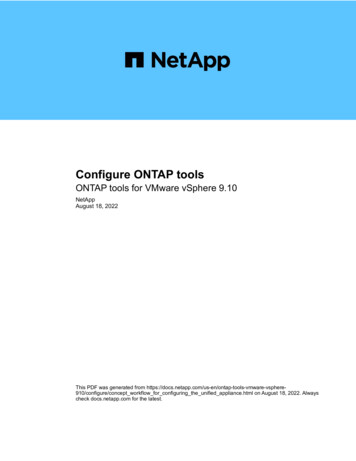
Transcription
Configure ONTAP toolsONTAP tools for VMware vSphere 9.10NetAppAugust 18, 2022This PDF was generated from sphere910/configure/concept workflow for configuring the unified appliance.html on August 18, 2022. Alwayscheck docs.netapp.com for the latest.
Table of ContentsConfigure ONTAP tools . . . . . . . . . . . . . . . . . . . . . . . . . . . . . . . . . . . . . . . . . . . . . . . . . . . . . . . . . . . . . . . . . . . . 1Workflow for configuring ONTAP tools . . . . . . . . . . . . . . . . . . . . . . . . . . . . . . . . . . . . . . . . . . . . . . . . . . . . . . . 1Configure ESXi settings . . . . . . . . . . . . . . . . . . . . . . . . . . . . . . . . . . . . . . . . . . . . . . . . . . . . . . . . . . . . . . . . . . 1Configure guest operating systems . . . . . . . . . . . . . . . . . . . . . . . . . . . . . . . . . . . . . . . . . . . . . . . . . . . . . . . . . 4Requirements for registering VSC in multiple vCenter Servers environment . . . . . . . . . . . . . . . . . . . . . . . . . 7Configure the ONTAP tools preferences file . . . . . . . . . . . . . . . . . . . . . . . . . . . . . . . . . . . . . . . . . . . . . . . . . . 8Configure storage systems. . . . . . . . . . . . . . . . . . . . . . . . . . . . . . . . . . . . . . . . . . . . . . . . . . . . . . . . . . . . . . . 11Configure user roles and privileges . . . . . . . . . . . . . . . . . . . . . . . . . . . . . . . . . . . . . . . . . . . . . . . . . . . . . . . . 15Configure storage capability profiles . . . . . . . . . . . . . . . . . . . . . . . . . . . . . . . . . . . . . . . . . . . . . . . . . . . . . . . 16Configure datastores . . . . . . . . . . . . . . . . . . . . . . . . . . . . . . . . . . . . . . . . . . . . . . . . . . . . . . . . . . . . . . . . . . . 22
Configure ONTAP toolsWorkflow for configuring ONTAP toolsConfiguring ONTAP tools involves configuring your storage systems, creating a storagecapability profile, provisioning the datastore, and optionally configuring SRA for disasterrecovery.Configure ESXi settingsConfigure ESXi server multipathing and timeout settingsONTAP tools for VMware vSphere checks and sets the ESXi host multipath settings andHBA timeout settings that work best with NetApp storage systems.About this taskThis process might take a long time, depending on your configuration and system load. The task progress isdisplayed in the Recent Tasks panel. As the tasks are completed, the host status Alert icon is replaced by the1
Normal icon or the Pending Reboot icon.Steps1. From the VMware vSphere Web Client Home page, click vCenter Hosts.2. Right-click a host, and then select Actions NetApp VSC Set Recommended Values.3. In the NetApp Recommended Settings dialog box, select the values that work best with your system.The standard, recommended values are set by default.4. Click OK.ESXi host values set using ONTAP toolsYou can set timeouts and other values on the ESXi hosts using ONTAP tools for VMwarevSphere to ensure best performance and successful failover. The values that ONTAPtools sets are based on internal NetApp testing.You can set the following values on an ESXi host:ESXi advanced configuration VMFS3.HardwareAcceleratedLockingYou should set this value to 1. VMFS3.EnableBlockDeleteYou should set this value to 0.2
NFS settings Net.TcpipHeapSizeIf you are using vSphere 6.0 or later, you should set this value to 32. Net.TcpipHeapMaxIf you are using vSphere 6.0 or later, for ESXi host 6.x set the value to 512 and for ESXi 7.x to 1024. NFS.MaxVolumesIf you are using vSphere 6.0 or later, you should set this value to 256. NFS41.MaxVolumesIf you are using vSphere 6.0 or later, you should set this value to 256. NFS.MaxQueueDepthIf you are using the vSphere 6.0 or later version of ESXi host, then you should set this value to 128 orhigher to avoid queuing bottlenecks.For vSphere versions prior to 6.0, you should set this value to 64. NFS.HeartbeatMaxFailuresYou should set this value to 10 for all NFS configurations. NFS.HeartbeatFrequencyYou should set this value to 12 for all NFS configurations. NFS.HeartbeatTimeoutYou should set this value to 5 for all NFS configurations.FC/FCoE settings Path selection policyYou should set this value to “RR” (round robin) when FC paths with ALUA are used.You should set this value to “FIXED” for all other configurations.Setting this value to “RR” helps to provide load balancing across all of the active/optimized paths. Thevalue “FIXED” is used for older, non-ALUA configurations and helps to prevent proxy I/O. Disk.QFullSampleSizeYou should set this value to 32 for all configurations. Setting this value helps to prevent I/O errors. Disk.QFullThresholdYou should set this value to 8 for all configurations. Setting this value helps prevent I/O errors.3
Emulex FC HBA timeoutsUse the default value. QLogic FC HBA timeoutsUse the default value.iSCSI settings Path selection policyYou should set this value to “RR” for all iSCSI paths.Setting this value to “RR” helps to provide load balancing across all of the active/optimized paths. Disk.QFullSampleSizeYou should set this value to 32 for all configurations. Setting this value helps to prevent I/O errors. Disk.QFullThresholdYou should set this value to 8 for all configurations. Setting this value helps prevent I/O errors.Configure guest operating systemsConfigure guest operating system scriptsThe ISO images of the guest operating system (OS) scripts are mounted on ONTAP tools for VMware vSphere server. To use the guest OS scripts to set the storage timeoutsfor virtual machines, you must mount the scripts from the vSphere Client.Operating System Type60-second timeout settings190-second timeout settingsLinuxhttps:// appliance ip :8143/vsc/pu https:// appliance ip :8143/vsc/public/writable/linux gos timeoutblic/writable/linux gos timeout 190install.iso-install.isoWindowshttps:// appliance ip :8143/vsc/pu https:// appliance ip :8143/vsc/public/writable/windows gos timeout. blic/writable/windows gos timeoutiso190.isoSolarishttps:// appliance ip :8143/vsc/pu https:// appliance ip :8143/vsc/public/writable/solaris gos timeoutblic/writable/solaris gos timeout 1install.iso90-install.isoYou should install the script from the copy of the VSC instance that is registered to the vCenter Server thatmanages the virtual machine. If your environment includes multiple vCenter Servers, you should select theserver that contains the virtual machine for which you want to set the storage timeout values.You should log in to the virtual machine, and then run the script to set the storage timeout values.4
Set timeout values for Windows guest operating systemsThe guest operating system (OS) timeout scripts set the SCSI I/O timeout settings forWindows guest operating systems. You can specify either a 60-second timeout or a 190second timeout. You must reboot the Windows guest OS for the settings to take effect.What you will needYou must have mounted the ISO image containing the Windows script.Steps1. Access the console of the Windows virtual machine, and log in to an account with Administrator privileges.2. If the script does not automatically start, open the CD drive, and then run thewindows gos timeout.reg script.The Registry Editor dialog is displayed.3. Click Yes to continue.The following message is displayed:The keys and values contained in 'D:\windows gos timeout.reg' have beensuccessfully added to the registry. 4. Reboot the Windows guest OS.5. Unmount the ISO image.Set timeout values for Solaris guest operating systemsThe guest operating system (OS) timeout scripts set the SCSI I/O timeout settings forSolaris 10. You can specify either a 60-second timeout or a 190-second timeout.What you will needYou must have mounted the ISO image containing the Solaris script.Steps1. Access the console of the Solaris virtual machine, and log in to an account with root privileges.2. Run the solaris gos timeout-install.sh script.For Solaris 10, a message similar to the following is displayed:Setting I/O Timeout for /dev/s–a - SUCCESS!3. Unmount the ISO image.5
Set timeout values for Linux guest operating systemsThe guest operating system (OS) timeout scripts set the SCSI I/O timeout settings forversions 4, 5, 6, and 7 of Red Hat Enterprise Linux and versions 9, 10, and 11 of SUSELinux Enterprise Server. You can specify either a 60-second timeout or a 190-secondtimeout. You must run the script each time you upgrade to a new version of Linux.What you will needYou must have mounted the ISO image containing the Linux script.Steps1. Access the console of the Linux virtual machine, and log in to an account with root privileges.2. Run the linux gos timeout-install.sh script.For Red Hat Enterprise Linux 4 or SUSE Linux Enterprise Server 9, a message similar to the following isdisplayed:Restarting udev. this may take a few seconds.Setting I/O Timeout (60s) for /dev/sda - SUCCESS!For Red Hat Enterprise Linux 5, Red Hat Enterprise Linux 6, and Red Hat Enterprise Linux 7 a messagesimilar to the following is displayed:patching file /etc/udev/rules.d/50-udev.rulesHunk #1 succeeded at 333 (offset 13 lines).Restarting udev. this may take a few seconds.Starting udev: [ OK ]Setting I/O Timeout (60s) for /dev/sda - SUCCESS!For SUSE Linux Enterprise Server 10 or SUSE Linux Enterprise Server 11, a message similar to thefollowing is displayed:6
patching file /etc/udev/rules.d/50-udev-default.rulesHunk #1 succeeded at 114 (offset 1 line).Restarting udev .this may take a few seconds.Updating all available device nodes in /dev:done3. Unmount the ISO image.Requirements for registering VSC in multiple vCenterServers environmentIf you are using ONTAP tools for VMware vSphere in an environment where a singleVMware vSphere HTML5 client is managing multiple vCenter Server instances, you mustregister one instance of VSC with each vCenter Server so that there is a 1:1 pairingbetween VSC and the vCenter Server. Doing this enables you to manage all of theservers running vCenter 6.0 or later in both linked mode and non-linked mode from asingle vSphere HTML5 client.If you want to use VSC with a vCenter Server, then you must have set up or registered one VSCinstance for every vCenter Server instance that you want to manage. Each registered VSCinstance must be of the same version.Linked mode is installed automatically during the vCenter Server deployment. Linked mode uses MicrosoftActive Directory Application Mode (ADAM) to store and synchronize data across multiple vCenter Serversystems.Using the vSphere HTML5 client to perform VSC tasks across multiple vCenter Servers requires the following: Each vCenter Server in the VMware inventory that you want to manage must have a single VSC serverregistered with it in a unique 1:1 pairing.For example, you can have VSC server A registered to vCenter Server A, VSC server B registered tovCenter Server B, VSC server C registered to vCenter Server C, and so on.You cannot have VSC server A registered to both vCenter Server A and vCenter Server B.If a VMware inventory includes a vCenter Server that does not have a VSC server registered to it, but thereare one or more vCenter Servers that are registered with VSC, then you can view the instances of VSCand perform VSC operations for the vCenter Servers that have VSC registered. You must have the VSC-specific View privilege for each vCenter Server that is registered to the single signon (SSO).7
You must also have the correct RBAC permissions.When you are performing a task that requires you to specify a vCenter Server, the vCenter Server drop-downbox displays the available vCenter Servers in alphanumeric order. The default vCenter Server is always thefirst server in the drop-down list.If the location of the storage is known (for example, when you use the Provisioning wizard and the datastore ison a host managed by a specific vCenter Server), the vCenter Server list is displayed as a read-only option.This happens only when you use the right-click option to select an item in the vSphere Web Client.VSC warns you when you attempt to select an object that it does not manage.You can filter storage systems based on a specific vCenter Server from the VSC summary page. A summarypage appears for every VSC instance that is registered with a vCenter Server. You can manage the storagesystems that are associated with a specific VSC instance and vCenter Server, but you should keep theregistration information for each storage system separate if you are running multiple instances of VSC.Configure the ONTAP tools preferences fileSet IPv4 or IPv6 using the preferences fileThe preferences files contain settings that control ONTAP tools for VMware vSphereoperations. Under most circumstances, you do not have to modify the settings in thesefiles. It is helpful to know which preference files Virtual Storage Console (VSC) uses.VSC has several preference files. These files include entry keys and values that determine how VSC performsvarious operations. The following are some of the preference files that VSC lYou might have to modify the preferences files in certain situations. For example, if you use iSCSI or NFS andthe subnet is different between your ESXi hosts and your storage system, you have to modify the preferencesfiles. If you do not modify the settings in the preferences file, datastore provisioning fails because VSC cannotmount the datastore.There is a new option added to the preference file kaminoprefs.xml that you can set to enable support forIPv4 or IPv6 for all storage systems added to VSC. The address.family parameter hasbeen added to the kaminoprefs.xml preference file to set a preferred data LIF protocol for datastoreprovisioning.This preference is applicable for all of the storage systems added to VSC. The values for the new option are IPv4, IPv6, and NONE. By default the value is set to NONE.Value8Description
NONE Provisioning happens using the same IPv6 orIPv4 address type of data LIF as the type ofcluster or SVM management LIF used for addingthe storage. If the same IPv6 or IPv4 address type of data LIFis not present in the SVM, then the provisioninghappens through the other type of data LIF, ifavailable.IPv4 Provisioning happens using the IPv4 data LIF inthe selected SVM. If the SVM does not have an IPv4 data LIF, thenthe provisioning happens through the IPv6 dataLIF, if it is available in the SVM.IPv6 Provisioning happens using the IPv6 data LIF inthe selected SVM. If the SVM does not have an IPv6 data LIF, thenthe provisioning happens through the IPv4 dataLIF, if it is available in the SVM.Add different subnetsYou can use the ONTAP tools interface or REST APIs to add different subnets of ESXihosts. This enables you to either allow or restrict the subnets for datastore mountoperation after provisioning storage systems. If you do not add subnets of ESXi hoststhen ONTAP tools blocks datastore mount operation for those subnets.Steps1. Log in to your vCenter Server instance and access ONTAP tools.2. On the homepage, click Settings Manage Subnet Access.3. In the Manage Subnet Access dialog box, click Selected option in Allowed subnets for NFS SubnetsAccess.4. Enter the values for the required subnets, and then click ADD.5. Select either None or Selected for Restricted subnets.6. Repeat the above steps for iSCSI Subnets Access, and click Apply.Enable datastore mounting across different subnetsIf you use iSCSI or NFS and the subnet is different between your ESXi hosts and yourstorage system, you have to modify the ONTAP tools for VMware vSphere preferencesfiles. If you do not modify the preferences file, then datastore provisioning fails becauseVirtual Storage Console (VSC) cannot mount the datastore.About this task9
When datastore provisioning fails, VSC logs the following error messages: Unable to continue. No ip addresses found when cross-referencing kernel ip addresses and addresses on thecontroller.Unable to find a matching network to NFS mount volume to these hosts. Steps1. Log in to your vCenter Server instance.2. Launch the maintenance console using your unified appliance virtual machine.Maintenance Console of ONTAP tools for VMware vSphere3. Enter 4 to access the Support and Diagnostics option.4. Enter 2 to access the Access Diagnostic Shell option.5. Enter vi /opt/netapp/vscserver/etc/kamino/kaminoprefs.xml to update thekaminoprefs.xml file.6. Update the kaminoprefs.xml file.If you use Do this iSCSIChange the value of the entry keydefault.allow.iscsi.mount.networks fromALL to the value of your ESXi host networks.NFSChange the value of the entry keydefault.allow.nfs.mount.networks fromALL to the value of your ESXi host networks.The preferences file includes sample values for these entry keys.The value “ALL” does not mean all networks. The “ALL” value enables all of the matchingnetworks, between the host and the storage system, to be used for mounting datastores.When you specify host networks, then you can enable mounting only across the specifiedsubnets.7. Save and close the kaminoprefs.xml file.Regenerate an SSL certificate for Virtual Storage ConsoleThe SSL certificate is generated when you install Virtual Storage Console (VSC). Thedistinguished name (DN) that is generated for the SSL certificate might not be a commonname (CN) that the client machines recognize. By changing the keystore and private keypasswords, you can regenerate the certificate and create a site-specific certificate.About this taskYou can enable remote diagnostic using the maintenance console and generate site-specific certificate.10
Virtual Storage Console: Implementing CA signed certificatesSteps1. Log in to the maintenance console.2. Enter 1 to access the Application Configuration menu.3. In the Application Configuration menu, enter 3 to stop the VSC service.4. Enter 7 to regenerate SSL certificate.Configure storage systemsOverview of storage systems for ONTAP toolsYou should add storage systems to ONTAP tools and set default credentials, if required,by using the VSC interface.ONTAP tools for VMware vSphere provides a single mechanism to discover storage systems and to set thestorage credentials. The credentials provide the ONTAP permissions that are required to enable VirtualStorage Console (VSC) users to perform tasks by using the storage systems.Before VSC can display and manage the storage resources, VSC must discover the storage systems. As partof the discovery process, you must supply the ONTAP credentials for your storage systems. These are theprivileges (or roles) that are associated with the user name and password pair that is assigned to each storagesystem. These user name and password pairs use ONTAP role-based access control (RBAC) and must be setup from within ONTAP. You cannot change these credentials from within VSC. You can define ONTAP RBACroles by using ONTAP System Manager.If you log in as an administrator, you automatically have all of the privileges for that storagesystem.When you add a storage system to VSC, you must supply an IP address for the storage system and the username and password pair that is associated with that system. You can set up default credentials that VSC willuse during the storage system discovery process, or you can manually enter credentials when the storagesystem is discovered. The details of the storage system that is added to VSC are automatically pushed to theextensions that you enable in your deployment. You do not have to manually add storage to VASA Providerand Storage Replication Adapter (SRA). Both VSC and SRA support the addition of credentials at the clusterlevel and storage virtual machine (SVM) level. VASA Provider supports only cluster-level credentials for addingstorage systems.If your environment includes multiple vCenter Server instances, when you add a storage system to VSC fromthe Storage Systems page, the Add Storage System dialog box displays a vCenter Server box where you canspecify to which vCenter Server instance the storage system is to be added. If you add a storage system byright-clicking a datacenter name, you do not have the option to specify a vCenter Server instance because theserver is already associated with that datacenter.Discovery happens in one of the following ways. In each case, you must supply credentials for any newlydiscovered storage system. When the VSC service starts, VSC begins its automatic background discovery process. You can click the REDISCOVER All button in the Storage Systems page, or on a host or datacenter toselect it from the Actions menu ( Actions Netapp ONTAP tools Update Host and Storage Data ).11
You can also click DISCOVER on the Getting Started tab of the 'Overview' section.All of the VSC features require specific permissions to perform tasks. You can limit what users can do basedon the credentials that are associated with the ONTAP role. All of the users that have the same storage systemuser name and password pair share the same set of storage system credentials and can perform the sameoperations.Set default credentials for storage systemsYou can use ONTAP tools for VMware vSphere to set default credentials for a storagesystem in your vCenter Server.What you will needYou must have selected the vCenter Server that you want to use for creating default credentials.About this taskIf you set up default credentials for storage systems, Virtual Storage Console (VSC) uses these credentials tolog in to a storage system that VSC has just discovered. If the default credentials do not work, you mustmanually log in to the storage system. VSC and SRA support addition of storage system credentials at thecluster level or the SVM level. But VASA Provider will only work with cluster level credentials.Steps1. On the ONTAP tools Home page, click Settings Administrative Settings Configure DefaultCredentials for Storage System.2. In the Storage System Default Credentials dialog box, enter the user name and password for the storagesystem.Storage controller credentials are assigned in ONTAP based on the user name and password pair. Thestorage controller credentials can either be the administrator account or a custom account that uses rolebased access control (RBAC).You cannot use VSC to change the roles that are associated with the user name and password pair of thestorage controller. To modify or create a new ONTAP user role for use with ONTAP tools, you can useSystem Manager.See the “Configuring user roles and privileges” section.3. Click OK to save the default credentials.If you updated the storage system credentials because a storage system reported “Authentication Failure”status, you should click the REDISCOVER ALL option available on the Storage Systems page. When you dothis, VSC tries to connect to the storage system by using the new credentials.Add storage systems to VSCYou can manually add storage system to Virtual Storage Console (VSC).About this taskEach time you start Virtual Storage Console (VSC) or select the REDISCOVER All option, VSC automaticallydiscovers the available storage systems.12
Steps1. Add a storage system to VSC by using the ONTAP tools home page: Click Storage Systems Add. Click Overview Getting Started, and then click ADD button under Add Storage System.2. In the Add Storage System dialog box, enter the management IP address and credentials for that storagesystem.You can also add storage systems using the IPv6 address of the cluster or SVM. You can also change thedefaults for TLS and the port number in this dialog box.When you add storage from the VSC Storage System page, you must also specify the vCenter Serverinstance where the storage will be located. The Add Storage System dialog box provides a drop-down listof the available vCenter Server instances. VSC does not display this option if you are adding storage to adatacenter that is already associated with a vCenter Server instance.3. Click OK after you have added all of the required information.Discover storage systems and hostsWhen you first run Virtual Storage Console (VSC) in a vSphere Client, VSC discovers theESXi hosts, their LUNs and NFS exports, and the NetApp storage systems that ownthose LUNs and exports.What you will need All of the ESXi hosts must be powered on and connected. All the storage virtual machines (SVMs) to be discovered must be running, and each cluster node musthave at least one data LIF configured for the storage protocol in use (NFS, iSCSI or FC).About this taskYou can discover new storage systems or update information about existing storage systems to obtain thelatest capacity and configuration information at any time. You can also modify the credentials that VSC uses tolog in to the storage systems.While discovering the storage systems, VSC collects information from the ESXi hosts that are managed by thevCenter Server instance.Steps1. From the vSphere Client Home page, select Hosts and Clusters.2. Right-click the required datacenter, and then select NetApp VSC Update Host and Storage Data .VSC displays a Confirm dialog box that informs you that this operation might take a long time.3. Click OK.4. Select the discovered storage controllers that have the status “Authentication Failure”, and then clickACTIONS Modify.5. Fill in the required information in the Modify Storage System dialog box.13
6. Repeat steps 4 and 5 for all storage controllers with “Authentication Failure” status.After the discovery process is complete, perform the following: Use VSC to configure ESXi host settings for hosts that display the Alert icon in the Adapter Settingscolumn, the MPIO Settings column, or the NFS Settings column. Provide the storage system credentials.Refresh the storage system displayYou can use the update feature that is provided by ONTAP tools for VMware vSphere torefresh the information about storage systems and to force Virtual Storage Console(VSC) to discover storage systems.About this taskThe “refresh” option is useful if you changed the default credentials for the storage systems after receiving anauthentication error. You should always perform an update operation if you changed the storage systemcredentials after the storage system reported an “Authentication Failure Status”. During the update operation,VSC tries to connect to the storage system by using the new credentials.Depending on your system setup, this task can take a long time to complete.Steps1. On the VMware vSphere Client Home page, click Storage Systems.2. Start the update:If this location is Click Virtual Storage ConsoleThe REDISCOVER ALL icon.DatacenterRight-click the datacenter, and then click NetAppVSC Update Host and Storage Data.3. In the Update Host and Storage Data dialog box, click OK.The discovery might take few minutes depending on the number of hosts and storage systems in yourdatacenter. This discovery operation works in the background.4. Click OK in the Success dialog box.Configure alarm thresholdsYou can use VSC to set alarms to notify you when volume thresholds and aggregatethresholds reach the set limits.Steps1. From the ONTAP tools Home page, click Settings.2. Click Unified Appliance Settings.14
3. Specify the percent values for the Nearly full threshold (%) field and the Full threshold (%) field for boththe volume alarm thresholds and the aggregate alarm thresholds.While setting the values, you must keep the following information in mind: Clicking Reset resets the thresholds to the previous values.Clicking Reset does not reset the thresholds to the default values of 80 percent for “Nearly full” and 90percent for “Full”. There are two ways to set the values: You can use the up and down arrows next to the values to adjust the threshold values. You can slide the arrows on the track bar below the values to adjust the threshold values. The lowest value that you can set for the Full threshold (%) field for volumes and aggregates is 6percent.4. After specifying the required values, click Apply.You must click Apply for both volume alarm and aggregate alarm.Configure user roles and privilegesYou can configure new user roles for managing storage systems using the JSON fileprovided with ONTAP tools and ONTAP System Manager.What you’ll need You should have downloaded the ONTAP Privileges file from ONTAP tools usinghttps://{virtual appliance IP}:9083/vsc/config/VSC ONTAP User Privileges.zip. You should have configured ONTAP 9.8P1 or later storage. You should have logged in with administrator privileges for the storage system.Steps1. Unzip the downloadedhttps://{virtual appliance IP}:9083/vsc/config/VSC ONTAP User Privileges.zipfile.2. Access ONTAP System Manager.3. Click CLUSTER Settings Users and Roles.4. Click Add User.5. In the Add User dialog box, select Virtualization products.6. Click Browse to select and upload the ONTAP Privileges JSON file.The PRODUCT field is auto populated.7. Select the required capability from the PRODUCT CAPABILITY drop-down menu.The ROLE field is auto populated based on the product capability selected.15
8. Enter the required username and password.9. Select the privileges (Discovery, Create Storage, Modify Storage, Destroy Storage) required for the user,and then click Add.The new role and user is added and you can see the detailed privileges under the role that you haveconfigured.The uninstall operation does not remove VSC roles but removes the localized names for theVSC-specific privileges and appends the prefix to “XXX missing privilege” them. This behaviorhappens because the vCenter Server does not provide an option to remove privileges. Whenyou reinstall VSC or upgrade to a newer version of VSC, all of the standard VSC roles and VSCspecific privileges are restored.Configure storage capability profilesOverview of storage capability prof
In the NetApp Recommended Settings dialog box, select the values that work best with your system. The standard, recommended values are set by default. 4. Click OK. ESXi host values set using ONTAP tools You can set timeouts and other values on the ESXi hosts using ONTAP tools for VMware