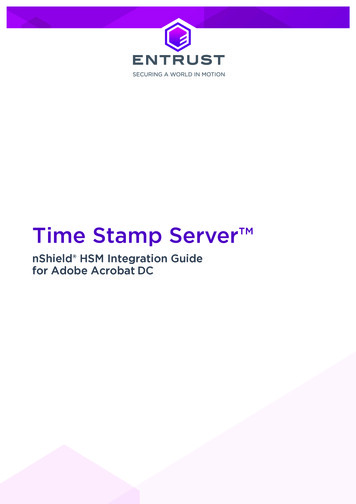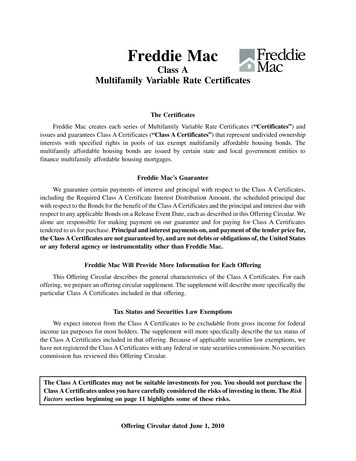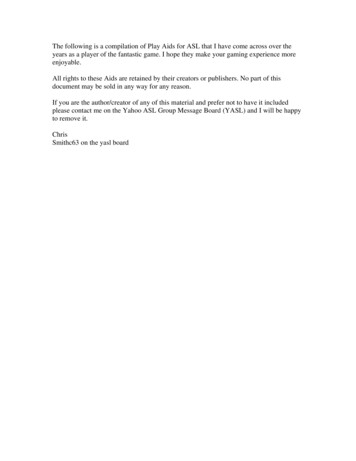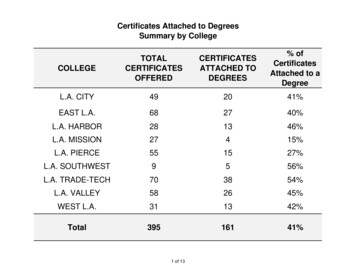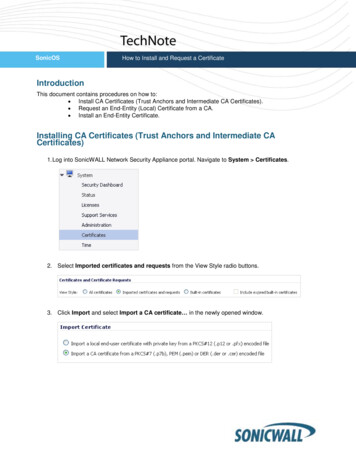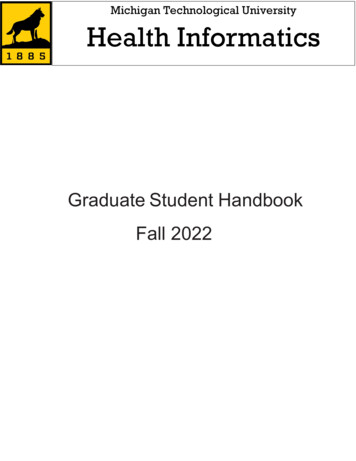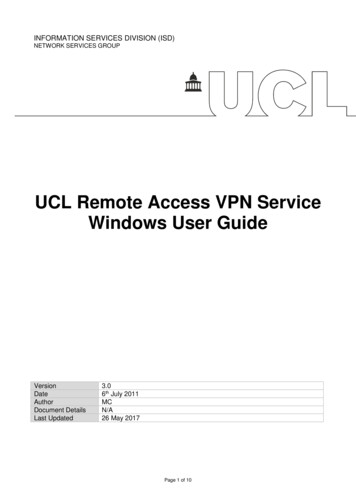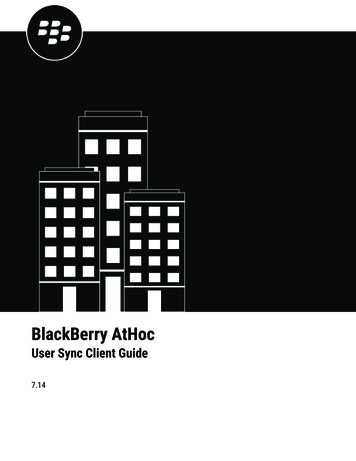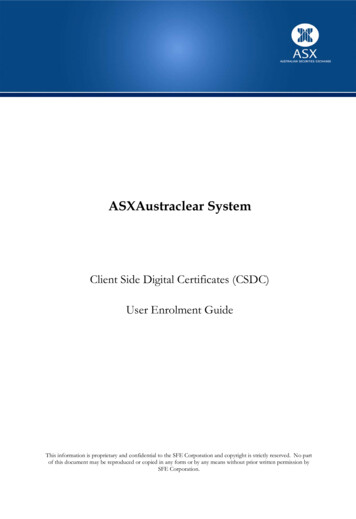
Transcription
ASXAustraclear SystemClient Side Digital Certificates (CSDC)User Enrolment GuideThis information is proprietary and confidential to the SFE Corporation and copyright is strictly reserved. No partof this document may be reproduced or copied in any form or by any means without prior written permission bySFE Corporation.
TABLE OF CONTENTS1 INTRODUCTION. 3USER ENROLMENT . 32.1 USER INFORMATION. 32.2 ENROLMENT PROCEDURE . 32.3 NEXT STEP . 9PASSCODE EXPIRATION AND LOCKOUT .9VALIDATING THE ENROLMENT WEB SITE .9
INTRODUCTIONThe users require a client side digital certificate to access the new SFE Austraclear system. Thisdocument is a digital certificate enrolment guide and it details the information required and providesa step-by-step procedure for obtaining a digital certificate.Please be aware that a digital certificate can only be downloaded from the Verisign webpageonce. Please refer to the CSDS Import and Export guide for further information on how toexport a certificate.USER ENROLMENT2.1 USER INFORMATIONThe following user information is required to complete the user enrolment process: First Name (User Id)Last Name (First and Last name of User)E-mail AddressPasscodeParticipant IdUsername (User Id)The above information is verified against the registration information entered by the ASX during userregistration.2.2 ENROLMENT PROCEDUREPlease note that in the XP environment, login under the User Id and not as an administrator,otherwise the Digital Certificate will be enrolled without the private key.The enrolment page is accessed through the Digital ID Centre secure website hosted by VeriSign. Theenrolment website can be accessed either from the Austraclear webpagehttps://exigo.austraclear.com.au/or by entering the URL directly into the browser.1) https://exigo.austraclear.com.au/ for the Production Environment orhttps://exigota.austraclear.com.au/ for the Test Bed Environment.Please then click on the Digitalsensitive)Certificate Enrolment link. (Please note that the URL is case-2) Or go directly to the Verisign webpage via the link orationLtdAustraclear/digitalidCenter.htmWhen loading the enrolment page for the first time, you will see a Security Warning dialog for aprogram digitally signed by Microsoft. This program is required to enrol for a certificate. It is safe torun it on your computer and its authenticity is proven by a digital signature. Click Yes(This window will not appear if Verisign is already listed a trusted site)
The following screen is displayed and the ENROLL option is used to display the Enrolment Form(Click on ENROLL)
The following fields must be entered exactly as advised by your Password Administrator: First Name (User Id)Last Name (First and Last name of User)E-mail AddressPasscodeParticipant IdUsername (User Id)The only field not case sensitive is the Passcode.
The Challenge Phrase is a unique phrase set by the user and not shared with anyone. If you forgetthis phrase you will be required to apply for a new Digital Certificate by completing the DigitalCertificate request form and faxing to the ASXThe ASX has allowed users to select the Cryptographic Service Provider in compliance with yourorganization’s security policies and procedures. This allows users to store their generated digitalcertificates to the local PC, a smartcard, or a USB device. If the destination is the local PC, the defaultselection is Microsoft Base Cryptographic Provider.Additional Security for Your Private Key selection allows you to select additional security for yourprivate key. Please DO NOT select the option to protect the private key, by ticking this box youwill not be able to export the Digital Certificate.Do not check this boxWhen all the fields have been entered, click on Accept.
The popup window appears asking the confirmation of your e-mail address.If the address is correct click on OK The warningwindow “Potential Scripting Violation” appears.If you have confirmed that the web site is authentic, click on Yes to request the certificate.The following warning window appears:Click on Yes to add the certificate to your computer.
After the certificate is successfully installed the following Confirmation page is shown:To confirm that the certificate has been successfully installed, open the Internet Explorerbrowser and click on: \Tools\Internet Options \Content\Certificates and check that theexpiry date is one year out.
Digital Certificate Successfully enrolledOnce the Digital Certificate has been successfully installed, please refer back to your DeploymentUser Guide for the procedures to deploy the software for the new system, using either the file orbrowser deployment method.The SFE has configured the following policy relating to the Passcode expiry period and the lockoutthreshold for invalid entries: The Passcode expiration for enrolment is set to one month from the date of issue. The lockout threshold is set to three attempts. Fourth invalid entry will lockout theregistration record and will require the SFE to reset the Passcode for the user.VALIDATING THE ENROLMENT WEB SITEYou can validate the web server's certificate before you enrol by clicking the security lock icon at thebottom right corner of the Internet Explorer window. The web server's certificate should show thefollowing information:Issued to:pki.verisign.com.auIssued by:Secure Server Certification AuthorityValid from:[Check that the certificate is valid]
Please note that in the XP environment, login under the User Id and not as an administrator, otherwise the Digital Certificate will be enrolled without the private key. The enrolment page is accessed through the Digital ID Centre secure website hosted by VeriSign. The enrolment website can be accessed either from the Austraclear webpage