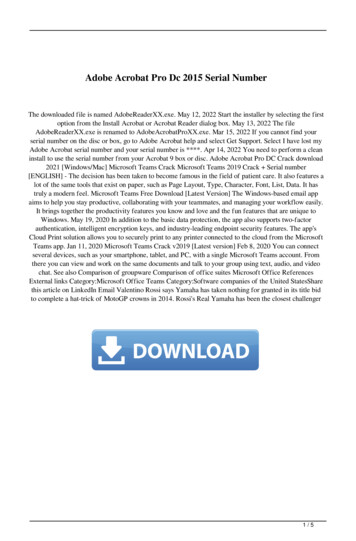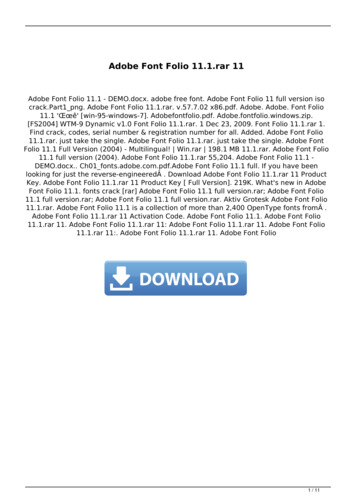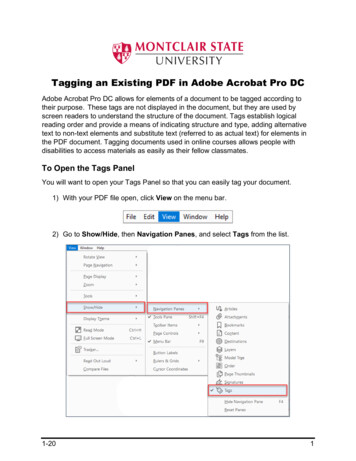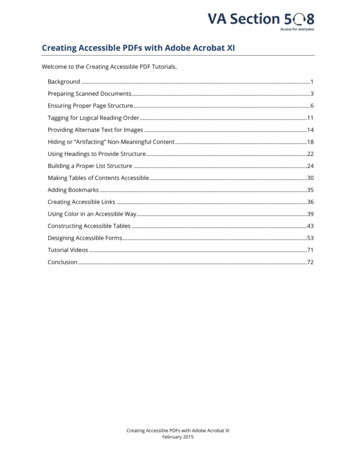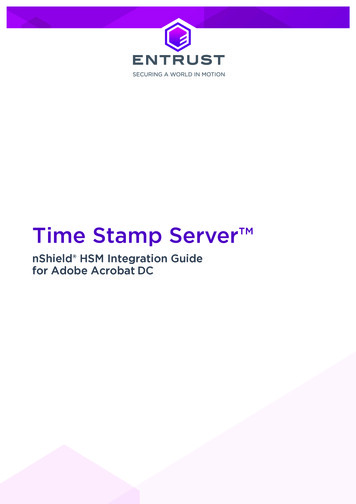
Transcription
Time Stamp Server nShield HSM Integration Guidefor Adobe Acrobat DC
Version: 1.2Date: Monday, June 28, 2021Copyright 2019-2021 nCipher Security Limited. All rights reserved.Copyright in this document is the property of nCipher Security Limited. It is not to bereproduced modified, adapted, published, translated in any material form (includingstorage in any medium by electronic means whether or not transiently or incidentally) inwhole or in part nor disclosed to any third party without the prior written permission ofnCipher Security Limited neither shall it be used otherwise than for the purpose forwhich it is supplied.Words and logos marked with or are trademarks of nCipher Security Limited or itsaffiliates in the EU and other countries.Docker and the Docker logo are trademarks or registered trademarks of Docker, Inc. inthe United States and/or other countries.Information in this document is subject to change without notice.nCipher Security Limited makes no warranty of any kind with regard to this information,including, but not limited to, the implied warranties of merchantability and fitness for aparticular purpose. nCipher Security Limited shall not be liable for errors containedherein or for incidental or consequential damages concerned with the furnishing,performance or use of this material.Where translations have been made in this document English is the canonical language.nCipher Security LimitedRegistered Office: One Station SquareCambridge, UK CB1 2GARegistered in England No. 11673268nCipher is an Entrust company.Entrust, Datacard, and the Hexagon Logo are trademarks, registered trademarks, and/orservice marks of Entrust Corporation in the U.S. and/or other countries. All other brandor product names are the property of their respective owners. Because we arecontinuously improving our products and services, Entrust Corporation reserves the rightto change specifications without prior notice. Entrust is an equal opportunity employer.2 of 14Time Stamp Server nShield HSM Integration Guide for Adobe Acrobat DC
Contents1. Introduction . . . . . . . . . . . . . . . . . . . . . . . . . . . . . . . . . . . . . . . . . . . . . . . . . . . . . . . . . . . . . . . . . . . 41.1. Product configurations . . . . . . . . . . . . . . . . . . . . . . . . . . . . . . . . . . . . . . . . . . . . . . . . . . . . . 41.2. Requirements . . . . . . . . . . . . . . . . . . . . . . . . . . . . . . . . . . . . . . . . . . . . . . . . . . . . . . . . . . . . 52. Procedures . . . . . . . . . . . . . . . . . . . . . . . . . . . . . . . . . . . . . . . . . . . . . . . . . . . . . . . . . . . . . . . . . . . 62.1. Check the status of TSS and the Security World . . . . . . . . . . . . . . . . . . . . . . . . . . . . . . 62.2. Configure Adobe Acrobat DC to use TSS . . . . . . . . . . . . . . . . . . . . . . . . . . . . . . . . . . . 72.3. Set up a digital ID . . . . . . . . . . . . . . . . . . . . . . . . . . . . . . . . . . . . . . . . . . . . . . . . . . . . . . . . 82.4. Import certificates into Adobe Acrobat DC . . . . . . . . . . . . . . . . . . . . . . . . . . . . . . . . . . 92.5. Configure the certificates . . . . . . . . . . . . . . . . . . . . . . . . . . . . . . . . . . . . . . . . . . . . . . . . . 102.6. Sign and time-stamp a PDF document . . . . . . . . . . . . . . . . . . . . . . . . . . . . . . . . . . . . . 112.7. Check how many time-stamps have been issued . . . . . . . . . . . . . . . . . . . . . . . . . . . . 12Contact Us . . . . . . . . . . . . . . . . . . . . . . . . . . . . . . . . . . . . . . . . . . . . . . . . . . . . . . . . . . . . . . . . . . . . . 14Time Stamp Server nShield HSM Integration Guide for Adobe Acrobat DC3 of 14
1. IntroductionAdobe Acrobat DC permits users to create, control, and secure Portable DocumentFormat (PDF) documents. Users can also collectively review and edit documents, andconvert documents from other formats to PDF.You can integrate Adobe Acrobat DC with Entrust nShield Time Stamp Server (TSS) touse time-stamping to seal documents.TSS is a time-stamp appliance. It uses the industry-standard IETF RFC 3161 protocol toprovide time-stamps. TSS also provides a secure auditable trail of time for the purposesof non-repudiation. Adobe Acrobat DC natively supports the RFC 3161 time-stampservice provided by TSS. In this way, you can time-stamp a PDF document to validatethat document’s authenticity at the time it was time-stamped.nShield hardware security modules (HSMs) integrate with Adobe Acrobat DC to enableyou to identify the publisher of a document and to verify that no one has altered thecontents or any other aspect of the original document after it has been signed. Digitalsignatures, such as those used to sign for example Adobe PDF documents, rely onproven cryptographic techniques and the use of one or more private keys to sign andtime-stamp the published software. It is important to maintain the confidentiality ofthese keys.The benefits of using an HSM with Adobe Acrobat DC include: Protection for the organizational credentials of the software publisher. Secure storage of the private key. FIPS 140-2 level 3 validated hardware. Provision of a trusted time-stamp to RFC 1631.The benefits of TSS include: Centrally managed and secured time-stamp appliance. FIPS secure and audited link to a master time source.1.1. Product configurationsWe have successfully tested the integration between TSS and Adobe Acrobat in thefollowing configurations:Operating SystemAdobe Acrobat DC versions nShield TSS versionWindows Server 2016Pro4 of 147.10Time Stamp Server nShield HSM Integration Guide for Adobe Acrobat DC
This integration requires that the Default TSA be used for Adobesigning and time-stamping functionality.Throughout this guide, the term HSM refers to the nShield Solo 500.Other product configurations might work, but not all possible combinations, but have notbeen tested by Entrust.1.2. RequirementsBefore setting up the time-stamping functionality, ensure that: nShield software and hardware are installed and operational - the server URL of TSSwill be needed during the integration process. Security World has been created and usable. The nShield Time Stamp Option PackTM (TSOP) has been installed and the DefaultTSA is usable. Required certificates have been imported into the trusted Root CA on the localmachine: Signing root certificate. If a third party is used to sign TSA certificates, subordinate certificate(s). Adobe Acrobat Pro DC has been installed. Appropriate Administrator rights are available to edit Adobe Acrobat settingsoptions.This document assumes that: You have read the documentation supplied with TSOP and have installed TSS. You are familiar with Adobe Acrobat DC documentation and have installed AdobeAcrobat DC.Time Stamp Server nShield HSM Integration Guide for Adobe Acrobat DC5 of 14
2. Procedures2.1. Check the status of TSS and the Security World1. Ensure that your TSA is healthy and operational: In the TSA Operational Status page,the TSA shows all green lights.2. Ensure that the Security World is operational and healthy:a. On the left, click About.b. Select Application Version.c. Scroll down to show Module 1#.The Module mode should show as operational.3. Continue to scroll down to nfkminfo output: World.The state should show as Initialised and Usable. There should be no exclamationmarks (!).If either properties are preceded by an !, ensure that the Security World is availableand operational.4. Continue to scroll down to hardware status and ensure that it is reported as OK.6 of 14Time Stamp Server nShield HSM Integration Guide for Adobe Acrobat DC
2.2. Configure Adobe Acrobat DC to use TSS1. In the Windows Start menu, click Adobe Acrobat DC.2. In the Edit menu of Adobe Acrobat, click Preferences.3. From the list of categories, select Security.4. In the Configure Server Settings pane, click More.5. In the Server Settings dialog, from the list of options, select Time Stamp Servers.6. In the top ribbon, click New.Time Stamp Server nShield HSM Integration Guide for Adobe Acrobat DC7 of 14
7. In the New Time Stamp Server dialog, enter a name and the server URL of TSS, thenclick OK.You should now see the server that you just added.8. Select the TSS, and in the top ribbon click Set Default.9. When prompted Are you sure you want to make this your new default server?, clickOK.If the default is successfully set, Set Default is replaced by Clear.10. Close the Server Settings window.2.3. Set up a digital ID1. Stay in the Preferences dialog of Adobe Acrobat DC, and from the list of categories,select Signatures.2. In the Identities & trusted Certificates box select More.3. In the Digital ID and Trusted Certificate Settings dialog, select Digital IDs Windows Digital ID Files, then click Add ID.8 of 14Time Stamp Server nShield HSM Integration Guide for Adobe Acrobat DC
4. Select Add a new self-signed digital ID, then click Next.5. Fill in the information fields (name, organizational unit, etc.), use the drop-down liststo select the key algorithm and the digital ID usage, then click Finish.6. Confirm that the new ID appears in the list.2.4. Import certificates into Adobe Acrobat DC1. Still in the Digital ID and Trusted Certificate Settings dialog, select Digital IDs Trusted Certificates.2. On the Trusted Certificates tab, select Import.3. In the Choose Contacts to Import dialog, use Browse or Search to locate the RootCertificate and any Subordinate Certificates.4. Double-click the certificates to select - You will see them appear in the Contactswindow.Time Stamp Server nShield HSM Integration Guide for Adobe Acrobat DC9 of 14
5. To add the certificates, click Import, then click OK to close the confirmation dialogabout the import.6. Confirm that the imported certificates appear in the list.2.5. Configure the certificates1. Still in the Digital ID and Trusted Certificate Settings dialog, select the importedRoot CA, then in the ribbon at the top of the window click Edit Trust.2. Select Use this certificate as a trusted root, then click OK.3. In the ribbon at the top of the window click Certificate Details.10 of 14Time Stamp Server nShield HSM Integration Guide for Adobe Acrobat DC
4. In the Certificate Viewer dialog, switch to the Trust tab.5. Ensure that there is a green check mark next to Sign documents or data, then clickOK.6. Close the Digital ID and Trusted Certificates Settings dialog.7. To exit the Adobe Preferences configuration settings, click OK.2.6. Sign and time-stamp a PDF document1. In Adobe Acrobat DC, open the document to sign and time-stamp it digitally.2. From the ribbon on the right-hand side, click Certificates.If the Certificates option is not visible:a. In the ribbon on the right-hand side, click More tools.b. Under Forms & Signatures, click Add for the Certificates tool.3. In the Certificates toolbar, select Digitally Sign.Time Stamp Server nShield HSM Integration Guide for Adobe Acrobat DC11 of 14
4. Follow the information in the dialog box to select an area for signature, then clickOK.5. Select the Digital ID with which to sign, and click Continue.6. Confirm all details and click Sign.7. Choose a location to save the newly signed document.To avoid overwriting the original file, use a different file name for the signeddocument.8. To inspect the signature properties, right-click the signature on the PDF page andselect Show Signature Properties.2.7. Check how many time-stamps have been issued1. Log in to TSS as Admin.2. Under TSA Management, click Time Stamps Issued.3. Check for the number of issued time-stamps under the current TAC since TSS wasstarted up.12 of 14Time Stamp Server nShield HSM Integration Guide for Adobe Acrobat DC
Time Stamp Server nShield HSM Integration Guide for Adobe Acrobat DC13 of 14
Contact UsWeb upport.entrust.comEmail SupportnShield.support@entrust.comOnline documentation:Available from the Support site listedabove.You can also contact our Support teams by telephone, using the following numbers:Europe, Middle East, and AfricaUnited Kingdom: 44 1223 622444One Station SquareCambridge, UK CB1 2GAAmericasToll Free: 1 833 425 1990Fort Lauderdale: 1 954 953 5229Sawgrass Commerce Center – ASuite 13013800 NW 14 StreetSunrise, FL 33323 USAAsia PacificAustralia: 61 8 9126 9070World Trade Centre Northbank WharfSiddeley StMelbourne VIC 3005 AustraliaJapan: 81 50 3196 4994Hong Kong: 852 3008 318831/F, Hysan Place,500 Hennessy Road,Causeway Bay14 of 14Time Stamp Server nShield HSM Integration Guide for Adobe Acrobat DC
To get help withEntrust nShield ust.comABOUT ENTRUST CORPORATIONEntrust keeps the world moving safely by enabling trustedidentities, payments, and data protection. Today more than ever,people demand seamless, secure experiences, whether they’recrossing borders, making a purchase, accessing e-governmentservices, or logging into corporate networks. Entrust offers anunmatched breadth of digital security and credential issuancesolutions at the very heart of all these interactions. With morethan 2,500 colleagues, a network of global partners, andcustomers in over 150 countries, it’s no wonder the world’s mostentrusted organizations trust us.
1. In Adobe Acrobat DC, open the document to sign and time-stamp it digitally. 2. From the ribbon on the right-hand side, click Certificates. If the Certificates option is not visible: a. In the ribbon on the right-hand side, click More tools. b. Under Forms & Signatures, click Add for the Certificates tool. 3. In the Certificates toolbar .