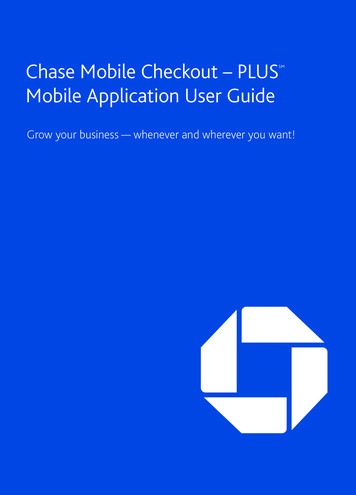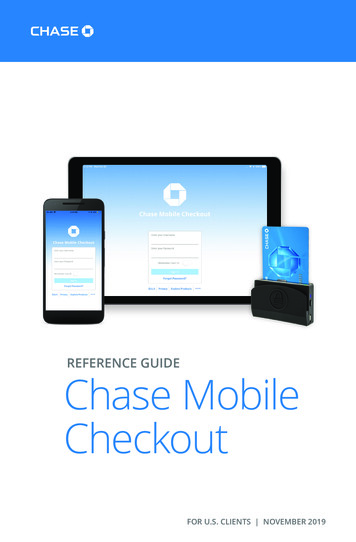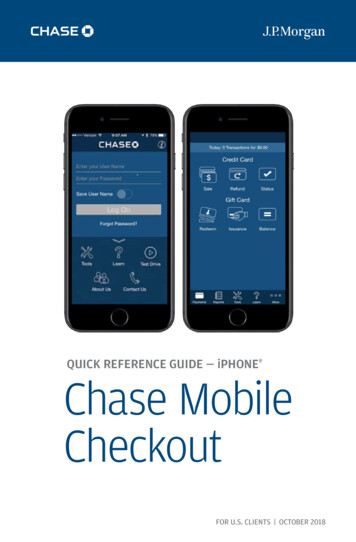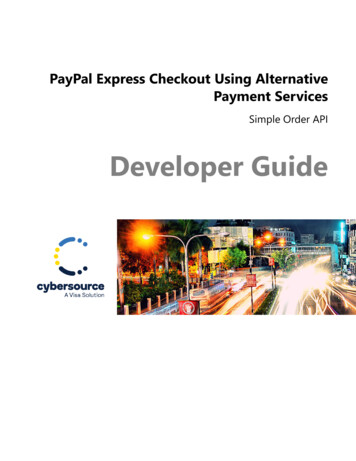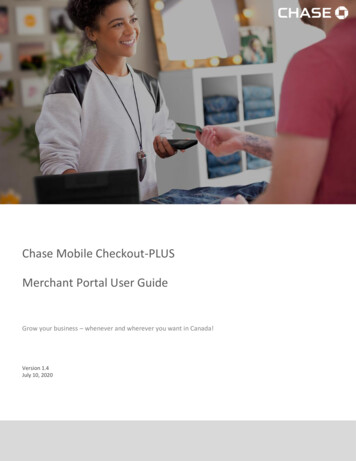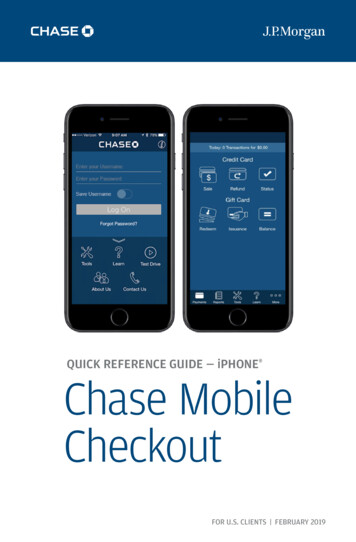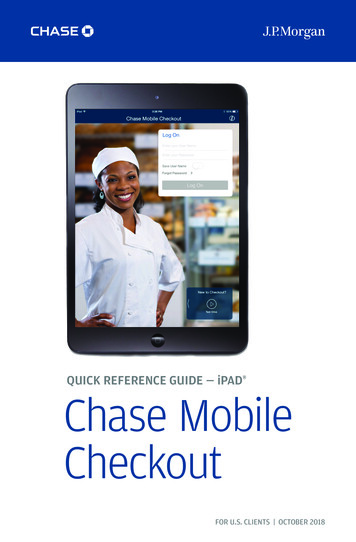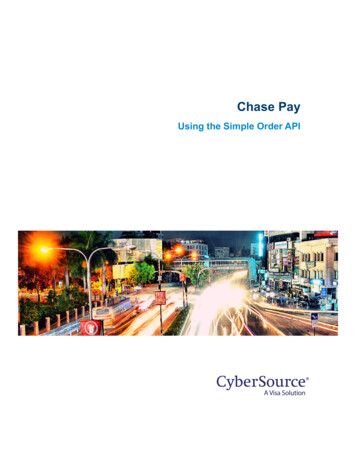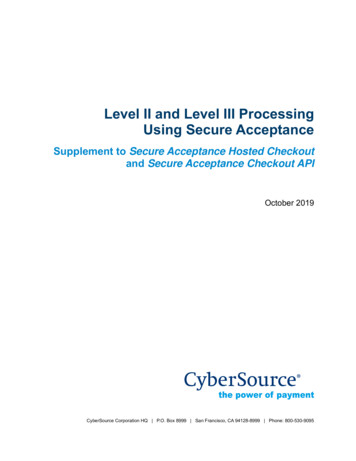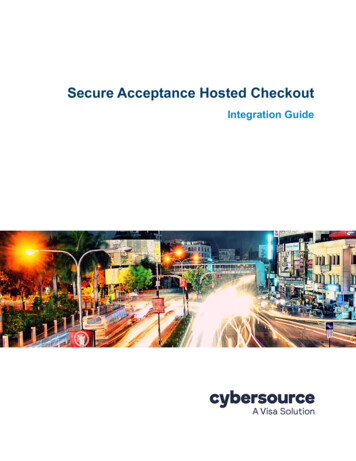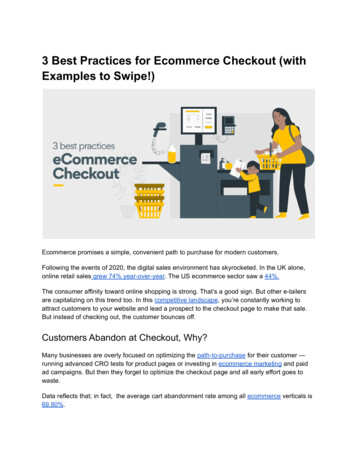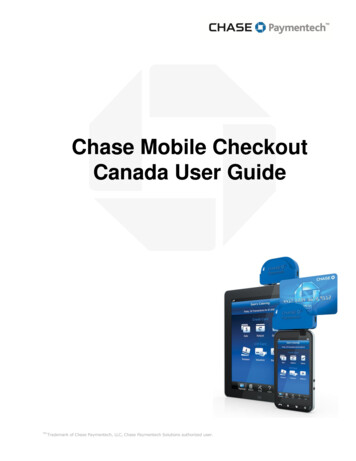
Transcription
Chase Mobile CheckoutCanada User GuideTMTrademark of Chase Paymentech, LLC, Chase Paymentech Solutions authorized user.
Contents1. INTRODUCTION . 31.1.1.2.OVERVIEW . 3GET ADDITIONAL ASSISTANCE . 32. GETTING STARTED . 32.1.2.2.SET UP YOUR ACCOUNT . 3ACTIVATE YOUR ACCOUNT . 43. USING A TABLET . 43.13.23.33.43.5PERFORM A CREDIT CARD SALE . 5VIEW YOUR ACCOUNT ON THE DASHBOARD . 6MANAGE YOUR PRODUCT CATALOG . 7PROCESS A REFUND . 9RESEND A RECEIPT . 114. USING A SMARTPHONE . 114.14.24.34.44.54.64.7PERFORM A CREDIT CARD SALE . 11PROCESS A REFUND . 12RESEND A RECEIPT . 13VIEW TRANSACTIONS . 14SALES OVERVIEW . 14SETTLEMENT REPORTING. 15FUNDING REPORTS . 155. USING THE CREDIT CARD READER . 165.15.2BATTERY STATUS . 16TRANSACTION STATUS . 166. TROUBLESHOOTING . 172/17
1.INTRODUCTION1.1.OVERVIEWChase Mobile Checkout can help you grow your businesses by allowing you to process creditcard payments wherever your business takes you in Canada (excluding the province ofQuebec). In addition, you can keep tabs on your business, when you’re not there, by accessingkey merchant account reports directly from your smartphone or tablet.Key Features Securely process credit card transactions with Safetech Encryption Process and record transactions such as voids and refunds Allow customers to add tips to sales, either manually or by selecting a suggested flatamount or percentage Customize a selection of tax amounts for automatic calculation Manually add a per-order discount, to accommodate special promotions or employee pricing Send digital receipts to customers via email or text message View historical account activity, for both transactions and settlements Search for transactionsSupported Platforms and DevicesTo determine if your smartphone or tablet is compatible with Chase Mobile Checkout, please reviewour supported Device List at www.chasepaymentech.ca/mobilecheckout/supported devices.pdf1.2.GET ADDITIONAL ASSISTANCEIf you require additional information or assistance please visit our Frequently Asked Questionspage at www.chasepaymentech.ca/mobilecheckout/faq, or contact us at 1.866.734.9637.2.GETTING STARTED2.1.SET UP YOUR ACCOUNTTo set up your Chase Mobile Checkout account, you need to do three things:1. Contact the Chase Paymentech Sales or Merchant Support Team at 1.877.552.5533 toestablish a merchant account. All merchants are required to complete a detailedapplication, and agree to terms and conditions, at the time of enrollment. All merchants aresubject to credit approval.2. Download the Chase Mobile Checkout application from your device’s App Store.3. Once you receive the credit card reader from Chase Paymentech, you need to connect thedevice and enter your name and password, which will be provided by email, into the ChaseMobile Checkout application Log On screen.3/17
2.2.ACTIVATE YOUR ACCOUNTTo activate your Chase Mobile Checkout account, follow these four steps:1. Log on with your user name and the system-generated, single-use password.2. You will be prompted to create a new password.3. Next, since this is the first time you have logged in from this device, you will be prompted toreceive an identification code via your mobile number or email address on file. Enter theidentification code on the Log On screen and tap the Log On button.4. Once validated, you will be taken to the Payments home page.Your account is now activated and you may start accepting credit card payments!3.USING A TABLETThere are different versions of Chase Mobile Checkout based on region, operating system andhardware. While the capabilities of the app are very similar for both smartphones and tablets,there are differences due to the changes in screen size. As a result, this guide includes twoseparate sections, with different images, to accommodate both smartphone users and tabletusers.4/17
3.1PERFORM A CREDIT CARD SALE1. On the Sale screen, tap the Enter Sale Amount field and use the keypad to enter theamount of the sale. Tap Done to close the keypad. Tap Checkout or Continue, dependingon your device.Catalog SaleIf you’re selling the sameitems frequently, you maybenefit from creating aproduct catalog for yourdevice. Once created, youcan quickly access theProduct Catalogue bytapping the ProductCatalog Sale icon in thetop-right corner.2. You can either swipe the credit card through the card reader or enter the credit cardinformation using the keypad. Remember to swipe slowly and firmly, with the magnetic stripedown. When successfully swiped, the credit card detail populates the fields on the tablet.3. Key any additional fields as configured in your app’sPreferences. Tap Continue.Optional FieldsComplete any optional fieldsthat may be enabled, suchas Discount or Tax. Youcan toggle these featureson or off in your app’sPreferences section.5/17
4. Present the tablet to the customer. If the Tip feature is enabled, an Add Tip field displays.The customer can select a pre-defined tip percentage or key in any amount.5. The customer can enter their email address or mobile phone number, to receive a digitalreceipt.6. A signature box is located under the Send Customer Receipt area. The cardholder can usea stylus or his finger to sign for the transaction.7. When the customer has completed signing and gives you back the tablet, tap Authorize.8. Once the transaction is complete, a confirmation screen displays.9. Tap New Sale to begin another transaction, tap Schedule Follow-up to add an entry toyour device’s calendar or tap Home to navigate to the device’s default home screen for theapp, based on the setting in User Preferences.3.2VIEW YOUR ACCOUNT ON THE DASHBOARDTo view your merchant account data, select the Reports Dashboard icon in the left menu bar.Each Dashboard widget shows a high-level list, graph or wheel. Tap the widget’s header to viewadditional detail, and then tap the Dashboard button in the top-left corner to return to theDashboard.Permissions In the top-right corner, you can tap the CustomizeTorequestchanges toDashboard icon to show, hide or rearrange your widgets byuseraccess,yourdragging them around. Tap Save when you’re finished. You can also tap the Share icon to send an image of yourDashboard in an email. Today’s Transactions lists the time, payment brand andamount of the most recent transactions you submitted today.merchant accountadministrator must callSupport, using thetelephone number locatedin the Contact Us panel.6/17
Tap the widget to view the Transaction Summary screen, where you can search forspecific transactions and view detail. The Sales Trends widget features a bar graph of your sales totals for each day, across aweek. Tap it to access the Sales Overview screen, where you can look at summaries anddetails of your sales, and progress toward achieving your sales goal. Settlement Overview displays closed batch figures as a total and broken out in a circularwheel format. Each color on the wheel represents a different payment brand or type. Youcan use your finger to rotate the wheel or tap the arrows, to change the subtotal thatdisplays. The Funding Overview widget displays funding events and account fees as a total andbroken out in a circular wheel format. You can use your finger to rotate the wheel or tap thearrows, to change the subtotal that displays. The Chargebacks widget lists the total amount for chargebacks currently in process. Tap itto view the chargebacks in summary format and in detail. Fees displays a total of all fees assessed to your account over the past month.3.3MANAGE YOUR PRODUCT CATALOGThe product catalog lets you create listings for popular items, to make it easier to ring uprecurring sales by tapping the images. To access your product catalog, tap the Shopping Cart icon in the top-right corner of theSale screen.7/17
Tap the Edit button in the lower left-hand corner to exit the sales interface and manage thecatalog. To add an item to the catalog, tap the Plus Sign ( ) button, located in the lower left-handcorner. In the Create Item panel, you can enter a name for your item, a price, some additionaldetails and a description. Tap the Star icon to identify this item as a favorite (a popular item you sell frequently).Tap the Category field to create and assign a category to your item. This makes it easierto group your items if you have a larger inventory. Tap the Camera icon to select whether to take a picture of your item or to select an imagefrom your mobile device’s photo library. Tap Save when you’re finished, and the item will be available in your product catalog. Tap and hold your finger on an image to bring up the Brochure View. Your customer canlook closely at each catalog item and swipe from side to side to flip through the listings. Tapthe X in the corner of the item panel to return to the catalog. If you ever need to change a listing, just tap it to open and either make an edit or tap DeleteItem to remove it entirely. Tap the Back button in the top left-hand corner to exit the Edit Catalog interface.Icons across the top of the catalog make it easier for you to search through your listings,filtering by category or favorites, changing the way the items display or searching bykeyword.8/17
3.4PROCESS A REFUNDThere are two ways to process a refund in Chase Mobile Checkout. If the credit card is present,you can process the refund by accessing the Refund option under Payments in the leftnavigation menu. If the credit card is not present, you can locate the transaction from theTransaction Summary screen on the Reporting Dashboard.TO PROCESS THE REFUND FROM THE PAYMENTS MENU1. Tap the arrow to expand the left navigation menu.2. Under Payments, tap Refund.3. Tap the Enter Refund Amount field, enter the amount to be refunded using the keypad andtap Done to close the keypad. Tap Refund to move forward.4. Swipe or enter the credit card details, and tap Checkout.5. Present the tablet to the customer for their signature and digital receipt information.6. After the customer has given you back the tablet, tap Authorize and a confirmationmessage appears.7. Tap Home to return to the device’s default home screen for the app, based on the setting inUser Preferences.9/17
TO PROCESS THE REFUND FROM THE REPORTINGDASHBOARD1. On the left navigation menu, tap the Chart icon to open yourReporting Dashboard.2. Tap the Today’s Transactions widget to open theTransaction Summary screen.Void OptionsIf the transaction has notbeen submitted forsettlement, and is still inyour open batch, theRefund option may be aVoid option instead.3. Select the appropriate item in the Transactions list. If you don’t see it, tap the MagnifyingGlass icon to open the Transaction Search screen.Calendar Feature4. You can select a date range, or search using other criteria.When using the Calendar5. Tap the Search button, and a new list of transactions displaysto select a Start Date andto the right. Tap the listing to view the Transaction Detail.End Date, make sure you6. If the transaction is in your open batch, tap Void to prevent thetap the Done button in thetransaction from being submitted for payment.top-right corner of the7. For transactions that have already been submitted for payment,Calendar, or the dates willrevert.tap Refund to issue a credit to the cardholder.8. A pop-up window automatically displays the total transactionamount, which you can modify to remit a partial refund. Tap Refund when you’re finished.9. Present the tablet to the customer for a signature and digital receipt information.10. After the customer has given you back the tablet, tap Authorize.11. Once the transaction is complete, a confirmation message appears.12. Tap Home to return to the device’s default home screen.10/17
3.51.2.3.4.5.6.4.RESEND A RECEIPTTo resend a digital receipt to a customer, go to the Reporting Dashboard.Tap the Today’s Transactions widget header.Find the transaction in the list or search using the Magnifying Glass icon.Tap the transaction.Confirm or edit the customer’s email address or mobile phone number.Tap Resend Receipt. This will also send you a copy of the receipt.USING A SMARTPHONEYou can use Chase Mobile Checkout on both a smartphone and a tablet. However, due tosmartphone screen dimensions there may be slight differences in the instructions and on-screenelements.4.1PERFORM A CREDIT CARD SALE1. Tap Sale on the Payments home screen, and add items fromthe Product Catalog or enter the amount of the sale. TapContinue.2. You can either swipe the credit card on the card reader or enterthe credit card information through the smartphone keypad. Keyany additional fields as configured in User Preferences.Tap Continue.Card SwipingWhen swiping the card,remember you can swipein any direction, though themagnetic stripe shouldpass over the indicatorlight and be in directcontact with the silver tabinside the reader.11/17
3. The credit card information will be recognized and will populate the credit card fields on thesmartphone.4. Present the smartphone to the customer. Only when tips are enabled will the Add Tipscreen appear. The customer can select a predefined tip percentage or key in any amount.After the customer taps Sign, they can use a stylus or their finger to sign for the transaction.5. When the customer has completed signing and gives you back the smartphone, tapAuthorize.6. Once the transaction is complete, a confirmation screen appears. Enter the customer’semail address and/or mobile phone number for the digital receipt, and tap Done.7. After the receipt has been sent, the final confirmation screen appears.8. Tap Home to return to the Payments home screen to continue processing additionaltransactions./Postal Code4.2PROCESS A REFUNDThere are two ways to process a refund in Chase Mobile Checkout. If the credit card is present,you can process the refund by accessing the Refund option on the Payments home screen. Ifthe credit card is not present, you can locate the transaction from the Transaction Summaryscreen on the Reports home screen.TO PROCESS THE REFUND FROM THE PAYMENTS HOMESCREEN1. Tap Refund on the Payments home screen.2. Either swipe or enter the card information.3. Enter the reference number if required, the amount of the refund,and tap Continue.Void OptionsIf the transaction has notbeen submitted forsettlement, and is still inyour open batch, theRefund option may be aVoid option instead.12/17
4. Present the smartphone to the customer. The customer can use a stylus or their finger tosign for the refund.5. After the customer has given you back the smartphone, tap Authorize when completed.6. Once the transaction is complete, a confirmation messageappears.7. Enter the customer’s email address and/or mobile phone number to send a digital receipt ofthe refund.8. Tap Done.9. Tap Home to return to the Payments home screen.TO PROCESS THE REFUND FROM THE TRANSACTION SUMMARY SCREEN1. Tap Reports.2. Under Transaction Reports, tap Transaction Summary.3. Locate the transaction in the listing, and tap to select. You may also tap the Calendar iconand select a date range for the transaction.4. From this screen, you can tap to either void or refund the transaction.5. Present the smartphone to the customer. The customer can use a stylus or their finger tosign for the refund.6. After the customer has given you back the smartphone, tap Authorize.7. Once the transaction is complete, a confirmation message appears.8. Enter the customer’s email and/or mobile phone number to send a digital receipt of therefund.9. Tap Done.10. Tap Home to return to the Payments home screen.4.3RESEND A RECEIPT1. To resend a digital receipt to a customer, go to the Reports home screen. Tap TransactionSummary under Transaction Reports.2. Find the transaction in the list or search using the Magnifying Glass or Calendar icons.3. Tap the transaction.4. Confirm or edit the customer’s email address or mobile phone number.5. Tap Resend Receipt. This will also send you a copy of the receipt.13/17
4.4VIEW TRANSACTIONSOne of the additional benefits of Chase Mobile Checkout is that itallows you to review merchant account reports on your smartphone.The Transaction Summary screen provides details for current andhistorical transaction data.1. Tap Reports.2. Under Transaction Reports, you will be able to selectTransaction Summary or Sales Overview. The currenttransactions in your open batch are listed with the most recenttransactions at the top. You can see historical transactions bytapping the Calendar icon and selecting a start and end date.3. You can select a specific transaction by tapping it in the listing.4. Other useful information while viewing reports: A Hierarchy icon will appear if your business has access to morethan one account. The Graph view can be toggled between bar and line graphs.Graphs are scrollable horizontally. Tapping on a specific data point will overlay the sales amount forthat day.4.5SALES OVERVIEWYou may also view sales reports on your smartphone through ChaseMobile Checkout. The Sales Overview screen provides a day-to-daysales summary.1. From the Reports home screen, tap Sales Overview underTransaction Reports.2. The current sales for the specified time period are listed with mostrecent transactions at the top. You can see historical sales per dayby tapping the Calendar icon and selecting a start and end date.3. You can select a specific sale by tapping it in the listing.4. To view the information in a graph, tap the Graph icon.14/17
4.6SETTLEMENT REPORTINGSettlement reports can help you understand the overall activity of youraccount by keeping track of all batches in your merchants servicesaccount. These are similar to batch reports.1. Go to the Reports home screen.2. Tap Settlement under Settlement Reports.3. This view provides you the most recent settlement data. You willnow be able to select the dates that you want to include in thereport or tap on a settlement in the listing to see all the transactionsin that settlement.4.7FUNDING REPORTSFunding reports can help you see a complete listing of all the funding events and feesassociated with your merchant account.1. On the Reports home screen, tap Funding under SettlementReports.2. This view provides you the most recent funding data. You will nowbe able to select the dates that you want to include in the report ortap on a funding instance in the listing to see that account fundingtransaction.3. To view the information in a graph, tap the Graph icon.4. To change the date range, click on the Calendar icon.15/17
5.USING THE CREDIT CARD READERThe Chase Mobile Checkout credit card reader has one indicator light that provides users withbattery and transaction statuses.5.15.2Battery StatusLIGHT STATUSBATTERY STATUSOffSteady GreenAlternating Green and AmberSteady Red (for 2 seconds)OffFully ChargedRechargingAfter Powering On, Low BatteryTransaction StatusLIGHT STATUSTRANSACTION STATUSOffSteady GreenSteady Green (for 2 seconds)Steady Red (for 2 seconds)Flashing RedProcessingReady To SwipeGood Card ReadBad Card ReadCard Is Missing Track 1, 2, or 3Best PracticesTo protect the credit card reader, foldthe audio jack and charge it when not inuse.16/17
6.TROUBLESHOOTINGGetting StartedIssueI cannot log in to theapplication.I forgot my password.My password doesn’twork.SuggestionEnsure that you are connected to a network and that the device is notin airplane mode.Reset your password by tapping Forgot Password on the homescreen. Ensure you are spelling your password correctly. Ensure you enter the correct letter case for your password.Credit Card ReaderIssueThe reader doesn’tseem to be working.Suggestion Ensure the reader is fully charged.Ensure the reader’s plug is completely inserted into the mobiledevice’s audio jack.Disconnect and reconnect the reader.Ensure headset volume is turned up to the highest setting.Try turning off your device and starting over.ApplicationIssueThe application closesunexpectedly.Resolution Close all other open applications on your device.Ensure you are connected to a network.Ensure your device is not in airplane mode.Try turning off your device and starting over.Transaction ProcessingIssueI cannot processtransactions.Resolution Ensure you are connected to a network.Ensure your device is not in airplane mode.Ensure you are in Canada (excluding the province of Quebec) andnot close to a border.Ensure your GPS and location services features are not disabled.Try turning off and then restarting your device.Ensure headset volume is turned up to the highest setting.Close any other applications on your device.17/17
To set up your Chase Mobile Checkout account, you need to do three things: 1. Contact the Chase Paymentech Sales or Merchant Support Team at 1.877.552.5533 to establish a merchant account. All merchants are required to complete a detailed application, and agree to terms and conditions, at the time of enrollment. All merchants are