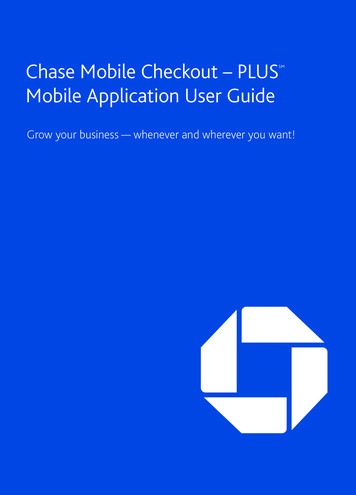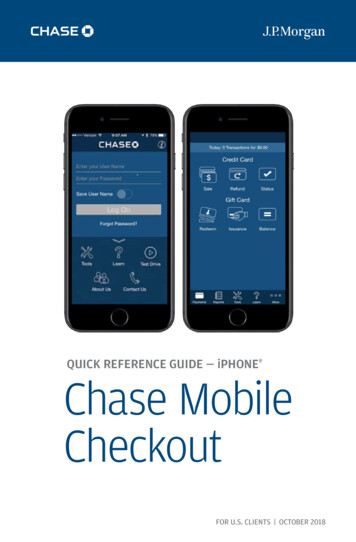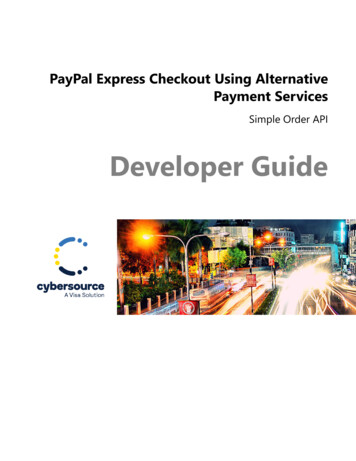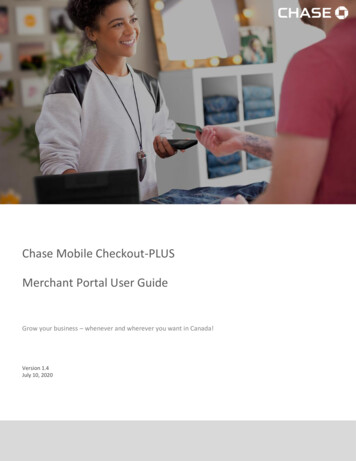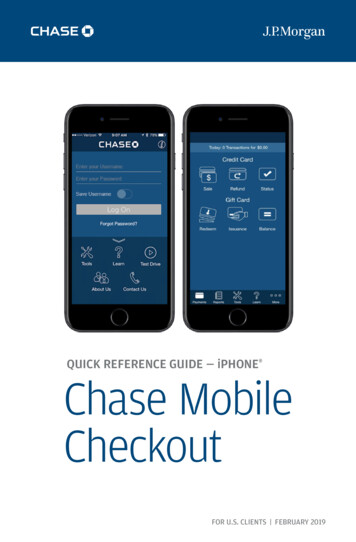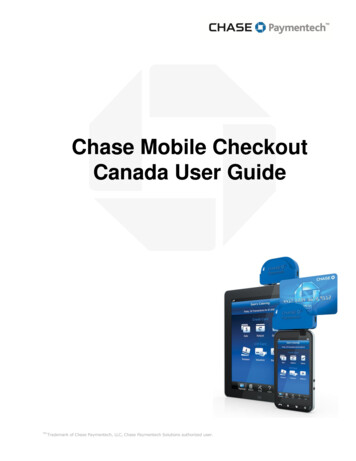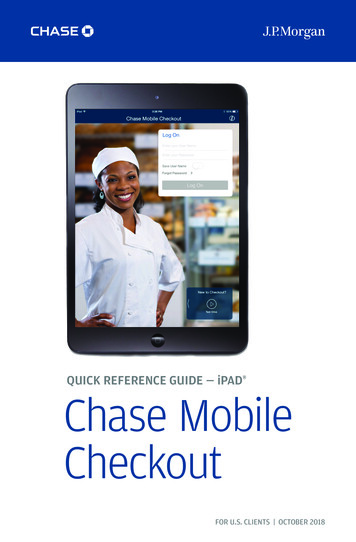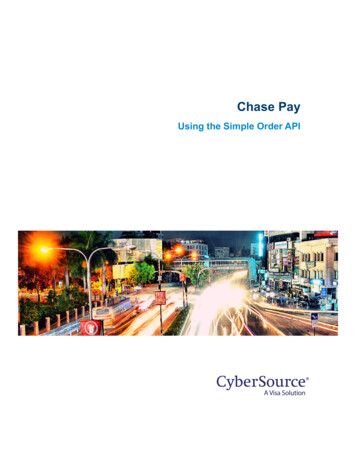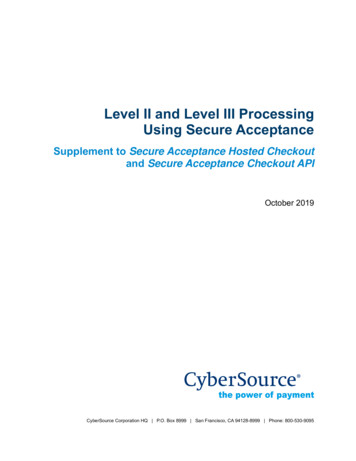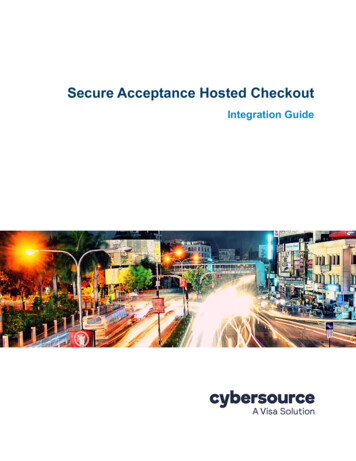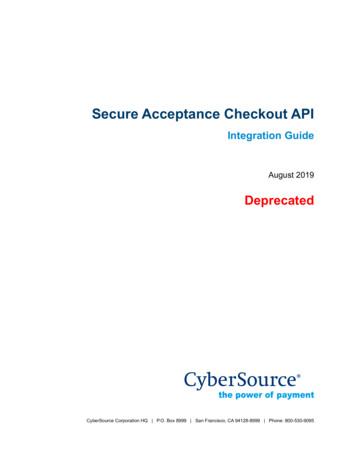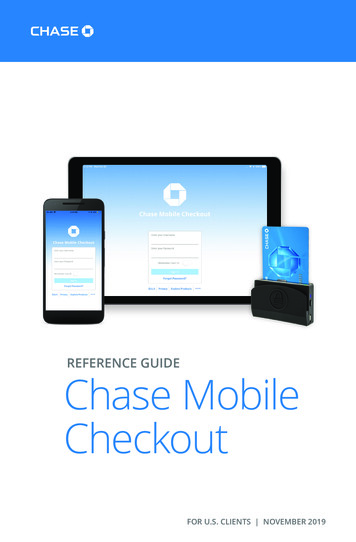
Transcription
REFERENCE GUIDEChase MobileCheckoutFOR U.S. CLIENTS NOVEMBER 2019
REFERENCE GUIDE CHASE MOBILE CHECKOUT U.S. 2CONTENTSOverview . . . . . . . . . . . . . . . . . . . . . . . . . . . . . . . . . . . . 3Supported platforms and devices . . . . . . . . . . . . . . . 3Let’s get started . . . . . . . . . . . . . . . . . . . . . . . . . . . . . . . 4Activate your account . . . . . . . . . . . . . . . . . . . . . . . . . . 4Pair the reader to your device . . . . . . . . . . . . . . . . . . 5Navigate your app . . . . . . . . . . . . . . . . . . . . . . . . . . . . 7Quick tips . . . . . . . . . . . . . . . . . . . . . . . . . . . . . . . . . . . . 7Customize your payments experience . . . . . . . . . . . . . 8Create and manage your product catalog . . . . . . . . . 8Set up and customize your receipts . . . . . . . . . . . . . . . 9Process a quick sale . . . . . . . . . . . . . . . . . . . . . . . . . . . 10Create your sales tax options . . . . . . . . . . . . . . . . . . . 11Set your sales tax options . . . . . . . . . . . . . . . . . . . . . . 11Apply discounts . . . . . . . . . . . . . . . . . . . . . . . . . . . . . . . 12Process a refund or void . . . . . . . . . . . . . . . . . . . . . . . 13View sales activity . . . . . . . . . . . . . . . . . . . . . . . . . . . . 14View settlement reports . . . . . . . . . . . . . . . . . . . . . . 14Resend a receipt . . . . . . . . . . . . . . . . . . . . . . . . . . . . . 15Troubleshoot common errors . . . . . . . . . . . . . . . . . . . 16Additional help and frequently asked questions . . . 17Manage and optimize your account . . . . . . . . . . . . 23Prevent and manage disputed charges . . . . . . . . . . 24
REFERENCE GUIDE CHASE MOBILE CHECKOUT U.S. 3OVERVIEWChase Mobile Checkout (CMC) is a mobile point of sale solution that allowsbusiness owners to process credit, signature debit and select third-party gift cardtransactions on a mobile device. In order to use the solution, you need ourproprietary mobile app downloaded to your compatibledevice, a signed merchant agreement and a Chase-issued card reader.SUPPORTED PLATFORMS AND DEVICESMinimum compatibility requirements to use Chase Mobile Checkout with yourChase-provided card reader: iPhone and iPad using iOS 10.0 Android 6.0 Bluetooth Low Energy 4.0
REFERENCE GUIDE CHASE MOBILE CHECKOUT U.S. 4LET’S GET STARTEDFollow these steps to start taking payments with Chase Mobile Checkout.You will receive two emails: one with your username and one with yourtemporary password.Download Chase Mobile Checkoutfrom the Apple App Store or GooglePlay Store, then launch the app on your mobile device.ACTIVATE YOUR ACCOUNTWhen you launch the app for the first time, accept the End User LicenseAgreement. Allow CMC to access location services for transaction purposes.a. S ign in with your username and temporary password.We sent your username and password in separateemails for security purposes.b. You’ll be prompted to create a new password.c. Next, you’ll be prompted to receive an IdentificationCode. Select your preferred method, phone or email,to receive the code from the list of contacts providedon the screen. Enter the Identification Code andpassword on the sign-in screen and tap Sign in.
REFERENCE GUIDE CHASE MOBILE CHECKOUT U.S. 5PAIR THE READER TO YOUR DEVICEOnce your card reader has arrived:a. Charge the reader for three hours using the USB charging cable.b. Pair the reader with your mobile device.The card reader comes with a USB cable, which should be plugged in to both thereader and a power source (such as a computer) to charge the battery. The cardreader’s battery requires approximately three hours to fully charge.The general status LED light will blink green while charging, and then switch tosolid green when complete. Use the USB cable to recharge your card reader asneeded.START THE PAIRING PROCESS:1.2.3.Make sure Bluetooth is enabled in your device’ssettings.Once you’re signed in to the Chase MobileCheckout app, tap Settings from the mainnavigation menu at the top left of your screen.From the SETTINGS screen, tap Card Readers.4. Locate the button on the side of the card reader.Note: Once you begin the pairing process, you’llhave about three minutes to get your devicepaired successfully, or you’ll have to start over.5. Press and hold the button for two seconds. Ifthe button is held too long (5 to 10 seconds),the card reader will enter airplane mode. Tapthe button again to remove it from airplane mode.6. The Bluetooth status LED will be a steady blue, and will quickly blink threetimes. Release the button. The card reader is now in pairing mode.7. On the back of the card reader, look for the serial number. It starts with S/N.8. Select this same serial number from the list of devices in your Chase MobileCheckout app. You may need to refresh your screen to display the readerlist.
REFERENCE GUIDE CHASE MOBILE CHECKOUT U.S. 69. Inside the Bluetooth Pairing Request window,enter the default pairing code of six nines(9 9 9 9 9 9) and tap Pair.10. Once the status changes to Connected beneath thereader name, toggle on the Set As Current Deviceswitch.11.Tap the Back button.12.In the list of your saved devices, you shouldsee Active noted beside the card reader. Themobile device is now paired with the card reader.CHIP CARDSLOT CARD SWIPE PATH GENERAL STATUS LED BLUETOOTH STATUS LED BUTTON USB CHARGING CABLENOTE: The Bluetooth status LED indicates key steps in pairing with a mobiledevice. For a full description of the pairing process, see page 5.
REFERENCE GUIDE CHASE MOBILE CHECKOUT U.S. 7NAVIGATE YOUR APPHere are a few tips for navigating the Chase Mobile Checkout app. The app home screen defaults to the NEW SALE screen for quick and easyaccess to accepting payments. Tapping the menu icon at the top left of your mobile device screen givesyou quick access to these features: New Sale Edit Catalog — create and edit your product catalog Sales Activity — review activity, refunds, voids, reprint receipts Other Reports — Settlement, Chargeback, Fees, Funding reports Settings — customize the payment experience to your business Notifications — enable notifications to help you run your business Support — in-app support and frequently asked questions Sign OutQUICK TIPS To process a Refund or Void, use the main navigation menu options toaccess your Sales Activity or see the Process a refund or void section. You can customize your app from the SETTINGS screen to best work withyour business needs.
REFERENCE GUIDE CHASE MOBILE CHECKOUT U.S. 8CUSTOMIZE YOUR PAYMENTS EXPERIENCEThe SETTINGS screen offers you several options tocustomize your processing experience. Customize transaction settings including addingreference numbers to your transactions,enabling card verification value (CVV) promptsand creating address verification service (AVS)options. Enable signature prompt during transactionsfrom an EMV-enabled reader. Set up customized tip percentages and tax rates. Enable the option to calculate discounts. Manage electronic receipts via email or text. Set or change your business name as it appearson receipts and in the payment app. Establish a pairing relationship for up to nineBluetooth card readers.CREATE AND MANAGE YOUR PRODUCT CATALOGCreate a catalog of products to be stored on yourmobile device. The limit to the number of items in thecatalog is the mobile device’s available storage.1. F rom the main navigation menu, tap EditCatalog.2.3.Select an item to make edits to the productname, price or details.Create an item by selecting Add new item orservice. a. Enter the Name. b. Set the item’s Price and Category. c. T oggle off the Apply Tax setting if youdon’t want tax applied.4. To add a photo of the item, tap Add photo toallow access to your device’s camera or photolibrary.5. W hen complete, tap Save to store the item inyour catalog.
REFERENCE GUIDE CHASE MOBILE CHECKOUT U.S. 9SET UP AND CUSTOMIZE YOUR RECEIPTSCustomizing your receipts strengthens your marketing and protects yourbusiness by helping you better manage and win disputes. Your Chase MobileCheckout credentials give you access to our Online POS Terminal system, whereyou can manage and customize your receipts. Here’s how:1. V isit and bookmark chase.com/OnlinePosTerminalSupport. Your ChaseMobile Checkout username and password also work for your Online POSTerminal access.2. F rom the home screen, select Settings then select Receipts.3. Browse to upload your logo. The logo must be PNG format, no larger than75px high x 350px wide and must not exceed 80 KB.4. O nce the logo is uploaded, the image will appear on your receipts.5. T he receipt Header and Footer fields can also be edited.6. Tap Update to confirm changes.For more about receipt best practices, including preventing and managingchargebacks, visit chase.com/chargebacks or refer to the Prevent and managedisputed charges section.
REFERENCE GUIDE CHASE MOBILE CHECKOUT U.S. 10PROCESS A QUICK SALE1. From the NEW SALE screen, enter the amount to chargeor select items from your Product Catalog under the Additems to sale tab and tap Review sale. To delete a catalogitem from the sale, select # ITEM in the top right corner,view the item and tap Remove or the (-) button on thekey pad. You can use the ( ) button on the key pad to addadditional items to the order.2. Review the order, and add any discounts or tax as desired.Select from your pre-set tax options and tap Apply onceselected. Once the order is correct, tap Checkout.3. Tap Review sale. The app will try to connect with yourselected card reader, enabling it to capture the credit cardinformation. a. I f making an EMV/chip card sale, leave the cardinserted. The app will prompt the user when it’sokay to remove the card.b. I f swiping the card, remember to swipe slowly andfirmly with the magnetic stripe down. c. M anual entry is also available by tapping Enter cardinformation at the top right of the screen.Note: Manual entry is not recommended. It’sbest to ask for an alternative method of paymentinstead. It can help you provide proof of purchasein the event a charge is disputed.4. While the card is inserted, if tips are enabled, the customershould select the correct tip amount before tappingAuthorize.5. Once the transaction is authorized, a confirmation screenappears. If enabled, your merchant receipt is automaticallysent to your email. The customer can enter their emailaddress or mobile phone number for the digital receipt,then tap Send.6. When the sale is completed, the NEW SALE screen appears.NOTE: CARD SWIPING — For your security and that of yourcustomers, we encourage the use of EMV-enabled/chip cardsover swiping or manual entry.Please visit chase.com/chargebacks for more helpful tips.M
REFERENCE GUIDE CHASE MOBILE CHECKOUT U.S. 11CREATE YOUR SALES TAX OPTIONS Apply different tax rates to items in the same order. Tax can also be applied to the entire order. Sales with an individual tax item will NOT be taxed again if a tax is applied tothe full order. Product catalog items can be marked as “tax exempt,” avoiding any appliedtaxes.SET YOUR SALES TAX OPTIONSSet up to three tax amounts to apply to each sale.1. From the main navigation menu, select Settings.2. Tap Taxes to select On for applying tax.3. Select Add New Tax at the bottom of the screen.4. Enter the Name of the tax and the Tax rate, then tap Save.
REFERENCE GUIDE CHASE MOBILE CHECKOUT U.S. 12APPLY DISCOUNTS1. From the SETTINGS screen, toggle on theDiscounts switch to enable.2.Apply discounts at an item level or on the totalsale. To discount total sale, tap Add discount onthe REVIEW ORDER screen. Add the amount orpercent to discount and tap Update.3. To discount individual items, select the See itemsoption below the total dollar amount on theREVIEW ORDER screen.4. The EDIT ITEMS screen will pop up. Tap the itemyou want to discount from the list of items in theorder.5. Tap the Add discount option.6. Add discounts by a specific amountor by percentage, then tap Apply.
REFERENCE GUIDE CHASE MOBILE CHECKOUT U.S. 13PROCESS A REFUND OR VOIDTo process a refund or void in Chase Mobile Checkout:1. From the main navigation menu, selectSales Activity.2.Select the date of the transaction you want torefund or void by tapping on a date listed. Ifthe date needed isn’t on the initial list, use thecalendar icon to change the date range.3. When the date is selected, a summary list oftransactions for that date will appear.4. Scroll to find the transaction you want torefund or void. Tap the transaction to viewTransaction Details.5. Tap Refund* at the bottom of the screen. Voidmay appear instead of Refund if the app detectsthat a transaction can still be voided.Note: Because transactions can’t be refundeduntil the batch has been settled, the only optionfor a same-day refund is to void the transaction.The app recognizes whether a transaction can berefunded or if it can be voided instead.6. Select Refund full amount or Custom amount.A custom amount can’t be greater than the totalamount of the sale.7. When the amount is correct, tap Continue.8. Present the mobile device to the customer. Thecustomer can use a stylus or their finger to signfor the refund.9. After the customer has given you back themobile device, tap Done.10. O nce the transaction is complete, a confirmationscreen appears.Enter the customer’s email address or mobile phonenumber to send a digital receipt of the refund.For refund transactions, users will need to reentertheir password for sessions lasting longer than 15minutes.*
REFERENCE GUIDE CHASE MOBILE CHECKOUT U.S. 14VIEW SALES ACTIVITYSales activity details are accessed through varioustransaction reports. A hierarchy icon will appear in thetop right corner if your business has access to morethan one account.1. Select Sales Activity from the main navigationmenu.2. Select the date of the transaction, or use the filterfeature by tapping the magnifying glass icon.3. Select the transaction from the TRANSACTIONSUMMARY screen.4. Tap the transaction to see the Transaction Details. The current transactions are listed with themost recent transaction at the top. You can filtertransactions by tapping the calendar icon andselecting the range of dates you’d like to view. See details on a specific transaction by tapping it.VIEW SETTLEMENT REPORTSSettlement reports can help you understand the overall activity of your accountby keeping track of all batches in your Merchant Services account.A settlement operation is used to close out the current batch of transactions andopen a new batch. You don’t need to settle your batch manually; Chase MobileCheckout automatically settles for you at 11:30 p.m. EST every day.You can access these reports from the OTHER REPORTS screen. To change thedate range, tap the calendar icon. Settlement Overview provides deposit information for the last week with agrand total at the top as the default view. Funding Overview provides actual funded data based on deposits from Chaseon behalf of the merchant. The default view is the past week’s funded dollarswith a grand total at the top. Fees Overview will show all fees summarized by date for the last week asthe default. Chargeback Summary gives individual chargeback details.
REFERENCE GUIDE CHASE MOBILE CHECKOUT U.S. 15RESEND A RECEIPTReceipts can be automatically sent to you byemail or text, or to your customer’s email or text(standard carrier fees may apply). Receipts canalso be manually resent if needed.To resend a digital receipt to a customer:1. Select Sales Activity from the mainnavigation menu.2. Select the date of the transaction,or use the filter feature by tapping themagnifying glass icon.3. Select the transaction from theTRANSACTION SUMMARY screen.4. Tap the transaction to see theTransaction Details.5.Confirm the customer’s email addressor mobile phone number. You canupdate or enter another address orphone number if desired.6. Tap Resend Receipt. This will also sendyou a copy of the receipt.
REFERENCE GUIDE CHASE MOBILE CHECKOUT U.S. 16TROUBLESHOOT COMMON ERRORSLED Light IndicatorsUnderstand the status of the reader using the two indicator lights. The general status LED tells you the general status of the battery andtransaction. The Bluetooth status LED tells you the status of the Bluetooth connectivity.General status LEDCOLORFLASHINGPATTERNMEANINGGreenSlow BlinkingWhen plugged in, indicates the device is charging.GreenSolid OnWhen plugged in, indicates the device is fullycharged.GreenSolid OnDuring transaction, it indicates the device is readyfor card entry.RedOne SecondFlashDuring a transaction, it indicates the reader hasfailed to decode data on a card. Try the swipe orinsert again.RedRapid FlashingDuring a transaction and when operating onbattery power, it indicates a card has just beenswiped or inserted but the battery must berecharged.Bluetooth status LEDCOLORFLASHINGPATTERNMEANINGBlueSolid OnWhen the button is quickly pressed, it indicatesthat the reader is functioning. Do not hold thebutton for too long (5 to 10 seconds) or thereader will be placed in airplane mode. To restoreit, quickly tap the button. Refer to the Pair yourmobile device section for more information.
REFERENCE GUIDE CHASE MOBILE CHECKOUT U.S. 17ADDITIONAL HELP AND FREQUENTLY ASKED QUESTIONSMinimum compatibilityRequirements to use Chase MobileCheckout with the card reader are aniPhone using iOS 10.0 or Android 6.0,and Bluetooth 4.0.I can’t download the app.Your system may not meet the minimumcompatibility requirements.I can’t find the app in theapp store to download.You must be using iOS 10.0 or Android 6.0to see the app in the app store.Ensure: You have signed a merchant agreementwith Chase. You have a mobile account. You are connected to the internet.I can’t sign in to the app. You have an active username andpassword.*Your username and password were emailedseparately when your account was firstactivated. The password email contains aone-time use password that will require areset when you sign in for the first time.*Ensure: You are spelling it correctly.My password isn’t working. You enter the case correctly.You can reset your password by tappingForgot Password? on the sign-in screen.Ensure: You are connected to the internet.I can’t process transactions. The reader hasn’t been placed in airplanemode (quickly tap the button to restoreit). You are in the United States and not closeto a border. Your GPS and location services are notdisabled.
REFERENCE GUIDE CHASE MOBILE CHECKOUT U.S. 18The reader can be used by only a single mobiledevice at a time to perform a transaction. Nomore than nine mobile devices can be paired toa single reader. If a tenth device is paired, thenthe first device will be unpaired.You also may want to ensure: The reader is fully charged. The mobile device’s Bluetooth is enabled.The card reader doesn’tseem to be working. You’ve paired the mobile device using theone-time pairing code of six nines(9 9 9 9 9 9) (refer to the Pair your mobiledevice section for more information) and thereader is set as default reader. The reader hasn’t been placed in airplanemode (quickly tap the button to restore it).If you still cannot process transactions, tryturning off your mobile device and turning itback on, then launch the app and sign in.FREQUENTLY ASKED QUESTIONS (FAQs)Individual user profiles can be configured inways that only grant them access to specificfunctions of Chase Mobile Checkout.How do I set up additionalusers or order more cardreaders?What mobile devices can Iuse with Chase MobileCheckout? To request the setup of additional users,please call Chase Mobile CheckoutSupport at 1-866-428-4967. To ensure the security of your sensitivedata, this can only be completed by theaccount contact Chase Merchant Serviceshas on record.Minimum compatibility requirements forCMC is iPhone iOS 10.0 or Android 6.0.For using card readers, the mobile devicemust be at least Bluetooth 4.0 capable.
REFERENCE GUIDE CHASE MOBILE CHECKOUT U.S. 19Why am I asked to changemy password every 90 days?Using guidance from the Payment CardIndustry Data Security Standard (PCI-DSS),Chase asks users to change their passwordevery 90 days. Frequent password renewaldecreases the chances for malicious individuals to gain access to your or your customers’ sensitive data.How do I know my passwordis about to expire?During sign in, the app will notify you whenyou are five days away from your password’sexpiration date and again a day before yourpassword expires. Tapping this notificationwill take you through the password resetprocess. You can skip these notificationsuntil the password finally expires. Thepassword can be changed at any time bytapping Forgot Password? on the sign-inscreen.How do I locate my sign-incredentials?Once you’ve signed a merchant agreementwith Chase and your account is established,you’ll receive two separate emails from uscontaining your username and yourpassword. The password email contains aone-time use password that will require areset when you sign in for the first time. Seethe Let’s get started section for moreinformation.Can I use an external app tostore my accountcredentials?Utilizing the secure credential storagesystems built by some third-party passwordmanagers, you can now paste your accountcredentials directly into CMC’s sign-in page.However, we still recommend that you takethe necessary security precautions inprotecting your account credentials andnever leave them in a publicly-accessibleplace.Can I share sign-incredentials among myemployees?While mobile devices and card readers canbe shared by your employees, each usershould have their own user credentials tiedto their own email address.
REFERENCE GUIDE CHASE MOBILE CHECKOUT U.S. 20Can I sign in to my ChaseMobile Checkout accountfrom multiple mobiledevices?Yes, but you may need to complete thedevice authentication process whenever youaccess CMC from a new mobile device forthe first time. Refer to the setup instructionsearlier in this guide for details on deviceauthentication.Will my current sign-incredentials work each time anew version of CMC isreleased?Yes. We frequently issue new versions toensure the app is up to date with securityand feature enhancements. Simply visit theApple App Store or Google Play Store todownload the new version and receive thelatest updates.Will my current sign-incredentials ever expire?Please keep your CMC credentials active bysigning in at least every 90 days. Otherwise,we protect your mobile account by lockingthe credentials and requiring the passwordto be reset.How do I get a card reader?Contact the Chase Mobile Checkout Supportteam at 1-866-428-4967 to request a cardreader.Why am I no longerprompting for a signatureduring transactions?Starting in April 2018, the payment brandsmade signature capture optional for allEMV-enabled card readers. Now, when usingour card reader, the signature is no longerrequired for EMV/Chip or magnetic stripebased transactions. We did make this anoption for you, however, and you can enablesignature capture in Settings under theoption for Signature Settings.What are AVS settings andhow do I enable them?Address Verification Service (AVS) is a serviceprovided by the payment brands thatdetermines the match or partial match ofthe consumer’s address information. Theresponses are returned to you during theauthorization process via your transactionprocessing software/hardware, and can helpdetermine your next action: approval,exception or decline. CMC allows users tomodify them by visiting Settings, thenTransaction Settings.
REFERENCE GUIDE CHASE MOBILE CHECKOUT U.S. 21How do I set up my uniquetip and tax settings?Does Chase Mobile Checkoutallow me to accepttransactions outside ofthe U.S.?Can I add my business logoto my receipts?CMC can prompt for a tip during eachtransaction. This setting can be customizedto allow your customers to select from up tothree suggested tip amounts. You can alsocreate unique tax settings per product or onthe entire purchase amount.Chase Mobile Checkout can only be used byU.S. and Canadian merchants. The app youare using currently is only available forU.S.-based businesses. There is a separateapp that can only be downloaded bybusinesses located in Canada. To learn moreor to set up an account for use in Canada,please contact our specialist.Yes, and we recommend you use thisfeature. Refer to the Set up and customizeyour receipts section for more information.Your CMC account credentials also give youaccess to Online POS Terminal (OPT). There,you can customize the receipts emailed toyour customers, including the addition ofyour business logo. Uploaded logos can beno larger than 75px high x 350px wide andmust not exceed a file size of 80 KB.Do I have to have a networkconnection to processtransactions?Yes. You will need to have access to acellular network or internet connection toprocess transactions. Additionally, locationservices must be enabled on your mobiledevice to process transactions.Why do I see the notification“Card Reader NotResponding?”Once a card reader is selected in Settings,the app will expect it to be on and availableduring the transaction process. Thisnotification is displayed if the app is unableto communicate with the card reader forany reason. Reasons may include lost dataconnection or power. If you find thatcommunications do not recover, see theTroubleshooting common errors orAdditional help and frequently askedquestions section for more options.
REFERENCE GUIDE CHASE MOBILE CHECKOUT U.S. 22Can I use my ChaseMobile Checkout cardreader with Online POSTerminal?No. The CMC card reader is only for use with amobile device. You cannot use it with acomputer-based card processing app. Contact usat 1-866-428-4967 to discuss purchasing aseparate reader for Online POS Terminal (OPT) orreceipt printer for your computer.We recommend the following steps to preventand manage disputed charges: Never use an authorization code on more thanthe transaction intended or without physicallyprocessing the card. Always process a refund back to the originalcard number. Don’t refund by check or cash. If credit is due on more than one sale, processeach credit individually. Don’t attempt to receive an authorizationmultiple times. If declined, ask for analternate method of payment.What can I do when acustomer disputes atransaction? Make sure the conditions of the sale are on thereceipt. Get your customer’s signature electronically oron the printed receipt. Clearly display your policies at the register andon your website. Always provide your customers with an easyway to return merchandise for full credit. Use delivery tracking, including signatureconfirmation. Use the business name your customer wouldrecognize on card statements. Use accurate product description on receiptsand statements. Use ID verification policies and services — alsoconsider accepting chip-enabled cards.Other helpful tips and FAQs can be found atchase.com/chargebacks.
REFERENCE GUIDE CHASE MOBILE CHECKOUT U.S. 23MANAGE AND OPTIMIZE YOUR ACCOUNTChase business clients get access to additional tools, resources and solutions to helpyou manage your business. Below are a few of those resources. Please visitchase.com/MerchantServices for additional details and contact information.Online POS Terminal: Chase Mobile Checkout users automatically have access toOnline POS Terminal, which allows you to customize your customers’ receipts andaccess detailed reporting from your Chase Mobile Checkout app.Online POS Terminal also allows you to process payments through a browser-basedsystem from any computer or laptop device,* using a PIN pad. Your Chase MobileCheckout username and password also work with Online POS Terminal.Visit chase.com/OnlinePosTerminalSupport for more information on using OnlinePOS Terminal.*Additional access may be required to process payments using Online POS Terminal.Manage Your Account Online, 24/7: Have other Chase accounts? You can manageyour merchant, card and business accounts together in one place. View transactionsand fees, review disputed charges (chargebacks), subscribe to alerts and access youraccount statements. Your account statements are easily accessible online using theStatements and documents option in the main navigation menu.If you are already enrolled to manage your Chase accounts online, just sign in atchase.com/SignIn with your existing username and password. Note: Your accountmanagement password is the same for all your Chase business accounts, butdifferent from your Chase Mobile Checkout payment processing password.For new clients, sign up now for quick and easy access. You’ll need your specificcompany number to get started.
REFERENCE GUIDE CHASE MOBILE CHECKOUT U.S. 24PREVENT AND MANAGE DISPUTED CHARGES Never use an authorization code on more than the transaction intended orwithout physically processing the card. Always process a refund back to the original card number. Don’t refund by check or cash. If credit is due on more than one sale, process each credit individually. Don’t attempt to receive an authorization multiple times. If declined, ask for analternate method of payment. Make sure the conditions of the sale are on the receipt. Get your customer’s signature electronically or o
proprietary mobile app downloaded to your compatible device, a signed merchant agreement and a Chase-issued card reader . SUPPORTED PLATFORMS AND DEVICES Minimum compatibility requirements to use Chase Mobile Checkout with your Chase-provided card reader: iPhone and iPad using iOS 10 .0 Android 6 .0 Bluetooth Low Energy 4 .0