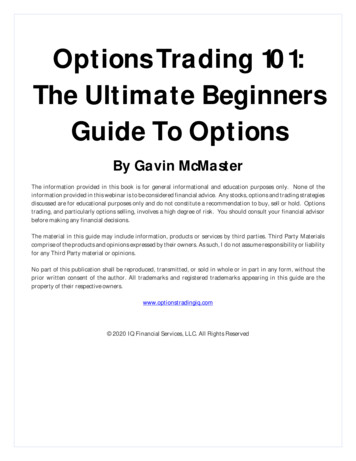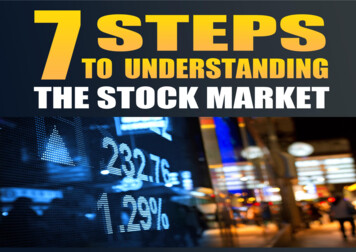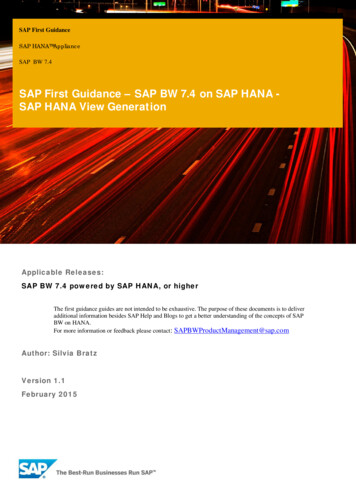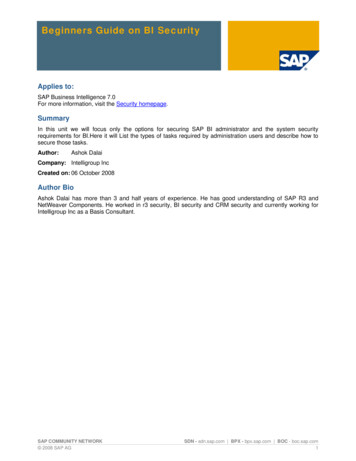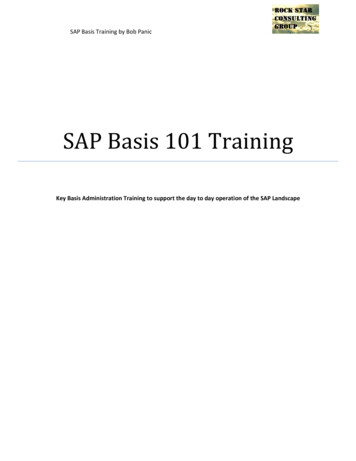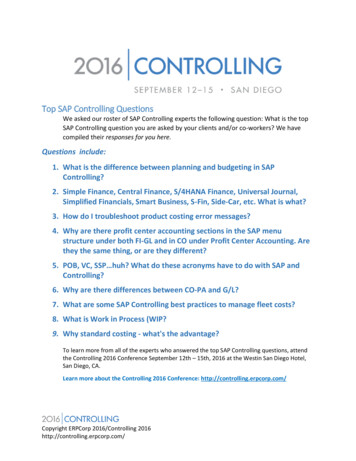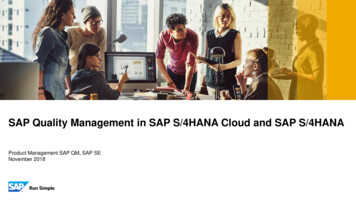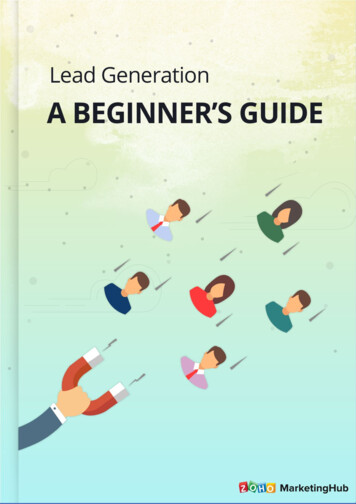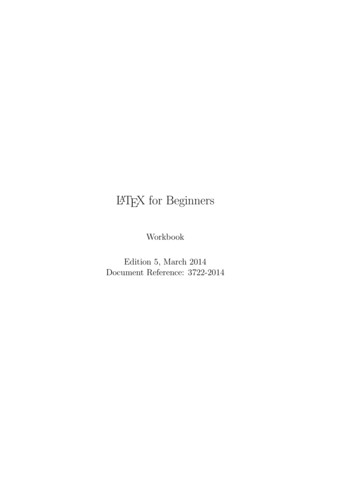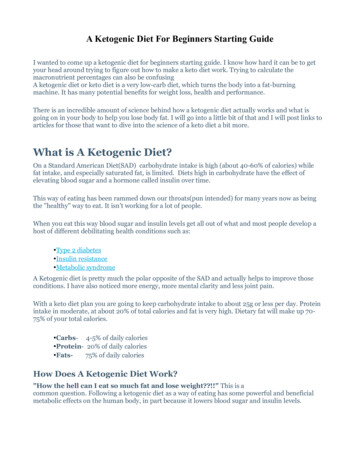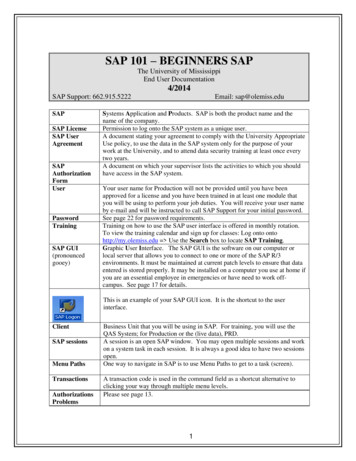
Transcription
SAP 101 – BEGINNERS SAPThe University of MississippiEnd User Documentation4/2014SAP Support: 662.915.5222SAPSAP LicenseSAP ingSAP GUI(pronouncedgooey)Email: sap@olemiss.eduSystems Application and Products. SAP is both the product name and thename of the company.Permission to log onto the SAP system as a unique user.A document stating your agreement to comply with the University AppropriateUse policy, to use the data in the SAP system only for the purpose of yourwork at the University, and to attend data security training at least once everytwo years.A document on which your supervisor lists the activities to which you shouldhave access in the SAP system.Your user name for Production will not be provided until you have beenapproved for a license and you have been trained in at least one module thatyou will be using to perform your job duties. You will receive your user nameby e-mail and will be instructed to call SAP Support for your initial password.See page 22 for password requirements.Training on how to use the SAP user interface is offered in monthly rotation.To view the training calendar and sign up for classes: Log onto ontohttp://my.olemiss.edu Use the Search box to locate SAP Training.Graphic User Interface. The SAP GUI is the software on our computer orlocal server that allows you to connect to one or more of the SAP R/3environments. It must be maintained at current patch levels to ensure that dataentered is stored properly. It may be installed on a computer you use at home ifyou are an essential employee in emergencies or have need to work offcampus. See page 17 for details.This is an example of your SAP GUI icon. It is the shortcut to the userinterface.ClientSAP sessionsMenu PathsTransactionsAuthorizationsProblemsBusiness Unit that you will be using in SAP. For training, you will use theQAS System; for Production or the (live data), PRD.A session is an open SAP window. You may open multiple sessions and workon a system task in each session. It is always a good idea to have two sessionsopen.One way to navigate in SAP is to use Menu Paths to get to a task (screen).A transaction code is used in the command field as a shortcut alternative toclicking your way through multiple menu levels.Please see page 13.1
Navigating in SAPThe University of MississippiEnd User Documentation2012SAP Support: 662.915.5222Email: sap@olemiss.eduTitle BarSAP R/3 System - The Title Bar displays the name of the currentapplication or screen.Menu BarMenu Edit Favorites Extras System Help - The Menu Bar containsmenus for the functional and administrative areas of the system.ToolbarThe Toolbar contains buttons with icons that provide quick access tocommonly used SAP functions. The Toolbar also contains theCommand field where you can enter fast path commands that take youdirectly to a system task without using menus. Note: When an icon onthe Toolbar button is gray, it is not available for use on that screen.Function BarThe Function Bar contains buttons that duplicate functions availablefrom the menu bar, but provide a quicker access to some of the mostcommonly used functions for the current screen and system task.Main BodyThe Main Body typically has entry fields (boxes) in which you canenter, change, or display information pertaining to your system task.Status BarThe Status Bar, located at the bottom of the SAP Screen, displayssystem messages and other session information.SAP StandardMenu TreeThe SAP Standard Menu Tree contains more menus for the functionaland administrative areas of the system.2
TOOLBARIconsEnter buttonCommand FieldSave buttonKeyboardDescriptionShortcutsLeft-click on the Enter button when you want the system toEnteraccept your field entry and move to the next function, orKeyscreen, in a system task. Note: Enter does NOT save theinformation you entered.The Command field is used for fast path commands that takeyou directly to a system task without using menus. To openand close command field, click on the arrow to the right of thefield.Left-click on the Save button when you want to save data orCtrl Ssave changes to data in a system task.F3Back buttonLeft-click on the Back button when you want to move back tothe previous screen or menu level.Exit SessionbuttonShift F3Left-click the Exit button when you want to exit the currentmenu level or system task without saving the data.Cancel buttonF12Left-click on the Cancel button when you want to cancel thedata you entered in the current system task.Print buttonCtrl PLeft-click on the Print button to print the SAP documentdisplayed on the screen. (See page 9)Find andContinue SearchbuttonFindCtrl FLeft-click on the Find button (binoculars) when you want thesystem to search for words and alphanumeric combinations inthe open documents or display screen.Use the Continue Search button (the binoculars with the sign) to continue searching for a previously selected searchitem.Left-click on the double-arrow up button to move to the firstpage.Page button(first page)Page button(previous page)ContinueSearchCtrl CCtrlPage upPage upLeft-click on the single-arrow up button to move to theprevious page.3
Page button(next page)PageDownLeft-click on the single-arrow down button to move to thenext page.Page button(last page)CtrlPageDownLeft-click on the double-arrow down to move to the lastpage.Left-click on the New Session button to create a new session.New SessionLeft-click on the Shortcut button to generate a shortcut onyour desktop.ShortcutThe Yellow question mark is the Help button. It displaysGeneric SAP Online Help.Help buttonF1CustomizingOptionAlt F12You may change the way information, warning and errormessages are displayed. You may also use this icon to print ascreen shot, - select Hardcopy.Screen IconsIconsCreateIconsOpen SearchFunctionIconsSort in AscendingOrderIconsApproveMaintainSearch helpSort in DescendingOrderRejectDisplaySelect AllExecuteDeleteDisplay ChangeDeselect AllRefreshMore FieldsOverviewChoose DetailSet FilterEnd More Fields4
Campus Management IconsStudent File – Function BarIconsSend MailKeyboardDescriptionShortcutsCtrl F2 Left-click on the Send Mail Icon to send email to astudent.TimetableCtrl F3Left-click on the Timetable Icon to view a student’sschedule in calendar format. (Must have access to view)Message LogCtrl F4Left-click on the Message Log to view the user thatprocessed an override during booking.Account BalanceShift F11Left-click on the Account Balance Icon to view astudent’s balance. (Must have access to view)Payment at CashDeskShift F7 Left-click on the Payment at Cash Desk Icon to receive apayment. (Bursar’s Office Only)Fee CalculationShift F6 Left-click on Fee Calculation Icon to calculate Fees.(Bursar)Left-click on Fee Calculation History Icon to see thestudent’s Fee history. (Bursar)Fee CalculationHistoryShift F12Program ContentF8EquivalencyDeterminationCtrl F6Left-click on the Equivalency Determination Icon todisplay equivalency data for transfer credits from othercolleges and high schools. (Registrar)Academic WorkOverviewCtrl F11Left-click on the Academic Work Overview to view astudent’s academic work history. (Must have access)Note OverviewCtrl F12Left-click on the Note Overview Icon to view notes.(Must have access)Left-click on Program Content Icon to book (register) astudent in a class. (SLcM Booking class required)5
SAP 101 - BEGINNERS SAPSAP Screen ShotsThe University of Mississippi2012SAP Support: 662.915.222E-Mail: sap@olemiss.eduLogging on - Before you log on the R/3 System, you need to know UserPasswordAfter you logon, you should ALWAYS do two things.1. Maximize your screen.2. Create a new session.Maximize your screen by double clicking on the top Menu Bar Line (Blue Bar) oryou may use the maximize button on the Menu Bar Line.Menu BarMaximize ButtonCreate a new session by using the Create a New Session button or by using theMenu Path (System Create Session)6
Create a new session buttonCreate a newsession buttonMenu Path – System Create Session System Create sessionTo get the Command Field Block to appear, left click on the right arrow. To close the CommandField Block, left click on the left arrow.ArrowThe Command Field Block is used for fast path commands that take you directly to a system taskwithout using the menus.7
Menu BarTool BarTitle BarFunction BarSAP StandardMenu TreeTo open and close statusbar line, click on arrow.Status BarSessionNumberTOOL BARArrow to openCommand reviousPage8NextPageNewSession
Customizing Your SAP DisplayMessages – You may select to have a dialog box pop up to indicate information,warning or error messages in addition to the message at the bottom of the screen;you will receive a message like this:To customize your screen to include the dialog box, left click on the Customizingicon.Customizing iconOptions – Choose ‘Notifications’ from the menu, then the message delivery method.9
Left click on Apply and OK.Remove dialog boxes – To remove the dialog boxes, follow the menu path listedabove, remove the check and left click on Apply – OK.10
Create FoldersFavorites – Left click on Insert FolderName your folder – Example: Notifications or ReportsPress Enter on the Keyboard or left click on the green check.11
FavoritesCreate Favorites using SAP Menu PathsCreating favorites will allow you to move the transactions that you use daily to afavorites file. It will also allow you to rename your favorites.Step through the menu path, highlight the transaction you want to add by clicking onit one time and then left click on ‘Add to favorites’ icon. You can also use the dragand drop method to add a transaction to your favorites.Add to favorites icon2Example: Create a PR1Menu Path – Logistics Material Management Purchasing PurchaseRequisition Create (Highlight)Your transaction should now be added to your Favorites’ folder and isavailable for use.12
Option – If you would like to rename your menu path, highlight by clicking on thefavorite one time and then select the change icon (Pencil). Type in your new nameand press enter on the keyboard or click on green check.Change Icon2Highlight1Type new descriptionYour new path name should appear in the Favorites’ folder.To delete from your favorite’s folder, highlight menu path in favorite’s favoritesicon.Example: New name - “PurchaseRequisition – Create”13
Delete – To delete your favorite, highlight menu path in Favorites’ folder by clickingon it one time and click on the delete favorites icon or you can hit delete on yourkeyboard.Delete favorites iconFavorites by Transaction CodeFavorites – Left click on Insert transaction142
Transaction code – Enter a transaction code. Press enter on the keyboard or leftclick on green check.15
Display Transaction Codes in Menu PathTransaction Codes – If transaction codes are displayed, the menu looks like this:To display transaction codes, click the menu bar on Extras – SettingsDisplay technical names – Left click on Display technical names, left click on greencheck or press enter on your keyboard.16
Printing from the GUISome screens allow the user to print a hard copy. The printer icon must be active inorder to use it. Icons that are gray are not active.Left click onPrinter iconOutput Device: Your account will be set up to default to your local printer (outputdevice.)Continue: Left-click on the green check.Spool Request message: You should receive a message at the bottom of your page“Spool request .”.17
Network Printers: You may also print to a network printer. To view the availablenetwork printers,Use drop-down box (Search);Output device should be blank.1Press enter or left-click onenter icon.2Network Printer: Select appropriate printer by double clicking on appropriate line.Default Printer: To set your default printer to a networked printer, click on theMenu Bar System User profile Own data (left-click on Own data)Defaults: Left click on the Defaults tab. To have your printer default to your localwindows printer, type in LOCL in the OutputDevice box. Left click on Outputimmediately, if it is not already selected.18
SAVE2Use drop-down box (Search) tofind appropriate printer.1SAVE – Left click on the save icon (diskette).Printing when print icon is not available: Users may print a screen by using theCustomizing icon and selecting Hardcopy. This will print what is currentlydisplaying on your screen.Printing when Customizing icon is not available: If neither the print icon nor thecustomizing icon is available, use the “Print Screen” key on your keyboard and pasteinto Word (Ctrl-v). (See page 25)19
Authorization ProblemsIf you receive a system message stating that you do not have authorization to an activity but thatyou have trained on and used previously, please do the following.1) Verify the transaction code.2) Call SAP Support at 915-5222 or send email to sap@olemiss.edu.3) If you are asked to send an SU53 report, please follow these steps.Be sure you have two sessions open. Generate the error.In the Command Field Box type /OSU53, press enter or follow the menu path – Systems Utilities Display Authorization Check. If the Command Field is not available, go to yoursecond session and type in SU53.When the SU53 report is displayed, click on the ‘Text View’ icon.When the text view is displayed, click on System List Send.20
Recipients: basis@olemiss.edusap@olemiss.eduDocument contents: Please include which system (QAS, PRD, etc.) you are in when you getthe error. Inform Basis that you have copied sap@olemiss.edu.Send: Left-click on the Send Icon.The basis team will receive the email and try to correct any problems as quickly as possible. Whenthey have made corrections, you will receive a “pop-up” in SAP asking you to log off and log backon. The process may need to be repeated in order to f
SAP 101 – BEGINNERS SAP The University of Mississippi . Material Management Purchasing Purchase Requisition Create (Highlight) 13 Option – If you would like to rename your menu path, highlight by clicking on the favorite one time and then select the change icon (Pencil). Type in your new name and press enter on the keyboard or click on green check. Your new path name should .File Size: 1MBPage Count: 25