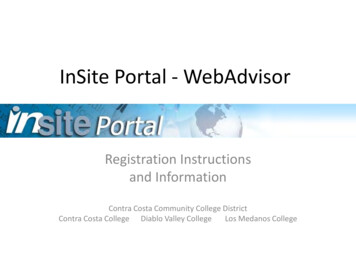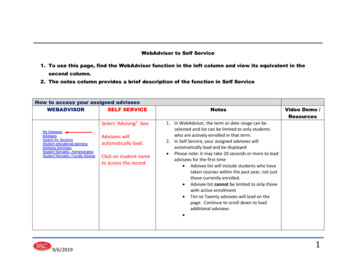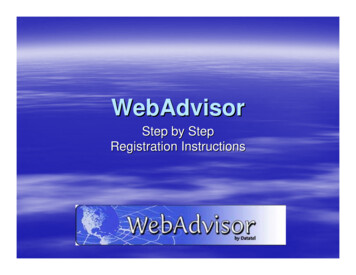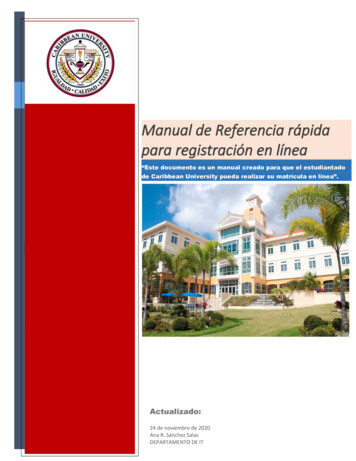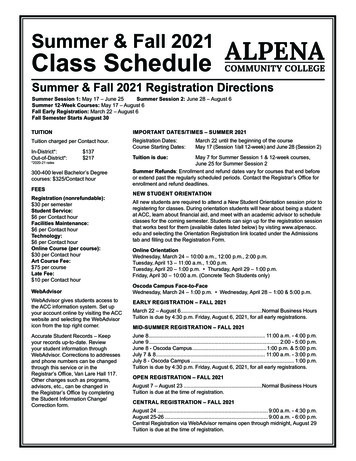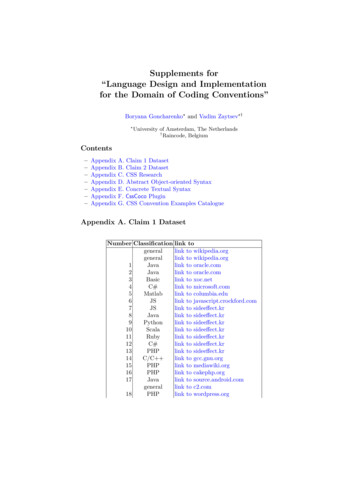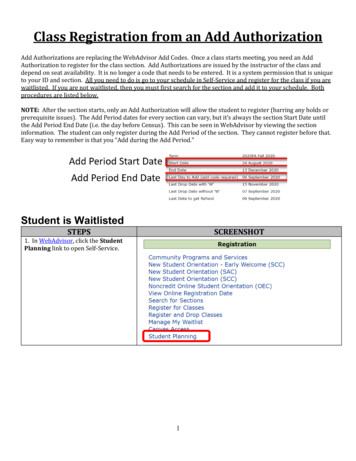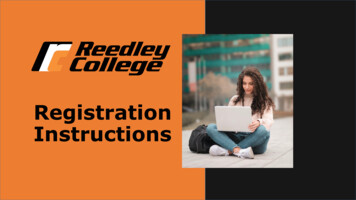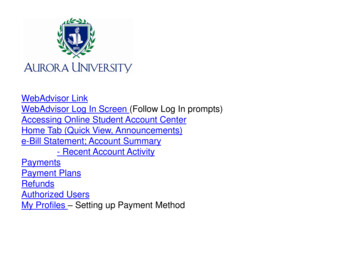
Transcription
WebAdvisor LinkWebAdvisor Log In Screen (Follow Log In prompts)Accessing Online Student Account CenterHome Tab (Quick View, Announcements)e-Bill Statement; Account Summary- Recent Account ActivityPaymentsPayment PlansRefundsAuthorized UsersMy Profiles – Setting up Payment Method
All statements are presented electronically through the ‘Online Student Accounts Center’. This is accessedthrough your WebAdvisor account (see below). Follow the prompts to Log In with your assigned Username andPassword.Click on WebAdvisor to access
This login screen will be displayed after clicking the WebAdvisor link on the Aurora University website.Enter your Username and Password, then click ‘Log In’ to access the Online Student Account Center. Note: Yourusername and password is provided in your Student’s Welcome Letter mailed by our ITS Department. The Usernameand Password is also used to access Email and Moodle.Student login toelectronically accessthe Online StudentAccounts CenterStudents may also setup Authorized Users.A valid email addressis required (See the„Authorized User‟ tabto set this up).
This is the Main Menu for WebAdvisor. Under the Online Student Account Center, click„Make A Payment / View eBill‟ to access your eBill and view your statement of account, make a payment, and/or enroll inthe Monthly Payment Plan. Please note that e-Bills are snapshots of an account and are uploaded monthly or based onchanges to your account.Click on link toaccess the onlineFERPA form.(The FERPA AccessCode on this form givesauth. to discuss astudent‟s educ. recordsover the phone.)Click to access eBill,make payments,set up payment plans
Under the Home tab, a Quick View of a student’s account balance is available. The balance on Quick View is a total ofyour tuition charges and does not include your projected financial aid. Clicking on the eBill tab will provide you the actualeBill statement. You may also select the date of an eBill you would like to see.A student can also Make a Payment on a bill towards the current or previous Semester Term under Quick View byselecting „Recent Account Activity‟.New Announcements regarding tuition charges willbe noted under this section.Click on ebills to view your online ebill statement.
This is a an example of an electronic statement under eBill; Account Summary--referred to as an ‘eBill.’ All billing statements aresubmitted electronically. Aurora University no longer mails paper billing statements and will only mail on an individual request basis.Students and Authorized Users will receive e-mail notifications when statements are posted. Fall Semester statements are generatedmid-July and Spring Semester statements are generated the beginning of December (See ‘My Profiles’ tab - ‘Personal Profiles’ page)Note: Any changes in registration, fees, room and board, or completion of Financial Aid after the generation of an initial statementmay not necessarily create a new billing statement. If changes have been made since the last statement was posted, students canselect ‘Recent Activity’ (*see below) or contact the Student Accounts Office to request an updated billing statement.**Date the semestercharges were postedto the accountThe semester termthat the charges areposted for, e.g. 11/FA Fall 2011Total Tuition ChgsMake aPaymentBalance due. A minus(-) sign after theamount indicates acredit balanceproduced by anexcess amount ofFinancial AidProjected Financial Aidwill appear in this section.Total Financial Aid Amt
This is a „Recent Account Activity‟ screen under the eBill tab, which reflects any fee or tuition changes to a student’saccount since the last generation of their statement. This screen also allows a student to Make a Payment on theiraccount by selecting the specific Semester Term.Making a payment will direct a student to the Payments tab.Click on Pull Down menu to select the correct Semester Term.Click here to „Make a Payment‟ once the correctSemester Term has been selected from above.or go to the Payments tab
PaymentsSelecting „Pay‟ allows you to make a payment on your student account.The following screens under the Payments tab; Make a Payment will follow through on the 3 step paymentprocess.Click ‘Pay’ to Make a Payment
Payments:Step 1: Select a Payment MethodSelect or set up Payment Method
Payments:Step 2 and 3: Payment Options and Step 3 will confirm the paymentSelect CorrectSemester TermSpecify the amount in this boxSelect „Continue‟
Payment PlansA student has the option of enrolling in a Monthly Payment Plan, which will divide the balance due for eachsemester after financial aid into 5 monthly payments. Otherwise, balances are due in full one week before the startof the semester. See Important Dates on the Student Accounts webpage for due dates. Students wishing to usethe payment plan must enroll each semester online and pay a 30 enrollment fee.Payments are due the 1st of each month and no later than the 5th date of the month to avoid a 25 late paymentfee. Please note, we cannot alter the payment due date, as it is a fixed date. Dates: Fall Payment Plans;August 1 – December 1. Spring Payment Plans; January 1 – May 1. Summer Payment Plan; May 15, June15, and July 15.Payment Plans will be automatically adjusted if there are any additional charges or credits on the account.Click here to enroll in Monthly Payment Planand follow the prompts.
Select the correctSemester Term of theMonthly Payment PlanClick „Continue‟ to proceed withenrollment of Payment Plan
Clicking „Payment Profile‟ will bring you to the„My Profiles‟ tab to set up an Electronic Refund
- Click on “Add an Authorized User”- Next Screen: Add the email address of the person who you would like to authorize.
Example of a SavedPayment MethodClick here to editinformation on theSaved PaymentMethodSelect here to save apayment method whenmaking payments and forelectronic refunds
Update the ‘My Profiles’ screen whenever there are changes. This will ensure that Students andAuthorized Users will receive e-mail notifications when electronic statements are posted.
Click check box fore-refundsCheck this box to use thisSaved Payment method for anElectronic Refund, which will bedirect deposited into that account.
Under the Home tab, a Quick View of a student's account balance is available.The balance on Quick View is a total of your tuition charges and does not include your projected financial aid. Clicking on the eBill tab will provide you the actual eBill statement.