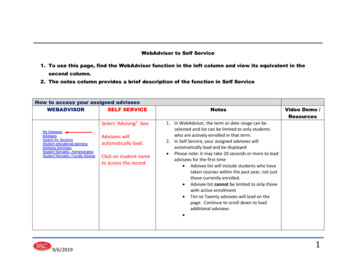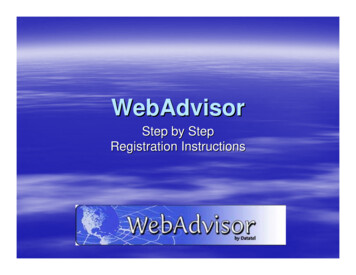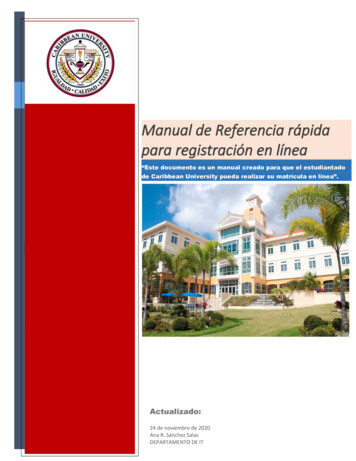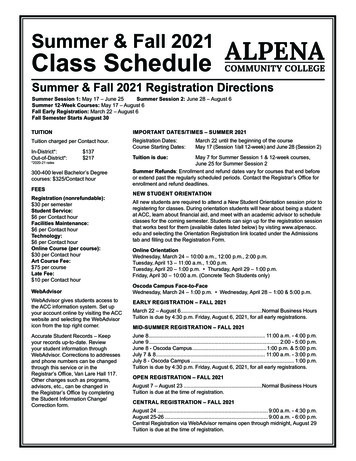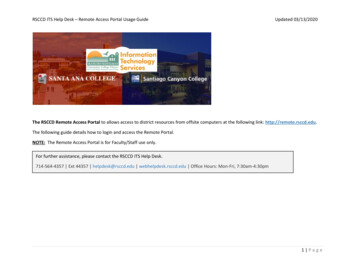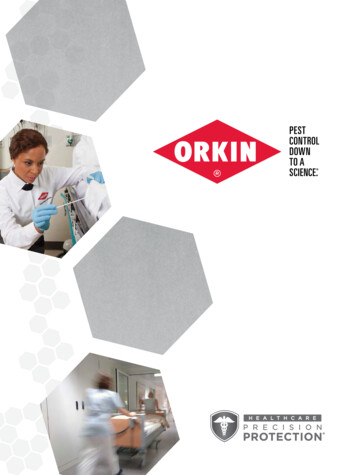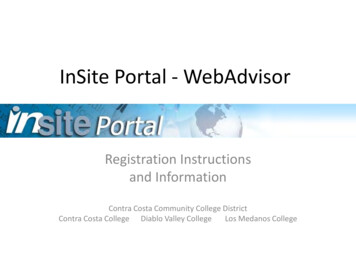
Transcription
InSite Portal - WebAdvisorRegistration Instructionsand InformationContra Costa Community College DistrictContra Costa College Diablo Valley CollegeLos Medanos College
My AlertsAlerts are holds on your record. Some alerts blockregistration and/or official transcripts. If you have analert, please click on the link for further information.Follow the instructions outlined in thealert to resolve the issue.2
Access WebAdvisor by clicking on theOnce you are logged in you have fiveWebAdvisor logo. Important:minutes to make your transaction. This five minutetime limit is between clicks of the SUBMIT buttons.If you take longer than five minutes you will betimed out. Using Express registration is thequickest way to register.WebAdvisor Student MenuClick on a link (forexample, Registration)to expand the menuoptions.Important reminder: Payment is due immediately after registration. Use the Make aPayment link (under the Financial Information menu) to pay using Visa or MasterCard.3
Registration Menu OptionsMy Priority Registration Dates – View your registration dates and times.Search for Sections – Use this option to search for classes based on term, location,course, subject, etc.Express Registration – When you know the four digit section number you want toadd (detailed instructions on page 7).Search and Register – Select the classes that you want from the search results.Register for Previously Selected Sections – Use this option if you selected the classesthat you want previously and you are now ready to register or add to the wait list.This is like your shopping cart that holds the sections you are interested in adding.You may select sections prior to your priority registration appointment date and thenregister from here once you are eligible.Drop Sections – This is the option to use when you want to drop a class.Manage My Waitlist – View your waitlisted classes and statuses. Enroll in a classwhen you have Permission Granted. Remove a class that you no longer want.Register From My Worksheet – You can use this option if you have an activeEducational Plan (usually this has been done with the help of a counselor).Register Using the Course Planning Wizard – This is used with an academic programand is based on program requirements.My Class Schedule – Use this option to view/print your class schedule.Late Registration (Using Add Code) – This option is for registering with a late addcode given to you by the instructor. This is only available during the add period forthe class (detailed instructions on page 9).Important: On the Register for Previously SelectedSections page you can modify the unit value of variablecredit sections. In this example the section is available for1, 1.5, 2, 2.5, or 3 credits (1-3 credits in .5 increments).4
WebAdvisor features within the InSite portalNote that multiple options can be open at one time. In theexample, the My Priority Registration Dates page is active and theinactive tab is for the Search for Sections option. Close any tabsthat you no longer need by clicking the tab and then click on the X.Make sure that you have properly submitted any processes you areworking on before closing the tab!TabsMany pages show your contactinformation. To update your contactinformation click on the Change contactinformation link. Note: mailing addresschanges take approximately two weeks toprocess.An automated message will be sent tothis e-mail address when you havepermission to register in a waitlistedsection.5
My Priority Registration DatesYou must have a priority registration date for any term that you want toregister for. If you do not have a registration date listed for the term,please contact your college’s Admissions & Records office (contact phonenumbers are listed at the end of this document).Appointment Term, Date, and Time. Youcan register on or after this date and time.6
Express RegistrationYou must have the four digit sectionnumber to use this registration method.Enter the four digit Section Number (includeany leading zeros) and select the term fromthe drop down menu. (Enter co-requisitesections, if applicable.) Then click SUBMIT andwait for the next page to continue with theregistration process.Next select a registration action for ALL preferredsections OR select an action for individual sections.Update the credits as needed for variable unit sections (see page 4for additional information on variable credit classes).Then click SUBMIT.7
Registration Results – IMPORTANTThe Registration Results page confirms your transaction!8
Late Registration – Using Add CodeLate Add Codes are given out by the instructor and must be used during the add period.Fill in the four digit section number (include any leading zeros), thefour digit late add code (as issued by the instructor, include anyleading zeros) and select the term. (Enter co-requisite sections, ifapplicable.) Then click SUBMIT. You will then be taken to theRegister for Previously Selected Sections page.To complete the registration, select the appropriateaction – Register or Waitlist, adjust units as needed (forvariable unit sections only, see page four for information onvariable unit classes) and click SUBMIT.OrSelect the Remove option andSUBMIT to delete classes thatyou are no longer interested in.9
Error Messages If your transaction did not process you will see a messagenotifying you of the reason (Pre-requisite not met, class is full,etc.).10
Manage My WaitlistImportant Note: If you are on a wait list it is your responsibility to check yourstatus daily.Your Rank and number of students onthe wait list. This example shows astudent at the top of the waitlist(number 1 of 1).You may register for the class whenyou have a status of PermissionGranted (select Register then SUBMIT).You may remove yourself from the waitlist at anytime by selecting Remove and then clicking onSUBMIT.When registering for avariable unit sectionyou can modify theCredits.11
Pay Your Fees- Select the Make a Payment option under the FinancialInformation menu.Fill in the dollar amount andselect the Payment Type - VISA orMasterCard. Click SUBMIT.You will then be taken to the ElectronicCard Entry page.Fill in all the information. Click SUBMIT.You will get a confirmation page if the transactionprocessed successfully and an e-mail confirmationwill be sent to the e-mail address you enter.Warning: Please do not refresh your browser, click on the backbutton, or close the browser after you have submitted yourcredit card transaction. Please remain patient until the paymentconfirmation page is displayed. Wait times will vary especiallyduring increased activity between WebAdvisor and the creditcard Processor (PayPal). Failure to comply will result in multiplecharges to your account.12
Sign OutWhen you are finished using the Portal make sure you properly logoff by clicking the down arrow following your name and thenselecting the Sign Out option. You will get another message toconfirm that you want to log out. Lastly, close the browser.13
If you have questions or need further assistance please contact yourcollege Admissions and Records office.Contra Costa College – (510) 215-6027 oradmissions@ccc.eduDiablo Valley College – (925) 685-1310 oradmissions@dvc.eduLos Medanos College – (925) 473-7500 oradmissions@lmc.eduTo exit this presentation close the browser by clicking on the X in theupper right corner.14
Access WebAdvisor by clicking on the WebAdvisor logo. WebAdvisor Student Menu . Click on a link (for example, Registration) to expand the menu options. 3 . Important reminder: Payment is due immediately after registration. Use the . Make a Payment. link (under the Financial Information menu) to pay using Visa or MasterCard. Important: