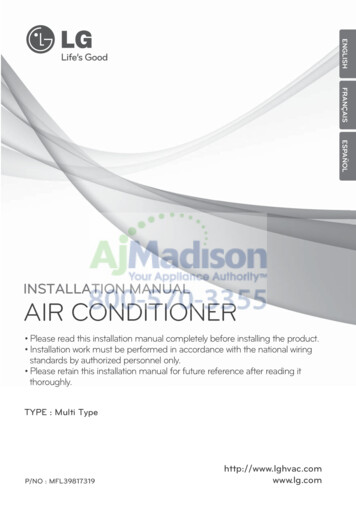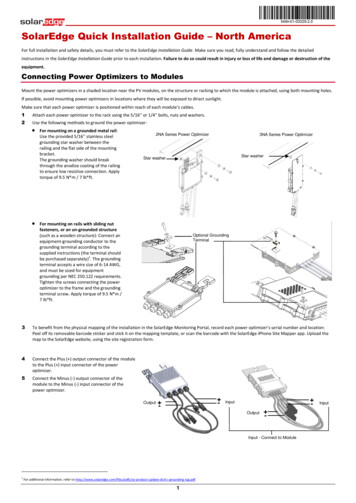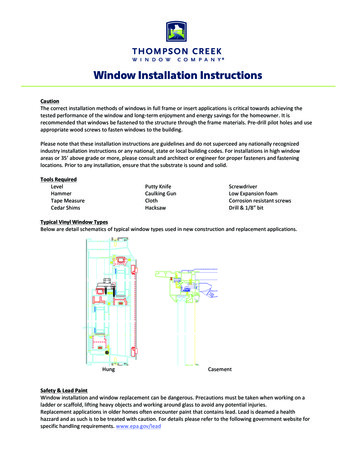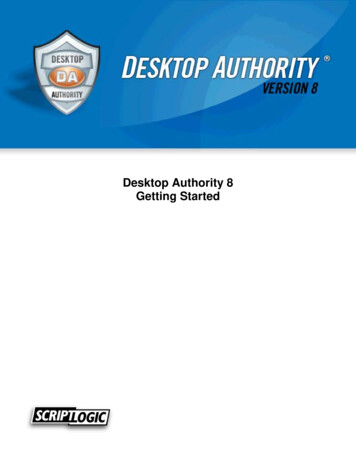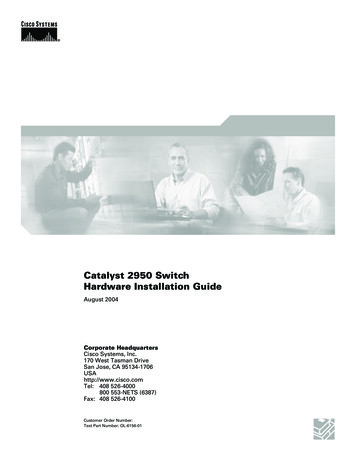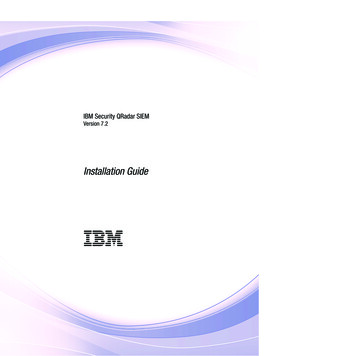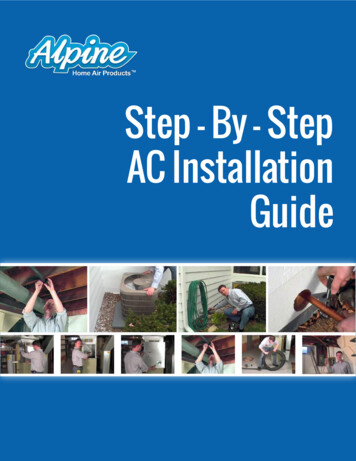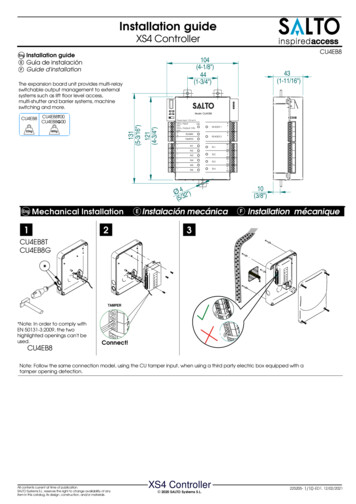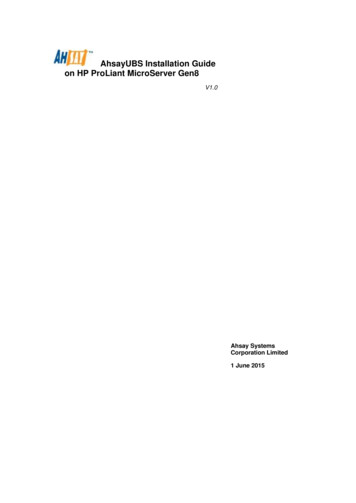
Transcription
AhsayUBS Installation Guideon HP ProLiant MicroServer Gen8V1.0Ahsay SystemsCorporation Limited1 June 2015
AhsayUBS Installation Guide on HPProLiant MicroServer Gen8AhsayUBS Installation Guide on HP ProLiant MircoServer Gen8Copyright Notice 2015 Ahsay Systems Corporation Limited All rights reserved.The use and copying of this product is subject to a license agreement. Any other use is prohibited. No part ofthis publication may be reproduced, transmitted, transcribed, stored in a retrieval system or translated intoany language in any form by any means without priori written consent of Ahsay Systems Corporation LimitedInformation in this manual is subject to change without notice and does not represent a commitment on thepart of the vendor, Ahsay Systems Corporation Limited does not warrant that this document is error free. Ifyou find any errors in this document, please report to Ahsay Systems Corporation Limitedd in writing.This product includes software developed by the Apache Software Foundation (http://www.apache.org/).TrademarksAhsay, Ahsay Online Backup Suite, Ahsay Offsite Backup Server, Ahsay Online Backup Manager, Ahsay A-ClickBackup, Ahsay Replication Server, Ahsay BackupBox Firmware, Ahsay Universal Backup System, Ahsay NASClient Utility are trademarks of Ahsay Systems Corporation Limited.Microsoft, Windows, Microsoft Exchange Server and Microsoft SQL Server are registered trademarks ofMicrosoft Corporation.Oracle and Java are registered trademarks of Oracle and/or its affiliates. Other names may be trademarks oftheir respective owners.Oracle 10g, Oracle 11g are registered trademarks of Oracle Corporation.Lotus, Domino, Notes are registered trademark of IBM Corporation.Red Hat, Red Hat Enterprise Linux, the Shadowman logo and JBoss are registered trademarks of Red Hat, Inc.www.redhat.com in the U.S. and other countries. Linux is a registered trademark of Linus Torvalds.Apple and Mac OS X are registered trademarks of Apple Computer, Inc.All other product names are registered trademarks of their respective owners.DisclaimerAhsay Systems Corporation Limitedd will not have or accept any liability, obligation or responsibilitywhatsoever for any loss, destruction or damage (including without limitation consequential loss, destruction ordamage) however arising from or in respect of any use or misuse of reliance on this document. By reading andfollowing the instructions in this document, you agree to accept unconditionally the terms of this Disclaimerand as they may be revised and/or amended from time to time by Ahsay Systems Corporation Limiteddwithout prior notice to you.Ahsay Systems Corporation LimitedV1.0
AhsayUBS Installation Guide on HPProLiant MicroServer Gen8Revision HistoryDate17 Mar 2015DescriptionsFirst revision of AhsayUBS InstallationGuide on HP ProLiant MicroServer Gen8.Ahsay Systems Corporation LimitedType of modificationNewV1.0
AhsayUBS Installation Guide on HPProLiant MicroServer Gen8Table of Contents1Overview . 11.1Conventions . 11.2Definitions, Acronyms and Abbreviations . 11.3System Requirements. 21.4Important Notes . 22Getting Start . 32.1Hardware Requirements. 32.2Installer Image Deployment . 32.2.1Preparation . 42.2.2Deploy the Installer image with “AhsayUBS Deployment Utility” . 62.3Hardware Setup . 112.3.1Install hard disks to the HP ProLiant MicroServer Gen8 . 112.3.2Connect the cables to the HP ProLiant MicroServer Gen8 . 162.3.3Plug the USB flash drive to the USB port . 172.4BIOS Settings. 182.5Boot up settings. 252.6Install AhsayUBS Firmware . 272.7Network settings . 33Appendix . 40Appendix A Supported Languages . 40Ahsay Systems Corporation Limitedi
AhsayUBS Installation Guide on HPProLiant MicroServer Gen8Overview11.1 ConventionsConventionBoldDescriptionsImportant informationExampleImportant: The encrypting keyis independent from a backupaccount's password.ItalicFolder path or file pathC:\Program Files\AhsayACB[]Graphical InterfaceElements[Backup]%%File path in Windows format%AhsayACB HOME% File path in Mac OS X format AhsayACB HOMEItalicCommandsudo ./uninstall.sh1.2 Definitions, Acronyms and say Online Backup ManagerAhsayACBAhsay A-Click BackupAhsayOBSAhsay Offsite Backup ServerAhsayUBSAhsayACB HOMEAhsay Universal Backup SystemThe install location of AhsayACB:WindowsC:\Program Files\AhsayACBMac OS X/Applications/AhsayACBUSERPROFILEThe location where the operating system stores theuser account information.Windows XP/2003C:\Documents and SettingsWindows Vista/2008/7C:\UsersAhsay Systems Corporation Limited1
AhsayUBS Installation Guide on HPProLiant MicroServer Gen8Mac OS X /.acb1.3 System RequirementsPlease refer to FAQ: Ahsay Software Compatibility List (SCL) for version 6.3or above (2323) for the system requirements of AhsayOBS.1.4 Important NotesImages, workflow or description in this document may be different from yourinstallation. If you are uncertain about any of the instructions provided,please contact your service provider for advices.Ahsay Systems Corporation Limited2
AhsayUBS Installation Guide on HPProLiant MicroServer Gen82Getting StartThis chapter describes the steps to setup the HP ProLiant MicroServer Gen8with AhsayUBS. Before you start the setup, we assumed that you have somebasic knowledge on the AhsayUBS setup and configuration. Please refer toour forum article for more information.2.1 Hardware RequirementsHere is the list of hardware required for the setup. Note: HP ProLiant MicroServer Gen84GB RAM or abovePower cableSATA hard drive(s)VGA monitorUSB keyboardNetwork cableThere is no minimum requirement for storage. For example, youmay install two 1TB hard disks to start with. If you install four 3TBdisks with RAID 5 setup, there will be around 8TB storage.For detailed specification on the hardware, please refer to HPwebsite.Please make sure you have shutdown the HP MicroServer before youplug or unplug the hard disk.2.2 Installer Image DeploymentIn this document, we shall demonstrate the steps to deploy the AhsayUBS withUSB flash drive. Please take a note on the following. Prepare a USB flash drive with a minimum of 1GB storage size, allthe data on the flash drive will be destroyed by thedeployment utility.To avoid selecting the incorrect drive for deployment, it is advised toremove all other USB storage device such as USB portal hard diskand other USB flash drive on your machine.Ahsay Systems Corporation Limited3
AhsayUBS Installation Guide on HPProLiant MicroServer Gen82.2.1PreparationPlease follow the instructions below to view the current disk configurationfrom [Computer Management] Console:Right click on [My Computer] on desktop and select [Manage].Click on [Disk Management] from the [Computer Management] MMC console.All connected storage device(s) will be listed and marked as [Disk *].Attach the removable device to your computer and refresh the [DiskManagement] console. This can be done by pressing the [F5] button on yourkeyboard. The new disk should be shown in the [Computer Management]console. In our example. It is shown as [Disk 1] with a drive letter “F”.Ahsay Systems Corporation Limited4
AhsayUBS Installation Guide on HPProLiant MicroServer Gen8Ahsay Systems Corporation Limited5
AhsayUBS Installation Guide on HPProLiant MicroServer Gen82.2.2 Deploy the Installer image with “AhsayUBS DeploymentUtility”Download the AhsayUBS deployment bundle from our website.Extract all files from the bundle to a temporary directory. In this example, itis d:\ubs-deployment.The deployment program is stored in DeploymentUtility folder under%UBS DEPLOYMENT DIR%\tools\. In this example, the path for thedeployment utility is d:\ubs-deployment\tools\DeploymentUtility. Double clickthe “DeploymentUtil.exe” icon to launch the utility.Ahsay Systems Corporation Limited6
AhsayUBS Installation Guide on HPProLiant MicroServer Gen8After launching the DeploymentUtil software, click on the ‘[Image File] to select the image file to copy.’ from theIn the popup windows, select the AhsayUBS installer image, ahsayubsinstaller-*.imgfrom%UBS DEPLOYMENT DIR%\image,i.e.d:\ubsdeployment\image.Select the target drive in the [Removable Device] drop down panel (i.e. driveF in our case).Ahsay Systems Corporation Limited7
AhsayUBS Installation Guide on HPProLiant MicroServer Gen8Click on the [Write] button to write the AhsayUBS installer image to theselected device.After clicking the [Deploy] button, a warning dialog window will be displayedon the screen. Click the [Yes] button to continue. However, if you havechosen wrong image file/drive, please click the [No] button to abort theprocess and repeat step 1-7 again.If you click the [Yes] button in step 8, the software will start writing theAhsayUBS image to your removable storage device. The write progresspercentage will be shown in the Progress Bar. Please wait until all bytes arewritten to the selected removable storage device.Ahsay Systems Corporation Limited8
AhsayUBS Installation Guide on HPProLiant MicroServer Gen8When it has completed the writing process, the following message will beshown on the screen.The deployment process is now completed. You may close the software byclicking the [Exit] button.To verify the results, please go to [Computer Management] Console andselect [Action] - [Refresh] from the menu. The selected removable storagedevice should contain a GPT partition.Ahsay Systems Corporation Limited9
AhsayUBS Installation Guide on HPProLiant MicroServer Gen8Then remove the hardware safely by, click on the [Safely Remove Hardware]icon in the system tray (i.e. It is located in the bottom-right hand corner ofWindows). If there are multiple removable devices, please select the onewhich has been used in the deployment (i.e. drive F in our case).The AhsayUBS installer image has been deployed to the removable device.Ahsay Systems Corporation Limited10
AhsayUBS Installation Guide on HPProLiant MicroServer Gen82.3 Hardware Setup2.3.1Install hard disks to the HP ProLiant MicroServer Gen8Note: Make sure you have powered off your server before you plug or unplugthe hard disk.Ahsay Systems Corporation Limited11
AhsayUBS Installation Guide on HPProLiant MicroServer Gen81.Push the lever lock upwards to unlock the lever.2.Lift the lever and pull the hard disk tray out.Ahsay Systems Corporation Limited12
AhsayUBS Installation Guide on HPProLiant MicroServer Gen83.Take the service tool out, it is placed next to the hard disk tray.Use the T10 end to unscrew the screws in the hard disk tray.4.Remove the two metal brackets and four screws from the hard disktray with the T10 hex key.Ahsay Systems Corporation Limited13
AhsayUBS Installation Guide on HPProLiant MicroServer Gen85.Install a hard disk in the tray and screw the four T10 screws back.Ahsay Systems Corporation Limited14
AhsayUBS Installation Guide on HPProLiant MicroServer Gen86.Plug the hard disk tray with the hard disk back to the panel andlock the lever.Ahsay Systems Corporation Limited15
AhsayUBS Installation Guide on HPProLiant MicroServer Gen82.3.2Connect the cables to the HP ProLiant MicroServer Gen8Connect the cables to the back plane of the HP ProLient MicroServer Gen8 PlugPlugPlugPlugthethethetheUSB keyboard to one of the USB port.VGA cable to the VGA port. inetwork cable to the server. iipower cable to the power supply.iNote:i.You can plug the USB keyboard or VGA cable with your KVM.ii.You can form a network with your notebook or computer to check onthe settings before you plug your server to the network.Ahsay Systems Corporation Limited16
AhsayUBS Installation Guide on HPProLiant MicroServer Gen82.3.3Plug the USB flash drive to the USB portAfter you plug the USB flash drive, you can power on the server.Ahsay Systems Corporation Limited17
AhsayUBS Installation Guide on HPProLiant MicroServer Gen82.4 BIOS Settings1.After you startup the HP ProLiant MicroServer Gen8, after about 1minute. You will enter the above screen, press F9 to enter thesetup.2.In the top menu, select the “System Options”.Ahsay Systems Corporation Limited18
AhsayUBS Installation Guide on HPProLiant MicroServer Gen83.Select the “SATA Controller Option”.4.Select the “Embedded SATA Configuration”.Ahsay Systems Corporation Limited19
AhsayUBS Installation Guide on HPProLiant MicroServer Gen85.Press “Enter” to continue.6.Select “Enable SATA AHCI Support”, and press “Enter” to save theselection. Go back to the top menu.Ahsay Systems Corporation Limited20
AhsayUBS Installation Guide on HPProLiant MicroServer Gen87.In the top menu, select “Power Management Options”.8.Select “HP Power Profile”.Ahsay Systems Corporation Limited21
AhsayUBS Installation Guide on HPProLiant MicroServer Gen89.Select “Maximum Performance”, press “Enter” to save selection. Goback to the previous sub-menu.10. In the previous sub-menu, select “HP Power Regulator”.Ahsay Systems Corporation Limited22
AhsayUBS Installation Guide on HPProLiant MicroServer Gen811. Press “Enter” to continue.12. Select “HP Static High Performance Mode”, press “Enter” to saveselection.Ahsay Systems Corporation Limited23
AhsayUBS Installation Guide on HPProLiant MicroServer Gen813. Press “F10” to Confirm Exit Utility, and machine reboots.Ahsay Systems Corporation Limited24
AhsayUBS Installation Guide on HPProLiant MicroServer Gen82.5 Boot up settingsTo install the firmware from the USB flash drive, you need to configure theserver startup with the USB flash drive.1.Press F11 “Boot Menu” to enter the one time boot menu.Ahsay Systems Corporation Limited25
AhsayUBS Installation Guide on HPProLiant MicroServer Gen82.Select option 3 “One Time Boot to USB DriveKey”Ahsay Systems Corporation Limited26
AhsayUBS Installation Guide on HPProLiant MicroServer Gen82.6 Install AhsayUBS FirmwareAfter you have reboot your server with the USB flash drive, you will enter thefollowing menu.1.Select option 1 “Install Firmware”, press enter to continue.Ahsay Systems Corporation Limited27
AhsayUBS Installation Guide on HPProLiant MicroServer Gen82.The installation procedure will deploy the image from your UBSflash drive to the hard disk. There is a warning prompt to tell youthat all the existing data on your drive will be destroyed. If youhave no concerns on the existing data in the hard disk, select Yes and press enter to continue.Ahsay Systems Corporation Limited28
AhsayUBS Installation Guide on HPProLiant MicroServer Gen83.In this example, we have four 1TB drives and we are going toconfigure a RAID-5 setup. Select the option “zfs-parity A variationon RAID-5 of better distribution” with the space bar and pressenter to continue.4.The system would require to setup a swap partition, select Yes and press enter to continue.Ahsay Systems Corporation Limited29
AhsayUBS Installation Guide on HPProLiant MicroServer Gen85.The default size of the swap partition would be based on twice theRAM size. In this example, we configured 2GB of RAM for testing,the default swap partition size is 4096 (4GB).6.Select Yes if the settings are correct. Press enter to continue.Ahsay Systems Corporation Limited30
AhsayUBS Installation Guide on HPProLiant MicroServer Gen87.Wait for a few minutes for the deployment process to complete.When you see the following screen, press enter to continue.8.Select the option 4 “Reboot System” to confirm your setup issuccessful. Press enter to continue.Ahsay Systems Corporation Limited31
AhsayUBS Installation Guide on HPProLiant MicroServer Gen89.To reboot the system, select Yes and press enter to continue.10. You can remove the USB flash drive when the system reboots.Ahsay Systems Corporation Limited32
AhsayUBS Installation Guide on HPProLiant MicroServer Gen82.7 Network settingsIn this section, we need to setup the network settings so that this HP ProLiantServer Gen8 can be connected from other machines.Assumption:In this example, the following network configuration will be used.IP address for this HP ProLiant MicroServer Gen8: 192.168.1.123Subnet mask of the network: 24 (255.255.255.0)IP address for the gateway: 192.168.1.1IP address for the DNS server: 192.168.1.11.Login to the AhsayUBS console.Ahsay Systems Corporation Limited33
AhsayUBS Installation Guide on HPProLiant MicroServer Gen82.Press 1 to “Configure Network”, press enter to continue.3.Press 1 to assign LAN IP, press enter to continue.Ahsay Systems Corporation Limited34
AhsayUBS Installation Guide on HPProLiant MicroServer Gen84.In this example, we are setting up a fixed IP for the LAN IP. Select No and press enter to continue.5.Enter a fixed IP, eg: 192.168.1.123 , press enter to continue.Ahsay Systems Corporation Limited35
AhsayUBS Installation Guide on HPProLiant MicroServer Gen86.Enter the subnet mask, eg: 24 , press enter to continue.7.Enter the IP address of the default gateway, eg: 192.168.1.1 ,press enter to continue.Ahsay Systems Corporation Limited36
AhsayUBS Installation Guide on HPProLiant MicroServer Gen88.Enter the IP address of the DNS, eg: 192.168.1.1 , press enter tocontinue.9.Copy the URL to access the WebGUI, after the server reboots, youcan test the connection via the web browser on another machine.Press enter to continue.Ahsay Systems Corporation Limited37
AhsayUBS Installation Guide on HPProLiant MicroServer Gen810. Select “Back to Main Menu”, press enter to continue.11. Select option 4 “Reboot System” to restart the server. Press enterto continue.Ahsay Systems Corporation Limited38
AhsayUBS Installation Guide on HPProLiant MicroServer Gen812. Select Yes and press enter to continue.13. After the server restart, you can test the connection from anotherPC with a browser, eg: http://192.168.1.123:8080 . This is theURL of the AhsayUBS management console. If you are testing theconnection within the LAN environment, make sure you are on thesame network and your PC has no firewall restriction on accessingthe TCP port 8080.Ahsay Systems Corporation Limited39
AhsayUBS Installation Guide on HPProLiant MicroServer Gen8AppendixAppendix A Supported LanguagesLanguage Codebgcacsdadeeleneleufifrhuisitiwjakoltnlnopopt BRpt PTroruslsvth thtrzh CNzh PolishPortuguese (Brazil)Portuguese (Portugal)RomanianRussianSlovenianSwedishThai (Thai Digit)TurkishChinese (Simplified)Chinese (Traditional)Ahsay Systems Corporation Limited40
ProLiant MicroServer Gen8 Ahsay Systems Corporation Limited 16 2.3.2 Connect the cables to the HP ProLiant MicroServer Gen8 Connect the cables to the back plane of the HP ProLient MicroServer Gen8 Plug the USB keyboard to one of the USB port. i Plug the VGA cable to the VGA port. i Plug the network cable to the server. ii