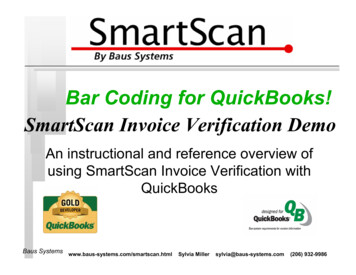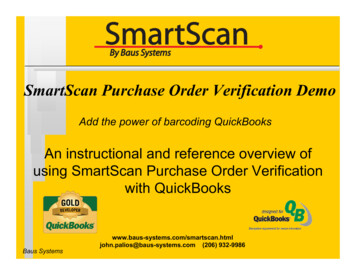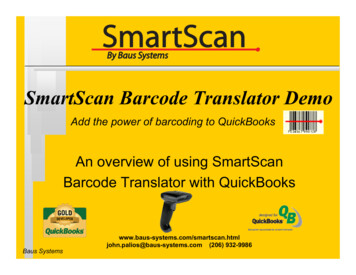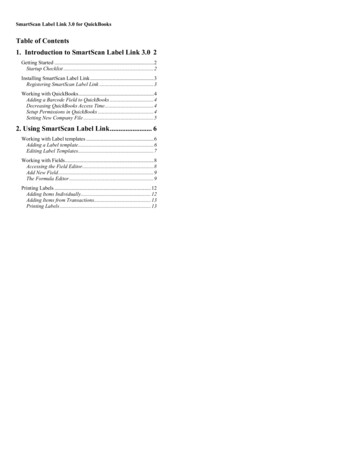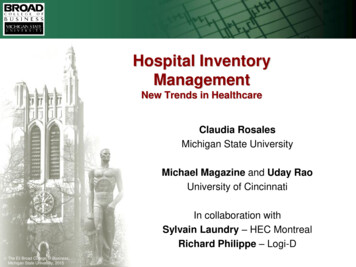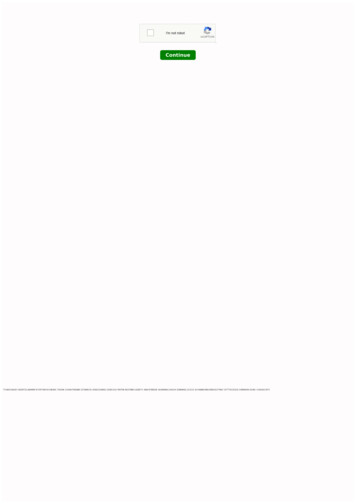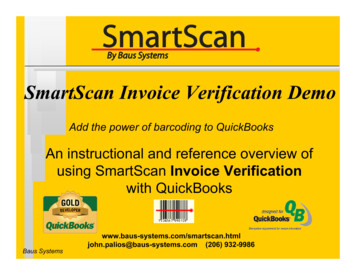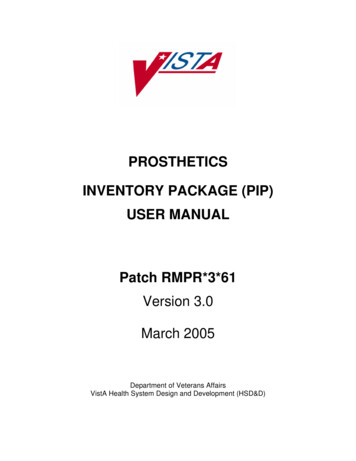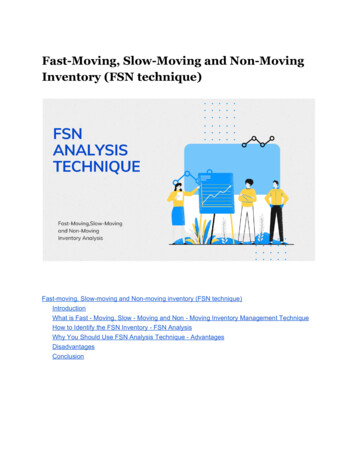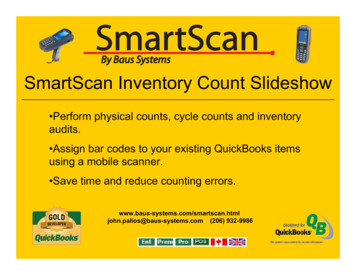
Transcription
SmartScan Inventory Count Slideshow Perform physical counts, cycle counts and inventoryaudits. Assign bar codes to your existing QuickBooks itemsusing a mobile scanner. Save time and reduce counting ios@baus-systems.com (206) 932-9986
This is the main screen of SmartScan Inventory CountThis mainmenushowsthe workflow orderto followforcountinginventoryorassigningbar codes.Open QuickBooks andclick the Company FileSettings.
Choose which item types will be counted.Click to select theOpen CompanyFile.Choose the CustomField you created inthe QuickBooksItem List.In this pull downmenu you canselect whichaccount to postany differencesbetween actual andbook inventory.
SmartScanInventoryCount needs theupdatedItem Listfrom QuickBooksbefore theinventory count isstarted.Users fromQuickBooks mayalso need to beupdated.Click to updateitems and/or usersfrom QuickBooksto Inventory Count.
Load the informationfrom QuickBooks andclick Save.Now you’reready totransfer thisinfo to thehandheld.
SmartScanInventory CountMake sure thehandheld isconnected to thedesktop computervia ActiveSync.Click Connectand thehandheld will beautomaticallyrecognized.
SmartScanInventory CountClick to exportusers and items.They will show upin the ExportedFiles section.Click to runMobile InventoryVerification onthe handheld andClick Done.
Mobile Inventory Count Handheld ScreensClick to LogIn andchoosethe user andfunction.Click Startto beginyourinventorycount.
Mobile Inventory Count Handheld ScreensPerform each count and clickAdd to scan the next item.When the count is complete, click Done.
Mobile Inventory Count Handheld ScreensWhen you click Done, Inventory Count will show you the View Data screento show what was counted. The next screen will give a space to add notesabout the count. Click Finish when you’re ready to Transfer the Data.
Mobile Inventory Count Handheld ScreensThe Transfer Data screen shows the files created onhandheld. Click Create Transfer Files then Done toprepare files to transfer back to QuickBooks.
SmartScanInventory CountClick Importto bring in thenew data.When transferhas completed,click Done.Now you’reready to recordthese newcounts to updateQuickBooks.
SmartScanInventory CountChoose which counts will update QuickBooks and click Next.
Assign barcodes to itemsin QuickBooksAny scanned barcodes that are not assigned to an item will be shown onthe next screen. Select an item to assign it to, and select the appropriateoption from the dropdown menu to assign the barcode to an item.Note: If a barcode remains unassigned when the Count is finished, thecount for that barcode will be lost.
SmartScanInventory CountThe update optiondefaults to QuickBooks,but you can also chooseto print the count,save it to a file, orarchive it to viewlater. The ArchiveOption creates a“view only” file andcannot be used toupdate QuickBookslater. Click Done.This screen shows all QB items. Right-click and choose “Select Counted”to update Quantity on Hand in QuickBooks. When the Collapse button ischecked, only counted items will be shown.
SmartScanInventory CountSmartScanInventory Countcreates anadjustmenttransactionin QuickBooks toupdate theQuantity onHand.
SmartScanInventory CountMobile Inventory Count Handheld ScreensTo assign bar codes toexisting items, choosethe Barcode Updateoption and click Start.Scan the bar code anduse the drop downmenu to choose thecorresponding item fromthe list.Click Add to continue tothe next item or Done ifyou’re finished.The process to update QuickBooks is the same as counting inventory.
Call for free 15 day trialJohn PaliosSmartScan SalesJohn.palios@baus-systems.com(206) 932-9986www.baus-systems.com/smartscan.html
SmartScan Inventory Count This screen shows all QB items. Right-click and choose "Select Counted" to update Quantity on Hand in QuickBooks. When the Collapse button is checked, only counted items will be shown. The update option defaults to QuickBooks, but you can also choose to print the count, save it to a file, or archive it to view .